Оплата нфс (nfc) с телефона: как платить
Содержание:
- Как включить NFC на Андроид?
- Как функционирует без интернета?
- Не работает google pay. что делать
- Регистрация на компьютере
- Обязательно ли нужен выход в сеть?
- Почему не работает бесконтактная оплата?
- Подключение платежных систем
- Необходимость в сети
- Виды и устройство внешних NFC-тегов
- Почему NFC не всегда срабатывает
- Как использовать NFC для оплаты
- Дополнительные способы устранения неполадок в Google Play
- Варианты применения технологии
- Какими приложениями можно пользоваться?
- Что делать, если телефон не поддерживает NFC
- Как оплачивать телефоном без NFC
- Плюсы и минусы
- Что работает на смартфоне без Google?
- На каких гаджетах доступна?
- NFC в телефоне — принцип действия
- Разновидности чипов и способы их внедрения
Как включить NFC на Андроид?
Настроить NFC на Андроиде с готовым встроенным чипом гораздо проще. На всех смартфонах данной операционной системы настройка проходит одинаково.
Для активации NFC нужно открыть стандартные настройки телефона и перейти в раздел «Ещё». Его можно найти сразу в основном меню или вкладке «Беспроводные соединения».
В этом разделе находится опция бесконтактной оплаты. Напротив нее следует поставить галочку для активации или подвинуть флажок вправо (в зависимости от модели смартфона).
Также стоит обратить внимание на функцию Android Beam. Она тоже должна быть активной для отправки данных на другое устройство
Во вкладке «Бесконтактная оплата» следует выбрать приложение, через которое по умолчанию будет проводиться платеж.
Если у пользователя нет подобных настроек в смартфоне, его модель не поддерживает передачу данных через NFC.
Как функционирует без интернета?
Рассмотрим, как работает платежный сервис Samsung Pay без подключения мобильного телефона к интернету. Алгоритм действий выглядит следующим образом:
- по заблокированному экрану проведите пальцем от нижней точки к верхней, чтобы активировать сервис и подготовить его к проведению транзакции;
- определите банковскую карту, с которой предполагается выполнить денежный перевод;
- приложите палец к сканирующему элементу мобильного устройства, чтобы провести проверку биометрических данных. Подтверждение возможно выполнить сканированием радужной сетчатки глаза или вводом секретного пароля;
- мобильный телефон подносится к сканеру банковского терминала, принимающего платежи;
- в верхней части экрана появляется сообщение, подтверждающее успешное выполнение перевода денежных средств.
Если при оплате товаров или услуг используется дебетовая банковская карта, придется дополнительно вводить пин-код на платежном аппарате. Завершив транзакцию, следует выждать несколько секунд, пока не появится уведомление, содержащее сумму перечисленных денег и данные продавца. Эта информация сохраняется в истории выполненных платежей.
Не работает google pay. что делать
Проверка показала, что основные причины, которые обычно препятствуют оплате, к данной проблеме не имеют никакого отношения:
- Расстояние распознавания NFC-поля не изменилось;
- Смена банковской карты зачастую не помогает;
- Проблема проявляется на разных терминалах;
- Повторная установка приложения Google Pay не даёт эффекта;
- Наличие средств на банковской карте не имеет значения;
- Сброс кэша не помогает.
Поскольку проблема проявляется сразу на нескольких устройствах разных производителей, скорее всего, она не связана с аппаратным обеспечением или конкретной прошивкой, а лежит именно в основе приложения Google Pay. Правда, до тех пор, пока мы не выясним, что именно провоцирует сбой, предложить однозначно рабочий способ решения проблемы будет практически невозможно.
Регистрация на компьютере
Регистрация в плей маркете через компьютер отличается от регистрации через смартфон. Чтобы зарегистрироваться в гугл плей, нужно зарегистрировать аккаунт Google. Для этого в любом браузере нужно открыть официальную страницу гугл и найти кнопку «Войти». Нажав на нее, появится окно авторизации. Выбираем ссылку «Другие варианты» под ним, кликаем «Создать аккаунт».
Появится анкета, в которой нужно указать имя и фамилию, придумать уникальный адрес электронной почты, дважды ввести пароль, указать дату рождения и пол, номер телефона и страну.
Для резервного копирования нужно указать дополнительный адрес электронной почты. Если его нет – создавайте. Заполнив все поля, жмем кнопку «далее». Откроется окно с политикой конфиденциальности. Просматриваем условия и нажимаем кнопку «Принимаю». После чего на экране появится поздравление с созданием нового аккаунта, где нужно нажать кнопку «продолжить». На этом регистрация считается завершенной.
Обязательно ли нужен выход в сеть?
Часть платежных программ с аналогичным принципом работы функционируют исключительно онлайн, так что вопрос потребителей, нужен ли интернет для оплаты через NFC, не вызывает удивления.
Интернет для сервиса Самсунг Пей необходим на первоначальном этапе, когда проводится регистрация пользователя и активируется платежная карточка. При оплате товаров и услуг соединение может оставаться неактивным, на проведение транзакции это влияния не окажет.
Для большинства карт выполняется не менее десятка транзакций, после чего мобильное устройство следует подключить к интернету с целью обновления данных.
Почему не работает бесконтактная оплата?
Перед тем, как приступить к решению проблемы, нужно разобраться, почему вообще она возникла на смартфоне с NFC. Как правило, главной причиной появления ошибки при попытке внести данные банковской карты или расплатиться за товар в магазине является неправильно подобранная прошивка.
Например, в Китае оплата через НФС не используется, в отличие от менее популярной у нас технологии QR-кодов. Поэтому некоторые смартфоны из Поднебесной, имея на борту NFC, по умолчанию не предназначены для бесконтактных платежей стандартным способом.
Вторая по распространенности причина возникновения ошибки – открытие Root-доступа на смартфоне. Это специальный режим, предназначенный для редактирования исходного кода операционной системы. Рядовые пользователи активируют его, пытаясь установить некоторые приложения или восстановить утерянные данные.
Также отсутствие работоспособности NFC появляется после того, как владелец смартфона снимает блокировку загрузчика. Делается это с целью перепрошить устройство, но о последствиях, к сожалению, задумываются лишь единицы.
Подключение платежных систем
Для того чтобы иметь возможность оплаты одним прикосновением с карты Сбербанка через смартфон с установленной системой Андроид, должны выполняться условия:
- версия операционной системы должна быть не ниже 4.4;
- смартфон должен иметь встроенное «железо» для NFC (определить его наличие можно по специальной маркировке на корпусе либо по наличию соответствующего пункта в меню смартфона);
- надо иметь в наличии кредитную или дебетовую карту Сбербанка – кроме Маэстро;
- на гаджете должна быть установлена программа для интернет-банкинга от Сбербанка.
Если приложение не установлено, его следует установить, в меню выбрать пункты подключения к одной из платежных систем, поддерживаемых Android:
- Google Pay.
- Android Pay.

После выбора системы надо следовать пунктам и подсказкам меню. После подключения можно начинать пользоваться системой.
Важно! Программа сохраняет все накопленные бонусы и скидки, поэтому для того, чтобы платить телефоном вместо банковской карты, нет необходимости носить с собой скидочные карточки.
Другой вариант – установить программу Android Pay и осуществить подключение через меню. Кроме Android, с данной бесконтактной системой работают мобильные ОС Lollipop, Marshmallow и Nougat.
Приложение Сбербанка – единственная программа на территории Российской Федерации, поддерживающая систему Samsung Pay, которая имеет ряд преимуществ, выраженных в расширенном ряде возможностей и увеличенным количеством партнеров.
Важно! Если в гаджете пользователя отсутствует модуль NFC, можно приобрести выносной вариант электронного устройства. Для этого надо обратиться в салон оператора мобильной связи
Подключение модуля к смартфону не вызывает технических проблем.
Необходимость в сети
Также
подключение к интернету понадобится при регистрации в приложении и привязке
карты. Сделать это достаточно легко:
- Войдите в аккаунт Google. Если нет учетной записи, то создайте ее на официальном сайте Google и выполните авторизацию.
- Откройте приложение Google Pay и нажмите на кнопку «Добавить».
- Далее сфотографируйте карту или введите ее реквизиты вручную.
- Подтвердите условия пользовательского соглашения с Google. Перед этим рекомендуется изучить основные пункты.
- На указанный номер придет сообщение с кодом подтверждения, введите его в соответствующее поле на экране.
- Дождитесь, пока система проверит данные и привяжет карту. Это занимает до 15 минут. После добавления карточки вы сможете пользоваться приложением, и интернет для NFC оплаты Google Pay не понадобится.
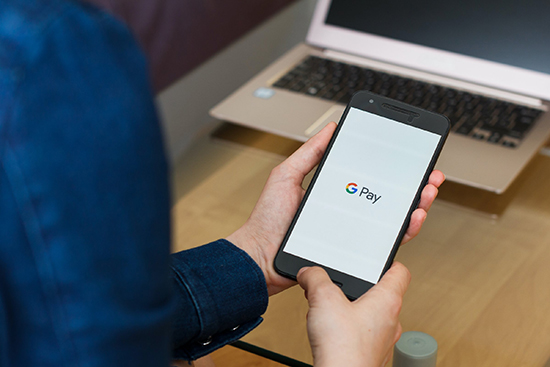
Виды и устройство внешних NFC-тегов
Метки NFC
Метки НФС могут быть встроены в одежду, брелоки, чехлы и так далее.
Представляют из себя плоские микрочипы с пассивной магнитной индукцией. Такие метки служат для безналичного расчета, передачи и получения информации, данных.
Достоинства:
- доступная, низкая цена;
- наличие разных дизайнов и цветов;
- имеется возможность управлять настройками сопряженных устройств, телефона.
Недостатки:
- функция NFC является пассивной;
- нет возможности использовать одну метку для нескольких функций;
- объем памяти сильно ограничен.
Чтоб такую метку вставить в телефон необходимо:
- Заказать из интернета или купить в магазине техники метки.
- Присоединить ее к корпусу устройства.
- Установить сервис, позволяющий управлять NFC.
- Создать задачу для метки.
- Проверить, работает ли установленная система.
Если SIM-карта поддерживает NFC, то с ее помощью можно производить оплату, передавать и получать денежные средства на другие устройства.
Достоинства:
- удобство использования и установки;
- НФС-функция является активной.
Недостатки:
- скорее всего понадобится замена телефонного номера;
- необходима привязка нового банковского счета;
- отсутствует дополнительная идентификация при оплате.
Для установки такой Сим-карты требуется:
- Обратиться к оператору мобильной связи, которой вы пользуетесь;
- Сделать заказ на обмен карты на новую, в которой будет присутствовать бесконтактная опция;
- Уточнить у мастера, как правильно вставлять карту;
- Вставить карту согласна инструкции мастера;
- Привязать к SIM-карте банковскую карту;
- Проверить работу карты с помощью бесконтактного платежа.
Антенны NFC
Внешняя антенна нужна для того, чтобы производить обмен данными и платежные транзакции, управлять некоторыми настройками гаджета.
Достоинства:
- имеется дополнительный крепеж;
- полный цикл обмена данными;
- функция NFC активна.
Недостатки:
- немногие мобильные операторы выпускают данные антенны;
- не подходит для мобильных устройств без съемной задней крышки;
- потребление электроэнергии превышено.
Установка внешней антенны является более долгой, чем у меток и SIM-карт. Для начала надо снять заднюю крышку, вытащить СИМ и снять защитную пленку с поверхности антенны.
Далее нужно присоединить чип антенны и SIM-карте и установить карту на место вместе с чипом, а с верху закрыть батареей. Антенный блок должен остаться снаружи, а на батарею наложена антенна. Теперь можно закрыть крышку и использовать по назначению.
Почему NFC не всегда срабатывает
Первой причиной, по которой Near Field Communication (сокращенно NFC) отказывается работать – это слишком большое расстояние между устройствами. Основное условие корректного функционирования модуля – минимальная дистанция между смартфоном и платежным терминалом.
Если же после сокращения заданной дистанции NFC упорно продолжает молчать, стоит поискать другую причину. И далее будут описаны наиболее распространенные из них.
Причины для Android
В первую очередь следует проверить, не отключен ли случаем модуль. Такое вполне может быть, если в смартфоне, например, активирован режим энергосбережения. Зайдите в настройки телефона и выберите раздел NFC.
Еще одна причина, по которой NFC может не срабатывать – это несовместимость устройств. И тут уже ничего не поделаешь. Придется искать другой платежный терминал или сопрягаться с более сговорчивым гаджетом в случае необходимости обмена информацией.
Бывает, что на родине NFC работал исправно, а попытка «расплатиться телефоном» заграницей заканчивается фиаско. И, попадая в такую ситуацию, не спешите грешить на свой смартфон. Дело в том, что приложение Google Pay (или Android Pay) работает далеко не во всех странах.
В список союзников входят:
- Польша;
- Австралия;
- США;
- Бразилия;
- Украина.
Полный перечень можно узнать на сайте. Но если государство, в котором вы находитесь, в списке поддерживающих сервис стран не значится, то придется-таки доставать кошелек.
И в этих случаях есть все шансы наладить нормальное функционирование модуля.

Для iPhone
Можно сказать, что с iPhone ситуация складывается аналогично. То есть причины отказа работы NFC все те же: неисправный модуль и баги системы Apple Pay.
Точно так же, как и в Андроиде, в яблочном смартфоне может быть не активирована функция NFC. Айфоновский модуль тоже сопрягается далеко не с каждым устройством, а перечень стран, в которых работает Apple Pay ограничен.
Есть еще одна причина, по которой модуль может не срабатывать. И это касается восстановленных айфонов. Причем восстановленных в подвальных условиях. Как правило, самопровозглашенные мастера попросту удаляют NFC. Поэтому если вы – клиент подобных шарашкиных контор, то о модуле можно забыть.

Как использовать NFC для оплаты
Чипы, хранящиеся внутри кредитных карт для бесконтактных платежей, не новизна. Но вариант использования NFC со смартфоном или с умными часами более заманчив.
Так нужен ли интернет для NFC оплаты со смартфона и как произвести оплату?
У каждого производителя мобильных ОС разработаны собственные приложения, которые предлагают уникальную функциональность NFC в режиме офф-лайн. Таковыми являются Google Pay, Samsung Pay, Apple Pay и другие. Данные приложения хранят реквизиты платежных карт для будущей бесконтактной оплаты, которая осуществляется посредством передачи токенов. Именно наличие кодов обуславливает доступ к бесконтактным платежам в режиме офф-лайн.
Тут стоит сделать одно уточнение. Пользователи Apple Pay и Samsung Pay получили привилегированный доступ к бесконтактным платежам. А все потому, что разработчик предусмотрел отдельный чип, который постоянно генерирует токены для осуществления транзакции. Клиенты Google Pay могут использовать NFC без интернета, но только для осуществления 6 сделок. Именно на столько операций хватает токенов, хранящихся в памяти смартфона.
А что до самой оплаты через NFC, то тут все просто:
- дождаться появления суммы к оплате на терминале;
- поднести разблокированный телефон к считывающему устройству;
- при сумме более одной тысячи рублей ввести пароль;
- дождаться завершения платежа.
Если подтверждение не требуется, приложение в автоматическом режиме передает данные карты терминалу для дальнейшей передачи в банк.
Теперь вы знаете, можно ли пользоваться НФС-оплатой без интернета, каковы преимущества данной технологии и что нужно предпринять для обеспечения собственной безопасности.
Дополнительные способы устранения неполадок в Google Play
Если у вас есть проблемы с использованием Google Play, выполните указанные ниже действия.
Проверьте количество свободного места
Если на Вашем устройстве не хватает места, оно может перестать загружать и устанавливать приложения. Если отображается уведомление о количестве свободного места или после проверки окажется, что его меньше, чем 1 ГБ, то это означает, что на устройстве не хватает места.
Проверьте соединение с интернетом
Убедитесь, что у вас стабильное подключение для передачи данных. Лучше всего, если вы можете подключиться к сети Wi-Fi. Если вы не имеете к ней доступа, убедитесь, что у вас есть стабильное подключение к мобильной передачи данных. Затем попробуйте повторно загрузить контент.
Проверьте карту SD
Карты памяти SD могут вызвать проблемы, если не настроены правильно. Если ваше устройство имеет SD-карту, извлеките её и вставьте снова.
Очистите кэш и удалите данные Диспетчера загрузки
- На телефоне или планшете Android откройте приложение Настройки.
- Нажмите Приложения и уведомления → Просмотр всех приложений или О приложении.
- Прокрутите страницу вниз и нажмите Google Play Маркет.
- Нажмите Карта SD и память телефона → Очистка кэш-памяти.
- Затем нажмите Очистить данные.
- Откройте Магазин Google Play и загрузите содержимое.
Удалите и повторно установите обновления Google Play Маркет
- Убедитесь, что у вас есть стабильное подключение к сети Wi-Fi.
- На телефоне или планшете Android откройте приложение Настройки.
- Нажмите Приложения и уведомления → Просмотр всех приложений или О приложении.
- Прокрутите страницу вниз и нажмите Google Play Маркет.
- В верхней части экрана нажмите Ещё → Удалить обновления.
- Если появится вопрос, хотите ли вы восстановить приложение Магазин Play до версии производителя, нажмите ОК.
- Откройте Магазин Google Play и снова попытайтесь загрузить контент.
Проверьте наличие обновлений системы Android
Актуальная версия Android обеспечивает правильную работу таких приложений, как Google Play. Способ проверки наличия обновления зависит от устройства.
Выполните эти действия:
- На телефоне или планшете Android откройте приложение Настройки.
- На вкладке Общие в разделе «Система» нажмите Центр обновлений → Обновление ПО.
- Проверьте, доступно ли обновление.
Удалите аккаунт Google с устройства и добавьте его заново
Выполнение этих действий приведет к удалению вашей учетной записи Google с устройства и повторному добавлению.
Примечание: если вы удалите свой аккаунт, некоторые данные будут удалены с устройства. Информация, связанная с вашей учетной записью Google, которая хранится в облаке, будет по-прежнему доступна. При повторном добавлении учетной записи большинство данных будет снова доступно на вашем устройстве. Прежде чем выполнять этот шаг, не забудьте создать резервные копии всех важных данных.
Сначала удалите свою учетную запись:
- На телефоне или планшете Android откройте приложение Настройки.
- Нажмите Аккаунт.
- Нажмите учетную запись, которую хотите удалить → Удалить учетную запись.
- При необходимости, введите графический ключ, PIN или пароль, чтобы завершить процесс удаления вашей учетной записи.
Затем добавьте учетную запись ещё раз:
- На телефоне или планшете Android откройте приложение Настройки.
- Нажмите Аккаунт → Добавить учетную запись → Google.
- Следуйте инструкциям на экране, чтобы добавить свою учетную запись.
- Откройте приложение Магазин Google Play.
- Нажмите Меню.
- В верхней части экрана найдите имя и адрес электронной почты учетной записи, которую вы используете.
- Нажмите стрелку вниз, затем выберите учетную запись, которую вы хотите использовать.
- Попробуйте снова загрузить файл.
Варианты применения технологии
Работает или нет технология на Андроиде? Пользователи смартфонов на такой операционной системе с помощью чипа НФС перешлют информацию на другое устройство, считают или создадут метку, оплатят приобретенный товар или услугу, снимут наличные деньги в банкомате. Для Айфонов сфера применения ограничена только оплатой покупок, но модели, выпущенные после 7-й версии, могут распознавать метки.
Обмен информацией
Передают данные устройства, поддерживающие технологию НФС и функционирующие на операционке Андроид 4.0 и выше. Чтобы переслать информацию, откройте необходимый файл, расположите задние панели с чипами рядом. Соединение подтверждается звуковым сигналом, после чего потребитель нажимает на дисплей, чтобы информация перешла на другой гаджет. Таким способом пересылают контакты, ключи и коды, координаты местонахождения, мультимедиа.
Оплата покупок и услуг
Можно ли расплачиваться смартфоном, как банковской картой? Вполне, но при соблюдении определенных условий:
- функция НФС находится в активном режиме;
- в телефоне имеется платежное приложение либо банковская программа;
- банковская карта привязана к платежному сервису.
Алгоритм действий при использовании опции НФС в оплате товаров и услуг выглядит следующим образом:
- кассир оформляет чек для оплаты;
- потребитель выбирает платежную карточку, прикладывает мобильный телефон к сканирующему элементу терминала;
- денежные средства переводятся на счет продавца автоматически.
Важно, чтобы мобильное приложение, применяющееся в оплате, имело надежную защиту от злоумышленников. Есть программы, требующие при оплате ввести защитный код либо предъявить отпечаток папиллярного узора
Считывание меток
С их помощью потребитель выполняет массу полезных действий:
- включает и выключает будильник, календарь и прочие приложения мобильного телефона;
- считывает сведения, находящиеся в предварительно запрограммированной метке.
Распознавание определенных меток возможно после установки специального мобильного приложения.
Какими приложениями можно пользоваться?
Большинство популярных приложений работает без проблем. Это все распространенные мессенджеры — WhatsApp, Viber, Telegram, Facebook Messenger и даже ICQ. Также и все популярные соцсети — Вконтакте, Facebook, Instagram, Tiktok и прочие. Работают и многие музыкальные сервисы, например, МТС Music, каршеринги (например, «Делимобиль»), и сервисы доставки еды (Delivery Club, «Самокат»). Нет проблем с онлайн-кинотеатрами, а YouTube и вовсе работает прямо в браузере. Всё прекрасно с офисными приложениями: хочешь — мобильный Microsoft Office, хочешь — популярный на Android OfficeSuite. Функционируют также приложения российских банков. Для путешественников доступны Booking.com и Aviasales.
Софт для покупок можно перечислять долго, но из основных программ работает почти всё.
Совсем печально, пожалуй, дела обстоят лишь с одной категорией софта — прокат велосипедов и самокатов. Практически ни одно из приложений даже не запускается, так как использует аналитику и карты Google, которые недоступны. Из крупных сервисов функционирует только Molnia.
Что делать, если телефон не поддерживает NFC
Есть несколько бюджетных вариантов для замены встроенного модуля NFC:
- Метки – небольшая наклейка с пассивной магнитной индукцией, которая изготавливается в различных вариантах дизайна. Имеет небольшую стоимость и легко прикрепляется к любому предмету – кошельку, брелоку, документам. Но есть и существенный недостаток – для каждой отдельной функции должна быть своя метка.
- SIM-карта. Простой и удобный способ настройки бесконтактных оплат, но пользователю придется обращаться в банк для привязки сим-карты к банковскому счету.
- Внешняя антенна NFC. Подходит только для смартфонов со съемной задней крышкой, поскольку устанавливается вместо sim-карты. Также отличается более высоким уровнем энергопотребления, поэтому не рекомендуется для телефонов с небольшой емкостью аккумулятора. Однако антенна имеет активную NFC функцию и благодаря этому обеспечивает полный цикл обмена данными.
Как оплачивать телефоном без NFC
Использовать Android или Google Pay без бесконтактного чипа можно, но подобные способы оплаты реализуются при соблюдении пяти условий:

Чтобы оплачивать телефоном без NFC, необходимо:
Этот простой алгоритм действий позволит использовать бесконтактную оплату почти на любых устройствах.
Недостатки
Основной недостаток SIM-карт со встроенным модулем заключается в нестабильности. Установленный непосредственно в устройство чип гораздо надёжнее.

NFC – это удобно. Но не во всех аппаратах есть такой модуль. Рассказываем, как его можно добавить в большинство современных моделей смартфонов.

Плюсы и минусы
Теперь о преимуществах и недостатках сим-карт и модулей без NFC.
Плюсы:
- Владельцы даже бюджетных телефонов получат доступ к платежной системе.
- Для установки сим-карты не требуются особые навыки. Сделать это может и школьник.
- Данные хозяина карты защищены таким же образом, как и при использовании смартфона с NFC. Защиту от взлома гарантирует встроенный пароль. Также информация передается в зашифрованном виде, и посторонние лица не видят номера счета.
Минусы:
- Этот вариант достаточно неудобный, и периодически модуль может работать нестабильно. Со встроенным чипом подобные проблемы вовсе не появляются или происходят реже.
- Такие карты производят лишь немногие операторы при сотрудничестве с определенными банками. Ваш банк может попросту не предоставлять такие услуги клиентам, и потребуется замена карты или телефона.
- Работает исключительно на телефонах со съемной крышкой.
Далее о том, как пользоваться GPay без NFC.
Что работает на смартфоне без Google?
На самом деле, всё отнюдь не так печально. Полностью закрыть сервисы Google невозможно в силу их кроссплатформенности, почти всему можно найти альтернативу.
- Поиск. Тут всё просто: нет никаких проблем. В качестве поисковой системы по умолчанию Google Search можно установить в любом браузере. Более того: при работе через браузер вам будет осыпаться в разы меньше контекстной рекламы, чем при пользовании родным «андроидным» поиском. Так что именно в этой части от запретов как бы не больше плюсов, чем минусов.
- Почта. «Родное» приложение Gmail отсутствует, при попытке его установить из сторонних источников работает некорректно, ругаясь на отсутствие GMS. Однако предустановленный почтовый клиент прекрасно работает с Gmail — как почтовая программа на обычном компьютере. Почта принимается, отправляется, вложения приходят и уходят.
- Chrome. Изначально браузер не предустановлен, но скачивается и работает. Правда, не поддерживается синхронизация закладок и паролей с «облаком». Если вам нужна эта функция (например, чтобы иметь общие закладки на смартфоне и на компьютере), советуем установить Яндекс.Браузер, Microsoft Edge либо Opera. Все три браузера схожи с Chrome.
- Google Диск. Не работает никак. Зато прекрасно работает, например, Microsoft Onedrive, встроенный в Windows 10.
- Карты. Само приложение скачивается и работает. Нельзя лишь войти под собственным аккаунтом, чтобы сохранить домашний или рабочий адреса. Чем, впрочем, мало кто пользуется. В остальном — никаких проблем: маршруты строятся, пробки отображаются. В России, правда, более популярны «Яндекс.Карты»: они точнее, на них виден общественный транспорт, да и обновления приходят оперативнее.
- Контакты. Смартфоны под Android обычно хранят копию записной книжки в «облаке» Google. Здесь этого нет: Huawei сохраняет её на своих серверах, также поддерживается их синхронизация с другими хранилищами. Первоначально контакты придётся скопировать со старого смартфона по Bluetooth или Wi-Fi (функция присутствует «из коробки»). Если же старого смартфона под рукой нет, но есть копия в Google, нужно будет зайти на сайт contacts.google.com, экспортировать контакты в файл в формате vCard, а далее импортировать его на смартфон. Операция работает и в обратном порядке — вдруг вы захотите сохранить записную книжку в Google. Но проще всего для этого пользоваться сервисом МТС «Вторая память».
- Платежи Google Pay. Недоступны в принципе. Однако если вы хотите расплачиваться при помощи NFC, можно скачать приложение «Кошелёк» и добавить все свои банковские карты туда. Это практически полный аналог Google Pay, поддерживающий многие российские банки и дисконтные карты.
- Google Play. Естественно, не play совсем. Вместо него предустановлен собственный каталог приложений Huawei AppGallery. В котором, конечно, меньше программ, чем в магазине Google. Однако практически весь «мейнстримовый» софт, популярный именно в России, присутствует — от «Яндекс.Карт» и Tinder до «Почты России». И самое главное: это не единственный «маркет» с приложениями. На смартфоны Huawei предустанавливается также метапоисковик Petal Search, который находит вообще всё в альтернативных каталогах типа APKPure и Aptoide — и тут же это устанавливает. Разница лишь в том, что весь софт из AppGallery гарантированно работает на Huawei, а с альтернативными маркетами иногда бывают осечки.
Материал по теме
Лучшие смартфоны 2020 года с большим экраном
На каких гаджетах доступна?
Продолжаем разбираться, что такое НФС в смартфоне и для чего он нужен. Рассмотрим, в каких устройствах используется указанный способ связи.
С самого начала, когда появилась технология NFC, ее поддерживали лишь дорогостоящие модели мобильных телефонов, зато в наши дни приобрести смартфон, оснащенный такими возможностями, можно не дороже 10 000 рублей. В данном случае подразумеваются устройства, работающие на операционной системе Андроид. Из доступных гаджетов отмечаются Нокиа 3, Самсунг Гэлэкси J5, Моторола Мото G5S.
Для экосистемы Apple наиболее дешевой моделью, оснащенной микрочипом, поддерживающим Эпл Пей, считается iPhone SE, стоимость которого на сегодняшний день не превышает 20 000 рублей. Более дорогостоящие гаджеты от iPhone 6-й версии также оснащены инновационным модулем.
Потребители часто задаются вопросом, где в мобильном телефоне находится такая функция. Перед тем, как ее найти, рекомендуем удостовериться через настройки, что такой чип интегрирован в вашу модель. Как правило, функции, поддерживаемые технологией, доступны в «подключениях» или «беспроводных сетях». Кроме того, соответствующий значок находится среди иконок быстрого запуска.
NFC в телефоне — принцип действия
Принцип действия микрочипа построен на индукции магнитного поля. Телефоны оснащают небольшими антеннами, которые располагаются в пределах ближнего радиуса действий. При сопряжении устройств образуется трансформатор с воздушным сердечником. Для взаимодействия двух гаджетов не нужна регистрация, устойчивая связь между ними образуется мгновенно при включенном НФС. Для сопряжения соблюдают установленное расстояние — не более 15-20 см. В противном случае модуль перестает работать.
При активации модуля можно как отправлять, так и передавать различные файлы. Обмен информацией происходит на скорости 424 кбит/сек.
Разновидности чипов и способы их внедрения
Как узнать, оборудован ли телефон считывателем NFC, где и как его найти, нам известно. Предлагаем рассмотреть разновидности микрочипов и способы их интегрирования.
Основными видами считаются:
- чип. Интегируется в телефон производителем;
- Сим-карта. Приобретается у оператора сотовой связи. Устанавливается в мобильный телефон, как обычная карточка. Способ считается самым простым и удобным в исполнении;
- внешнее устройство. Антенну вы приобретете в магазинах сотовой связи. Ее останется присоединить к симке и установить в смартфон;
- наклейка. Делится на две группы: пассивная – обмен информацией не поддерживает, активная – передает сведения по каналам Блютуз и Wi-Fi. Наклейки крепят на внешнюю сторону крышки смартфона, что считается не совсем практичным способом.
Как видите, модуль устанавливается легко и безопасно, дополнительные программы и приложения скачивать не приходится. Но подобные сервисы в полной мере не способны заменить приложение Эппл Пей, представляют лишь отдельно взятые функции.





