40 лучших скинов rainmeter на 2020 год
Содержание:
- Skins
- Options
- Other enhancements and fixes in Rainmeter 4.5
- Best Rainmeter Skins for Gamers
- Best Rainmeter Skins for Superhero Flicks Fans/Movie Buffs
- Context Menu
- Usage
- Other enhancements and fixes in Rainmeter 4.1
- Скачайте Rainmeter для Windows 10 на русском бесплатно
- Major additions and changes in Rainmeter 4.3
- About
- FAQ
- How much ram does rainmeter use
- How to make rainmeter start on startup
- How to stop rainmeter from opening on startup
- How to change the size of rainmeter skins (make rainmeter skins bigger)
- How to restart rainmeter
- What language does rainmeter use
- How to change rainmeter weather location
- Where does rainmeter store skins
Skins
How to install skins
- After you have downloaded the skin file, locate the file and click «Open» and install the file and it will auto-added into Rainmeter menu setting.
- Find the skin’s name, open the folder and simply load or unload the skin the way you like it.
How to edit skins
-
Click the «Edit» tab from Rainmeter menu setting.
-
You can edit the skins via the notepad like shown in the picture below. You can see a lot of variable definition or the code that you can edit the way you like. You can change the colors (in RGB format). You also can change the fonts, the position, and so much more. Play around with the code, save file and click «Refresh».
How to uninstall and delete skins
- «Unload Skin» from the skin menu or from Rainmeter app menu.
-
You also can hover the mouse to any widget and Right-Click to unload the skins.
-
Alternatively, you can delete from the skin folder so as to remove it completely from Rainmeter menu setting, refer to the picture above or you can see here for the example folder path:

Options
- General meter options
-
All general meter options are valid.
-
Name of the measure whose percentual value controls the amount of rotation. The measure must be able to return .
Note: If MeasureName is not specified, then the value is in effect always 100%, which can be used for instance to draw a circle or other curved solid.
-
The starting angle in radians for the line. This defines the starting point on the circle that will be treated as zero percent. The zero angle is to the right of the center.
-
The size of the rotation angle in radians for the line. This defines the distance in radians from that the meter will travel around the circle when the measure value is 100%. Use a negative value for counter-clockwise rotation.
-
Defines the distance in pixels from the center of rotation at which the line starts.
-
Length in pixels of the line. The length is always measured from the center of rotation, regardless of the option.
- Default:
-
Width in pixels of the line when is 0.
- Default:
-
The of the line.
- Default:
-
If set to 1, meter will fill the meter with from to the current percentage value. is ignored.
- Default:
-
If ControlAngle is 1 (default), then the percentage value of the measure that is bound to the meter controls the angle of the line (or the fill rotation if Solid=1) starting at for radians.
If ControlAngle is set to 0, then the measure does not control the angle of the line, which will be static at the value in . is ignored.
- Default:
-
If ControlStart is set to 1, then the percentage value of the measure that is bound to the meter controls the starting position of the line. This is defined by , and will range from to ( + ) pixels from the center of rotation.
- Default:
-
If ControlLength is set to 1, then the percentage value of the measure that is bound to the meter controls the length of the line. This is defined by , and will range from to ( + ) pixels from the center of rotation.
-
Use a remainder instead of the actual measured value.
This is primarily used to draw an analog clock. When used with the value of a Time measure in the meter will internally use the modulo mathematical , and calculate the meter based on the remainder when the number of seconds in the Time measure is divided by the following values:
- Hours Hand: Seconds in a 12-hour analog clock face.
- Minutes Hand: Seconds in an hour.
- Seconds Hand: Seconds in a minute.
See the Rotator meter for an example.
Note: If the width and height are not defined, the center point is at the X and Y position of the meter and any part of the meter that intersects with the edges of the skin window will be cut off. If width and height are specified, the center point will be in the middle of the bounding box and the skin window will include the meter.
Other enhancements and fixes in Rainmeter 4.5
SysInfo plugin: Added new and measurements to the option.
Bangs: Added a new bang to allow for dynamically setting the and position, and optionally and anchor settings for a skin window.
Bangs: Added a new bang to allow for dynamically setting the and anchor settings for a skin window.
Settings: Automated the process of restarting Rainmeter when the value of the checkbox «Use hardware acceleration» is changed.
WiFiStatus plugin: Added and to supported values.
Registry measure: Added support for value type REG_BINARY for registry keys.
About / Skins: You can now right-click and copy the name of a measure from the dialog.
Ping plugin: Added support for IPv6 addresses.
WebParser measure: Added a new option to WebParser child measures, to decode Unicode code point values in the source like , which would be . Codes from to are supported.
Bangs: Added to the list of available Position parameter values for the . This is only supported with Windows 10/11, and will cause the wallpaper to be spanned across multiple monitors.
InlineSetting: Corrected an issue with inline calls to Lua or plugins when a MeterStyle is used.
Settings: Fixed a bug where doing a Refresh All would duplicate the list of languages in the Settings dialog.
Bangs: Corrected an issue where a defined in a variable to be used within an action could cause any trailing bangs to execute before the delay.
InputText plugin: Corrected an issue where the negative sign was not allowed when both InputNumber and DefaultValue options were set.
Variables: Improved the resolution of the built-in variable when used in either Lua or Plugin inline section variables.
Shape meter: Fixed a bug with the Combine functionality when a shape is combined with a previously combined shape.
Skin Packager: Disable «Variables files» field if «Merge skins» is selected. They are mutually exclusive.
SysInfo plugin: Corrected the detection of Windows Server 2019. This was also corrected in the About / Version dialog.
InlineSetting: Fixed a clipping issue with the InlineSetting.
InlineSetting: Corrected an issue with InlineSetting when the value was used.
Bangs: Corrected improperly parsed bangs when a leading extra space was used following a !Delay bang.
Image meter: Fixed a long standing bug where dynamically changing an image from a valid file to a non-existent file would not reset the detected size of the meter. Also added an error in the log when this happens.
FileView plugin: Corrected an issue where embedded icons in .url internet shortcuts were not being detected properly.
String meter: Fixed a bug where an Inline Setting of was not being handled correctly if the meter was in a Container.
WebParser measure: Fixed a long-standing bug where numeric values of child measures were not reset to zero between updates, which could cause a value to stay when the remote resource changed from having a value to not having a value.
InlineSetting: Corrected an issue where a dynamic change to the offsets or blur of was not being applied.
EncodeURL: Changed the section variable parameter to always encode any character not in the «unreserved» set allowed by URL’s.
WebParser measure: Changed the option to automatically percent-encode any characters after the portion of the URL that are not in the «unreserved» or «reserved» set allowed by URL’s.
NowPlaying: Changed the download of lyrics to use the UTF-8 codepage to support Unicode.
Skin Packager: Corrected an issue with the functionality of the when an empty value was used for a variable.
InputText plugin: Fixed an issue with when the text box was active and the skin was unloaded.
OnFocusAction: Fixed a bug where was not properly recognizing that focus was given to the skin.
String meter: Corrected an issue with StringAlign when a string is dynamically updated.
Rainmeter: Fixed a longstanding bug where the inital values of the skin position variables #CURRENTCONFIGX# and #CURRENTCONGIFY# could be incorrect.
Bangs: Changed so it will now allow the «config» parameter alone, which will edit the skin .ini file currently running in the defined config folder. Change provided by user Yamajac.
Container: Fixed an issue with using the «R» relative positioning modifier on the first content meter. The first content meter in a container is required to be relative to the container itself. So for example, the first content meter in a container with X/Y=2R is invalid and will assume X/Y=2r instead.
Best Rainmeter Skins for Gamers
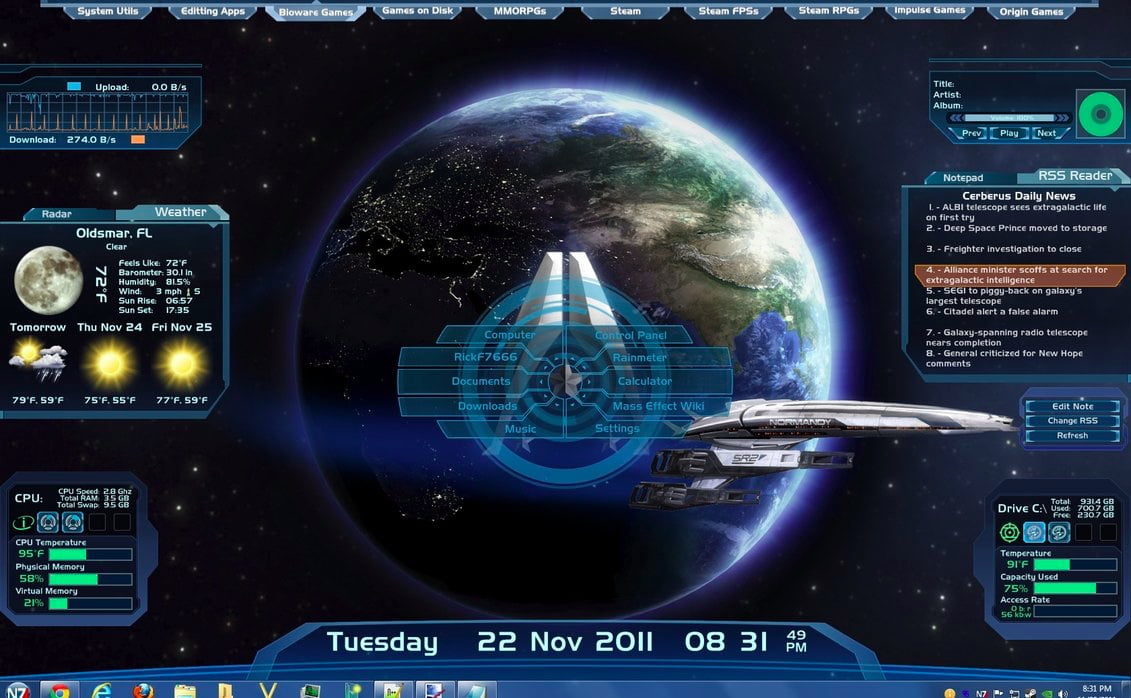
BioWare’s critically acclaimed game franchise makes a foray into the Rainmeter realm with its snazzy Mass Effect skin that caters to hardcore fans of the game. Users can revel in plentiful of modules such as a Media playback and Control panel, a Time and date bar, Network statistics graph, and a Hard disk information pane, that can all be easily rearranged and pulled as per convenience.
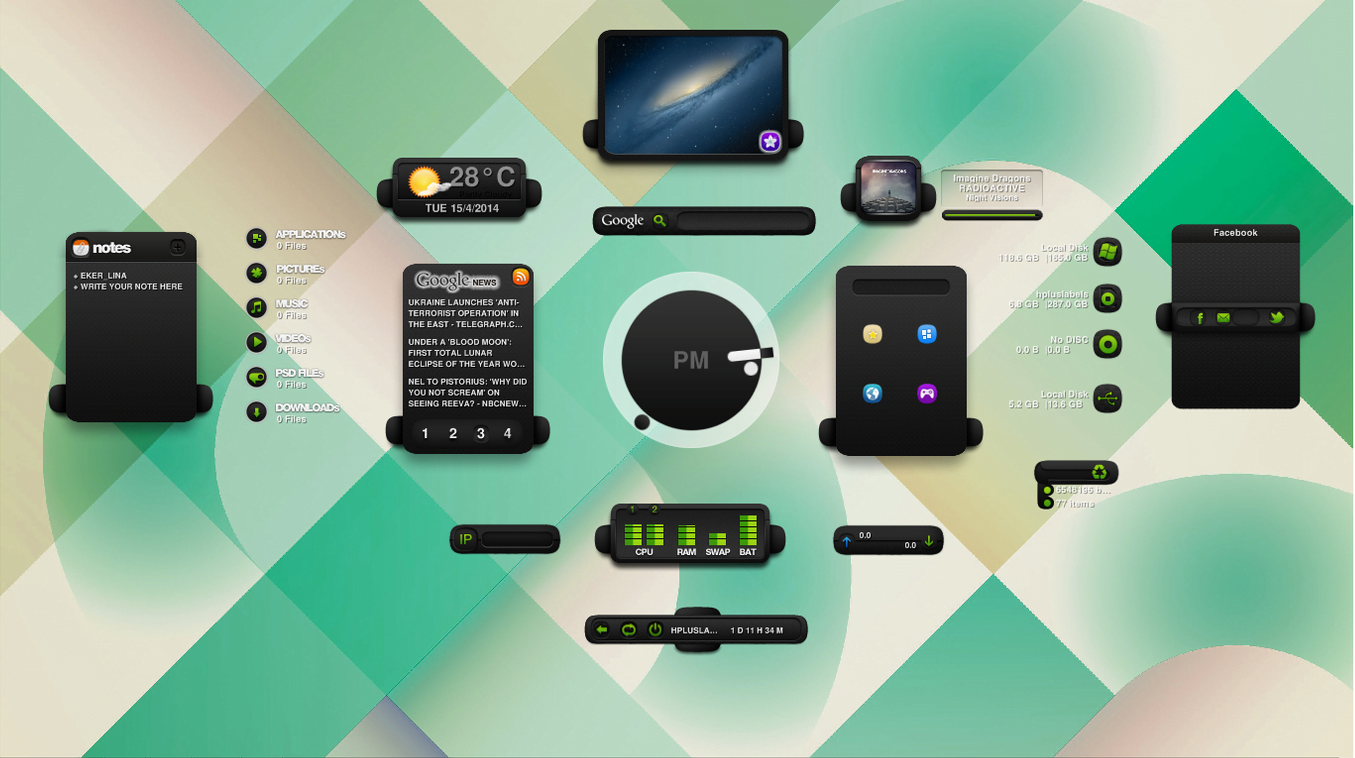
If minimalism is your niche, chances are you might be hooked to EkerLina from the get go. Eker Lina is an amazing RainMeter skin that proffers a clean look and a minimal outlook when applied to your desktop. In fact, the customizability options are aplenty and you surely can tweak around the theme all you want if you are an avid gamer.
Boasting numerous sub-modules that resemble small widgets, EkerLina follows a consistent design that can result in beautiful layouts since the skin’s sub elements can be arranged as per whim. What else makes Eker Lina one of the best Rainmeter skins for gamers? It thrives on systematically displaying data such as: RSS feeds, Media controls, System folder and drive shortcuts, Current weather, Time & Date, etc.
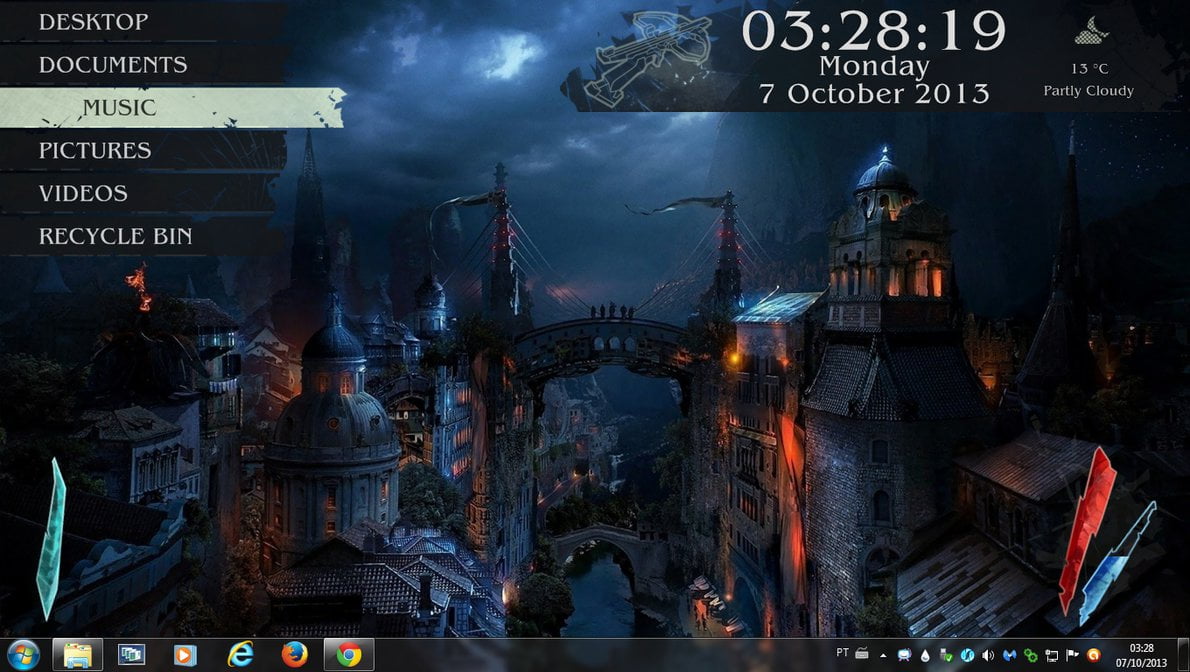
Gamers who want a distinctive and customized skin that harkens back to the medieval era can find respite in Medieval City, which is perhaps one of the most dramatic, visually enchanting and coolest looking skins up for grabs. Of course, you can do all the usual fare: get access to documents, pictures, videos, desktop, music, and much more.
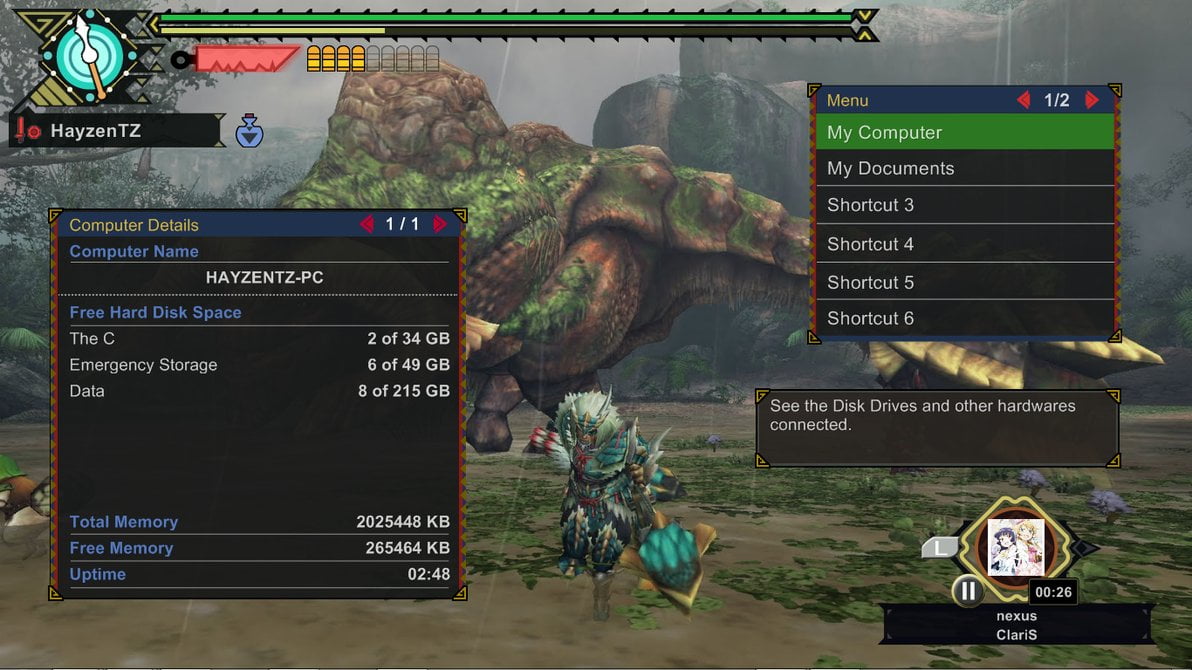
Another fantasy-themed action game Rainmeter skin, Monster Hunter is a must for beast slayas who will be drawn to the graphics-laden rainmeter theme. Monster Hunter gives off a quintessential gamer desktop feel with unlimited customizability options so you wouldn’t want to miss out on this one.

What would a list of the best rainmeter skins for avid gamers be bereft of a mere mention of Battlefield 3? The hugely popular game comes to the fore in a Rainmeter theme avatar with a slick custom sidebar on the right side of the screen where users can insert their favorite apps or shortcuts.
Moreover, you can get a custom date widget and clock on the screen with live streaming weather updates. But, here’s the best bit: gamers who want to customize their PC into a full-fledged gaming console can definitely give this Rainmeter theme a try to attain some really cool visual effects that thoroughly resemble Battlefield graphics.
Best Rainmeter Skins for Superhero Flicks Fans/Movie Buffs
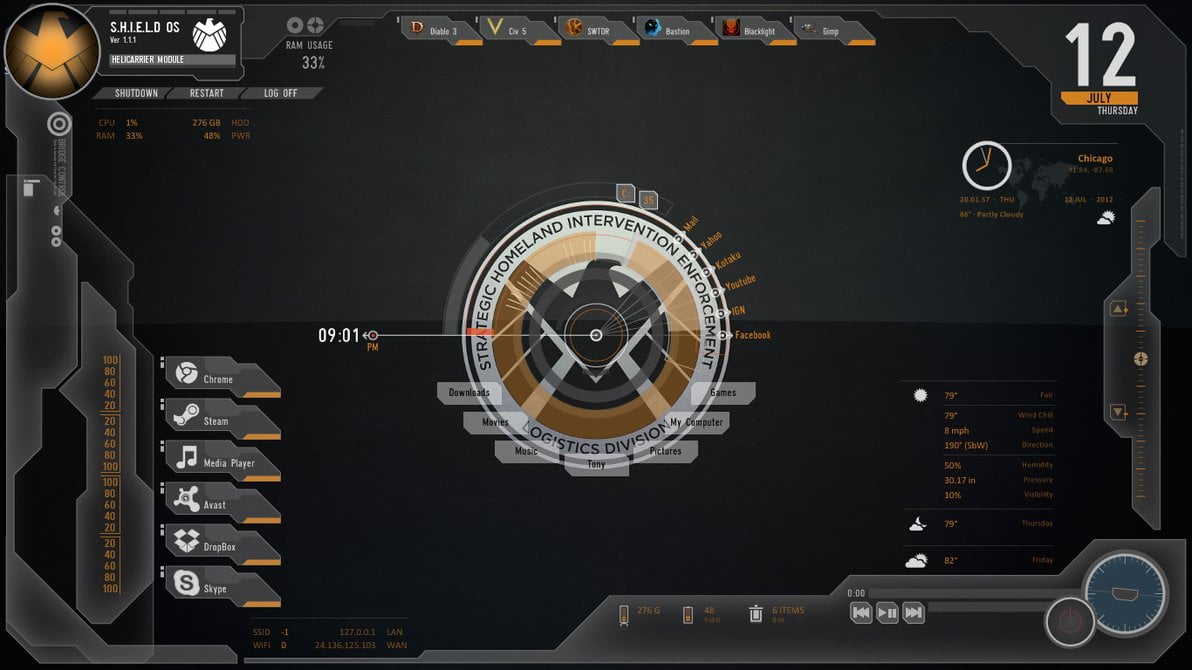
Granted, being in the company of superheroes in real-life is like dreaming of fiction, but you can at least bring that fiction to life on your desktop through the Avengers S.H.I.E.L.D OS theme. This Avengers-exclusive theme is available in a plethora of resolutions, and includes nifty shortcuts to your recently accessed applications such as Media player and Browser.
Other widgets include the likes of Media playback/control bar, the S.H.I.E.L.D Eagle tag and RAM and CPU usage stats.
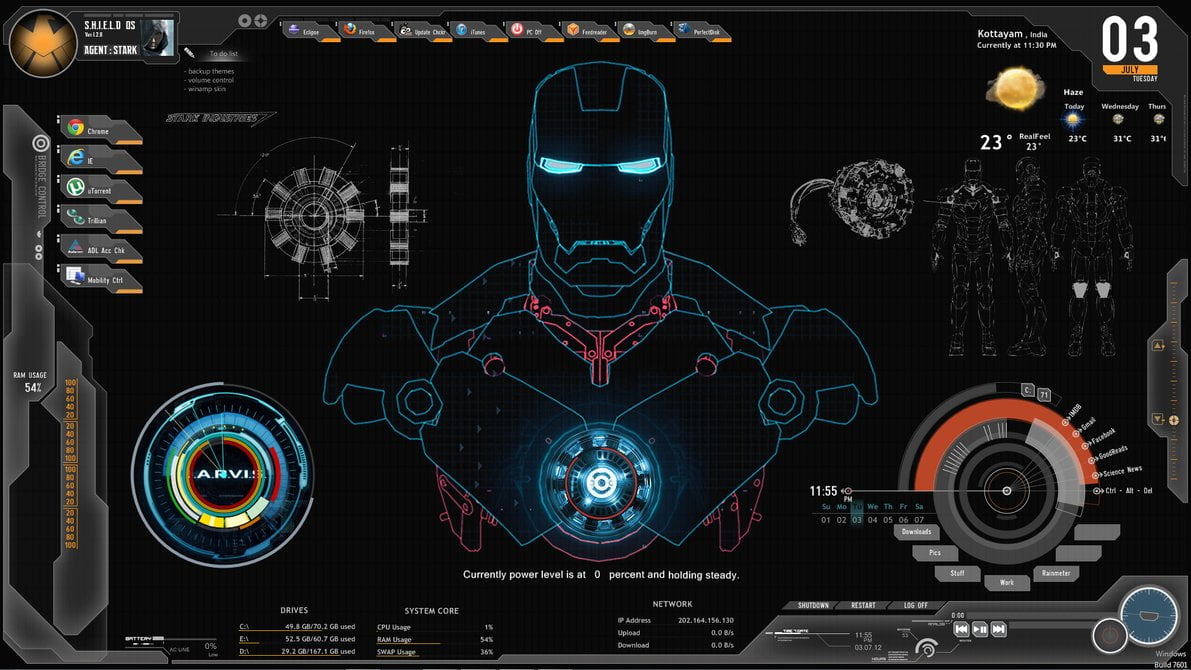
This rainmeter skin proves that you don’t have to be Tony Stark to attain your own fully-customized J.A.R.V.I.S powered computer. For starters, IronMan Jarvis boasts multiple modules that can be swiftly re-positioned, and it is most importantly, super customizable. It can also display some useful information such as Hard disk capacity, shortcuts to the system folders, Clock/Date, Current Temperature, and RSS feeds that all transpire from Iron Man’s arc reactor core hub.
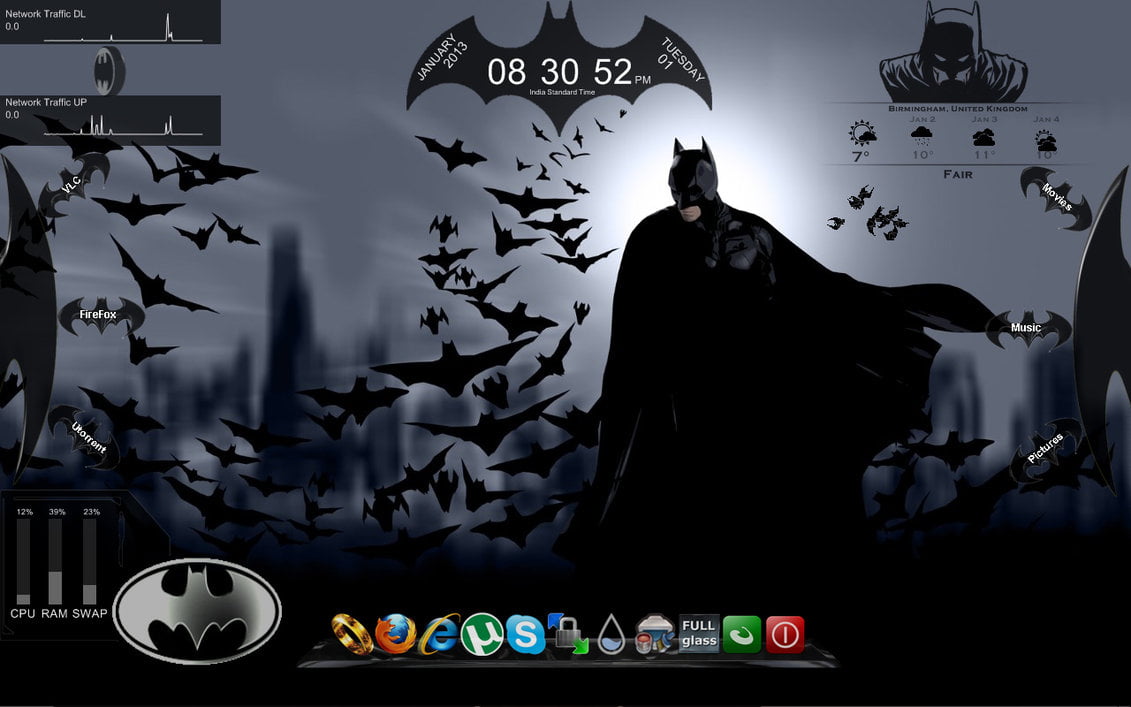
DC fans in the house rejoice for there is a skin based on the legendary Batman! Any Batman lover would be enchanted with the sheer amount of resemblance this skin has to the aura and realm of Batman. All the widgets are customized on the lines of Batman equipment such as the BatMobile. So, don’t think twice if you are planning on getting this skin.
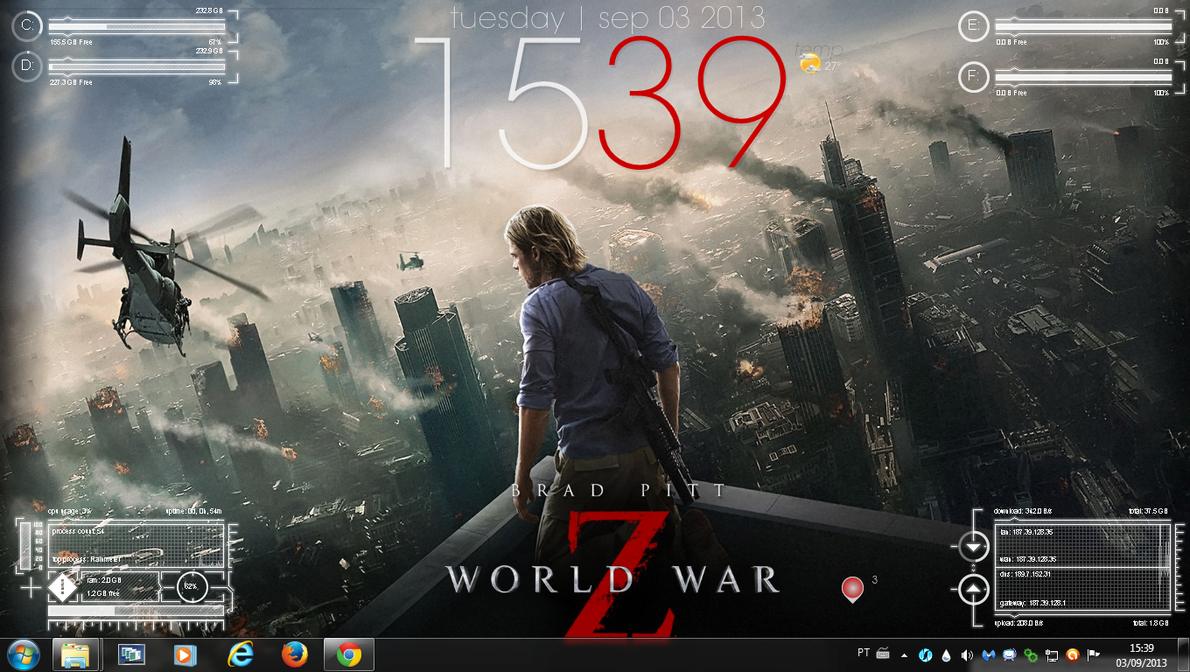
The cine flick World War Z surely was a goosebump inducing mega hit, and the rainmeter skin variant of the movie doesn’t disappoint either. Despite sporting a minimal-esque layout, World War Z can lighten up your desktop with some serious animation effects and widgets hub.

Sci-fi saga Tron Legacy comes to life on your desktop with this illustrious rainmeter skin that is both eye-catching and visually appealing. The Legacy skin of RainMeter boasts fully customizable wallpaper and a widgets hub that would make you not want to take your eyes off your desktop.
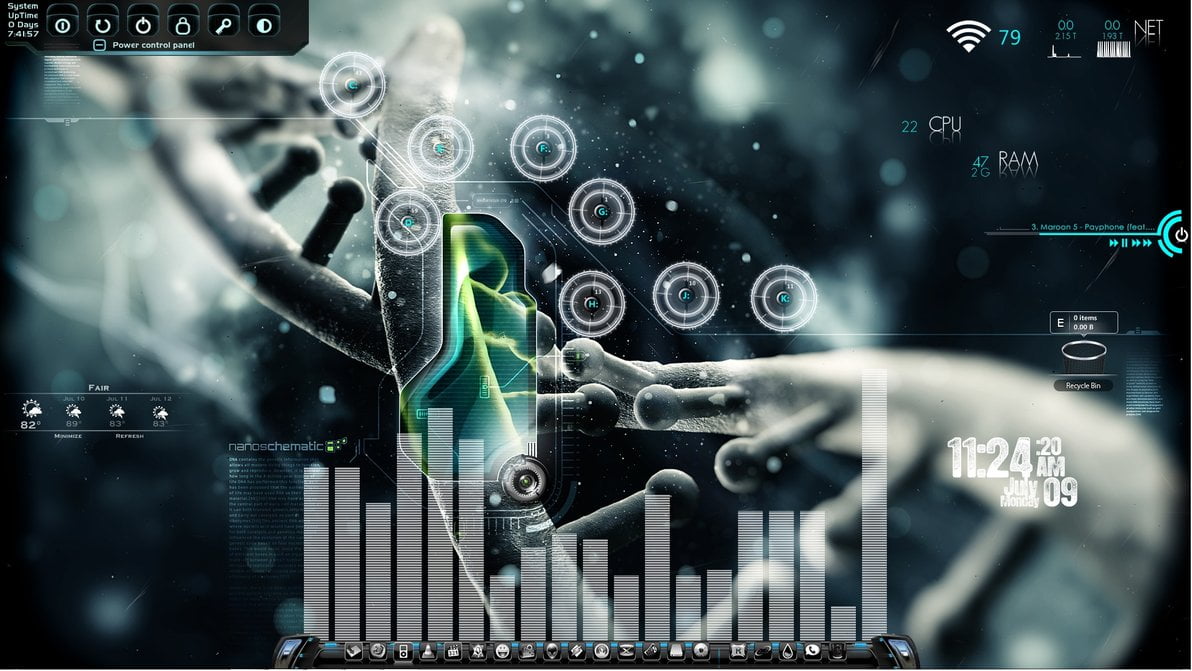
Nanoschematic desktop is a rather bizarre sci-fi skin, in the sense, that it gives your desktop a nerdy look. Of course, it does feature a lot of sub-modules with full-fledged customization options.
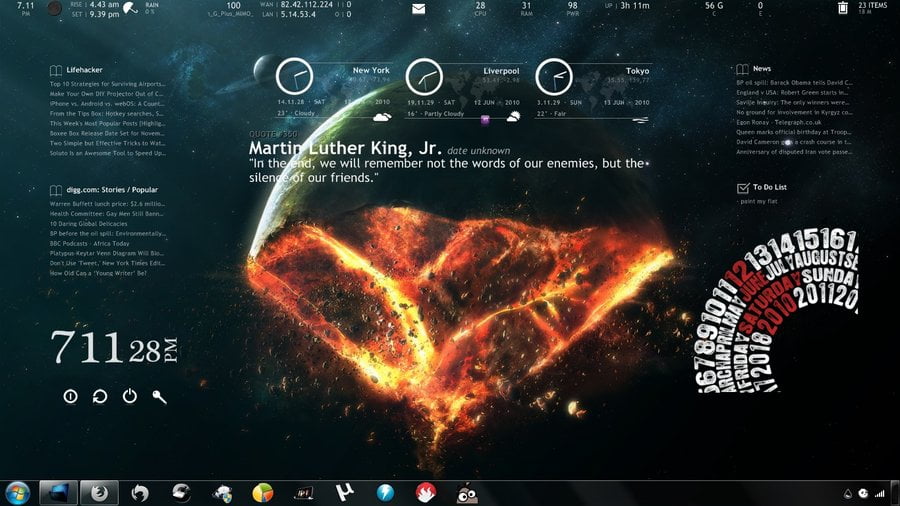
Rounding off our list of the best Rainmeter skins in style is the End of the World theme that reimagines the world of the future. True to its name, this theme is based off scenery depicting a ravaged World after an apocalypse or World war. Although, not based on any real scenario, End of the World is a must for conspiracy theorists.
You can come across the half-ended background of the earth on your screen that serves as a stark reminder of the destruction a bloody war can cause and use customized icons, clock, widgets, clock, et al. which will distract your attention from the mayhem on your screen.
Context Menu
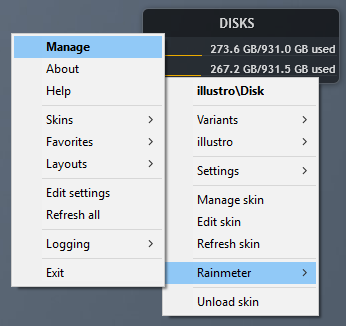
A typical skin’s context menu.
The easiest way to interact with Rainmeter skins is through the . A skin may have any number of tabs, buttons, menus, or other bells and whistles in its design—but no matter what, you can still access the context menu by right-clicking on the skin.
All skins have the same basic context menu items that you can see in the screenshot on the right. Some skins may have to their context menus, but these these will not replace the basic items. Instead, both types of items will appear alongside each other.
Loading and Unloading
You can use the context menu to load skins from your library. Right-click on any of the illustro skins, and select → → . The «Google» skin will appear in the top-left corner of your desktop. You can now drag it into place alongside your other skins.
The Google skin has been loaded.
You can also unload a skin with the context menu. Right-click the new Google skin, and select . You will see the skin fade away and disappear.
When a skin is unloaded, its location and settings are still saved. To see how this works, load the Google skin again. Notice that, instead of appearing in the top-left, it appears in the same location where you dragged it before.
Variants
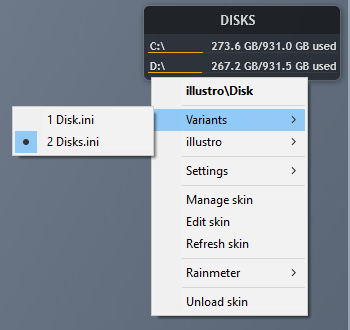
«Disk» has two variants.
When you loaded the Google skin, there was only one option under the «Google» menu, . This is how most skins work: each skin is saved as a «» file in a separate folder. What happens when there is more than one skin in the same folder? The answer is that these skins become of each other.
To see an example of a skin with variants, right-click the «Disk» skin and select in the context menu. You can see that the variant is already active. Click to switch to that variant. Notice how the new variant replaces the old variant on the desktop. Variants share the same location and settings, and only one of a skin’s variants may be loaded at one time.
Settings
Rainmeter keeps track of a number of basic skin settings. These settings are created automatically for each skin. They include things like (whether a skin stays on top of all windows or is pinned to the desktop), (whether skins automatically align with other skins when they are dragged close together), and of course, the skin’s (location on the desktop) and which variant is loaded.
«Welcome» is now transparent.
One of the most popular skin settings is . Try changing the transparency of the «Welcome to Rainmeter!» skin in the center of your desktop. Right-click the skin to open the context menu, then select → → . Now you can partially see through the skin and onto the desktop below.
Rainmeter does not manage any other «settings» beyond the basic ones found here. Extra customization options—like fonts, colors, images and passwords—are all stored and managed separately by the skins themselves, as variables. This means that saving and restoring your layout settings in Rainmeter will not affect your customizations for specific skins. (It also means that backing up your Rainmeter settings will not protect your customizations, so make sure to back up your skin files, as well.)
Usage
Unlike meters, measures do not display anything by themselves. You cannot «see» a measure in a skin. The measure simply provides the information as a , which can be used in several ways:
-
A meter can be . In this way, the meter will automatically display the value in a way that is appropriate for the type of meter. This also takes the measure’s range and scale into account (if applicable).
-
The measure value can be referenced as a section variable. In this way, the value can be used in almost any meter or measure option. As a section variable, the value is used «literally,» which means it does not automatically account for the range or scale.
-
A measure can trigger an action when the value passes into a certain range.
Some measure types may have their own special rules. These are detailed in their individual articles.
Other enhancements and fixes in Rainmeter 4.1
CoreTemp Plugin: The author of both the CoreTemp application and Rainmeter plugin, Arthur Liberman, added CPU core-specific values to the data available in the plugin. See CoreTemp plugin for details.
Manage dialog: When a skin is selected in the Skins list, the Enter key will toggle loading and unloading the skin.
Illustro default skins: Changed the URL used to get the user’s WAN IP address in the Network skin in Illustro. Note that Illustro will not be installed or updated on existing Rainmeter installations, only on new installations, and this change should be manually made if Illustro is currently being used.
PCRE Regular Expressions: Added UCP support to the regular expression library, to enable \X \P \p in expressions.
Net measures: Added a new option to return the value of NetIn / NetOut / NetTotal measures in bits rather than the default bytes.
Formulas: Added new math function to convert radians to degrees.
Shape meter: Added Path1 alternative of the Path shape. It will use a different form of the when the shape is filled with a color or gradient. This determines what parts of a shape with intersecting segments are «inside» the shape and what are «outside», for purposes of filling the shape with the defined color or gradient. See for details.
Bitmap meter: Changed the allowable measure value when from a C-language int data type (2,147,483,647 maximum) to int64 (9,223,372,036,854,775,807 maximum).
Variables: New built-in variable. The path and executable for the text editor defined in in Rainmeter settings, or the text editor associated with .ini files in Windows. The default will be Windows Notepad.exe.
Скачайте Rainmeter для Windows 10 на русском бесплатно
| Версия | Платформа | Язык | Размер | Формат | Загрузка |
|---|---|---|---|---|---|
|
Rainmeter 4.2 |
Windows 10 |
English | 2,2MB | .exe |
Скачать |
|
Rainmeter 4.3 beta |
Windows | English | 2,2MB | .exe |
Скачать |
Обзор Rainmeter
Rainmeter (Райнметер) представлен набором виджетов, оформленных в стиле Windows 7. Программа предназначена для любителей оригинального дизайна, она эффектно украшает рабочий стол и выводит на него актуальную информации о компьютере.
Скриншоты
Похожие программы
SpeedFan
Google Earth
DirectX — пакет библиотек, необходимый системе для работы с мультимедиа
ArtMoney
Andy
Hamachi
Tunngle
Game Maker Studio — разработка игр и приложений под различные платформы
IObit Malware Fighter — для удаления вредоносных программ – троянов, кейлоггеров
Mobogenie
Nokia PC Suite
BlueStacks — программа для запуска android приложение на windows
360 Total Security — условно-бесплатное антивирусное программное обеспечение
Fences
Hotspot Shield
7-Zip — бесплатный архиватор для windows
Origin
CPU-Z
Driver Booster Free — программа для поиска и установки новых драйверов
Acronis Disk Director — пакет инструментов для работы с жесткими дисками компьютера
DriverPack Solution — для автоматической установки и обновления драйверов
Cheat Engine
VirtualBox — создание вирутальных машин
Reg Organizer — программное обеспечение для оптимизации и очистки компьютера
Bandicam — программа для снятия скриншотов и записи видео с экрана
Nox App Player — программа для запуска андроид игр и приложений на windows
2GIS
Razer Game Booster — программа для отключения неиспользуемых процессов
Punto Switcher
Radmin
Mathcad
Ammyy Admin
3DMark
Action!
FurMark
Xpadder
Adobe Dreamweaver
Driver Genius — сканирования и обновление драйверов на компьютере
PowerDVD — проигрыватель мультимедийных файлов
CheMax
GOM Player — медиапроигрыватель для Windows
FBReader
Cool Reader
Samsung Kies — подключение телефонов и смартфонов компании Samsung к ПК
Connectify Hotspot
MyPublicWiFi
Nero Burning ROM
Free Studio — пакет объединяющий более 40 мультимедийных программ
WinSCP
ImgBurn
FB2 Reader
FastStone Capture
EasyBCD
STDU Viewer
NVIDIA PhysX
ManyCam
Virtual Router
Dropbox
Adguard
Dr.Web CureIt! — бесплатная утилита для лечения компьютера от вредоносного ПО
Яндекс.Диск
Kaspersky Free — бесплатная версия антивируса от лаборатории Касперского
NOD32 — хороший антивирус для компьютера
iTunes — программа для синхронизации между мобильными устройствами Apple
Rufus
PRO100
Arduino
CGMiner
Maple
Visual Studio
Bitcoin Core
Глаз.ТВ
Kingo Root
Android Studio
Scratch
Firebird
Charles
NVIDIA GeForce
MinerGate
Microsoft .NET Framework — платформа создающая условия установки компьютерного ПО
Eclipse
NVIDIA Inspector — для работы с графической подсистемой
HWMonitor
Core Temp
Display Driver Uninstaller — для удаления устаревших драйверов видеокарт
VueScan
CrystalDiskInfo — диагностическая утилита для проверки жестких дисков
HDD Low Level Format Tool — утилита, предназначенная для форматирования жестких дисков
Ускоритель компьютера — оптимизация операционной системы Windows
Classic Shell
WinThruster — оптимизация операционных систем семейства Windows
Avast Free Antivirus — бесплатный Аваст антивирус для компьютера
Mcafee — антивирусная программа, для защиты компьютера от внешних угроз
Intel Driver
ASUS Update — утилита, предназначенная для обновления BIOS на компьютере
Clownfish
Evernote
GeForce Experience — автоматического поиск драйверов видеокарт компании Nvidia
Облако Mail.ru
CPU Control
Microsoft Security Essentials — антивирус для защищиты операционной системы
ActiveSync
BlueSoleil
Malwarebytes Anti-Malware — частично бесплатная антивирусная утилита
TV Player Classic
CyberGhost VPN
RivaTuner
PuTTY
Trend Micro HijackThis
VMWare Workstation
Supremo
AnyDesk
Rainmeter
RocketDock
Lightshot
TunnelBear
AMD Catalyst Control Center — программа для настройки видеокарт AMD Radeon
Аудио | Видео программы
Графические программы
Microsoft Office
Игры
Интернет программы
Диски и Файлы
Major additions and changes in Rainmeter 4.3
Direct2D and Hardware Acceleration
Rainmeter 4.3 has changed entirely from using an older GDI+ graphics engine in Windows to the more modern and capable Direct2D (known as D2D for short). Not only does D2D offer additional capabilities we will be taking advantage of in the near future, but it also allows us to optionally support hardware acceleration. (known as HWA for short) This means that some of the processing, and the memory used, can be offloaded from the CPU to the GPU, and things will be rendered or «draw» significantly faster.
Hardware acceleration defaults to «off». This to help us to identify general issues that might come up with the conversion from GDI+ to D2D, and isolate any problems that are strictly related to hardware acceleration. Hardware acceleration can be turned «on» in the , and we recommend it. Future versions will change the default to «on» in Rainmeter.
Hardware acceleration and Intel HD integrated graphics: There is a known issue with certain Intel HD integrated graphics chips, often seen on laptop computers, and hardware acceleration. This is due to a bug in the drivers for these chips from Intel, and the problem can generally be solved by updating your system to the most recent version of the graphics drivers from Intel. Details and suggestions for this issue are at: Intel HD Graphics drawing issue(s) with hardware acceleration
Reporting problems with Direct2D: We would be very interested in anything you see that is «different» for you when using Rainmeter 4.3. Things that looked different in Rainmeter 4.2. The goal here is to ensure that we fully protect backwards compatibility with existing skins in the change from GDI+ to D2D. Any skin you run in Rainmeter 4.2 should look and work exactly the same in Rainmeter 4.3. Please report these issues in this forum area: Rainmeter 4.3 D2D Issues.
New Container Functionality
Added a new Container option to all meter types. This will allow you to place the contents of a meter inside another meter, acting as both a «container» and a «mask». See the documentation for important details and a .rmskin with several examples.
About
The last part of Rainmeter’s interface is the About window. Open About by selecting from the context menu, or by clicking in Manage.
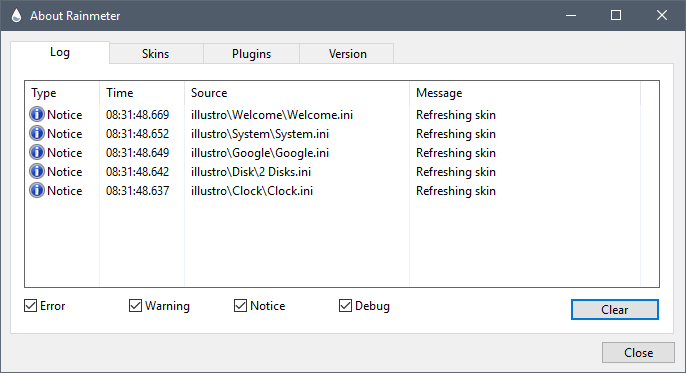
The «About» window shows you what Rainmeter is doing in real-time.
Log
The tab is where Rainmeter keeps a running record of what it is doing. This is also where Rainmeter reports errors related to a skin or the program itself. In addition, the tab will show you the current values of all measures and variables in the skin. (You’ll learn more about those later.) This makes the About window an invaluable assistant whenever you’re writing, editing or troubleshooting a skin.
Version
The other tabs show information about the version of Rainmeter you are using, as well as the versions of plugins that you have installed. If you are ever having a technical issue and need to ask for support from the Rainmeter community, the About window is where you can find a wealth of information about your Rainmeter setup that may be helpful in solving your problem.
FAQ
How much ram does rainmeter use
In order to check the RAM consumption, you will need to open the Task Manager. Simply open the search tab on the Window menu and type in the «Task Manager» and it will bring to this setting.

Click on the «Processes» tab and you can see the consumption of RAM for each app like shown above. In order to see the «live» differences of RAM consumption, you load the skins or the widget and compare the «before and after» Rainmeter is used.

How to make rainmeter start on startup
Open the Task Manager, then click the «Startup» tab. Take a look at the Startup listing and click the status until it shows the «Enabled» function. Once you switch on your computer, the Rainmeter apps will automatically appear on the desktop screen.

How to stop rainmeter from opening on startup
Open the Task Manager, then click the «Startup» tab. Take a look at the Startup listing and click the status until it shows «Disabled» function. Once you switch on your computer, the Rainmeter apps will not automatically appear on the desktop screen.

How to change the size of rainmeter skins (make rainmeter skins bigger)
First method: Some skin pack have size variations (a few same skins but different size). It really depends on certain skin, for an example, you can take a look at the picture below. This skin has 3 different sizes and you can just simply pick any size that you like and load it to your desktop.



Second method: Sometimes it is possible to change size via edit skin .ini file. You can just simply click the «Edit» tab on the Rainmeter menu setting and it will bring to the notepad and you can find the code that state «Size of the skin» and then you can just simply change any value that you want. Save the notepad and click «refresh» on the desktop. You can monitor any size that most pleasant to your eyes.


How to restart rainmeter
After choosing your desired setting on the Rainmeter menu, you can see the immediate effect by clicking on the «refresh» tab like below. Whatever setting that you choose, make sure to click the «refresh» tab to see the result of the skin itself.

What language does rainmeter use
The Rainmeter app is multilanguage, but skins are not. Some skins support different language but not each and every skin because of it really depends on the developer on the skins. The original person behind each developer might become from different background and country. 
How to change rainmeter weather location
You can change the weather code via skin menu (unfortunately, some skin do not have a menu, so the code can be changed by editing .ini file). In order to get the info about the weather codes for locations, you can go to weather.codes website.

Where does rainmeter store skins
Sometimes you need to check the skins folder for your own preferences like to edit or delete some stuff, you can simply do that by following this folder path like below:
- Windows10:
- C:\Users\*UserName*\Documents\Rainmeter\Skins







