Лучшие программы для открытия очень больших текстовых файлов
Содержание:
- Что такое формат и расширение
- Как просмотреть расширение любого файла Windows
- Открываем RTF-файл с помощью программ и сервисов
- РАСШИРЕНИЕ ФАЙЛА
- Кодирование
- Изменение формата файла на Виндовс 8
- ASCII и ANSI
- Таблица популярных форматов
- Для чего используются расширения файлов
- Изменение атрибутов
- Форматы файлов, поддерживаемые в Word
- Что такое расширение файла?
- Как изменить ассоциации типов файлов в Windows 10
- Запрещенные символы в именах файлов
- Что такое расширение — тип файла
- Расширения видео
Что такое формат и расширение
Формат
или тип
— это информация о файле, по которой система понимает, какого он вида и в какой программе его открыть. Для этого у каждого файла есть расширение
.
Расширение
— это несколько английских букв и/или цифр. Находятся они сразу после названия и разделяются точкой.
На картинке показан файл с расширением mp3. Про него компьютер знает, что это аудио и открывать его нужно в программе-проигрывателе. Значок, которым он отмечен — это иконка программы запуска.
Есть текстовые файлы — они открываются в программе для работы с текстом. Есть музыкальные и видео — они запускаются в проигрывателях. Есть графические (фото, картинки) — они открываются в программах для просмотра изображений. И еще много других типов. У каждого из них свой значок, точнее, значок приложения, в котором он будет открыт.
Если у файла вместо иконки белый лист, значит, компьютер не подобрал для него подходящую программу.
При его открытии появится окно с выбором приложения. Компьютер предлагает пользователю самостоятельно указать программу для запуска.

На заметку
. В Windows есть разнообразные системные иконки.
Как правило, такими значками отмечены файлы, которые нужны для корректной работы компьютера. Их много в системном локальном диске. Такие объекты нельзя удалять или переименовывать, иначе приложения, за которые они отвечают, могут работать со сбоями.
Как просмотреть расширение любого файла Windows
По умолчанию Windows скрывает расширения известных файлов. Это позволяет окнам Windows быть более упорядоченным, но на уровне безопасности это оставляет желать лучшего. так как мы можем легко попасть в двойное удлинение Обман.
Если мы хотим показать расширения файлов в Windows, нам нужно открыть File Explorer окно, выберите «Vista» и убедитесь, что установлен флажок «Расширения имени файла».
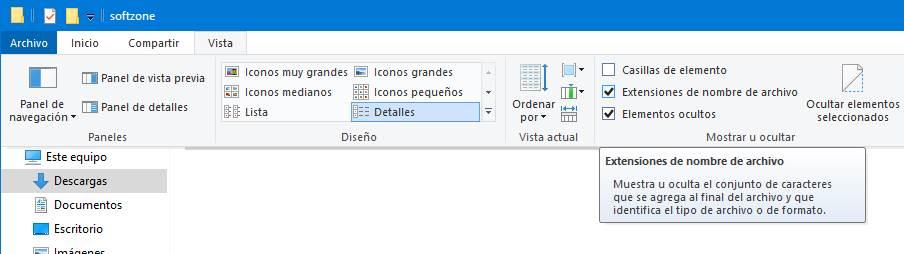
Мы уже можем видеть реальные расширения всех файлов, которые мы имеем на нашем компьютере
Но теперь самое важное: узнать наиболее распространенные и с помощью каких программ мы можем выполнить каждую из них
Открываем RTF-файл с помощью программ и сервисов
Данный формат обладает универсальностью, что является его неоспоримым преимуществом. Открыть программу для RTF-файлов можно с помощью приложения Word, входящего в пакет MS Office. Это наиболее успешный продукт, предложенный данной корпорацией, использующийся как стандарт в области обработки текстовых документов. Его отличает привлекательный интерфейс с представленными функциями. В состав комплекта Microsoft Office вошли Project, Visio, InfoPath, Designer, PowerPoint, SharePoint, Excel, Access, Outlook. Стоит отметить, что Word считается лучшим среди текстовых редакторов. Чтобы открыть книги в файле RTF, можно воспользоваться приложением Kingsoft Writer, входящее в офисный пакет Kingsoft Office. Это текстовый редактор бесплатного пользования. Ему характерны те же функции, что и у вышеописанной программы Word. Приложение можно установить, как совместно со всем пакетом, но и как самостоятельный документ. У него классический интерфейс, похожий на другие текстовые редакторы. Оно применяется для создания и форматирования текстового материала с введением формул, диаграмм, графиков, изображений, объемных символов. Как и Word, Kingsoft Writer обеспечен отдельным окном для вставки ряда символов, отсутствующих на клавиатуре. Он позволяет осуществить мгновенную конвертацию материалов в файл PDF, не прибегая к использованию добавочных средств. Интерфейс в виде вкладки делает возможным запуск нескольких файлов в одном окне. Для открытия формата RTF пользуются программой OpenOffice.org — многофункциональным пакетом приложений для офисных работ с многоязыковой поддержкой. Им управляют все главные операционные системы. Программа позволяет выполнить хранение всех данных с помощью собственного открытого формата ODF. Он получил одобрение международной организации стандартизации ISO. Одной из лучших функций считается экспорт текста в PDF файл за счет одного клика мыши. Здесь поддерживается технология Flash. Интерфейс программы достаточно понятен и удобен.
Приложение Notepad2 также поддерживает работу с RTF форматом. Это небольшой, но достаточно быстрый редактор текстов с применением подсветки синтаксиса. Его интерфейс прост и привлекателен. Программа не требует установки.Решить поставленную задачу можно с помощью AbiWord — инструмента, обрабатывающего текстовые документы. Для него возможна печать, редактирование, создание различных материалов, а также обработка писем и сообщений.
РАСШИРЕНИЕ ФАЙЛА
Нажимаем «Пуск»-«Панель управления».

В Панели управления кликаем на «Оформление и персонализация».

Нажимаем на «Параметры папок»

В открывшемся окне переходим на вкладку «Вид».
Ищем пункт «Скрывать расширения для зарегистрированных типов файлов», убираем с него галочку и кликаем на кнопки «Применить» и «ОК».
После всех проделанных нами манипуляций видим файлы с отображением их расширения (в нашем случае «Новый текстовый документ.txt» и «Новый точечный рисунок.bmp»).

Теперь смело меняем имя и расширение файла «Новый текстовый документ.txt» на нужный нам «sitemap.xml», соглашаемся на выполнение изменений кнопкой «Да».

Получаем файл «sitemap.xml» нужного расширения.

Всё просто и легко!
Главная / Система / Как включить отображение расширения файлов
Кодирование
Набор символов ASCII является наиболее распространенным совместимым подмножеством наборов символов для текстовых файлов на английском языке и, как правило, считается форматом файла по умолчанию во многих ситуациях. Он охватывает американский английский, но для знака британского фунта , евро или символов, используемых за пределами английского языка, необходимо использовать более богатый набор символов. Во многих системах это выбирается на основе настроек локали по умолчанию на компьютере, с которого выполняется чтение. До UTF-8 это были традиционно однобайтовые кодировки (например, от ISO-8859-1 до ISO-8859-16 ) для европейских языков и широкие кодировки символов для азиатских языков.
Поскольку кодировки обязательно имеют только ограниченный набор символов, часто очень маленький, многие из них могут использоваться только для представления текста в ограниченном подмножестве человеческих языков. Unicode — это попытка создать общий стандарт для представления всех известных языков, а наиболее известные наборы символов являются подмножествами очень большого набора символов Unicode. Хотя для Unicode доступно несколько кодировок символов, наиболее распространенной является UTF-8 , которая имеет то преимущество, что она обратно совместима с ASCII; то есть каждый текстовый файл ASCII также является текстовым файлом UTF-8 с идентичным значением. UTF-8 также имеет то преимущество, что . Таким образом, общий режим работы программного обеспечения с поддержкой UTF-8 при открытии файлов с неизвестной кодировкой — сначала попробовать UTF-8 и вернуться к устаревшей кодировке, зависящей от локали, если это определенно не UTF-8.
Изменение формата файла на Виндовс 8
Процесс смены формата файла в Windows 8 происходит точно также, как и в 7 (седьмой) версии Windows.
- Через «Пуск» выйдите в «Панель управления»,
- где нужно нажать на «Мелкие значки» (1 на рис. 8).
- После этого перейдите в пункт «Параметры папок» (2 на рис. 8), где нужно нажать на вкладку «Вид» (3 на рис. 8) и выйти на “Дополнительные параметры”.

Рис. 8. Открываем расширения файлов в Windows 8
Затем проверяем, скрыты ли расширения: галочки НЕ должно быть напротив опции «Скрывать расширения для зарегистрированных типов файлов» (4 на рис. 8). После чего примите изменения, если они были внесены (5 на рис. 8).
Далее приступите к переименовыванию, а именно, к изменению расширения файла, прописав после точки нужный вам формат так, как описано
Алгоритм изменения расширения файла в Windows XP
- Наведите мышь на пункт «Пуск»,
- далее Вам нужно пройти в меню «Настройки»,
- там выберете «Панель управления» и
- нажмите на «Свойства папки».
В окне, которое появилось на экране, выберете вкладку «Вид». Затем необходимо нажать на пункт «Дополнительные параметры», а потом опуститься ниже и навести мышь на фразу «Скрывать расширения для зарегистрированных типов файлов». Если здесь имеется галочка, то ее нужно снять. Если Вы сняли галочку, то обязательно подтвердите действие, нажав «Применить», чтобы изменения сохранились.
То же самое можно сделать с помощью окна «Мой компьютер», подробнее прошу сюда.
Теперь можно начать изменение формата нужного файла. Чтобы начать менять формат, наведите мышь на ваш файл, кликните по нему, чтобы высветилось окошечко. Затем выберете внизу пункт «Переименовать».
Представим, что у Вас изображение формата png, а Вы хотите преобразовать его в формат jpeg. После того как Вы нажали «Переименовать», выделите наименование файла и его расширение (На море.png). А теперь, не меняя имени файла, изменяем только его расширение, то есть после точки пропишите тот формат, который Вам нужен (На море.jpeg). После данной операции, нажмите кнопку «Enter». Далее высветится очередное окно, но Вам остается нажать «Ок». Расширение файла прошло успешно.
Итоги
Благодаря данной статье мы разобрались с тем, какие форматы принадлежат к конкретному типу файлов. Произвести смену расширения (формат) файла оказалась не так уж и сложно. Буду рада, если Вы посоветуете данную статью своим друзьям, чтобы и они тоже знали, как можно менять формат файлов, не устанавливая посторонних программ по конвертированию файлов.
Также про файлы:
1. Где найти скачанные файлы из интернета на своем компьютере
2. Сказка про Главный файл
3. Как переслать файл большого размера (до 50 Гб)
4. Как несколько файлов сделать одним, чтобы прикрепить на сервисе или отправить один файл
Распечатать статью
Получайте актуальные статьи по компьютерной грамотности прямо на ваш почтовый ящик. Уже более 3.000 подписчиков
.
Важно: необходимо подтвердить свою подписку! В своей почте откройте письмо для активации и кликните по указанной там ссылке. Если письма нет, проверьте папку Спам
ASCII и ANSI
ASCII (стандартный код для обмена цифровыми данными) является одним из самых востребованных форматов txt-файлов на ПК и в Интернете. В ASCII-файле каждый специальный, числовой или алфавитный символ заменяется семибитным двоичным числом (строчка из семи единиц или нулей).
Операционные системы UNIX и DOS используют ASCII для текстовых файлов. В Windows NT и 2000 используется новый код Unicode. Системы IBM S/390 используют собственный 8-разрядный код, называемый EBCDIC. Конверсионные программы позволяют различным операционным системам изменять файл с одного кода на другой.
ASCII был разработан Американским национальным институтом стандартов (ANSI). Долгосрочные компьютерные стандарты от ANSI включают ASCII и интерфейс компьютерной системы малого вычислительного оборудования (SCSI).
Расширение текстового файла — описание популярного формата на News4Auto.ru.
Наша жизнь состоит из будничных мелочей, которые так или иначе влияют на наше самочувствие, настроение и продуктивность. Не выспался — болит голова; выпил кофе, чтобы поправить ситуацию и взбодриться — стал раздражительным. Предусмотреть всё очень хочется, но никак не получается. Да ещё и вокруг все, как заведённые, дают советы: глютен в хлебе — не подходи, убьёт; шоколадка в кармане — прямой путь к выпадению зубов. Мы собираем самые популярные вопросов о здоровье, питании, заболеваниях и даем на них ответы, которые позволят чуть лучше понимать, что полезно для здоровья.
Таблица популярных форматов
| Расширение | Тип файла | Программа |
|---|---|---|
| .jpg .png .bmp .gif .tif | Изображение | Фотографии (Windows 8/10)Средство просмотра фотографий (Windows 7)FastStone Image ViewerPaint |
| .doc .docx | Документ | Microsoft WordOpenOfficeLibreOffice |
| .xls .xlsx | Электронная таблица | Microsoft ExcelOpenOfficeLibreOffice |
| PDF-документ | Acrobat ReaderFoxit Reader | |
| .txt | Текстовый файл | БлокнотNotepad++ |
| .zip .rar .7z .gzip | Архив | WinZipWinRAR7-Zip |
| .mp3 .wav .midi .aac | Аудиофайл | Windows Media PlayerMedia Player ClassicVLC Media Player |
| .mp4 .avi .mkv .wmv .flv .mpeg | Видеофайл | Windows Media PlayerMedia Player ClassicVLC Media Player |
| .html .htm .mht | Cтраница из интернета | Google ChromeЯндекс.БраузерMozilla FirefoxOpera |
| .ppt .pptx | Презентация | Microsoft PowerPointOpenOffice |
| .mdb .accdb | База данных | Microsoft Access |
| .iso | Образ оптического диска | UltraISOAlcohol 120%7-Zip |
| .cdr | Векторное изображение | CorelDRAWCDR Viewer |
| .torrent | Торрент-файл | uTorrentBitTorrent |
| .djvu | Сканированный документ(книга, журнал и пр.) | WinDjView |
| .fb2 .epub .mobi | Электронная книга | FBReader |
Что такое расширение файла? Расширение имени файла — это последовательность символов в имени файла после точки (например «Новый текстовый документ.txt»), которое предназначено для идентификации формата файла.
Для чего нужно его видеть в Проводнике? Например, в моей ситуации, для создания пустых файлов карты сайта для блога на из файлов в формате.txt в форматы.xml и.xml.gz для последующей их загрузки на хостинг.

По умолчанию операционная система Windows не отображает расширения файлов. И создав простой текстовик (или файл другого формата), мы не видим его расширение.

То есть, переименовав «Новый текстовый документ» в «sitemap.xml», мы увидим на экране файл с названием «sitemap.xml».

А в реальности при отображении расширения, он будет «sitemap.xml.txt», что нам никак не подходит, ведь нам нужен именно «sitemap.xml».

Чтобы правильно переименовать файл и дать ему нужное нам расширение, необходимо произвести некоторые настройки в Панели управления Windows.
Для чего используются расширения файлов
Вы замечали, что различные типы файлов имеют разные расширения. Текстовые файлы имеют расширения «.doc», «.docx», «.txt», музыкальные файлы – «.mp3», «.wav», «.wma», видео файлы – «.avi», «.wmv», «.mkv» и другие. Самой главной функцией расширения файлов является возможность устанавливать соответствие каждого расширения с программой, которая может открывать и обрабатывать такие файлы. Расширения помогают операционной системе оперативно идентифицировать соответствующую программу, предназначенную для каждого конкретного файла, и автоматически запускать ее. Также, если вы видите расширение имени файла, то работа с ним будет более безопасной, и возможность открыть вредоносный файл, как упоминалось ранее, существенно снижается.
По умолчанию последние версии «Windows» не показывают расширения имени файлов, данная опция отключена, и расширения файлов скрыты. С одной стороны – это правильно, так как уменьшается длина названия файла, и отсутствуют разные непонятные символы в его имени. С другой стороны – неудобно, если возникнет необходимость изменить расширение файла, или просто его увидеть, ведь файлы с разными расширениями могут иметь одинаковую иконку, что затруднит их выбор. А также под известное расширение может спрятаться вредоносный файл. Поэтому лучше включить опцию для отображения расширения имени файлов в «Windows», чтобы иметь возможность идентифицировать их.
Изменение атрибутов
Вообще, ранее в ОС DOS и Windows существовало 4 атрибута:
- архивный: если этот атрибут установлен — это означает, что этот файл был уже изменен после последнего резервного копирования;
- скрытый: при установке данного атрибута — проводник в Windows (и многие др. программы) не покажут вам эти файлы/каталоги;
- системный: файлы с данным атрибутом Windows запрещает удалять, редактировать, и всячески пытается скрыть;
- только для чтения: этот атрибут говорит, что файл нельзя редактировать или удалять (можно только читать информацию в нем). Часть программ игнорирует этот атрибут, другая — учитывает и просит у пользователя доп. разрешение на редактирование…
После, появились доп. атрибуты:
- сжатый: ясно и из названия — данный файл хранится в сжатом виде;
- зашифрованный: аналогично (файл был зашифрован ОС в целях безопасности);
- проиндексированный: индексация используется Windows, чтобы ускорить поиск файлов на диске. При установке атрибута — система не будет включать содержимое этого файла в индекс.
Зачем может понадобиться поменять атрибут:
- чтобы отредактировать или удалить файл (если ваша программа «отказывается» это делать, с атрибутом «только для чтения»);
- чтобы легко можно было находить скрытые или системные файлы;
- прямо-противоположная ситуация — чтобы спрятать файлы от др. пользователей.
Форматы файлов, поддерживаемые в Word
В следующей таблице перечислены форматы файлов, поддерживаемые в Word, с сортировкой по расширению.
Расширение
Имя формата файлов
Описание
DOC
Документ Word 97–2003
Двоичный формат файлов Word 97–2003.
DOCM
Документ Word с поддержкой макросов
Формат файлов на основе XML с поддержкой макросов для Word 2019, Word 2016, Word 2013, Word 2010 и Office Word 2007. Сохраняет макрокод Visual Basic для приложений (VBA).
DOCX
Документ Word
Формат файлов по умолчанию на основе XML для Word 2019, Word 2016, Word 2013, Word 2010 и Office Word 2007.
DOCX
Документ Strict Open XML
Соответствует профилю Strict стандарта Open XML (ISO/IEC 29500). Данный профиль Open XML не допускает использования набора компонентов, разработанных специально для обеспечения обратной совместимости с существующими двоичными документами, как указано в части 4 стандарта ISO/IEC 29500.
DOT
Шаблон Word 97–2003
Шаблон для файлов Word 97–Word 2003.
DOTM
Шаблон Word с поддержкой макросов
Шаблон для создания новых файлов Word 2019, Word 2016, Word 2013, Word 2010 и Office Word 2007, содержащих макросы. Этот формат файлов следует использовать пользователям, которые хотят включить настройки пользовательского интерфейса или макросы в шаблон.
DOTX
Шаблон Word
Шаблон для создания новых файлов Word 2019, Word 2016, Word 2013, Word 2010 и Office Word 2007, не содержащих макросы.
HTM, HTML
Веб-страница
Веб-страница, которая сохраняется в виде папки, содержащей файл HTM и все вспомогательные файлы, такие как изображения, звуковые файлы, каскадные таблицы стилей, сценарии и другие. Хорошо подходит для публикации на сайте или редактирования в Microsoft Office FrontPage или другом HTML-редакторе.
HTM, HTML
Веб-страница с фильтром
При сохранении данных в формате файлов «Веб-страница с фильтром» удаляются теги, связанные с Microsoft Office. Если пользователь сохраняет данные в формате HTML с фильтром, а затем повторно открывает этот файл в приложении Office, текст и внешний вид содержимого сохраняются. Однако некоторые компоненты могут работать иначе.
MHT, MHTML
Веб-страница в одном файле
Веб-страница в виде одного файла, содержащего файл HTM и все вспомогательные файлы, такие как изображения, звуковые файлы, каскадные таблицы стилей, сценарии и другие.
ODT
Текст OpenDocument
Формат файлов для сохранения файлов Word 2019, Word 2016 и Word 2013, чтобы их можно было открыть в приложениях для работы с документами, использующих формат OpenDocument. Пользователи также могут открывать документы формата ODT в Word 2019, Word 2016 и Word 2013. После сохранения и открытия файлов ODT форматирование может быть потеряно.
PDF
PDF
PDF (Portable Document Format) — основанный на PostScript электронный формат файлов, разработанный компанией Adobe Systems. В этом формате сохраняется форматирование документов и можно обмениваться файлами с другими пользователями. Файлы в формате PDF можно сохранять и открывать с помощью Word 2019, Word 2016 и Word 2013
Важно! PDF-файлы могут соответствовать оригиналу не полностью. Например, разрывы страниц могут находиться в других местах.
RTF
Форматированный текст
Формат RTF управляет представлением и форматированием документа как на экране, так и при печати
Документы в формате RTF, созданные в разных операционных системах и приложениях, можно переносить между ними.
TXT
Обычный текст
Когда пользователи сохраняют документ в виде TXT-файла, все форматирование теряется.
.wps
Документ Works 6-9
Это формат по умолчанию для файлов Microsoft Works версии с 6.0 по 9.0.
XML
XML-документ Word 2003
Формат XML, поддерживаемый в Office Word 2003.
XML
XML-документ Word
Формат файлов XML, поддерживаемый в Word 2019, Word 2016, Word 2013, Word 2010 и Office Word 2007 (Open XML).
XPS
Документ XPS
XPS (XML Paper Specification) — формат файлов, который сохраняет форматирование документа и обеспечивает совместное использование файлов. При просмотре XPS-файла через Интернет или при его печати сохраняется именно тот формат, который задумывал пользователь, а изменение данных в файле требует усилий и навыков. Для сохранения документов в формате XPS можно использовать Word 2019, Word 2016 или Word 2013, но такие документы невозможно открывать с помощью Word 2019, Word 2016 или Word 2013.
Что такое расширение файла?
Давайте сначала постараемся дать ответ на вопрос — Что такое расширение файла?Расширение файла (англ. filename extension) — это символы, которые добавляются в конце к имени файла. От имени файла расширение отделяется знаком точки. Применяется для распознавания программным обеспечением и пользователем типа (формата) файла. В качестве примера приведу ряд расширений, характерных для типов файлов в операционных системах семейства Windows и не только:
- .exe — исполняемый файл
- .msi — установочный файл, с помощью которого устанавливаются программы.
- .doc (docx)/.xls (xlsx) — расширения документов Word и Exell, входящих в пакет программ Microsoft Office
- .txt — простой текстовый файл, который исполняется обычным текстовым редактором — Блокнотом.
- .mp3, .flac, .ape, .ogg, .waw, .ac3, .wma, .m4a, .aac и другие форматы — звуковой аудио (цифровой) файл, который исполняется плеерами не только Windows, но и иных ОС.
- .avi, .wmw, .mkv, .3gp, .flv, .mpeg, .mp4, .mov, .vob — видео файлы, которые исполняются видеоплеерами.
- .bmp, .jpg(jpeg), .png, .gif, .tiff, .ico, .raw — расширения форматов файлов изображений.
Типов файлов очень много. Всех перечислить невозможно. Некоторые программы используют свой формат файлов, который известен только ей.
Как показывать расширения файлов в Windows 10?
Как сделать так, чтобы в наименовании файла в конце отображалось его расширение? По умолчанию в Windows такая возможность отключена. Чтобы включить отображение расширений файлов (на примере Windows 10):
- Перейдите в любую папку, выберите вкладку Вид и нажмите на кнопку Параметры.
- Из раскрывшегося меню выберите пункт Изменить параметры папок и поиска
- Откроется окно, в котором перейдите на вкладку Вид.Прокрутите вниз ползунок и слева снимите галочку с пункта Скрывать расширения для зарегистрированных типов файлов.
- Нажмите на кнопку Применить и ОК
После всех этих манипуляций, в конце имени файла после точки вы увидите его расширение.
Как изменить расширение файла?
Теперь когда вы знаете как показывать расширение файла, пора узнать и как поменять расширение файла в Windows (кстати, если не включить отображение расширений файлов, то изменить расширение файла тоже не получится)? Поменять расширение файла можно при изменении имени файла. Например файл изображения фото.jpg. Можно его переименовать в фото.png. Программы для отображения изображений все равно откроют его.Но не всем типам файлов можно, вот так просто, изменить расширение. У большинства файлов сам формат не поменяется. При таком изменении расширения вы просто указываете системе, что это файл другого формата, а на самом деле формат не менялся. Например, если вы смените таким образом расширение архивного файла .rar на расширение формата аудио .mp3, то система будет пытаться проигрывать такой файл аудиоплеером. Но так как строение и структура файла не менялась, аудиоплеер не сможет его прочесть. Если вернуть первоначальное расширение, то архиваторы его легко откроют.
Плюсы разбиения файлов на типы (форматы)
Когда пользователь открывает файл с зарегистрированным расширением, то его автоматически исполняет соответствующая этому расширению программа. Помимо расширения идентифицировать формат файла помогают значки. Для всех файлов с зарегистрированным расширением в системе как правило имеется свой значок — миниатюрное изображение, которое ассоциируется с определенным приложением, которое работает с файлами данного формата. Вот примеры значков популярных программ на Windows.Значок файлов с расширением .doc (docx)
Итоги
Сегодня вы положили еще один кирпичик в вашу стену знаний про компьютер. Теперь вы знаете про расширения файлов, про то как показывать их и как изменять. Также вы знаете, что если просто поменять расширение файла в имени, то по сути сам формат файла (его структура и строение) не меняется, то есть нельзя простым изменением расширения в имени файла из изображения сделать аудио файл и наоборот.Надеюсь эти знания помогут вам правильно ориентироваться в мире форматов, типов файлов, расширений, которых огромное множество.
Как изменить ассоциации типов файлов в Windows 10
В Windows есть три быстрых и простых способа изменить ассоциации типов файлов.
1. Открыть с помощью
Вы можете изменить ассоциации типов файлов прямо из проводника. Для этого щелкните правой кнопкой мыши файл и затем наведите курсор мыши на Открыть.
Вы увидите список программ, которые вы можете использовать для открытия файла, но это будет только одноразовым и не изменит ваши настройки навсегда. Чтобы сделать постоянное изменение, выберите Выбрать другое приложение.
Теперь выберите приложение из списка, который вы хотите использовать, чтобы открыть тип файла выбранного вами файла. Если вы не видите нужную программу, прокрутите вниз и выберите Дополнительные приложения для более широкого выбора.
Если его по-прежнему нет, выберите Искать другое приложение на этом ПК . Затем вы можете просмотреть свои программные файлы и найти исполняемый файл для нужной вам программы.
Если этот флажок установлен, установите флажок Всегда использовать это приложение, чтобы открывать файлы X в нижней части окна. Это навсегда изменит ассоциацию типов файлов. Затем нажмите ОК.
2. Установите настройки файлов по умолчанию в настройках
Лучшее место для полного изменения ассоциаций файлов и установки приложений по умолчанию — через Настройки.
Для начала нажмите клавишу Windows + I, чтобы открыть Настройки. Перейдите в Приложения → Приложения по умолчанию.
Здесь вы можете устанавливать и использовать приложения по умолчанию для таких вещей, как электронная почта, карты, музыка и т.д. Нажмите на приложение, чтобы выбрать другое из списка.
Вы можете нажать «Сброс», чтобы вернуть все к «рекомендуемым по умолчанию Microsoft». Как и следовало ожидать, это означает, что созданные по умолчанию программы Windows 10 для Windows 10, такие как Groove Music для музыки и Edge для просмотра веб-страниц.
Прокрутите вниз, и вы увидите три варианта для уточнения управления ассоциациями файлов:
- Выберите приложения по умолчанию по типу файла
- Выберите приложения по умолчанию по протоколу
- Установить значения по умолчанию в приложении
Выбор по типу файла позволяет вам устанавливать специальные программы для JPG, DOC и т.д. Это вариант, который вам, скорее всего, нужен.
Выбор по протоколу для действий или ссылок. Например, встречая ссылку URL: калькулятор , вы можете указать, какая программа используется. В любом случае, подавляющее большинство из них будет зависеть от конкретного приложения, поэтому вам редко придется их менять.
Наконец, настройка по приложениям позволяет вам управлять всей программой и связанными с ней типами файлов и протоколами из одного места.
3. Удалите ассоциации файлов в командной строке
Невозможно сбросить ассоциации файлов через настройки. Для этого вам нужно использовать командную строку.
Нажмите Пуск, введите cmd, и он найдет командную строку. Щелкните правой кнопкой мыши запись и выберите Запуск от имени администратора.
Напечатайте ассоциацию, нажмите Enter, и это вызовет все типы файлов и их ассоциации.
Чтобы быстро проверить определенный тип файла, введите:
assoc .ext
Замените ext на тип файла. Например, введите assoc .jpg, и вы увидите, какая программа открывает файлы JPG.
Чтобы удалить ассоциацию из программы, введите:
assoc .ext=
Снова замените ext. Вы можете ввести первую команду, чтобы дважды проверить ее работоспособность, так как вы должны увидеть ошибку «сопоставление файла не найдено».
Запрещенные символы в именах файлов
Приведу примеры имен файлов, которые являются недопустимыми:
5<>8/7.txt – символы «<», «>» и «/» запрещены,
В чем вопрос? – символ «?» запрещен,
PRN.bmp – здесь PRN зарезервированное имя.
Что такое значок файла или иконка файла
В зависимости от типа файла на экран Windows выводятся различные значки (иконки). Первый пример касается значка текстового редактора:
– значок документа, обрабатываемого редактором Word, и имеющего расширение .doc.
Второй пример относится к архивному файлу. Это тот файл, который был обработан с помощью программы-архиватора WinRAR (сокращенно RAR):
– значок сжатых (архивных) файлов, обрабатываемых архиватором RAR, и имеющих расширение .rar.
Почему я не вижу типы файлов в своем Проводнике?
Проводник Windows (Пуск—Программы—Стандартные—Проводник) по умолчанию имеет режим, когда расширения имен (типы) файлов на экран не выводятся, но при этом выводятся значки (иконки) файлов.
Подробнее о том, как “заставить” Windows показывать типы файлов: Изменение имени файла в Windows
Выбор типа файла при сохранении файла
При сохранении файла достаточно написать его имя и выбрать тип файла из имеющегося списка. Выбранное расширение автоматически добавится к имени файла. Например, на рисунке ниже к имени файла программа сама добавит расширение .jpg. В результате Windows запомнит этот файл с именем «рисунок в paint.jpg».

Прежде чем сохранить файл, выбираем сначала подходящий тип файла, затем вводим имя файла и жмем “Сохранить”.
Во избежание недоразумений при сохранении файлов всегда обращайте внимание на строку «тип файла», если она есть. Ведь тип файла является для Windows подсказкой, с помощью которого система определяет, какой именно программой этот файл можно открыть
Тесная связь между типом файла и программой, открывающей такой тип
Если Вы скачали из Интернета файл, например, с расширением .rar, но на вашем компьютере не установлена программа-архиватор для работы с такими «сжатыми, заархивированными» файлами, то не удивляйтесь, что файл не открывается. Другими словами, надо отдавать себе отчет, что если открывать файлы, например, в видео-формате, то на компьютере должна быть в наличии соответствующая программа для работы с таким форматом.
Можно провести аналогию между файлом (точнее, между типом файла) и программой, работающей с таким типом файлов. Файл – замок, а программа, открывающая этот файл, – ключик к замочку. Как известно, замок без ключика не открывается, да и ключик без замка особой ценности не представляет.
Упражнения по компьютерной грамотности:
1) Попробуйте на Рабочем столе создать две папки с именами: PRIMER и primer.
Для этого на Рабочем столе кликните правой кнопкой мыши на свободном месте, а в появившемся окне – по опции «Создать» и, наконец, клик по опции «Папку». Вместо слов «Новая папка» введите «PRIMER». Затем все это повторяете для создания второй папки с именем «primer». Windows дал Вам «добро» на открытие второй папки?
2) Зайдите, например, в редактор Word и попробуйте сохранить документ с именем PRN. Windows разрешил такое имя для нового файла?
3) Как решить проблему: “С инета скачиваю файлы, а они в формате .rar и на компе не открываются, не читаются. Что делать?”
Дополнительно:
1. Физические и логические диски
2. Папки и файлы Windows 7
3. Как в папке расположить файлы в нужном порядке
4. 6 форматов графических файлов на сайтах
5. Сказка про Главный файл
Распечатать статью
Получайте актуальные статьи по компьютерной грамотности прямо на ваш почтовый ящик. Уже более 3.000 подписчиков
.
Важно: необходимо подтвердить свою подписку! В своей почте откройте письмо для активации и кликните по указанной там ссылке. Если письма нет, проверьте папку Спам
Что такое расширение — тип файла
Расширение файла (file extension) — это определенное сочетание букв, символов, которое находится во второй части его названия, а если быть точнее после точки (смотрите картинку). Состоит, как правило из 2 — 4 символов, но бывает и больше.
Как уже было написано выше, используется оно для идентификации системой, какой программой его запускать. Так, например, если какой-либо файл не открывается у вас на компьютере, то скорее всего для этого просто нет подходящей программы.
Кроме того, расширение указывает ОС программу, которой его следует запускать и тип информации содержащийся внутри. Также, некоторые форматы могут иметь свой способ кодирования. Например, «.jpg», «.png», «.gif» (форматы изображений), могут иметь разную кодировку. Так, не всегда получится открыть один и тот же элемент, например, «.mkv» программой, которая по сути должна его открывать, если она не понимает внутреннюю кодировку.
Конечно, вы можете в любой момент сами сменить расширения файла, но имейте ввиду, что, если вы сами смените его, например, с .txt (текстовый) в .mp3 (аудио), то он точно не откроется, так как, текст сам не переконвертируется в музыку.
Существуют следующие типы:
- Выполняемые: .exe, .bat
- Текстовые и другие документы: .txt, .doc, .docx, .rtf
- Картинки: .jpg, .tiff, .bmp, .png, .gif
- Аудио — Видео: .mp3, .mp4, .mpg, .avi, .mkv, .vob
- Системные библиотеки: dll
- и т.д.
Многие программы имеют свой определенный формат — тип, так, например, софт Adobe Photoshop дает формат «.psd».
Расширения видео
Как и в случае со звуком, видеоклипы также имеют свои собственные форматы по умолчанию. В зависимости от используемого кодека и многих других факторов, мы можем найти общие расширения видеофайлов, такие как:
- AVI: аудио и видео контейнер, который может содержать несколько потоков аудио и видео данных.
- DIVX: формат, используемый для хранения видеофайлов высокой четкости и качества.
- MOV: формат, используемый QuickTime.
- MP4: формат, позволяющий хранить мультимедийный контент, такой как аудио, видео и субтитры.
- MPG: формат с низким сжатием потери качества.
- WMV: видеоформат, разработанный Microsoft с компрессией и возможным DRM.
Для открытия этих файлов нам понадобится видеоплеер. VLC, например, является одним из лучших видеоплееров, которые мы можем найти для этой цели.





