Форматы текстовых файлов
Содержание:
- Что нужно для изменения расширения типа файла
- Быстрое преобразование нескольких документов .docx в документы .doc или .pdf в Word
- Kutools for Word
- Рекомендуемые инструменты повышения производительности для Word
- Нажмите Kutools Plus > Doc / Docx. Смотрите скриншоты:
- Преобразование нескольких документов .docx в документы .doc в Word
- Преобразование нескольких документов .doc в документы .docx
- Преобразование нескольких документов .docx в документы .pdf
- Kutools for Word
- Программы для просмотра и редактирования файлов XML
- Как сделать текстовый документ в формате txt: создать с нуля, преобразовать из doc или конвертировать обратно
- Изменение кодировки в программе «Notepad ++»
- Как создать блокнот на windows 10 если его нет в списке
- Где находится блокнот в Windows 10
- Как изменить формат файла в ворде
- Как перенести текст с фото в Word онлайн: 5 сервисов
- Обратный процесс
- Сохранить в нужном формате
- Что представляет собой кодировка и от чего она зависит?
- Настройка параметров вставки по умолчанию
- Совет 2: Как конвертировать в формат txt
- Сохранить в нужном формате
- Перевод DOCX в DOC с помощью LibreOffice
Что нужно для изменения расширения типа файла
Перед началом изменения и редактирования формата ваших файлы, рекомендую, сделать их резервную копию, положив её на диск D и только после этого приступать непосредственно к выполнению моих рекомендаций. Зачем это нужно? Например, для того, что бы предотвратить в дальнейшем повреждение документов, так как есть шанс, что после изменения расширения файла он может не открыться, поэтому сюда подойдёт пословица: «Предупрежден- значит вооружён».
Итак, как вы знаете по умолчанию в операционных система формат файла не отображается, потому, что он попросту скрыт от не опытных пользователей, да бы те не навредили сами себе. Поэтому, я думаю вы уже догадались, что нам следует разрешить отображение расширения типа файлов.
Способ №1:
- Открываем «Пуск»;
- В поисковой строке вписываем два слова «Параметры папок»;
- Выбрав из списка результатов пункт с аналогичным названием, клацаем по нему для запуска;
- В параметрах папки переходим на вкладку «Вид» и там чуть ниже снимаем галочку с отмеченного параметра «Скрыть расширение файлов»;
Способ №2:
- Следующий способ подходит для таких операционных систем как: 10 и 8;
- Открываем любую папку;
- Поднимаемся к верхнему меню и идём к настройкам «Вида»;
- Здесь, в разделе «Показать или скрыть», отмечаем «Расширение имен файлов»;
- После этого, вы сможете увидеть, что имени файла добавятся дополнения в виде: .doc, .docx, .mkv и т.д.
Подробней на эту теме я уже писал в отдельной статье под названием : « Как разрешить показ расширение зарегистрированных типов файлов ».
Быстрое преобразование нескольких документов .docx в документы .doc или .pdf в Word
Kutools for Word
- Обзор
- Бесплатная загрузка
- Учебники по функциям
- Что нового?
Иногда людям может потребоваться преобразовать документы формата .docx в формат .doc или наоборот в Word. Если вы используете Office 2007 или более поздние версии, вы можете легко сохранить документ docx в формате doc в Word. Но если вы хотите конвертировать несколько документов docx в формат doc массово или наоборот, как вы можете быстро это сделать? Kutools for WordАвтора Doc / Docx Утилита может не только быстро конвертировать несколько документов docx в формат doc или наоборот, но также конвертировать несколько документов docx в файлы PDF.
Рекомендуемые инструменты повышения производительности для Word
Более 100 мощных расширенных функций для Word, сэкономьте 50% вашего времени. Бесплатная загрузка
Перенесите редактирование и просмотр с вкладками в Office (включая Word), гораздо более мощные, чем вкладки браузера. Бесплатная загрузка
Нажмите Kutools Plus > Doc / Docx. Смотрите скриншоты:
Преобразование нескольких документов .docx в документы .doc в Word
Предположим, вы хотите преобразовать все документы docx из папки, как показано на снимке экрана ниже, в документы doc, вы можете быстро сделать это следующим образом:
1. Запустите приложение Microsoft Word, а затем примените эту утилиту, нажав Kutools Plus > Doc / Docx.
2. в Конвертер форматов документов диалоговом окне, пожалуйста, настройте параметры, как показано на скриншоте ниже.
(1): Выбрать Конвертировать Docx в Doc из Формат Конвертировать выпадающий список.
(2): Нажмите
> Файлы or Папка для выбора документов, которые вы конвертируете в документы .doc.
(3): Нажмите Приложения кнопка
чтобы указать выходной каталог, в который вы сохраните новые документы.
(4): Необязательно отмечать Удалить исходные файлы после конвертации опцию.
(5): Необязательно отмечать Сохранять дату изменения исходных файлов опцию.
3. Нажмите Ok кнопку, чтобы начать преобразование.
Затем вы увидите все результаты, как показано на скриншотах ниже.
Преобразование нескольких документов .doc в документы .docx
Если у вас есть папка со многими документами, как показано на снимке экрана ниже, и вы хотите сразу преобразовать их в документы docx, вы можете сделать это следующим образом:
1. Запустите приложение Microsoft Word и нажмите Kutools Plus > Doc / Docx, отобразится Конвертер форматов документов Диалог.
2. в Конвертер форматов документов диалоговое окно, настройте параметры, как показано на скриншоте ниже.
(1): Выбрать Конвертировать Doc в Docx из Формат Конвертировать выпадающий список.
(2): Нажмите
> Файлы or Папка для выбора документов, которые вы конвертируете в документы .docx.
(3): Нажмите Приложения кнопка
чтобы указать выходной каталог, в который вы сохраните новые документы.
(4): Необязательно отмечать Удалить исходные файлы после конвертации опцию.
(5): Необязательно отмечать Сохранять дату изменения исходных файлов опцию.
3. Нажмите Ok кнопку.
Затем все документы doc в выбранной папке сразу конвертируются в документы docx. Смотрите скриншот:
Преобразование нескольких документов .docx в документы .pdf
Если вы хотите преобразовать все документы docx из папки, как показано на скриншоте ниже, в документы pdf, сделайте следующее:
1. Запустите приложение Microsoft Word, а затем примените эту утилиту, нажав Kutools Plus > Doc / Docx.
2. в Конвертер форматов документов диалоговое окно, настройте параметры следующим образом:
(1): Выбрать Конвертировать Docx в PDF из Формат Конвертировать выпадающий список.
(2): Нажмите
> Файлы or Папка для выбора документов, которые вы конвертируете в документы .pdf.
(3): Нажмите Приложения кнопка
чтобы указать выходной каталог, в который вы сохраните новые документы.
(4): Необязательно отмечать Удалить исходные файлы после конвертации опцию.
(5): Необязательно отмечать Сохранять дату изменения исходных файлов опцию.
3. Нажмите Ok кнопку, чтобы начать преобразование.
После этого вы увидите все результаты, как показано на скриншотах ниже.
Kutools for Word
Программы для просмотра и редактирования файлов XML
Программы Microsoft Office есть практически на каждом компьютере с Windows, поэтому часто для запуска xml не нужно ничего дополнительно устанавливать.
Если Офиса у вас нет, и вы не хотите скачивать целый пакет, чтобы открыть один единственный файл, воспользуйтесь «Блокнотом» или сторонним приложением NotePad++.
Word
Чтобы установить Word на ПК, нужно скачать целый пакет Microsoft Office, где будет сам текстовый редактор, Excel (для работы с таблицами) и Power Point (для создания презентаций).
Не все версии Microsoft Word умеют открывать документы xml без тегов. Подойдут варианты Word 2007 и выше. Версии ниже показывают информацию только с тегами.
В Word вы сможете просматривать текст, отправлять его на печать в принтер. Редактирование документа здесь недоступно.
Как открыть файл XML в Word:
Нажмите правой кнопкой мыши на файл xml – при этом не важно, где он находится: на рабочем столе или в папке на жестком диске.
Наведите стрелку на пункт «Открыть с помощью». Выберите программу Word
Если ее нет в списке, нажмите «Выбрать другое приложение».
В появившемся меню нажмите на «Microsoft Word». При желании поставьте галочку под списком приложений, чтобы система открывала xml-файлы с помощью Word. Щелкните по «ОК».
Подождите, пока запустится файл с текстом.
Excel
Если данные документа представлены в виде таблицы, используйте другую программу из пакета Microsoft Office – инструмент Excel.
Открыть документ в Excel можно таким же образом, как и в Word. Кликнуть по файлу правой клавишей, а затем в списке «Открыть с помощью» выбрать Excel.
Если Excel в списке не оказалось, используйте другой метод запуска:
- Если у вас Windows 10, нажмите на иконку в виде лупы справа от кнопки «Пуск». Вбейте в поисковую строку слово «excel».
- В верхней области панели появятся результаты поиска – нажмите на «Microsoft Excel», чтобы запустить программу.
- В интерфейсе приложения нажмите на «Файл». Выберите пункт «Открыть».
- В «Проводнике Windows» найдите документ xml. Выделите его левой кнопкой мыши и нажмите «Открыть».
- Выберите способ открытия файла, например, XML-таблица. Нажмите на «ОК».
- Подождите, пока загрузится таблица. Если она большая, процесс займет некоторое время.
Стандартный «Блокнот»
В «Блокноте» откроется текст, обернутый в теги. При необходимости вы сможете его отредактировать в окне.
Запустить файл можно через то же контекстное меню документа. Выбираете «Открыть с помощью», нажимаете на «Блокнот».
Если «Блокнота» в списке приложений не оказалось, используйте другой способ:
- Откройте пустое окно «Блокнота». Для этого найдите программу через поиск Windows 10. Введите название приложения в строке поиска – выберите «Блокнот» в результатах запроса.
- Теперь зажмите мышкой файл xml (на рабочем столе либо в папке в «Проводнике») и перетащите его на пустое окно «Блокнота».
- Подождите, пока документ откроется.
Через Google Chrome и другие браузеры
Для Google Chrome и любого другого браузера действует тот же способ запуска: через пункт «Открыть с помощью» в контекстном меню файла. Можно выбрать «Гугл Хром» или любой другой веб-обозреватель: Internet Explorer, Yandex, Opera и т. д.
Еще один способ – перетаскивание файла на окно браузера. Откройте новую пустую вкладку обозревателя (обычно это иконка в виде плюса на панели с вкладками). Перетащите файл xml мышкой на любую область пустой вкладки.
Подождите, пока браузер загрузит документ в свое окно.
NotePad++
В NotePad++ можно читать и редактировать готовые xml-документы, а также создавать новые. Приложение также работает с другими форматами веб-файлов, например, с YML.
При установке программы можно выбрать русский язык интерфейса. Плюс NotePad++ в том, что она выделяет корневую структуру кода, что упрощает работу с документом. В «Блокноте», к примеру, теги идут чуть ли не сплошным текстом.
Как открыть XML-файл в NotePad++:
- Запустите приложение и нажмите на раздел «File» («Файл»). В меню выберите «Open» («Открыть»).
- Либо сразу после запуска программы зажмите комбинации клавиш Ctrl + O. Также можно нажать на вторую иконку «Open» на панели инструментов, которая находится чуть ниже.
- В «Проводнике Windows» найдите документ xml. Выберите его левой кнопкой мыши и нажмите на «Открыть».
- Подождите, пока загрузится файл со структурой кода.
Как сделать текстовый документ в формате txt: создать с нуля, преобразовать из doc или конвертировать обратно

Здравствуйте, друзья. На повестке дня вопрос: как сделать текстовый документ в формате txt? Кому-то поставленная задача может показаться простой, а некоторым не очень. Данная потребность чаще всего связана с тем, что документы в обозначенном формате без проблем читаются на большинстве устройств, тогда как остальные открываются в лучшем случае через раз и только при наличии специального софта. Собственно, причины у всех свои и для меня не играют никакой роли. Я просто расскажу о том, как посредством компьютера или ноутбука создать новый файл.txt и поместить в него нужный текст, переформатировать документы типа doc или docx, а также о том, как провести обратный процесс. Технически это совсем несложно, если имеются хотя бы минимальные навыки владения компьютером. Вы сможете сами в этом убедиться, дочитав статью до конца.
Изменение кодировки в программе «Notepad ++»
Подобное приложение используется многими программистами для создания сайтов, различных приложений и многого другого
Поэтому очень важно сохранять и создавать файлы, используя необходимую кодировку. Для того, чтобы настроить нужный вариант для пользователя, следует:
Шаг 1. Запустить программу и в верхнем контекстном меню выбрать вкладку «Кодировки».

Шаг 2. В выпадающем списке пользователю требуется выбрать из списка необходимую для него кодировку и щелкнуть на нее.

Шаг 3
Правильность проведения процедуры легко проверить, обратив внимание на нижнюю панель программы, которая будет отображать только что измененную кодировку

Важно! Перед началом работы в «Notepad ++» в первую очередь рекомендуется проверить установленную кодировку. При необходимости ее нужно изменить при помощи инструкции, приведенной ранее
Как создать блокнот на windows 10 если его нет в списке
Ответы
Можно так же создать ключ/проверить его наличие вручную. Имя ключа: HKEY_CLASSES_ROOT\.txt\ShellNew в нём следующие параметры: ItemName (тип REG_EXPAND_SZ) значение: @%SystemRoot%\system32\notepad.exe,-470 NULLFile (тип REG_SZ) значение пусто.
На всякий случай уточняю что подсматривал на Win7, но отличий вроде не должно быть.
AKA Xaegr, MCSE: Security, Messaging; MCITP: Server\Enterprise Administrator; Блог: https://xaegr.wordpress.com
Все ответы
Можно так же создать ключ/проверить его наличие вручную. Имя ключа: HKEY_CLASSES_ROOT\.txt\ShellNew в нём следующие параметры: ItemName (тип REG_EXPAND_SZ) значение: @%SystemRoot%\system32\notepad.exe,-470 NULLFile (тип REG_SZ) значение пусто.
На всякий случай уточняю что подсматривал на Win7, но отличий вроде не должно быть.
AKA Xaegr, MCSE: Security, Messaging; MCITP: Server\Enterprise Administrator; Блог: https://xaegr.wordpress.com
ага. Наверное, это сообщение нужно пометить как «ответ»
Где находится блокнот в Windows 10
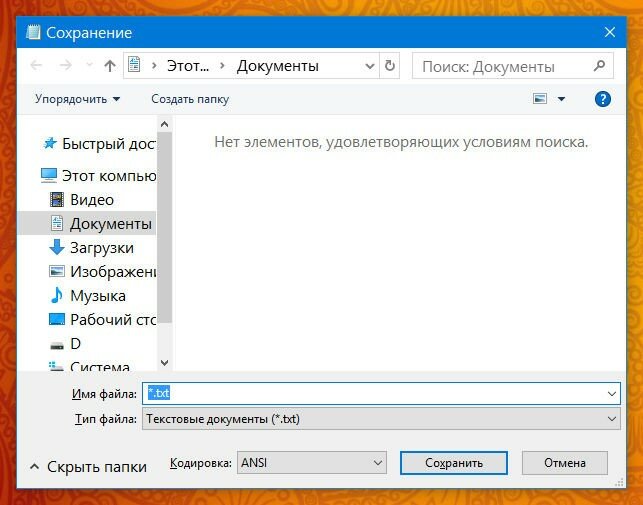
где находится блокнот в Windows 10
Сразу же стоит отметить, что последняя версия ОС от компании Майкрософт не слишком понравилась, но здесь следует отметить, что она по производительности гораздо лучше, чем предыдущие. Да и к тому же, устаревшие Windows уже не поддерживаются компанией (или вскоре не будут обслуживаться), что может послужить причиной проникновения вирусов и вредоносных программ. Поэтому, рано или поздно, каждому пользователю придется переходить именно на 10-ю версию (кстати говоря, Майкрософт анонсировал, что это будет последний выпуск ОС, далее будут лишь выпускаться пакеты обновлений), а соответственно и разбираться в графическом интерфейсе и функционале.
Почему среди встроенных программ в первую очередь нужно выделить блокнот? Дело в том, что эта программа компактная, не перегружает систему и с ее помощью можно делать различные пометки, записи и т.п. Некоторые, более опытные, пользователи используют ее для написания скриптов, просмотра HTML-кодов, ведь здесь есть возможность сохранения файла не только в формате .txt, но и в любом другом, для чего достаточно при сохранении указать после имени нужное расширение.
Кстати говоря, если пользователю нужно сохранить именно текстовый формат, к сохранению нужно относиться предельно внимательно.
Для того, чтобы сделать текст более читаемым, в Блокноте можно изменять не только размер букв, но и шрифт, хотя на этом функции форматирования заканчиваются.
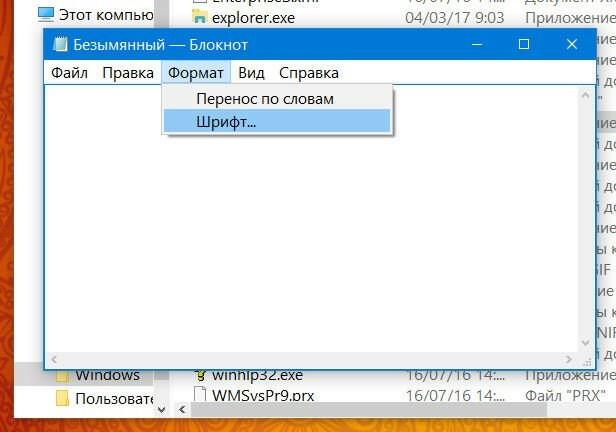
Итак, сам исполняемый файл расположен по адресу C:Windows и имеет название notepad.exe
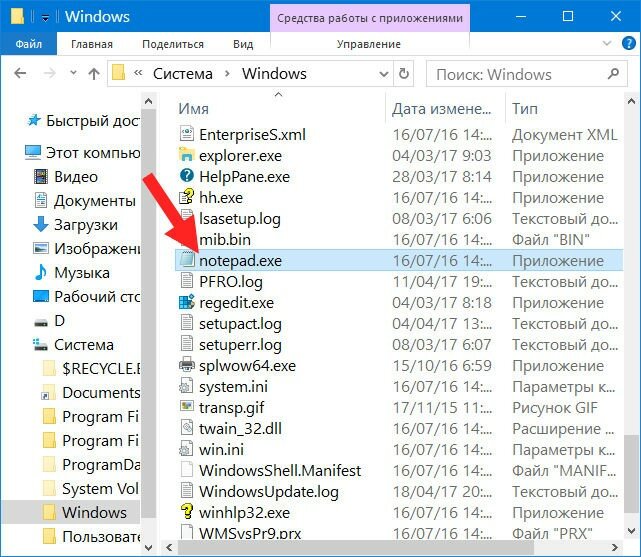
(для того, чтобы попасть в эту папку, не обязательно использовать проводник, достаточно кликнуть комбинацию клавиш Win+R и ввести команду %WinDir%)

Если Вы часто используете данный текстовый редактор, для него можно создать ярлык на рабочем столе при помощи контекстного меню (кликнуть по исполняемому файлу ПКМ и выбрать строку Создать ярлык).
Единственное, что точно нельзя делать в каталоге, где размещен Блокнот – это удалять какие-либо файлы, ведь эти действия могут привести к необратимым последствиям, вследствие чего операционка может и вовсе перестать запускаться.
Чтобы не испытывать судьбу и случайно не удалить какой-либо из файлов операционки, Блокнот можно запустить при помощи нажатия комбинации клавиш Win+R, ввода слова notepad и нажатия на кнопку Ок.
Так как это приложение относится к системным, его можно запустить и при помощи командной строки. Для этого кликните ПКМ по значку «Пуск» и выберите соответствующий пункт.
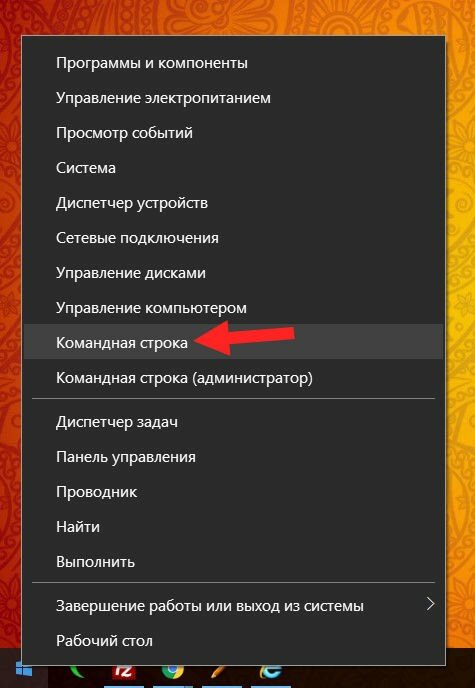
После этого также достаточно ввести комбинацию символов notepad и нажать Enter.
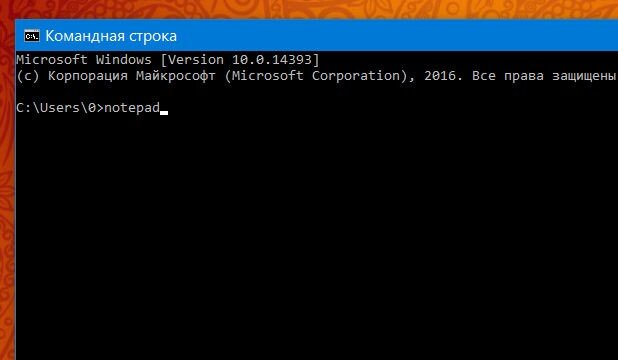
После этого, на экране откроется окно искомой программы Блокнот.
И хоть Windows 10 действительно сильно отличается, как функциональными возможностями, так и графическим интерфейсом, по сравнению с Windows 7, некоторые возможности остались практически идентичными. Это же относится и к созданию текстового документа. Если кликнуть правой кнопкой мыши на любом свободном пространстве рабочего стола и выбрать строку «Создать», а затем во всплывающем меню нажать «Текстовый документ», на экране также будет отображено окно Блокнота. Подобная возможность была доступна и в предыдущих версиях операционных систем от компании Майкрософот.
В целом, четыре вышеперечисленных способа, описывающих открытие самого простенького текстового редактора вполне достаточно для того, чтобы быстро и без усилий его отображать на экране и делать определенные пометки в нем. Единственное, что требуется от пользователя — это запомнить последовательность действий одного из вышеупомянутых способа.
Как изменить формат файла в ворде
В информационном мире насчитывается более десятка различных текстовых форматов. Для работы с текстовыми файлами большая часть пользователей компьютеров применяет пакет программ Microsoft Office. Обширный функционал, удобство редактирования практически всех известных форматов и постоянные обновления позволили Microsoft Word стать самым популярным редактором документов. Поскольку не существует единого формата текстовых файлов, у пользователей зачастую возникают вопросы о том, как изменить формат текстового документа. Столкнулись с «нечитаемым» форматом или срочно нужно изменить формат.
Перед тем как приступить к изменению формата файла, нужно понять, чем отличается формат документа от его расширения. Формат – это содержимое файла, а расширение – всего лишь набор букв, указывающих системе на то, какой программой стоит открывать файл. К примеру, если файл имеет расширение .avi, то Windows откроет его видеоплеером, установленным по умолчанию.
Как перенести текст с фото в Word онлайн: 5 сервисов
Прибегают к ним, как правило, для переноса текста с фото в Word в небольших объемах, а также тогда, когда операция носит разовый характер. Подавляющее большинство таких сервисов являются условно-бесплатными, при этом в бесплатном режиме они ограничивают функционал — устанавливают лимиты на объем текста, количество языков, требуют обязательной регистрации и так далее.
Convertio
Хороший сервис для перевода текста с фото в Word, понимает несколько десятков языков, работает с PDF и популярными форматами растровых изображений, позволяет сканировать до 10 страниц в бесплатном режиме. Результат сканирования может быть сохранен в 9 форматов, включая Word.
- На странице сервиса нажмите «Выберите файлы» и укажите изображение на диске. Можно последовательно добавить еще 9 файлов;
- Укажите распознаваемый язык (по умолчанию русский) и формат сохранения;
- Нажмите «Распознать», а затем появившуюся чуть выше кнопку «Скачать».



- Не требует обязательной регистрации.
- Загрузка с Dropbox, Google Drive и по URL.
Плохо работает с изображениями с многоцветным фоном.
Img2txt
Бесплатный онлайн-сканер текста с фото для Word, поддерживает работу с растровыми изображениями и PDF-документами размером не более 8 Мб.
- Выберите файл нажатием одноименной кнопки;
- Укажите язык распознаваемого текста;
- Нажмите «Загрузить» и дождитесь результата;
- Прокрутите страницу немного вниз, нажмите «Скачать» и укажите формат Word.




- Совершенно бесплатен и не требует регистрации.
- Предпросмотр результатов конвертации текста с фото в Word.
- Может распознавать текст даже из картинок с цветным фоном, но не исключены и ошибки.
Размер фото не должен превышать 8 Мб.
Online OCR
Этот бесплатный сервис позиционируется как конвертер PDF в Word с оптическим распознаванием, но с таким же успехом он может быть использован как преобразователь текста с фото в Word в режиме онлайн. Без регистрации позволяет вытащить из фото текст в Word до 15 раз в час.
- Нажмите кнопку «Файл» и выберите на жестком диске фото;
- Укажите язык распознавания и выходной формат файла DOСX;
- Нажмите «Конвертировать», отредактируйте, если потребуется, текст в поле предпросмотра и скачайте выходной файл.



- Регистрироваться необязательно.
- Распознаёт текст с картинок с цветным фоном с выводом в область предпросмотра.
- Поддерживает распознавание текста с фото в Word в пакетном режиме.
- При извлечении текста из цветного фото текст иногда приходится копировать из области предпросмотра, так как при сохранении даже хорошо распознанного текста в Word в файл вставляется картинка-исходник.
- Разрешение картинки должно быть не менее 200 DPI, в противном случает текст будет содержать много ошибок.
Free Online OCR
Неказистый на вид, но достаточно неплохой англоязычный сервис, позволяющий распознать текст с фото в Word онлайн. В отличие от аналогичных ресурсов, Free Online OCR умеет автоматически определять язык текста на изображении, поддерживается добавление дополнительных локализаций на случай, если фото содержит текст двух языков. Из дополнительных возможностей стоит отметить поворот картинки на 180°, 90° вправо/влево, а также разделение многоколоночного текста на столбцы.
- Нажмите кнопку выбора файла, а когда его имя появится рядом с кнопкой, нажмите «Preview»;
- Убедитесь, что программа точно определила язык, если нужно, добавьте кликом по полю «Recognition language(s) (you can select multiple)» второй язык.
- Нажмите кнопку «OCR» для запуска процедуры распознавания.
- Проверьте корректность распознавания, в меню выберите Download → DOC.




- Прост и удобен.
- Наличие дополнительных опций.
- Имеется возможность выбрать конкретный участок изображения.
- Нет поддержки пакетного режима.
- Иногда игнорирует второй язык.
- Не поддерживает конвертирование в DOCX.
ABBYY FineReader Online
Наиболее известный и качественный сервис, позволяющий выполнить распознавание текста с фото в Word онлайн. Отличается функциональностью, поддержкой множества языков и девяти форматов, загрузкой файлов с облачных хранилищ, а также сохранением результатов в облачные хранилища.
- Зайдите на сервис с помощью учетной записи Facebook, Google или Microsoft;
- Нажатием одноименной кнопки загрузите изображения с текстом;
- Выберите язык документа и формат сохранения;
- Нажмите «Распознать»;
- Скачайте готовый файл на следующей странице.




- Отличное качество распознавания.
- Пакетный режим.
- Требуется обязательная регистрация.
- В бесплатном режиме можно обработать не более 12 документов.
- Текст в документах Word может нуждаться в дополнительном форматировании.
Обратный процесс
Конвертировать txt в doc можно двумя способами. Рассмотрим оба.
Первый способ «Открыть и сохранить»:
- Нажимаем на имеющемся файле.txt функциональной кнопкой мышки, расположенной справа, и из предложенных системой вариантов выбираем «Открыть с помощью…», далее, программу Microsoft Office.

- Если с первым пунктом данной инструкции возникли сложности – нет такой программы в списке или просто не получается, то можно поступить иначе. Той же кнопкой щёлкаем по пустому пространству, выбираем «Создать», создаём обозначенный чуть ранее документ (Microsoft Office Word) и открываем готовый двумя быстрыми щелчками.

- В открывшемся документе раскрываем функционал меню «Файл» (кружочек с разноцветной кракозяброй), выбираем пункт «Открыть», находим нужный нам файл.txt, пользуясь верхней частью окна (только смотрите, чтобы значение типов стояло «Все файлы»), нажимаем «Открыть».

- Данное действие – продолжение для обоих способов открытия, описанных выше. Опять обращаемся к функционалу «Файла», но уже к команде «Сохранить как», задаём имя, устанавливаем тип «Документ Word» и нажимаем «Сохранить» с предварительной установкой места сохранения.

Второй способ может показаться кому-то проще, но он требует навыков работы не только с компьютером, но и с интернетом и выход в сеть:
- Запускаем браузер и пишем фразу конвертировать (можно преобразовать) txt в doc.
- Среди результатов выбираем один из онлайн-конвертеров — https://convertio.co/ru/txt-doc/, https://onlineconvertfree.com/ru/convert-format/txt-to-doc/, https://ru.inettools.net/convert/iz-txt-v-doc или любой другой и следуем инструкциям сервиса – загружаем файл с компьютера, устанавливаем формат, конвертируем и скачиваем обратно на комп.
Сохранить в нужном формате
Теперь предположим, что исходник с важной инфой – это конкретно документ doc или docx. В данном случае процесс его преобразования в файл.txt займёт ещё меньше времени:
- Открываем нужный doc или docx.

- Нажимаем (в углу) на пункт меню «Файл» или на кружочек с разноцветной кракозяброй внутри и щёлкаем по команде «Сохранить как…».

- В появившемся окошке (ближе книзу) мы увидим две редактируемые строки – имя и тип файла.
- Пишем имя, какое хотим (необязательно).
- В верхней части окна можно задать место сохранения, но по умолчанию новый файлик сохранится там же, где находится его исходник.
- Раскрываем перечень возможностей второй строки и выбираем тип «Обычный текст».

- Программа предложит выбрать кодировку (нужно, чтобы полученный документ в блокноте отображался корректно), ничего не делаем, так как там всё настраивается автоматически, а жмём OK.
- Результатом описанных действий, если всё сделано верно, станет появление нового файла.txt.

Друзья, вот я и описал весь процесс. На мой взгляд, абсолютно ничего сложного нет. Для полноты информации в следующем абзаце статьи обсудим, как в случае необходимости провести обратные действия — преобразовать имеющийся файл.txt в документ формата doc с сохранением его содержимого.
Что представляет собой кодировка и от чего она зависит?
Для каждого региона кодировка может в значительной степени разниться. Для понимания кодировки необходимо знать то, что информация в текстовом документе сохраняется в виде некоторых числовых значений. Персональный компьютер самостоятельно преобразует числа в текст, используя при этом алгоритм отдельно взятой кодировки. Для стран СНГ используется кодировка файлов с названием «Кириллица», а для других регионов, таких как Западная Европа, применяется «Западноевропейская (Windows)». Если текстовый документ был сохранен в кодировке кириллицы, а открыт с использованием западноевропейского формата, то символы будут отображаться совершенно неправильно, представляя собой бессмысленный набор знаков.
При открытии документа, сохраненного одним типом кодировки, в другом формате кодировки невозможно будет прочитать
Во избежание недоразумений и облегчения работы разработчики внедрили специальную единую кодировку для всех алфавитов – «Юникод». Этот общепринятый стандарт кодировки содержит в себе практически все знаки большинства письменных языков нашей планеты. К тому же он преобладает в интернете, где так необходима подобная унификация для охвата большего количества пользователей и удовлетворения их потребностей.
Возможно вас заинтересует: Как работать в Word для чайников
Тип кодировок, которые используются, как стандартные для всех языков
«Word 2013» работает как раз на основе Юникода, что позволяет обмениваться текстовыми файлами без применения сторонних программ и исправления кодировок в настройках. Но нередко пользователи сталкиваются с ситуацией, когда при открытии вроде бы простого файла вместо текста отображаются только знаки. В таком случае программа «Word» неправильно определила существующую первоначальную кодировку текста.
Настройка параметров вставки по умолчанию
По умолчанию при вставке содержимого в документ с помощью сочетания клавиш CTRL + V, кнопки Вставить
или правой кнопкой мыши и вставки, в Word сохраняется исходное форматирование. Чтобы изменить параметры по умолчанию, выполните указанные ниже действия.
Перейдите в раздел > Параметрыфайлов
>Дополнительно .
В разделе вырезание, копирование и вставка
щелкните стрелку вниз рядом с параметром, чтобы изменить его.
Вставка в пределах одного документа
При вставке содержимого в тот же документ, из которого скопировано содержимое.
Вставка в другой документ
При вставке содержимого, скопированного из другого документа Word.
Вставка в другой документ при конфликте определений стилей
При вставке содержимого, скопированного из другого документа Word, стиль, назначенный скопированному тексту, определяется иначе в документе, куда вставляется текст.
Вставка из других программ
При вставке содержимого, скопированного из другой программы, например из браузера.

У каждого параметра есть доступные параметры.
Сохранить исходное форматированиеобъединить форматированиесохранить только текст Для получения дополнительных сведений об этих параметрах ознакомьтесь со статьей получение нужного вида.
Нажмите кнопку ОК
Вы также можете выбрать вариант по умолчанию при вставке
из менюПараметры вставки.
Совет 2: Как конвертировать в формат txt
С необходимостью преобразовать документ формата PDF либо DOC в формат «только текст» сталкиваются многие пользователи. Сделать это дозволено несколькими методами в зависимости от типа документа и вероятностей имеющегося ПО.

Инструкция
1. Если нужно преобразовать файл формата DOC, DOCX, SXW либо ODT, откройте его в текстовом редакторе, способном трудиться с файлами такого формата (OpenOffice.org Writer, Microsoft Office Word, WordPad, Abiword), а после этого выберите в меню «Файл» пункт «Сберечь как». В форме для сохранения выберите формат TXT, а после этого – особенно комфортную для вас кодировку результирующего TXT-файла. Удостоверитесь, что файлу механически присвоилось растяжение TXT, если это не так, присвойте его самосильно. Сбережете файл в желаемую папку.
2. Для сохранения в формат TXT содержимого веб-страницы поступите подобно, но кодировку предпочесть при этом вы не сумеете. Она будет такой же, как кодировка начальной веб-страницы.
3. В операционной системе Linux либо Windows для реформирования документа из формата PDF в формат TXT установите пакет Xpdf, позже чего исполните следующую команду:pdftotext имяфайла.pdf имяфайла.txt
4. Если документ открыт в программе, допускающей выделение текста и перенос его в буфер, запустите всякий текстовый редактор, поддерживающий сохранение в формат TXT (в Linux – KWrite, Geany, в Windows – Блокнот). Выделите мышью каждый текст либо его фрагмент (для выделения каждого текста дозволено воспользоваться сочетанием клавиш Ctrl+A), разместите фрагмент в буфер сочетанием клавиш Ctrl+C, после этого перейдите в текстовый редактор и вставьте фрагмент текста в него, нажав Ctrl+V. Позже этого сбережете текст. Сохранится он, самостоятельно от начальной кодировки документа, в той кодировке, в которой работает текстовый редактор. В редакторе KWrite дозволено предпочесть перед сохранением иную кодировку.
5. Если файл получился не в той кодировке, в которой требуется, откройте его при помощи всякого браузера, выберите в его меню ту кодировку, в которой сохранен текст, вновь выделите его и перенесите в текстовый редактор. Если же вы пользуетесь Linux, сразу откройте файл в редакторе KWrite, выберите в меню кодировку, в которой он сохранен, позже чего пересохраните в нужной вам кодировке.
Обратите внимание! Не забывайте, что текстовый редактор “Блокнот” имеет ограниченные функции. Следственно многое из того, что отображалось в Microsoft Word, видно не будет (полужирное выделение, курсив, увеличенный шрифт, подчеркивания и т.д.)
Полезный совет Если вам требуется изменить формат большого числа документов, то разумнее воспользоваться специализированным конвертером, переводящий документы из “*.doc” в “*.txt”. Лучшей из таких программ является Total Doc Converter.
Сохранить в нужном формате
Теперь предположим, что исходник с важной инфой – это конкретно документ doc или docx. В данном случае процесс его преобразования в файл.txt займёт ещё меньше времени:
- Открываем нужный doc или docx.

- Нажимаем (в углу) на пункт меню «Файл» или на кружочек с разноцветной кракозяброй внутри и щёлкаем по команде «Сохранить как…».

- В появившемся окошке (ближе книзу) мы увидим две редактируемые строки – имя и тип файла.
- Пишем имя, какое хотим (необязательно).
- В верхней части окна можно задать место сохранения, но по умолчанию новый файлик сохранится там же, где находится его исходник.
- Раскрываем перечень возможностей второй строки и выбираем тип «Обычный текст».

- Программа предложит выбрать кодировку (нужно, чтобы полученный документ в блокноте отображался корректно), ничего не делаем, так как там всё настраивается автоматически, а жмём OK.
- Результатом описанных действий, если всё сделано верно, станет появление нового файла.txt.

Друзья, вот я и описал весь процесс. На мой взгляд, абсолютно ничего сложного нет. Для полноты информации в следующем абзаце статьи обсудим, как в случае необходимости провести обратные действия — преобразовать имеющийся файл.txt в документ формата doc с сохранением его содержимого.
Перевод DOCX в DOC с помощью LibreOffice
На компьютере может не быть продуктов Microsoft Office, например, если там используется другое офисное программное обеспечение.
В бесплатном пакете офисных приложений LibreOffice имеется аналог Word — приложение Writer. Программа Writer поддерживает оба вордовских формата: DOC и DOCX.
Пройдите шаги:
- Откройте файл DOCX в программе LibreOffice Writer.
- Нажмите на меню «Файл», в контекстном меню выберите «Сохранить как…», или нажмите на сочетание клавиш «Ctrl» + «Shift» + «S».
- В окне «Сохранение», в поле «Тип файлов:» выберите «Word 97-2003».
- Нажмите на кнопку «Сохранить».
- В открывшемся окне «Подтверждение формата файла» нас предупреждают о том, что исходный файл DocX может иметь в себе форматирование или содержимое, которое невозможно сохранить в выбранном формате «Word 97-2003».
- Нажмите на кнопку «Использовать формат Word 97-2003».
- После завершения преобразования у вас появится готовый файл с нужным расширением.
Вам также может быть интересно:
- Как открыть файл DOCX (DOC) онлайн — 7 способов
- Как открыть DOCX (DOC) на компьютере — 10 программ





