Как включить утилиту readyboost и почему невозможно использовать ее на windows 10
Содержание:
- На этом думаю можно закончить
- Как включить ReadyBoost в Windows 7 и Windows 8
- Флешка как оперативная память — Windows ReadyBoost
- ReadyBoost in Windows OS
- Как включить ReadyBoost Windows 10
- Использование внешнего винчестера вместо USB-накопителя
- Включение Windows ReadyBoost
- ReadyBoost на Windows XP или, как использовать «флешку» в качестве оперативной памяти.
- ReadyBoost в Windows
- What is ReadyBoost
- Как включить ReadyBoost Windows 10
- Creating a Data Collector Set
- Основные преимущества и недостатки readyboost
- Технология ReadyBoost в Windows 10
На этом думаю можно закончить
Итак расписал тут много о вполне элементарных действиях. Надеюсь данная статья о том, как включить readyboost windows 10 вас хоть чем-то просветила. Также надеюсь, что вы получите желаемый эффект от этой опции. Но всё таки советую обзавестись ssd. Вот там скорости реально побыстрее.
Иногда кстати задают вопрос, можно ли использовать маленькие мобильные флешки, типа sd card. Я лично не пробовал, но скорее всего можно. Только смотрите чтобы она была достаточно быстрой, а иначе наоборот получите убыток по скорости работы Windows :). Я серьёзно.
Home » Полезная информация » ReadyBoost в Windows 10 (Для Чего? Как включить / отключить)
ReadyBoost в Windows 10 (Для Чего? Как включить / отключить)
Независимо от параметров своего оборудования пользователи компьютеров все еще ищут способы оптимизации их функционирования, чтобы сократить время, необходимое для выполнения операции. Некоторые действия такого рода могут быть выполнены на системном уровне — хорошим примером в Windows будет программа ReadyBoost, с которой пользователи имели возможность ознакомиться во время выпуска Windows Vista в 2007 году. С тех пор ходят очень разные мнения о реальной эффективности этой функции. Каков точный механизм действия и для чего она может быть использована?
Как включить ReadyBoost в Windows 7 и Windows 8
Еще при подключении флешки или карты памяти к компьютеру в окне автозапуска с предложением действий для подключенного накопителя вы можете увидеть пункт «Ускорить работу системы используя ReadyBoost».
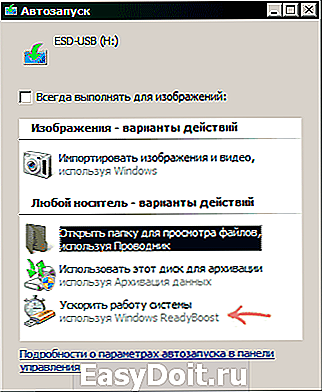
Если автозапуск у вас отключен, то вы можете зайти в проводник, кликнуть правой кнопкой мыши по подключенному накопителю, выбрать пункт «Свойства» и открыть вкладку ReadyBoost.

После этого установите пункт «Использовать это устройство» и укажите количество места, которое вы готовы выделить для ускорения (максимум 4 Гб для FAT32 и 32 Гб для NTFS). Дополнительно отмечу, что для работы функции требуется, чтобы служба SuperFetch в Windows была включена (по умолчанию так, но некоторые отключают).
Примечание: не все флешки и карты памяти совместимы с ReadyBoost, но большинство из них — да. На накопителе должно быть не менее 256 Мб свободного пространства, а также он должен обладать достаточной скоростью чтения-записи. При этом, как-то самостоятельно анализировать этого не нужно: если Windows позволяет настроить ReadyBoost, значит флешка подходит.
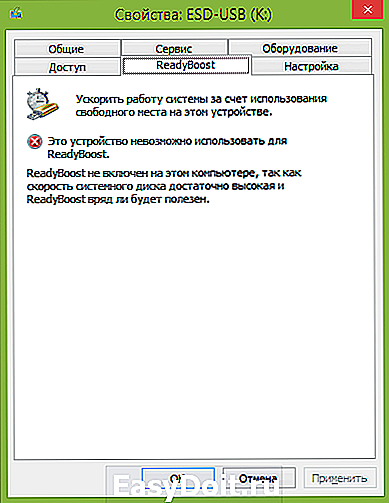
В некоторых случаях вы можете увидеть сообщение, что «Это устройство невозможно использовать для ReadyBoost», хотя по факту оно подходит. Такое случается, если у вас и без того быстрый компьютер (например, с SSD и достаточным размером оперативной памяти) и Windows автоматически отключает технологию.
Готово. Кстати, если вам потребуется подключенная для ReadyBoost флешка в другом месте, вы можете использовать безопасное извлечение устройства и, при предупреждении, что накопитель используется, нажать «Продолжить». Для того, чтобы удалить ReadyBoost с USB накопителя или карты памяти, вышеописанным способом зайдите в свойства и отключите использование данной технологии.
Флешка как оперативная память — Windows ReadyBoost

Чтобы увеличить скорость работы Windows 7 с помощью USB-флешки необходимо воспользоваться встроенной технологией ReadyBoost. Данная технология есть только в Windows 7/8 и Vista. ReadyBoost не работает на любой юсб флешке, но это скорей исключение, особенно для старых устройств.
Ready Boost может использовать на одном компьютере до 8 флешек. Положительным моментом, является то, что для использования технологии не нужно удалять все данные с флешки, следует только оставить столько места, сколько вы хотите использовать как ОЗУ.
ReadyBoost позволяет увеличить производительность системы за счёт высвобождения менее используемых данных из оперативной памяти на флеш накопитель. Для достижения существенного результата, устройство, на котором предполагается использовать ReadyBoost должно обладать относительно высокой скоростью работы.
Используя данную технологию, Windows создаёт файл ReadyBoost.sfcache на накопителе, который шифруется алгоритмом AES-128, так что если флешку вашу украдут, то доступа к данным, которые там были, всё равно не получат.
Windows считает флэшку не подходящей для ReadyBoost
Это может быть по причине недостаточной производительности, то попробуйте воспользоваться таким рецептом:
В регистре Windows Vista есть ключи, которые отвечают за Memory Management для ReadyBoost.
И вы можете вручную, миную автоматический тест, подключить флэшку для использования с ReadyBoost.
Подключите флэшку и найдите ветку:
В ней для каждого устройства хранения есть свой ключ с параметрами, которые и определяют использование этого устройства с ReadуBoost. Вот эти параметры:
- CacheSizeInMB — указывается, сколько Мб флэшки использовать под кэш, например, если у вас флэшка на 4 гиг, пропишите 2048 Мб.
- CacheStatus — нужно поставить 1.
- DeviceStatus — нужно поставить 2.
- DoRetestDevice — нужно поставить 0, чтобы отключить повторное автоматическое тестирование флэшки на предмет скоростных параметров при последующих её подключениях.
- PhysicalDeviceSizeMB — здесь указан физический размер ёмкости флэшки. Здесь ничего не меняется, поскольку этот размер Vista прописывает сама при первом подключении флэшки.
- RecommendedCacheSizeMB — здесь нужно прописать то же значение Mb, что и в параметре CacheSizeInMB. Это значение может быть и больше текущего CacheSizeInMB, но, естественно не больше размера самой флэшки PhysicalDeviceSizeMB.
- ReadSpeedKBs и WriteSpeedKBs — эти значения записываются при автоматическом тестировании флэшки, сюда можете установить значения, несколько выше минимально рекомендуемых разработчиками для флэшек под ReadyBoost (2.5 Мб/сек для 4K случайного чтения и 1.75 Мб/сек для 512K случайной записи). Например, 3600 для ReadSpeedKBs и 2500 для WriteSpeedKBs.
- Другие параметры в ключе новой флэшки оставьте без изменения.
- Все числовые значения параметров нужно указать как Decimal.
Закройте regedit.
Затем зайдите в закладку ReadyBoost флэшки, после твикинга регистра в ней должны появиться все управляющие параметры.
Осталось только выбрать «Use this device» и закрыть окно свойств нажатием на «OK».
После этого Vista создаст на флэшке файл $emd.sfcache размером 2048 Мб и начнет использовать ранее забракованную флэшку, как устройство ReadyBoost.
Таким образом, можно подключить любую рабочую флэшку, «забракованную» автотестом ReadyBoost.
Надо только помнить, что чем медленнее будет флэшка (особенно по информации разработчиков важна скорость доступа), тем меньше будет пользы от её использования с технологией ReadyBoost.
ReadyBoost in Windows OS
Windows supports the following form factors for ReadyBoost:
- USB 2.0 flash disks
- Secure Digital (SD) cards
- CompactFlash cards.
Normally Windows uses a portion of your hard disk as a sort of a scratch pad, writing temp data to it while it works. But hard drives are much slower than memory cards. So the ReadyBoost feature lets you use a USB drive (or any of the three above) instead. As soon as you plug it in, you get a popup screen asking you to open the files or to ‘speed up the system’. Clicking on the latter lets your USB drive act as a ‘scratch-pad’.

ReadyBoost takes advantage of the fact that flash memory offers lower seek times than hard disks. Essentially that means that your system can get to a given location on a flash disk more quickly than it can to a corresponding spot on a hard disk. Hard disks are faster for large sequential reads; flash disks are quicker for small, random reads.
ReadyBoost compatible USB devices
The baseline requirements are :
- The USB Key must be at least USB 2.0
- The device must be able to do 3.5 MB/s for 4 KB random reads uniformly across the entire device and 2.5 MB/s for 512 KB random writes uniformly across the device.
- The USB Key has to have at least 230mb of free space
How much of a boost can you expect from Ready Boost? Well, as with so many other performance issues, it depends. If your internal memory is above the amount you need, Ready Boost won’t do much for you. If not, expect to see some REAL improvement.
Is ReadyBoost useful, effective, or worth it?
ReadyBoost can be of use if your Windows computer has less RAM – say less than 1 GB. If you have a ReadyBoost compatible USB, you may use it to see some difference in the performance – especially when SuperFetch/SysMain Service is also enabled.
ReadyBoost has undergone a lot of change. It can speed up your computer by using storage space on most USB flash drives and flash memory cards. When you plug a ReadyBoost-compatible storage device into your computer, the AutoPlay dialog box offers you the option to speed up your computer using ReadyBoost.
Как включить ReadyBoost Windows 10
Наверно вопросом как ускорить работу компьютера Windows 10 задавались многие. Одним из способов есть использование файла подкачки в Windows 10, как его увеличить мы рассмотрели в этой статье. Сейчас же мы поговорим о технологии ReadyBoost и собственно как включить ReadyBoost Windows 10. И разберемся со всеми нюансами самой технологии. А также Вы могли слышать много вопросов похожих на этот как увеличить оперативную память с помощью флешки. Технология ReadyBoost нам поможет это сделать, поскольку использование файла подкачки это использование жесткого диска, скорость которого уступает внешним накопителям.
Сама технология ReadyBoost появилась ещё с времен Windows Vista. Благодаря технологии которой в Windows 10 можно добиться не только более быстрого запуска программ, но и более быстрого запуска самой операционной системы Windows 10. Если же говорить кому стоит использовать эту функцию, то можно сказать что её рекомендуется использовать на слабых компьютерах и для тех в кого есть хорошие флешки. Поэтому если же у Вас установлено 32 ГБ оперативной памяти и SSD диск, Вам эта технология просто не нужна.
Технология ReadyBoost работает по принципу использования флеш памяти как места для файла подкачки. Вместо жесткого диска система будет использовать место на внешнем накопителе для кэширования.
Если же приступить к самой настройки и подготовки флешки, то Вы должны убедиться что у Вас включена функция SuperFetch в Windows 10. Так как многие её отключают, потому что она грузит жесткий диск, ну и для пользователей у которых установлен SSD диск рекомендуется её отключать. Ну как не странно это первый случай когда эта функция мне стала нужна.
- Вставляем внешний накопитель, то ли флешка или внешний жесткий диск, при необходимости форматируем её.
- В моем компьютере нажимаем правой кнопкой мыши на накопитель и выбираем Свойства.
- В открывшимся окне переходим в закладку ReadyBoost.
- В этом же разделе Вы можете увидеть активным пункт Не использовать это устройство. Активируем пункт Предоставлять это устройство для технологии ReadyBoost, если же Вы хотите задействовать всю флешку или пункт Использовать это устройство, чтобы выделить часть памяти на флеш карте.
- Дальше Вам стоить выбрать размер который Вы хотите зарезервировать и нажать Применить.
Помните когда устройство используется для ускорения работы системы, зарезервированное место не может применяться для хранения файлов. Но все же если Вы используете накопитель большого объема и задействовали не всю его рабочую область, тогда Вы можете и сохранять на нем необходимые файлы, и использовать его за назначением.
Насчет того сколько памяти доступно для резервирования, то у меня всего 4 ГБ из-за ограничений файловой системы. Если же Вы форматируете накопитель в файловой системе NTFS, то Вы сможете установить размер и побольше чем 4 ГБ.
Как уверяли нас разработчики, технология ReadyBoost позволяет ускорить процесс загрузки программ или других данных в 10 раз. Что звучит потрясающе, но все же на практике все не так гладко. С большими файлами работает медленно, а c маленькими файлами действительно прогресс на лицо. А также много зависит от скорости Вашего внешнего накопителя, чем больше Ваша флешка способна выдавать, тем быстрее всё будет работать, что и не удивительно.
Выводы
В этой статье мы рассмотрели как включить ReadyBoost в Windows 10, ну и в общем разобрались что это за технология такая ReadyBoost, о которой Вы возможно даже не слышали. Теперь же Вы знаете как увеличить оперативную память с помощью флешки. Все инструкции которые Вы можете найти в интернете для расширения оперативной памяти с помощью флешки описывают технологию ReadyBoost.
Хоть и статья получилась не большой, но думаю пригодится многим, особенно для тех в кого слабое железо. Это действительно хороший способ ускорить роботу Вашего компьютера.
Использование внешнего винчестера вместо USB-накопителя
Такая связка имеет право на существование, но есть важные нюансы:
- ReadyBoost точно сможет работать при подключении внешнего винчестера к ЮСБ-порту;
- многое зависит от скорости самого накопителя. Если использовать обычный HDD, то в этом не будет особого смысла.
Конечно, можно подключить SSD-диск, вставленный в специальный карман, но это сильно нерационально. Такой скоростной накопитель проще подключать напрямую к материнской плате через интерфейс SATA, M2 или PCIe. Реальный эффективный сценарий такого ускорения системы подойдет для ноутбука, когда срочно нужно заняться ресурсоемкой работой, а под рукой есть свободный накопитель.
Включение Windows ReadyBoost
Чтобы включить ReadyBoost, выполните следующие действия.
1. Подсоедините USB-устройство флэш-памяти к порту версии 2.0 или более поздней версии. Если у компьютера есть гнезда для подключения карт SD, CompactFlash или других карт, можно подсоединить устройство через это гнездо (необходимо, чтобы ReadyBoost поддерживал данный тип устройств).
2. Диалоговое окно Автозапуск должно появиться автоматически.

Диалоговое окно Автозапуск
Если оно не появляется, значит, параметры автозапуска по умолчанию были изменены. Чтобы их восстановить, щелкните на кнопке Пуск, далее Панель управления.

Меню Пуск — Панель управления
В окне Панели управления щелкните на ссылке Программы.

Раздел Программы

Настройка параметров по умолчанию для носителей или устройств
В открывшейся страницы Автозапуск поставьте галочку напротив параметра Использовать автозапуск для всех носителей или устройств щелкните, а внизу страницы кликните на кнопке Восстановить умолчания. Далее щелкните на кнопке Сохранить.

Использовать автозапуск для всех носителей и устройств

Восстановить умолчание
Отсоедините USB-устройство и подсоедините его снова.
3. Если накопитель имеет достаточно быструю флэш-память, в диалоговом окне Автозапуск вы сможете выбрать параметр Ускорить работу системы, используя ReadyBoost. После этого вы увидите диалоговое окно Свойства устройства, в котором будет открыта вкладка ReadyBoost.

Окно ReadyBoost
Выполните одно из следующих действий и щелкните на кнопке ОК.
Если вы хотите зарезервировать на USB-устройстве максимально возможный объем памяти, выберите Предоставлять это устройство для технологии ReadyBoost. Это не помешает вам использовать устройство для хранения файлов.

Предоставлять это устройство для технологии ReadyBoost
Если вы хотите, чтобы ReadyBoost использовал не максимум возможной памяти, а меньший объем, выберите Использовать это устройство, затем задайте значение параметра Зарезервировать для ускорения работы системы с помощью ползунка или поля со списком. Если на USB-устройстве останется свободное место, его можно будет использовать для хранения файлов.

Использовать это устройство
4. Щелкните на кнопке ОК, и объем виртуальной памяти вашего компьютера будет расширен за счет USB-устройства. На флэш-носителе будет создан новый файл с названием ReadyBoost.

Файл на флэш-носителе ReadyBoost
Если вы ранее уже подсоединяли некоторое устройство, но не использовали его для расширения памяти компьютера, можно включить ReadyBoost следующим образом.
1. Щелкните на кнопке Пуск, откройте Компьютер.

Меню Пуск — Компьютер
2. Щелкните правой кнопкой мыши на USB-устройстве в разделе Устройства со съемными носителями, выберите Свойства.

Свойства флэш-носителя
3. Во вкладке ReadyBoost сделайте необходимые настройки (см. выше).

Вкладка ReadyBoost
Если устройство не поддерживает ReadyBoost, кликните по кнопке Тестирование устройства.
4. Щелкните на кнопке ОК.
ReadyBoost на Windows XP или, как использовать «флешку» в качестве оперативной памяти.
Сегодня мы поговорим о далеко не новой технологии ReadyBoost, а точнее а том как её реализовать в Windows XP.
ReadyBoost – это технология придуманная корпорацией Microsoft , суть в том что флеш карты со скоростью записи более 1,5Мб/с могут использоваться в качестве КЭШ устройства (то есть временные файлы которые участвуют в процессах но им не хватает места на оперативной памяти будут отдаваться флеш карте) что должно увеличить скорость работы системы. ReadyBoost входит в дистрибутивы Windows Vista и Win 7.
В оригинальном дистрибутиве Windows XP такой технологии нет, но что делать с теми кому хочется попробовать и не хочется переустанавливать «любимую» операционную систему, для этого сторонние разработчики сделали программу eBoostr которая делает все по технологии ReadyBoost .
И так приступим к установке и настройке программы .
1) Для начала скачиваем установочный файл ->> .
2) Устанавливаем в нужную директорию (папку). Перезагружаем компьютер.
3)Видим что программа уже запущенна с свернута в трей. Разворачиваем видим окно.
4)Жмем настроить , выбираем нужно нам устройство (флеш карту) в моем это флешка Kingston объёмом 2гб . Кликаем на него и ставим галочку в поле «использовать для кэширования» и выбираем нужный вам объем который будет использоваться как кэш.
5) В итоге видим такое окно . В принципе все программа в рабочем режиме .
В Windows 7 жесткие диски компьютера используются для файлов подкачки и системного кэша. И из-за этого часто возникают проблемы с производительностью (так как обмен данными с диском происходит гораздо медленнее, чем с оперативной памятью), например, компьютер может работать медленно или не реагировать на команды. Чтобы скорость обмена данными с системным кэшем оказывала наименьшее влияние на производительность, Windows 7 использует технологию ReadyBoost.
Windows ReadyBoost — это компонент, который позволяет увеличивать объем виртуальной памяти с помощью USB-устройств флэш-памяти. Для кэширования системе выгоднее использовать не жесткие диски, а флэш-накопители, так как это гораздо быстрее.
В Windows 7 скорость обмена данными с флэш-накопителем может быть до 1000 % выше, чем с жестким диском, что значительно улучшает производительность системы.
Windows ReadyBoost может использовать следующие типы USB-устройств флэш-памяти:
-
- флэш-накопители USB 2.0, 3.0;
- SD-карты;
- карты CompactFlash.
Кроме того, эти устройства должны иметь объем не менее 256 Мбайт и достаточно быструю флэш-память. Поскольку некоторые флэш-накопители имеют как быструю, так и медленную флэш-память, в таких случаях будет использоваться только часть доступной памяти устройства.
Для ReadyBoost вы можете зарезервировать от 230 до 4094 Мбайт флэш-памяти. Лучше, чтобы соотношение объема используемой флэш-памяти к объему оперативной памяти было от 3:1 до 1:1. В системах с 4 Гбайт памяти и более можно использовать лишь незначительное количество дополнительной памяти.
Windows ReadyBoost использует USB-устройства флэш-памяти для случайного доступа, а также для последовательного доступа к небольшим объемам памяти. Флэш-накопители не подходят для последовательного доступа к большим объемам памяти.
Последовательный доступ означает, что доступ к группе элементов (например, данные в памяти, на диске или на магнитной ленте) осуществляется в заранее заданном порядке.
Поскольку флэш-накопители являются съемными, в Windows 7 есть средства обеспечения стабильности работы компьютера при внезапном удалении устройства и средства предотвращения возможности доступа к важной информации, записанной в памяти флэш-накопителя. Чтобы USB-устройство можно было отсоединить в любой момент, Windows 7 записывает все данные сначала на жесткий диск, а потом уже на флэш-накопитель
Чтобы не допустить возможности доступа к важным данным, Windows 7 использует шифрование, так что информация может быть прочитана только на том компьютером, на котором она была записана
Чтобы USB-устройство можно было отсоединить в любой момент, Windows 7 записывает все данные сначала на жесткий диск, а потом уже на флэш-накопитель. Чтобы не допустить возможности доступа к важным данным, Windows 7 использует шифрование, так что информация может быть прочитана только на том компьютером, на котором она была записана.
ReadyBoost в Windows
Windows поддерживает следующие форм-факторы для ReadyBoost:
- Флешки USB 2.0
- Карты Secure Digital (SD)
- Карты CompactFlash
Обычно Windows использует часть вашего жесткого диска как своего рода блокнот, записывая временные данные на него, пока он работает. Но жесткие диски намного медленнее, чем память. Таким образом, функция ReadyBoost позволяет использовать вместо этого USB-накопитель (или любой из трех вышеупомянутых). Как только вы подключите его, вы увидите всплывающее окно с просьбой открыть файлы или «ускорить работу системы». Нажатие на последнее позволяет вашему USB-накопителю действовать как «блокнот».
ReadyBoost использует тот факт, что флэш-память обеспечивает меньшее время поиска, чем жесткие диски. По сути, это означает, что ваша система может быстрее получить доступ к заданному месту на флэш-диске, чем к соответствующему месту на жестком диске. Жесткие диски быстрее для больших последовательных чтений; Флэш-диски быстрее для небольших случайных чтений.
ReadyBoost совместимые USB-устройства
Базовые требования:
- Ключ USB должен быть как минимум USB 2.0
- Устройство должно иметь возможность делать 3,5 МБ/с для случайных операций чтения 4 КБ равномерно по всему устройству и 2,5 МБ/с для случайных операций записи 512 КБ равномерно по всему устройству.
- На USB-ключе должно быть не менее 230 Мб свободного места
Какую поддержку вы можете ожидать от Ready Boost? Ну, как и во многих других проблемах производительности, это зависит. Если ваша внутренняя память превышает объем, который вам действительно нужен, Ready Boost мало что сделает для вас. Если нет, ожидайте увидеть РЕАЛЬНОЕ улучшение.
Включить или отключить ReadyBoost
Подключи свой USB. В окне автозапуска откройте «Общие параметры» и нажмите «Ускорить мою систему». Далее, в Свойствах, нажмите вкладку ReadyBoost.
- Чтобы выключить ReadyBoost, нажмите Не использовать это устройство .
- Чтобы использовать максимально доступное пространство на флэш-диске или карте памяти для ReadyBoost, нажмите Выделить это устройство для ReadyBoost .
- Чтобы настроить пространство, нажмите Использовать это устройство , а затем переместите ползунок, чтобы выбрать объем доступного пространства, которое вы хотите использовать.
Прочтите подробный пост о том, как включить или выключить ReadyBoost.
ReadyBoost полезен, эффективен или стоит?
ReadyBoost может быть полезен, если на вашем компьютере Windows меньше оперативной памяти – скажем, менее 1 ГБ. Если у вас есть USB-совместимый с ReadyBoost, вы можете использовать его, чтобы увидеть разницу в производительности – особенно, когда SuperFetch также включен. Перейдите сюда, чтобы увидеть изменения ReadyBoost в Windows. В этом посте есть несколько советов, которые покажут вам, как наилучшим образом использовать функцию ReadyBoost в Windows.
ReadyBoost твик, который не работает
В сети предлагается несколько способов, как сделать ваш USB-совместимым с некоторыми взломами или хитростями. Вот один сомнительный твик , с которым я столкнулся, например:
- Подключите устройство и откройте свойства устройства: Пуск> Мой компьютер> Щелкните правой кнопкой мыши Устройство> Свойства> Вкладка Readyboost
- Выберите «Прекратить повторное тестирование этого устройства, когда я его подключу». Извлеките устройство.
- Откройте Regedit: Пуск> Введите regedit в строке поиска
- Перейдите на страницу HKEY_LOCAL_MACHINE/ПРОГРАММНОЕ ОБЕСПЕЧЕНИЕ/Microsoft/Windows-NT/CurrentVersion/EMDgmt
Измените Состояние устройства на 2, ReadSpeedKBs на 1000, WriteSpeedKBs на 1000. Подключите устройство заново. Готовый буст должен работать.
Но использование таких методов только вводит Windows в заблуждение, что такие USB-накопители совместимы. Не ожидайте увеличения производительности в таких случаях! Вы также рискуете потерять данные, если удалите устройство до его выключения в Windows. Поэтому всегда используйте опцию «Безопасное извлечение устройства».
В действительности вы не ускоряете работу операционной системы, поскольку компьютер использует жесткий диск компьютера, а не USB-память для повышения готовности.
What is ReadyBoost
Readyboost is a Windows feature that convert your Flash drive into a hard disk cache to speed up the computer. Thanks to this functionality, we can use the best access times that flashcards usually have regarding mechanical hard drives. Thus, Windows will automatically copy files that we usually use (like the part of the swap file) to that unit, and when it is necessary to access them, it will be assessed in less time. From there will come the improvement in performance. ReadyBoost is capable of working with USB drives, SD cards, and CF cards and from Windows 7, it also offers the possibility of configuring more than one USB memory drive for it. Therefore, let’s go to see how to try to speed up Windows 10 using ReadyBoost.
Как включить ReadyBoost Windows 10
Если же приступить к самой настройки и подготовки флешки, то Вы должны убедиться что у Вас включена функция SuperFetch в Windows 10. Так как многие её отключают, потому что она грузит жесткий диск, ну и для пользователей у которых установлен SSD диск рекомендуется её отключать. Ну как не странно это первый случай когда эта функция мне стала нужна.
- Вставляем внешний накопитель, то ли флешка или внешний жесткий диск, при необходимости форматируем её.
- В моем компьютере нажимаем правой кнопкой мыши на накопитель и выбираем Свойства.
- В открывшимся окне переходим в закладку ReadyBoost.
- В этом же разделе Вы можете увидеть активным пункт Не использовать это устройство. Активируем пункт Предоставлять это устройство для технологии ReadyBoost, если же Вы хотите задействовать всю флешку или пункт Использовать это устройство, чтобы выделить часть памяти на флеш карте.
- Дальше Вам стоить выбрать размер который Вы хотите зарезервировать и нажать Применить.
Помните когда устройство используется для ускорения работы системы, зарезервированное место не может применяться для хранения файлов. Но все же если Вы используете накопитель большого объема и задействовали не всю его рабочую область, тогда Вы можете и сохранять на нем необходимые файлы, и использовать его за назначением.
Насчет того сколько памяти доступно для резервирования, то у меня всего 4 ГБ из-за ограничений файловой системы. Если же Вы форматируете накопитель в файловой системе NTFS, то Вы сможете установить размер и побольше чем 4 ГБ.
Как уверяли нас разработчики, технология ReadyBoost позволяет ускорить процесс загрузки программ или других данных в 10 раз. Что звучит потрясающе, но все же на практике все не так гладко. С большими файлами работает медленно, а c маленькими файлами действительно прогресс на лицо. А также много зависит от скорости Вашего внешнего накопителя, чем больше Ваша флешка способна выдавать, тем быстрее всё будет работать, что и не удивительно.
В этой статье мы рассмотрели как включить ReadyBoost в Windows 10, ну и в общем разобрались что это за технология такая ReadyBoost, о которой Вы возможно даже не слышали. Теперь же Вы знаете как увеличить оперативную память с помощью флешки. Все инструкции которые Вы можете найти в интернете для расширения оперативной памяти с помощью флешки описывают технологию ReadyBoost.
Хоть и статья получилась не большой, но думаю пригодится многим, особенно для тех в кого слабое железо. Это действительно хороший способ ускорить роботу Вашего компьютера.
Источник
Creating a Data Collector Set
If you want to log ReadyBoost activity over a period of time, you’ll need to create a Data Collector Set. Fortunately, doing so is pretty easy once you know the steps.
To begin, change the Graph Type to Line. Next, expand the Data Collector Sets branch in the Performance Monitor navigation pane. Then, right-click User Defined, select New, and click Data Collector Set. When the Create New Data Collector Set wizard appears, enter a name for the set and select the Create Manually option button, as shown in Figure G. Then click Next.
Figure G
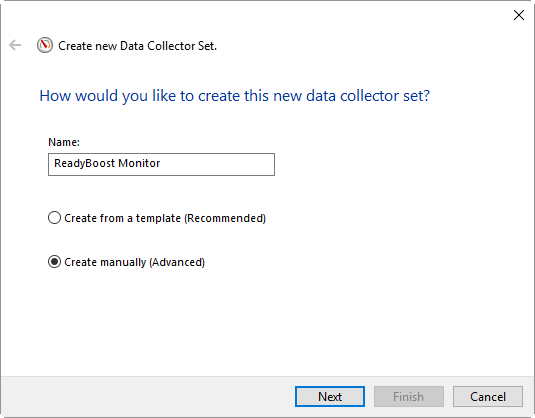
This wizard will walk you through the steps of creating a Data Collector Set.
Now select the Performance Counter check box. On the next page use the Add button to access the Add Counters dialog box, where you can individually select the four pertinent counters. These steps are condensed in Figure H.
Figure H
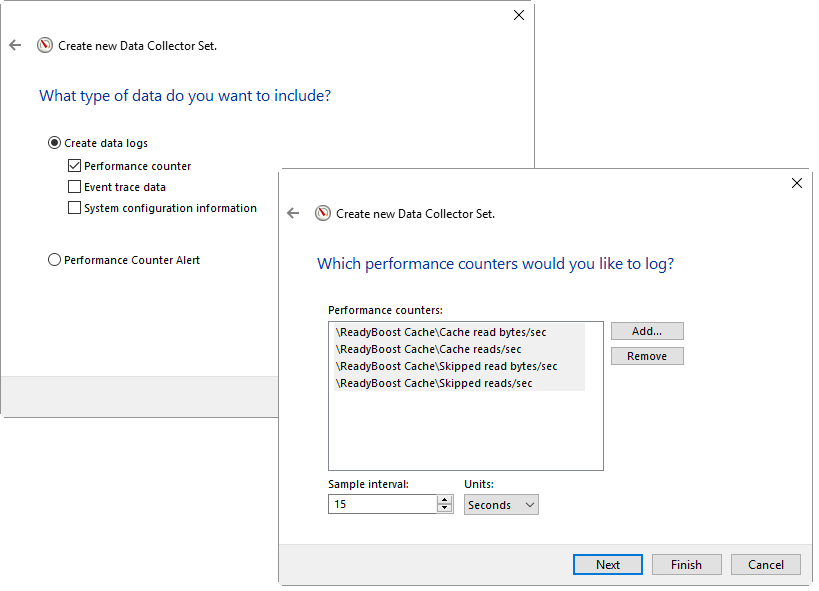
You’ll work through the next two steps in the wizard to add the pertinent counters to your ReadyBoost Monitor Data Collector Set.
Even though there are other settings, click the Finish at this point to complete the wizard. When you return to the Performance Monitor window, you’ll see your ReadyBoost Monitor Data Collector Set. When you are ready to begin logging ReadyBoost activity, just click the green Play icon, shown in Figure I.
Figure I
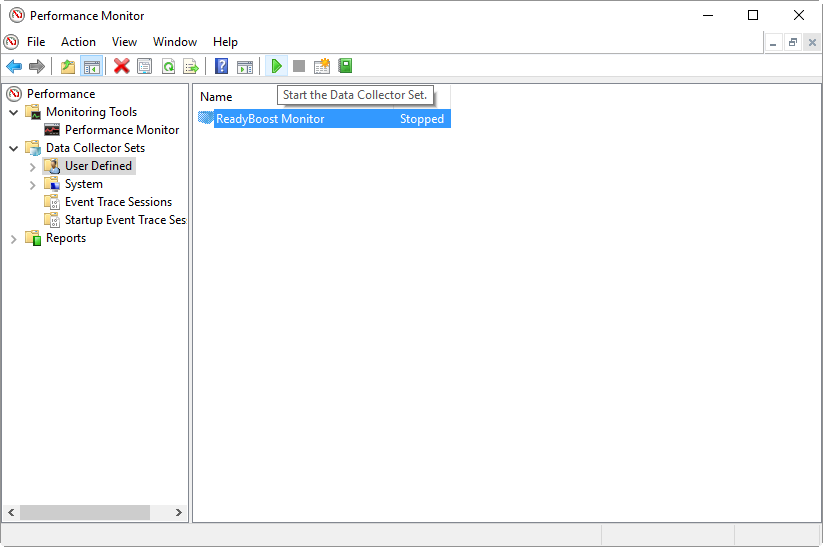
To begin logging ReadyBoost activity, just click the green Play icon.
When you have used your system for what you would consider a substantial amount of time, you can open you Data Collector Set and view the log. To do so, click the Stop icon and then select Performance Monitor in the navigation pane. Click the View Log Data icon to open the Performance Monitor Properties dialog box. Click the Add button, and you can locate and select your log file, as shown in Figure J.
Figure J
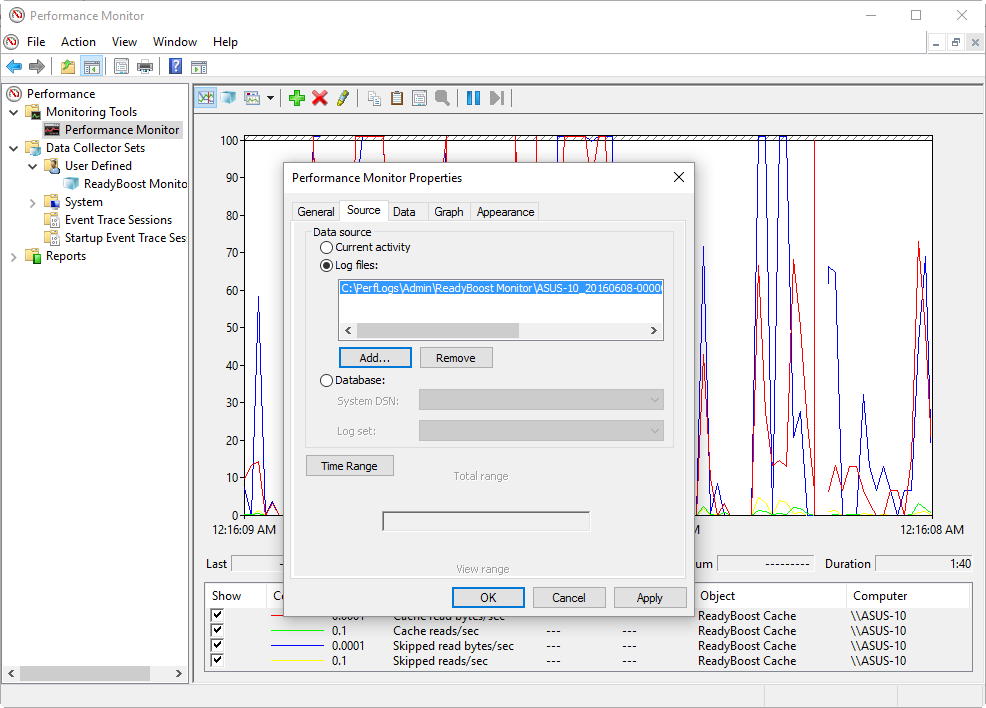
When you click OK, you’ll see your log file and can check on how ReadyBoost behaved during your test period. In Figure K you can see that you can click on the timeline to see how ReadyBoost performed over time. As you do so, you can select any one of the counters and check out the values in the Average, Minimum, and Maximum boxes.
Figure K
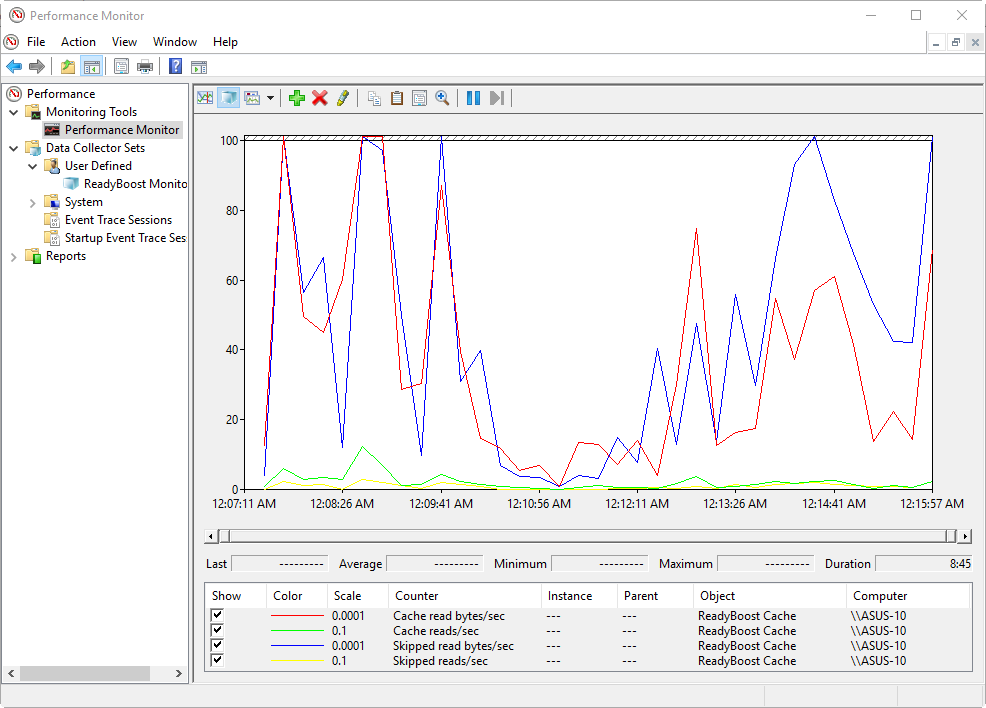
You can click on the timeline to see how ReadyBoost performed over time.
You’ll most likely want to conduct multiple tests under various usage circumstances to get a real handle on how much ReadyBoost benefits your particular system. As always, keep in mind that your mileage may vary.
Основные преимущества и недостатки readyboost
К основным преимуществам можно отнести:
- Ускорение запуска системы примерно на ~3 секунды (у всех по разному).
- Небольшое увеличение производительности на ОЧЕНЬ слабых компьютерах.
- Уменьшение «тормозов» при открытии множества приложений потребляющих оперативную память.
- Простой и недорогой способ.
К основным недостаткам я бы отнёс:
- Мизерный прирост производительности на мощных машинах.
- Ускорение износа устройства.
- Постоянно занятый разъём.
Вы можете самостоятельно проверить ускорение readyboost. Кроме более быстрой загрузки системы, вы скорее всего ничего не заметите. По большей части рекомендуется использовать на ноутбуках чем на ПК так, как у них характеристики обычно намного хуже и прирост производительности может быть значительным.
Технология ReadyBoost в Windows 10
Сама технология ReadyBoost появилась ещё с времен Windows Vista. Благодаря технологии которой в Windows 10 можно добиться не только более быстрого запуска программ, но и более быстрого запуска самой операционной системы Windows 10. Если же говорить кому стоит использовать эту функцию, то можно сказать что её рекомендуется использовать на слабых компьютерах и для тех в кого есть хорошие флешки. Поэтому если же у Вас установлено 32 ГБ оперативной памяти и SSD диск, Вам эта технология просто не нужна.
Технология ReadyBoost работает по принципу использования флеш памяти как места для файла подкачки. Вместо жесткого диска система будет использовать место на внешнем накопителе для кэширования.





