Невозможно установить безопасное соединение в яндекс.браузере
Содержание:
- Способы устранения ошибки «Невозможно установить безопасное соединение»
- Подчистую
- Дополнения, которые могут блокировать сайт
- Решения
- Как исправить невозможность установки защищенного соединения
- Подробности
- Отключение Protect в Яндекс обозревателе на Андроид
- If you are the website owner
- Сканирование на наличие вредоносных программ или отключение антивирусного ПО.
- Дополнительные советы
- Что означает ошибка «Ваше подключение не защищено»?
- Подробное руководство выше было объяснено ниже.
- Способ 1. Очистка кеша вашего браузера (Google Chrome)
- Способ 2: на некоторое время отключите брандмауэр вашей системы
- Способ 3: обменять текущие DNS-серверы с серверами Google
- Способ 4: изменить настройки сети и общего доступа
- Способ 5: протестируйте плагины Google Chrome
- Способ 6: очистка состояния SSL вашего компьютера
- Способ 7: переустановите Google Chrome
- Ошибка безопасного соединения на телефоне
- Автоматически исправлять все ошибки err_cert_date_invalid
- Дополнительные возможные причины проблемы и способы решения
- Когда стоит отключить защиту Протект в браузере Yandex
- Примеры ошибок
- 1. Ошибка «Подключение не защищено»
- 2. Ошибка «Часы спешат» / «Часы отстают»
- 3. Ошибка «Подключение к сайту защищено не полностью» / «Части этой страницы не защищены»
- 4. Ошибка «Этот сайт не может обеспечить безопасное соединение»
- 5. Ошибка «На сервере используется слабый эфемерный открытый ключ Диффи-Хелмана»
- Суть проблемы «Соединение не защищено»
- Варианты исправления ошибки
- Другие случаи и способы решения проблемы
Способы устранения ошибки «Невозможно установить безопасное соединение»
Настраиваем сертификаты https/ssl для доступа на заблокированный сайт.
- Открываем настройки Яндекс.Браузер.
- Далее открываем «Дополнительные» в самом низу страницы.
- В списке находим https/ssl. Здесь будут все сертификаты, которые доступны на вашем ПК. Их также можно настроить.
- Необходимо снять галочки с основных пунктов: сертификат подлинности сервера, внизу нужно убрать галочку с пункта «Доверенный ДНС-сервер».
- Эти действия нужно применить ко всем разделам: другие пользователи, личные и т.д.
Стоит отметить, что убирая галочки с этих пунктов, вы подвергаете свой компьютер опасности, поэтому это необходимо делать в крайних случаях, если вход на определенный сайт вам действительно необходим.
Подчистую
Данный способ подходит для тех, у кого на устройстве не сохранено никаких важных данных. Хотя, по сути, фото и видео всегда можно перенести на компьютер, а приложения скачать заново, особенно если вы синхронизировали свои данные с Google-аккаунтом. Тогда даже при переустановке все данные приложений должны будут сохраниться. Итак, существует два способа того, как устранить ошибку «Не удается установить надежное соединение с сервером».

- Сброс телефона до заводских настроек. Можете воспользоваться специальными программами, которые предлагают разработчики приложений, либо найти инструкцию, подходящую конкретно под вашу модель «Андроид»-устройства. Ведь у каждого производителя свои хитрости и механизмы защиты.
- Добавить новый аккаунт. Как понимаете, старые данные не будут скопированы в новые версии приложений, но зато вы сможете избежать проблем с переносом другой информации, которую необходимо сохранить при полной очистке телефона. Для добавления нового аккаунта делайте следующее:
Помимо кардинальных методов, существует и менее опасное решение. «Не удалось установить надежное соединение с сервером» — это ошибка, которая связана с временными и личными данными приложения. Поэтому и возможные выходы из проблемной ситуации можно поискать в другой области.
Дополнения, которые могут блокировать сайт
Последние версии Яндекс браузера имеют дополнения, которые встроены по умолчанию. Наверняка вы о них слышали: Adgrard, Антишок, Protect. При возникновении ошибки — «невозможно установить безопасное соединение» эти дополнения нужно отключить. А также необходимо на короткий срок выключить антивирусное ПО.
Дополнения Яндекс браузера
Магазин дополнений для браузеров состоит из программного обеспечения, которое может разрабатывать каждый, более-менее умеющий программировать пользователь. Выводы делайте сами. Чем больше таких дополнений установлено в браузере, тем большая вероятность того, что работа его будет нестабильной. Откройте дополнения на своем браузере и удалите все, которые вы сочтете лишними. Это ускорит и улучшит общую работу браузера.
Решения
Решений проблемы много. Пробежимся по ним.
Не проверять подлинность сайта
При необходимости посетить ресурс, которому доверяете, имеется смысл отключить проверку подлинности сервера (на примере Chrome):
- Вызовите дополнительные настройки браузера.
- Кликните «Управление сертификатами» возле «HTTPS/SSL».
- Отключите проверку подлинности сервера и деактивируйте опцию «Доверенный DNS-сервер».
Отключение дополнений Protect
В некоторых браузерах по умолчанию присутствуют блокировщики рекламы и прочие плагины, функционирующие по алгоритмам Protect. В иных – пользователи устанавливают их сами.
Откройте окно с перечнем дополнений и деактивируйте их.
При нечастой очистке куки становятся источником ряда проблем. Очистите их хотя бы полученные за последние часы или дни.
Доверенный ресурс можно добавить в исключения или загрузить без шифрования прямо из вкладки с ошибкой.
На Android
Для мобильных устройств есть дополнительные решения. Если не удалось установить защищенное соединение на Андроид, а проблема возникла после деинсталляции приложения Freedom, его необходимо установить заново, запустить, тапнуть «Stop», после чего можно удалять.
Если это не поможет, нужно отредактировать файл hosts. Для этого необходимы root-права и поддерживающий их файловый менеджер, например, Root Explorer.
- Запустите Root Explorer и дайте ему привилегии R/W (чтение/запись).
- Посетите каталог /system/etc.
- Откройте hosts через текстовый редактор.
- Очистите содержимое, оставив единую строчку: 127.0.0.1 localhost.
- Сохраните изменения и перезапустите устройство.
При подобной проблеме в Play Market или на G-mail могут помочь:
- установка правильной даты на устройстве;
- включение функции «Фоновый режим» в разделе настроек «Учетные записи, синхронизация»;
- при наличии root-прав и сбоев в работе DNS поможет приложение Set DNS: в нем выберите DNS от Google;
- в настройках роутера укажите DNS 8.8.8.8.
Надеемся, статья помогла. Если по какому-то пункту есть вопросы или нужна помощь, добро пожаловать в комментарии!
Как исправить невозможность установки защищенного соединения
Перед тем как отключить безопасный режим, нужно попробовать другие способы устранения проблемы.
Изменение настроек «Яндекс.Браузера»
При появлении сообщения об ошибке можно выбрать другие параметры безопасности – это помогает отключать некоторые функции защитного режима.
Порядок действий:
Отключение защитного режима.
Отключение расширений
Метод подразумевает деактивацию надстроек, которые негативно влияют на работу сайта. Таковыми можно считать блокировщики всплывающих окон, средства повышения безопасности.
Расширения отключают так:
- Открывают главное меню браузера. Переходят в раздел «Дополнения».
- Переводят ползунки в блоке «Защита» в состояние «Выключено».
- Те же действия выполняют во вкладке «Из сторонних источников».
Пользователь может полностью удалить надстройки. Однако это действие доступно только при скачивании расширений из сторонних источников. Встроенные плагины можно только временно отключать.
Деактивируем настройки.
Чистка кеша
С помощью режима настроек устраняют временные файлы, способные негативно влиять на некоторые функции браузера.
Для очищения кеша выполняют следующие действия:
- Находят раздел настроек в основном меню. Открывают вкладку «Сайты». Нажимают на надпись «Очистить историю».
- Задают период, данные за который нужно удалить. Ставят галочку возле пункта «Сохраненные в кеше файлы». Остальные пункты отмечают по своему усмотрению.
- Нажимают клавишу «Очистить». Процесс очистки, в зависимости от количества накопившихся временных файлов, длится 15-300 секунд.
Проводим операцию очистки истории.
Изменение протокола
Иногда убрать сообщение об ошибке помогает выбор другого способа отправки данных. Для этого наводят курсор на адресную строку браузера, нажимают левую кнопку мыши.
Выделяют первую часть URL и заменяют HTTPS и HTTP. Оставшуюся часть строки оставляют в неизменном виде. Можно удалить протокол полностью и повторно попробовать перейти на сайт, защищенный SSL-сертификатом. Этого бывает достаточно для обхода настроек.
Принудительный переход на сайт
Этот способ можно использовать только при полной уверенности в безопасности соединения.
Принудительное открытие интернет-страницы выполняют так:
- Переходят на сайт. В окне должно появиться сообщение об угрозе.
- Нажимают на ссылку «Подробнее». Выбирают вариант «Сделать исключение…». Веб-страница должна запуститься без появления сообщений об ошибке. В адресной строке появится значок небезопасного подключения.
При посещении сомнительных сайтов подобные действия могут навредить компьютеру.
Проверка работы антивируса
Такие программы, как и надстройки, могут влиять на функции браузера. Это связано с добавлением собственных средств безопасности. Перед тем как включить антивирус, вносят нужные сайты в список исключений. Также можно временно деактивировать приложение.
Подробности
Такая ошибка случается из-за SSL-сертификатов, которые используются для установки защищенного соединения. Некоторые сайты ими не обладают, или же они просроченные. И поэтому браузер не может их проверить или не считает валидными. Отсюда и проблемы со входом на тот или иной ресурс.
Существует простой способ, как обойти такую защиту. И его мы рассмотрим в первую очередь.
Также стоит упомянуть, что причиной неполадки могут быть не сами сертификаты безопасности, а «битые» данные браузера или же неправильное время на компьютере (в случае с их просрочкой).
Обход проверки
В целом проверку валидности SSL-сертификатов отключать не стоит, поскольку это негативно отразится на пользовательской безопасности, зато ее можно обойти. И осуществляется это в несколько кликов:
- Посетите интернет-страницу, на которой отображается описываемая ошибка.
- Щелкните мышкой по пункту «Подробности», расположенному чуть ниже текстового блока.
- А затем активируйте опцию «Создать исключение…».
Таким способом проще всего убрать защищенное соединение в Yandex, а вернее, ошибку, связанную с ее отсутствием.
Но как поступать, когда подобная проблема появляется слишком часто? Вполне возможно, что она связана не с сертификатами, а с пользовательскими файлами в интернет-обозревателе. Или же причина в неправильно настроенном времени на компьютере или ноутбуке.
Имеет смысл почистить куки-файлы. В результате вы выйдите из учетных записей на всех сайтах, но никакие пользовательские данные, формы автозаполнения или сохраненные пароли не будут удалены. Чистка осуществляется так:
- Воспользуйтесь комбинацией клавиш Ctrl + H, чтобы посетить страницу «История».
- Щелкните ЛКМ на кнопку «Очистить…», расположенную в левой нижней части экрана.
- В новой форме укажите период «За все время».
- Отметьте пункты «Файлы, сохраненные в кэше» и «Файлы cookie и другие данные с сайтов и модулей».
- Нажмите на желтую кнопку.
- Перезапустите браузер.
Неправильное время в системе
Ошибка «Этот сайт не может обеспечить безопасное соединение» в Яндекс.Браузере может быть связана с невозможностью определить срок действия сертификатов, поскольку на компьютере установленные неправильные дата и время. В Windows имеется функция автоматического определения этих параметров. А вызывается она так:
- Нажмите Win + R.
- Выполните команду timedate.cpl.
- Перейдите в новом окне ко вкладке «Время по Интернету».
- Затем кликните на кнопку настройки.
- Включите единственную опцию, если она отключена.
- Поочередно нажмите на «Обновить сейчас» и «ОК» в новом окне.
- А в «Дата и время» — на «Применить» и «ОК».
- Перезапустите интернет-обозреватель.
Отключение Protect в Яндекс обозревателе на Андроид
В мобильной версии обозревателя нет большинства функций системы. Единственной технологией из системы защиты Protect, существующей на Андроид, и которую можем отключить, является защита Wi-Fi-соединения. Если нет необходимости пользоваться общественными сетями, функцию можем смело устранить из активных дополнений.
Способ выключения:
- Находясь на главной странице браузера или на сайте, нажимаем на вертикальное троеточие в правой части «Умной строки».
- Выбираем пункт «Настройки».
- Листаем список до раздела «Конфиденциальность».
- Переводим в неактивное положение пункт «Защищать соединение при работе в небезопасных WiFi сетях».
If you are the website owner

-
- Check the current date field, if that’s wrong, adjust the correct date of your computer clock.
- Later check the Expiry date field of the SSL certificate. If that date has expired, then renew that SSL certificate or get a new SSL certificate for your site.
- There are many brands of SSL certificates which fulfil different requirements.
ComodoCertificates
SymantecCertificates
GlobalSignCertificates
GeoTrustCertificates
ThawteCertificates
RapidSSLCertificates
AlphaSSLCertificates
- Finish the validation process and update the new or renewed SSL certificate on your site.
- Make your website visible to your visitors, by resolving the error.
Сканирование на наличие вредоносных программ или отключение антивирусного ПО.
Хотя Mac известен как самая безопасная система из когда-либо существовавших, существуют некоторые уязвимости, которыми могут пользоваться разработчики вирусов для распространения своего ПО. Особенно, если с ними сталкиваются неопытные и наивные пользователи. Любые заражения могут привести к внезапным изменениям, и если их не удалить, они будут постоянно менять настройки независимо от того, что вы делаете для решения проблемы. Мы настоятельно рекомендуем использовать SpyHunter для Mac, который поможет поддерживать ваш компьютер в чистоте и без вирусов.
Скачать Spyhunter для Mac
Другая возможная причина получения ошибки «Safari не удается установить безопасное соединение» может заключаться в том, что антивирусное ПО использует собственный брандмауэр для повышения защиты от угроз. Однако это может конфликтовать со встроенным антивирусом и вызывать некоторые изменения в свойствах соединения. Таким образом, вы можете попробовать на время отключить программу безопасности и посмотреть, решит ли это проблему. Если да, то вам следует попробовать другое приложение, в котором не будет подобных конфликтов.
Дополнительные советы
Если ничто из вышеперечисленного не помогло восстановить подключение к сети (что само по себя является редкостью), то советуем попробовать некоторые манипуляции с «железом»:
- Удалите последние установленные программы и обновления.
- Удалите антивирус от стороннего разработчика. Чтобы он исчез из ОС без остатка воспользуйтесь утилитой CCleaner, и исправьте реестр системы.
- Поверьте, работает ли интернет на мобильных устройствах от домашнего роутера;
- Отсоедините кабель витой пары со штекером RJ-45 от основного устройства и подключите его к ноутбуку (если он есть);
- Осмотрите LAN-разъемы компьютера и роутера на наличие признаков гари и оплавления;
- Подключите кабель напрямую к ПК без роутера (если есть возможность);
- Узнайте у вашего провайдера, не выполняются ли технические работы на вашей линии, и какие у вас действуют региональные ограничения.
Что означает ошибка «Ваше подключение не защищено»?
Сообщение с ошибкой «Ваше подключение не защищено» обозначает, что соединение не является безопасным. Это означает, что если вы не используете антивирус или шифрование, ваше устройство может стать «золотой жилой» для хакеров.
Чтобы получить доступ к веб-сайту, ваш браузер должен выполнить проверку цифровых сертификатов, установленных на сервере, чтобы убедиться, что сайт соответствует стандартам конфиденциальности и безопасен для дальнейшего использования. Если Ваш браузер обнаружит что-то неладное с сертификатом, он попытается предотвратить ваш доступ к этому сайту. Именно в этот момент вы увидите сообщение “Ваше подключение не защищено”.
Эти сертификаты также называются сертификатами инфраструктуры открытых ключей или удостоверениями личности. Они предоставляют доказательства того, что открываемый сайт действительно является тем сайтом, за который он себя выдает. Цифровые сертификаты помогают защитить вашу личную информацию, пароли и платежную информацию.
Когда ваше соединение не защищено, то обычно это происходит из-за ошибки в сертификате SSL.
Подробное руководство выше было объяснено ниже.
В этом руководстве описаны некоторые методы, которые помогут вам исправить эту ошибку err_cert_date_invalid в Google Chrome и избавиться от раздражающих сообщений «Ваше соединение не является личным». Кроме того, предлагается попробовать все эти методы, поскольку нет гарантии, что только один из них сможет вам помочь.
Различные способы преодоления ошибки err_cert_date_invalid и устранения проблемы «Ваше соединение не является частным»
К сожалению, основной виновник проблемы не был установлен на данный момент. Однако многие технически подкованные энтузиасты придумали решения и советы, которые должны помочь вам избавиться от ошибки err_cert_date_invalid в Google Chrome. Вот что вам нужно попробовать в первую очередь:
- Если вы подключены к общедоступной сети, например, к точке доступа WiFi, это может означать, что соединение не является частным. В этих случаях может отображаться сообщение об ошибке err_cert_date_invalid; рекомендуется, чтобы вы прекратить просмотр немедленно и отключиться от публичной сети.
- С помощью профессионального анти-вредоносного программного обеспечения вы можете сканировать всю систему; Вы можете использовать программное обеспечение как Reimage для этой цели. Вероятно, что вирус или вредоносное приложение скомпрометировали ваш браузер.
- В уязвимом веб-браузере запрещать все сторонние расширения что вы считаете сомнительным.
- Удалить и Установите пострадавший веб-браузер.
- Проверьте настройки времени и даты, Также возможно, что проблема вызвана этими неправильными параметрами. Исправьте их, если это необходимо.
Если вы не можете решить проблему с ошибкой err_cert_date_invalid с помощью этих методов, вы можете попробовать еще несколько способов удаления сообщения «Ваше соединение не является личным».
Способ 1. Очистка кеша вашего браузера (Google Chrome)
- 1. Вам нужно открыть браузер и нажать на Меню кнопка
- 2. Ищите История и затем выберите Очистить данные просмотров
3. Убедитесь, что вы очищаете кеш и историю Chrome
4. Дождитесь полной очистки, затем закройте и снова откройте браузер.
Способ 2: на некоторое время отключите брандмауэр вашей системы
- 1. Нажмите на Windows Key и введите Брандмауэр Windows
- 2. Выберите первый вариант и откройте раздел, помеченный как Выключите или включите брандмауэр Windows
- 3. Используя это диалоговое окно, выключить брандмауэр и проверьте, сохраняется ли проблема
Способ 3: обменять текущие DNS-серверы с серверами Google
- 1. Щелкните правой кнопкой мыши на Windows Key и откройте Панель управления
- 2. Здесь, голова к Настройки сети и общего доступа
- 3. Щелкните правой кнопкой мыши на сетевом адаптере и нажмите на Свойства
- 4. Выберите опцию Internet Protocol Version 4 (TCP/IPv4); затем откройте Свойства
- 5. Выберите вариант «Использовать следующие адреса DNS-серверови использовать эти адреса сервера
8.8.8.88.8.4.4
6. Сохраните эти изменения и перезагрузите компьютер
Способ 4: изменить настройки сети и общего доступа
- 1. Направляйтесь к Панель управления и затем Центр управления сетями и общим доступом
- 2. Здесь вам нужно нажать на Изменить настройки расширенного общего доступа
- 3. Разверните раздел Домашняя или рабочая сеть и общедоступная сеть
- 4. Отключите параметры Общий доступ к общим папкам, Общий доступ к файлам и принтерами Обнаружение сети
- 5. Наконец, включите опцию Защищенный паролем Общий доступ
Способ 5: протестируйте плагины Google Chrome
- 1. После того, как вы откроете браузер, введите URL Chrome: // расширения /и нажмите на Enter
- 2. Здесь вам нужно отключить одно расширение за раз. После того, как вы отключите определенное расширение, откройте новую вкладку инкогнито и попробуйте открыть веб-сайт.
- 3. Делайте то же самое с остальными, пока не найдете расширение, которое вызывает все проблемы
Способ 6: очистка состояния SSL вашего компьютера
- 1. Отправляйтесь в Chrome установка и Дополнительные настройки
- 2. В разделе Сеть вы увидите Изменить настройки прокси
- 3. Нажмите здесь, чтобы открыть Свойства: Интернет Диалоговое окно
- 4. Нажмите на содержимое, а затем на Очистить состояние SSL
- 5. Нажмите OK и перезапустите браузер
Способ 7: переустановите Google Chrome
- 1. В крайнем случае вам, возможно, придется переустановить Google Chrome. Направляйтесь к Панель управления
- 2. Здесь ищите Удаление программы и поиск Google Chrome
- 3. Как только вы найдете его, вам нужно нажать на Удалить
- 4. Следуйте всем указаниям на экране
- 5. После загрузки вы можете использовать другой браузер для загрузки установочных файлов Chrome.
- 6. Следуйте инструкциям по установке и установить обновленный Google Chrome на вашем компьютере
Ошибка безопасного соединения на телефоне
Со смартфонами по-другому. Самая распространённая причина появления ошибки безопасного соединения на телефоне – неправильная дата или время. Если часовой пояс в настройках не совпадает с настоящим временем, браузеры и сервисы Google теряют лицензии на работу и дают отказ в работе со страницами. Такая причина есть и на ПК. Чтобы всё поставить правильно – включаем дату сети.
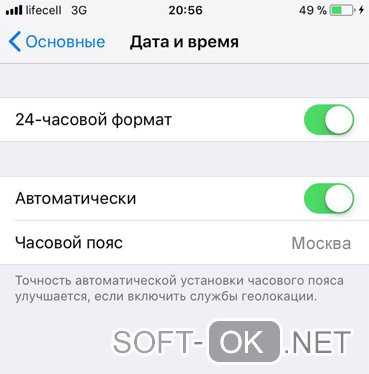
Рисунок 7. Окно установки автоматической настройки часового пояса в Iphone
В ином случае проблема кроется в прошивке. Кастомные прошивки влияют на работу сервисов Гугл и интернета.
Как и на компьютере, чистим данные, пробуем перезагрузить, отключиться от сети, проверить на вредоносное ПО. Самый жёсткий способ – перепрошивка. Не путайте со сбросом к заводским настройкам (не спешите делать эту процедуру, многие пользователей жаловались на её неэффективность). Если всё-таки надумали менять прошивку, неопытным пользователям рекомендуется доверить это мастеру.
Автоматически исправлять все ошибки err_cert_date_invalid
Наша команда работает очень усердно, когда речь идет о поиске решений и помощи в решении этих проблем. Если вы не хотите связываться с методами ручного ремонта, рекомендуется использовать автоматическое программное обеспечение. Все рекомендуемые продукты были тщательно протестированы и одобрены ведущими экспертами. Эти инструменты могут помочь вам решить эти проблемы, перечисленные ниже:
Если вы все еще видите Ваше соединение не является частнымОшибка, и ни один из этих методов не сработал для вас, не волнуйтесь! Все, что вам нужно сделать, это протянуть руку и попросить о помощи. Если вы обнаружили проблему на своем сайте WordPress, вы можете получить помощь от команды поддержки WordPress. Они смогут определить, что на самом деле является причиной проблемы или есть ли проблема с самим сайтом.
Справочные форумы Google Chrome могут оказаться полезными! Здесь вы увидите сообщения, написанные такими пользователями Google Chrome, которые сталкивались с той же ошибкой или err_cert_date_invalid ошибка или ошибка и готовы помочь.
Дополнительные возможные причины проблемы и способы решения
Если предыдущие пункты не помогли разобраться с невозможностью установить безопасное соединение в Яндекс Браузере, обратите внимание на следующие моменты (некоторые из указанных шагов наглядно показаны в видео ниже):
- Попробуйте отключить ваш антивирус (особенно все функции защиты сети) или файрволл. Если в браузере есть антивирусные расширения тоже отключите их. Проверьте, сохраняется ли проблема. Если это оказалось решением, возможно, сбои в защите SSL/HTTPS в вашем защитном ПО.
- Попробуйте вручную задать DNS для Интернет-подключения: нажмите на клавиатуре клавиши Win+R, введите ncpa.cpl и нажмите Enter, откройте свойства вашего Интернет-подключения (правый клик мышью по соединению — свойства), выберите «Протокол Интернета версии 4 TCP/IPv4» или «IP версии 4», нажмите «Свойства», укажите адреса DNS-серверов 8.8.8.8 и 8.8.4.4, примените настройки, а затем используйте команду ipconfig /flushdns в командной строке (подробнее — Как очистить кэш DNS) и проверьте, изменилось ли поведение Яндекс Браузера.
- Зайдите в Центр управления сетями и общим доступом Windows. В это можно сделать как в этой инструкции, а в Windows 7 и 8.1 через правый клик по значку соединения в области уведомлений. Слева нажмите «изменить дополнительные параметры общего доступа», а затем отключите сетевое обнаружение и общий доступ для текущего профиля сети. В разделе «Все сети» включите 128-битное шифрование и «Включить общий доступ с парольной защитой».
- Отключите прокси-серверы в Windows, подробно об этом: Как отключить прокси-сервер в , 8.1 и Windows 7.
- На Android при использовании Wi-Fi сети также можно попробовать вручную настроить DNS в дополнительных настройках параметров подключения.
- Попробуйте использовать специальные средства удаления вредоносных программ (рекомендую AdwCleaner) и проверить файл hosts. А лучше всего — использовать 7-й пункт из этой инструкции в AdwCleaner.
- В случае попробуйте сбросить сетевые настройки.
- Если проблема происходит в корпоративной сети при доступе к какому-то внутреннему сайту, сообщите о ней системному администратору.
Когда стоит отключить защиту Протект в браузере Yandex
Перечисленные функции крайне важны большинству пользователей, так как работают в фоновом режиме и максимально сокращают риски заражения системы. Единственная проблема в том, что периодически технология мешает выполнять комфортный сёрфинг в сети интернет, блокируя доступ к некоторым, заведомо безопасным сайтам или файлам. В таких ситуациях появляется желание отключить Протект в Яндекс браузере.
Причины для отключения функции Protect в Yandex браузере:
- Блокируются полезные сайты;
- Невозможно получить доступ к собственному сайту. Конечно, не выход просто деактивировать функцию, так как ресурс может также заблокировать активная интернет-защита антивируса или отдельные расширения. Рекомендуем предварительно провести анализ веб-сайта, найти потенциально опасный код и подождать повторный обход сайта роботом;
- Не удаётся скачать файл, защита всё время блокирует его;
- Из-за защиты Wi-Fi-соединения уменьшается скорость загрузки ресурсов.
Если есть уверенность в собственных силах или уже установлено другое средство защиты, стоит выключить Протект в Яндекс браузере, тем более, что его легко включить в любой момент.
Примеры ошибок
1. Ошибка «Подключение не защищено»
В англоязычной версии браузера: Your connection is not private.

Код ошибки: ERR_CERT_COMMON_NAME_INVALID.
Что означает: доменное имя сайта не совпадает с именем в SSL-сертификате.
Что делать: почистить кэш или зайти на сайт с другого браузера.
Код ошибки: ERR_CERT_AUTHORITY_INVALID.
Что означает: SSL-сертификат выпустил неверный/неизвестный центр сертификации.
Что делать: почистить кэш или зайти на сайт с другого браузера.
Код ошибки: ERR_CERT_REVOKED.
Что означает: центр сертификации отозвал сертификат. Обычно это бывает, когда сертификат забыли продлить после истечения срока действия. На сайте он по-прежнему стоит, но уже не действует.
Что делать: почистить кэш или зайти на сайт с другого браузера.
Код ошибки: ERR_SSL_PINNED_KEY_NOT_IN_CERT_CHAIN.
Что означает: на сайте используется устаревшая технология HPKP (HTTP Public Key Pinning).
Что делать: почистить кэш или открыть сайт в другом браузере. Если не помогло, проблема на стороне веб-сайта.
2. Ошибка «Часы спешат» / «Часы отстают»
В англоязычной версии браузера: Your clock is behind / Your clock is ahead.
Код ошибки: ERR_CERT_DATE_INVALID.
Что означает: неправильная дата выпуска или истечения сертификата. Обычно такая ошибка возникает из-за того, что время на компьютере и сервере отличаются.
Решение: проверьте время и дату на устройстве. Если дата и время правильные, попробуйте очистить кэш.
3. Ошибка «Подключение к сайту защищено не полностью» / «Части этой страницы не защищены»
В англоязычной версии браузера: Your connection to this site is not fully secure / Parts of this page are not secure.
Mozilla FirefoxGoogle Chrome
Что означает: после установки SSL-сертификата на сайте ещё остались элементы, которые загружаются по HTTP. Например, изображения. Если их загружали до установки сертификата, в ссылках останется HTTP.
Что делать: владельцу сайта придётся обновить ссылки вручную.
Просматривать сайт со смешанным контентом безопасно, но личные данные на нём лучше не оставлять.
4. Ошибка «Этот сайт не может обеспечить безопасное соединение»
В англоязычной версии браузера: This site can’t provide a secure connection.
Код ошибки: ERR_SSL_VERSION_OR_CIPHER_MISMATCH.
Что означает: произошла ошибка при выборе протокола TLS. Обычно появляется, если сайт работает на сервере с устаревшим ПО или версия браузера слишком старая. В первом случае это ошибка на стороне сайта, во втором — на стороне посетителя.
Что делать: обновить браузер или использовать другой. Если не помогло, сайт использует более старые протоколы, которые можно включить только вручную. В этом случае есть риск, что личные данные, которые вы введете на сайте, попадут в руки мошенников.
Код ошибки: ERR_BAD_SSL_CLIENT_AUTH_CERT.
Что означает: браузер и сервер в последний момент не смогли установить безопасное соединение. Часто случается из-за антивируса. В его настройках что-то по ошибке не дает браузеру и серверу договориться, в итоге происходит сбой аутентификации.
Что делать: отключите антивирус или отключите в его настройках фильтрацию протоколов SSL/TLS.
5. Ошибка «На сервере используется слабый эфемерный открытый ключ Диффи-Хелмана»
В англоязычной версии браузера: Server has a weak ephemeral Diffie-Hellman public key.
Код ошибки: ERR_SSL_WEAK_EPHEMERAL_DH_KEY.
Что означает: на сайте стоит слабый SSL-сертификат.
Что делать: лучше закройте сайт, если увидели такое предупреждение. Ваши данные здесь не в безопасности.
Достаточно часто браузеры вроде Google Chrome или Yandex при попытке входа на какой-то сайт выдают пользователю сообщение об ошибке net::ERR_CERT_AUTHORITY_INVALID. Большинство рядовых юзеров не знают, что делать в такой ситуации, ведь сообщение появляется снова и снова. Но тут всех нужно обнадежить: такая ошибка, в основном, характерна только для одного-двух ресурсов, а не всех сайтов в интернете (хотя встретить можно и такое). Далее предлагается рассмотреть причины возникновения такого сбоя и основные методики исправления сложившейся ситуации. Все решения предельно просты, и использовать их сможет любой человек, даже отдаленно не имеющий понятия о сетевых настройках и организации доступа к интернету. Впрочем, начнем с самого простого – выяснения причин такого явления, а только потом будет принимать решение по выбору оптимального метода устранения сбоя.
Суть проблемы «Соединение не защищено»
Проблема «Соединение не защищено» возникает при загрузке защищённого сайта. На то, что сайт защищён, указывает буква s в начале адресной строки «https://…». Уровень защиты подтверждает сертификат, который браузеру предоставляет узел сервера. И если сайт не прошёл проверку на подлинность, не может быть пройден или уровня шифрования недостаточно, браузер блокирует сайт, справедливо предполагая, что сайт подделан и персональные данные пользователя могут оказаться в руках злоумышленников. Безопаснее вернуться и больше не посещать сайт. Но часто в этом нет необходимости, ведь известно, что в более 90% случаев ошибка происходит по вине клиента.
Варианты исправления ошибки
А как же исправить появившуюся ошибку? Сделать это можно в результате очистки кеша, правильной настройки Яндекс Браузера и отключения защиты. Обо всём по порядку.
Способ 1: Изменение настроек Яндекс Браузера
Первым делом при появлении ошибки рекомендуется настроить SSL-сертификаты для заблокированного сайта. Это делается в специальном разделе веб-обозревателя:
- Открываем дополнительное меню, кликнув по значку в правом верхнем углу экрана. Здесь выбираем «Настройки».
- Переходим в раздел «Системные» и кликаем по пункту «Управление сертификатами».
- В появившемся окне нажимаем по кнопке «Дополнительно». Убираем галочку с пункта «Проверка подлинности сервера» и «Доверенный DNS-сервер». Если соединение по-прежнему невозможно установить, то пробуем отключить остальные виды проверок. Также не забудьте выполнить аналогичное действие во вкладках: «Другие пользователи», «Промежуточные центры сертификации» и «Доверенные издатели».
Способ 2: Отключение дополнений
В последних версиях Яндекс Браузера появились установленные по умолчанию дополнения. Это Adgrard, Антишок, Советник и Protect. Для исправления ошибки можно попробовать временно ограничить их работу. Как отключить эти дополнения рассказывается в инструкции:
- Открываем дополнительное меню, нажав по иконке в верхнем углу веб-обозревателя. Переходим в раздел «Дополнения».
- Возле каждого из расширений убираем галочку, то есть переводим ползунок влево.
После этих действий перезагружаем веб-обозреватель и пробуем открыть проблемный сайт.
Для очистки файлов cookie и кеша в Яндекс Браузере выполните следующее:
- Нажимаем по иконке в правом углу веб-обозревателя и выбираем «История».
- Кликаем по пункту «Очистить историю».
- Ставим галочку в пунктах «Файлы, сохраненные в кеше» и «Файлы cookie и другие данные сайтов и модулей».
Нажимаем по кнопке «Очистить», а после завершения процедуры перезапускаем браузер.
Способ 4: Переустановка браузера
В ряде случаев ошибка пропадает после переустановки Яндекс Браузера. Сделать это правильно поможет инструкция:
- Заходим в «Панель управления Windows» и открываем вкладку «Удаление программ». Если на компьютере установлена другая ОС, то перейдите в раздел со всеми установленными приложениями.
- Выделяем программу «Яндекс» и нажимаем по кнопке «Удалить». В появившемся окне выбираем «Ок».
- После этого заново скачиваем Яндекс Браузер и устанавливаем его.
Итак, эффективнее всего избавиться от ошибки при открытии сайтов помогает изменение параметров сертификатов. Также можно пробовать и другие способы, внимательно выполняя рекомендации инструкций.
Другие случаи и способы решения проблемы
- Если вы используете Google Chrome на смартфоне, работающем под управлением ОС Android и у вас появляется ошибка net err cert common name invalid, можно попытаться исправить ситуацию следующим образом: Войдите в раздел «Настройки» и выберите в нём подраздел «Конфиденциальность». Далее нажмите по пункту «Очистить историю» и «Удалить данные».
- Если неполадка возникает только в одном веб-обозревателе, то скорее всего дело в его настройках. Проще всего выполнить сброс параметров к значениям по умолчанию. Найти эту функцию можно через «Меню» — «Настройки», воспользовавшись поисковой строкой.
- Попробуйте зайти на сайт через поисковик Google, Яндекс, вбив его название или адрес в строку поиска.
- Проверьте устройство на наличие вредоносных программ, в том числе через утилиту «Adwcleaner».
- Полностью удалите веб-обозреватель через специальные деинсталляторы «Your / Revo Uninstaller», произведите очистку системы используя «CCleaner», а затем выполните повторную установку.
- Избавьтесь от лишних программ, поскольку некоторые из них могут влиять на работоспособность компьютера. К таким приложениям можно отнести различные бары, например, «Research bar».
- Установите обновление «KB4474419» через «Центр обновления Windows».
- Крайним вариантом станет добавление параметра -ignore-certificate-errors в конец поля «Объект», после закрывающейся кавычки в свойствах ярлыка браузера.
- Сбросьте настройки маршрутизатора. Для этого на задней панели предусмотрена кнопка «Reset».
- Если не работают все ресурсы, то скорее всего дело в нестабильном интернет-подключении. Читайте подробнее о том, как самостоятельно проверить качество интернет-соединения через доставку сетевых пакетов. При выявлении сбоев, обязательно свяжитесь с вашим провайдером.





