Рекомендации по силе мобильного сигнала
Содержание:
- Стоимость замера скорости интернета
- Как проверить стабильность сети на мобильном устройстве
- Направления 3G/4G антенны
- Проверка стабильности сети на мобильных устройствах
- Параметры качества сигнала LTE в интернет-центрах серии Keenetic
- Советы по проверке уровня сигнала модема Yota и ремонту, если он не работает
- Советы по увеличению скорости
- Пропадает сигнал
- Сложности с авторизацией
- Страницы не грузятся
- Обрыв соединения
- Проблемы с питанием
- Греется модем
- Виндовс не видит модем
- Не горит лампочка
- Не устанавливается драйвер
- Для чего оно мне нужно?
- How to download and run Network Cell Info on your PC and Mac
- SNR vs. RSRP
- Параметры для сети 4G
- Уровень сигнала мобильного интернета в цифрах, или что такое SINR, RSRP, RSRQ
- Параметры качества сигнала LTE 4G
- И так программы для измерения 3G сигнала:
- e.g. – Impact of serving cell power to RSRQ:
- Какая максимально достижимая скорость интернета yota
- Данная статья будет полезна для новичков в сфере мобильного Интернета стандартов 4G/3G/2G.
- Как улучшить сигнал Yota?
- Заключение
Стоимость замера скорости интернета
Зона покрытия беспроводного интернета постоянно расширяется, захватывая все новые районы и области. Наши специалисты готовы выехать на замер сигнала 4G Йота, МТС, Мегафон и других провайдеров в любой регион. Стоимость услуги зависит от удаленность от Москвы:
- Замер сигнала в пределах МКАД — 500 рублей
- Замер сигнала за пределами МКАД до 50 км — 1500 рублей
- Замер сигнала за пределами МКАД более 50 км — уточняйте по телефону.
В указанную стоимость входит выезд мастера со всем необходимым оборудованием, замер сигнала всех интересующих вас интернет-провайдеров, а также подробная консультация по вопросам подбора оборудования и проектирования сети.
Этапы работы
Позвоните нам и мы подберем время выезда специалиста
Выезжаем и замеряем скорость интернета
Подберем необходимое Вам оборудование
Производим аккуратный монтаж без пыли и проводов
Настраиваем личный кабинет и подключаем тарифный план
Как проверить стабильность сети на мобильном устройстве
Современные смартфоны и планшеты располагают программным обеспечением, которое позволяет определить уровень сигнала, его надежность и устойчивость. Лучше всего такая возможность реализована на ОС Андроид. Для определения стабильности рекомендуется:
- открыть список доступных приложений на Play Market;
- при помощи поиска выбрать нужное (эксперты предлагают Network Signal Information или аналогичные);
- скачать на телефон приложение и запустить его;
- войдя в интерфейс, выбрать подпункт «Мобильный»;
- в окне «Уровень сигнала» отобразится текущее состояние сети.
По полученным данным, вы сможете оценить силу и устойчивости сигнала.
Направления 3G/4G антенны
Для настройки важно выбрать правильное направление горизонтальной оси 4G антенны. Иногда домашние мастера пытаются наладить мобильный интернет, направив антенну на ближайшую вышку. При этом не учитывают то, что оборудование на определённой мачте может быть предназначено для обслуживания мобильных телефонов
Также вышки находятся в распоряжении разных операторов 3G/4G связи. Поэтому ориентируют приёмник, исходя из замеров уровня сигнала своего оператора
При этом не учитывают то, что оборудование на определённой мачте может быть предназначено для обслуживания мобильных телефонов. Также вышки находятся в распоряжении разных операторов 3G/4G связи. Поэтому ориентируют приёмник, исходя из замеров уровня сигнала своего оператора.
 Антенный комплект для USB модема 4G
Антенный комплект для USB модема 4G
Поступают следующим образом:
- антенну поднимают на самую высокую точку дома;
- с собой берут модем и ноутбук, их соединяют кабелями в единую цепь: антенна + модем + ноутбук;
- предварительно в компьютер загружают программы по измерению уровня 3G/4G сигнала и скорости передачи данных;
- фиксируя антенну после каждого поворота на угол 10-15 градусов, находят положение приёмника с максимальным параметром;
- если таких удачных ориентировок несколько, то выбирают угол поворота, при котором будет наибольшая скорость интернета.
Вышеуказанные рекомендации – это верный путь, как правильно установить антенну. В универсальных модемах есть дополнительные настройки: RSRQ, RSRP, SINR, которые позволяют более точно настроить антенну.
Обратите внимание! При отсутствии мобильного ПК используют стационарный компьютер. Для этого потребуется партнёр, который будет осуществлять контроль уровня сигнала на дисплее. Связь между настройщиками осуществляют по сотовой связи
Связь между настройщиками осуществляют по сотовой связи.
Проверка стабильности сети на мобильных устройствах
Современные мобильные телефоны и планшетные компьютеры в настоящее время можно применять для того, чтобы определить уровень сигнала сети. Гораздо проще для этих целей использовать устройства на ОС Android.
Рассмотрим порядок действий пошагово:
- Сперва нам нужно попасть в Play Market.
- Используем поиск и выбираем подходящее приложение.
- Находим Network Signal Information (программу рекомендуют эксперты).
- Скачиваем приложение на мобильный телефон.
- Открываем программу.
- Теперь следует выбрать меню «Мобильный».
- В строчке, которая называется «Уровень сигнала» можно посмотреть текущее состояние нашей сети.
Используя данные, которые демонстрирует приложение, можно определить, сильный ли сигнал.
Параметры качества сигнала LTE в интернет-центрах серии Keenetic
Советы по проверке уровня сигнала модема Yota и ремонту, если он не работает
Российский провайдер и оператор мобильной связи Йота за время существования приобрел много положительных отзывов, но, несмотря на это иногда случаются такие ситуации, когда наблюдаются неполадки с приемом сигнала или с подключением к сети. Решить вопрос, почему Yota не работает можно легко. Когда не работает интернет или стала падать скорость, требуется проверить уровень сигнала Yota на официальном сайте компании и затем перезагрузить устройство. Далее мы рассмотрим другие проблемы с модемом и советы по их устранению.
Советы по увеличению скорости
Иногда случаются ситуации, когда наблюдается низкая скорость передачи данных. Если скорость интернета упала надо зафиксировать устройство там, где уровень сигнала достигнет максимальной отметки. Местом, где скорость интернета высокая считается окно. Чтобы зафиксировать прибор в нужном месте требуется приобрести USB удлинитель. Выполнив установку, надо перезагрузить модем.

Пропадает сигнал
Абоненты жалуются на неустойчивый прием и на то, что скорость может внезапно упасть или пропасть сигнал. Вследствие чего плохо работает интернет Yota или он постоянно отключается. Если это происходит не часто, то надо переместить работающий прибор в другое место, где можно видеть устойчивый сигнал. Если же неисправность проявляться стала регулярно и Yota медленно работает на протяжении нескольких дней, то каждый подключенный к сети может обратиться в техслужбу, там более подробно расскажут, как вам решить данную проблему.
Сложности с авторизацией
Каждый хоть раз в жизни терял или забывал пароль от профиля. Чтобы его восстановить, надо воспользоваться соответствующей функцией. Но бывает и такое, что все сайты открываются, а с профилем Еты возникают проблемы. Для решения вопроса не стоит пробовать перезагружаться, это не поможет, необходимо выполнить следующие действия:
- отключить сторонние сети, антивирусы, фаервол;
- выполнить вход в профиль с другого браузера.
Страницы не грузятся
В этом случае, что необходимо сделать в первую очередь, так это проверить подключено устройство к сети или оно вообще не подключается. Затем проверить уровень сигнала, перенести прибор в другое место. Бывает, что не дает подключиться к сети антивирус. Иногда проблему можно решить, отключившись и заново подключившись к сети.

Обрыв соединения
Когда совершенно не работает модем от Yota, требуется проверить, попадает ли место использования в зону покрытия. Если с этим все в порядке, то надо определяться, в каком месте сигнал хороший, туда его и устанавливать. Иногда всему виной компьютер. Чтобы устранить проблему следует попробовать устройство подключить к другому компьютеру.
Проблемы с питанием
Бывают ситуации, когда интернет Yota не работает из-за нехватки мощности. Для решения требуется отключаться от встроенного запоминающего устройства.
Кроме этого нужно проверить кабель на наличие различных повреждений.

Греется модем
Нет ни одного устройства, которое бы в процессе его использования не нагревалось. Но все допустимо в определенных пределах. В том случае если прибор стал сильно греться причины можно выделить всего две:
- проблемы с прошивкой;
- особенность модема.
Если прибор греется в связи с неисправностью прошивки, то решить это можно выполнив его перепрошивку. Во втором случае нагревание происходит из-за особенностей конструкции.
Виндовс не видит модем
Для ОС Виндовс подключается модем без предварительной настройки. Бывают случаи, что компьютер не видит модем Yota. Решить проблему можно несколькими способами. Сначала следует проверить правильность подключения. Чтобы подключившись, не возникало дополнительных трудностей с модемом, лучше всего приобретать устройство в магазинах провайдера.
Не горит лампочка
Данная неприятность возникает весьма редко. Если вдруг работающий индикатор перестал гореть, то его просто необходимо заменить. Также причиной может быть сбой программного обеспечения. В этом случае требуется выполнить сброс в Заводские настройки, и проблема будет решена.

Не устанавливается драйвер
С этой неполадкой сталкиваются только что подключившиеся абоненты. Если драйвер установить не получается необходимо изменить настройки безопасности, отвечающие за их установку после чего обязательно перезагрузить компьютер.
Конечно же, если пользоваться интернетом в телефоне, то неприятностей связанных с использованием приборов WI-FI можно избежать. Но не всегда можно выполнить работу через мобильное устройство. А какому варианту для выхода в интернет отдать предпочтение каждый определяется сам.
Для чего оно мне нужно?
Летая на квадрокоптере или самолете, у Вас есть некие технические ограничения, за которыми Вам желательно следить. Допустим, заряд батареи или качество видеосигнала, а также связь с аппаратурой управления. Есть и другие, но, как мне кажется, это основные. В целом без этой информации можно летать, но в дальнейшем отсутствие ее может привести к печальным последствиям. С проверкой качества видеосигнала все просто, если картинка сыпется или вовсе начинает пропадать, значит пора возвращаться обратно или поменять расположение квадрокоптера в пространстве, чтобы улучшить прием, а вот как быть с сигналом с аппаратуры? Дойдя до минимального значения приема пакетов, Вы словите Failsafe (потеря сигнала с аппаратурой) и, если у Вас нет GPS на борту, просто рухните на землю.
Рассмотрим мой реальный пример из жизни. Хотел на 2.4 Ghz подойти ближе к облакам, подошел на сколько мне показалось возможным и стал возвращался обратно, решил оглядеться вокруг, видимо, перекрыл антенну рамой, тем самым ухудшилась связь между приемником и аппаратурой, в результате на 24 секунде видео словило Failsafe. Конкретно в этом случае мне удалось восстановить связь, заармиться и добраться в целости до точки взлета, все закончилось Happy End(ом). Жизнь, конечно, ничему не учит меня и в следующем видео мне уже повезло меньше, квадрокоптер рухнул камнем вниз, в густую траву, и обошлось без повреждений.
P.S. место для таких полетов было выбрано не случайно. Это огромная поляна, на которой отсутствуют люди, и я знал, что в случае возникновения подобной ситуации, я никому не наврежу, так что тщательнее обдумывайте место локации Ваших полетов.
Если-бы у меня в FPV очках выводился уровень RSSI сигнала, я бы мог проконтролировать данную ситуацию и избежать неприятных последствий. Пришлось идти по полю почти километр, в котором высокая трава и повсюду, думая о том найду ли я его вообще, не отсоединилась ли батарея при ударе о землю (автономную пищалку, конечно, еще не установил), а успею ли я его найти до того, как сядет батарея, или вдруг он разлетелся на множество кусочков…
Искать квадрокоптер на таком поле, все равно что иголку… Вы сами знаете эту поговорку. Для поиска квадрокоптера использовал запись DVR, по нему определил приблизительно его зону падения, отправился к ней, активировал пищалку на квадрокоптере и шел на звук.
Надеюсь, мне удалось Вас убедить как важно контролировать все возможные данные с квадрокоптера и мы сможем уже приступить к следующей части этой статьи
How to download and run Network Cell Info on your PC and Mac
Network Cell Info For PC can be easily installed and used on a desktop computer or laptop running Windows XP, Windows 7, Windows 8, Windows 8.1, Windows 10 and a Macbook, iMac running Mac OS X. This will be done using an Android emulator. To install Network Cell Info For PC, we will use BlueStacks app player. The method listed below is set to help you get Network Cell Info For PC. Go ahead and get it done now.
Network Cell Info on your PC
Download Links For Network Cell Info:
Download: Bluestacks Android Emulator Download: Network Cell Info (Play Store)
More From Us:
HiMommy! – Pregnancy For PC / Windows 7/8/10 / Mac – Free Download
Step to Step Guide / Network Cell Info For PC:
- As you have Downloaded and Installed Bluestacks Emulator, from Links which are provided above.
- Now, After the installation, configure it and add your Google account.
- Once everything is done, just open the Market in Play Store and Search for the ‘Network Cell Info’.
- Tap the first result and tap install.
- Once the installation is over, Tap the App icon in Menu to start playing.
- That’s all Enjoy!
Network Cell Info by Wilysis, See App in Play Store
Also Read:
guide hello neigbor 2021 For PC / Windows 7/8/10 / Mac – Free Download That would be all from our side. In case you have got any queries or you have any issue following the guide, do let me know by leaving your thoughts in the comments section below.
- https://satopttorg.ru/blog/vybor-i-nastroyka-4g-antenny-programmy-network-cell-info/
- https://5mod.ru/programmy/instrumenty/4146-network-cell-info.html
- https://m.apkpure.com/ru/network-cell-info-lite-mobile-wifi-signal/com.wilysis.cellinfolite
- https://trashbox.ru/link/network-cell-info-android
- https://appscrawl.com/network-cell-info-for-pc-windows-7810-mac-free-download/
SNR vs. RSRP
RSRP is measured for a single subcarrier, noisepower for 15KHz= -125.2dBm
- Noise figure = 7 dB
- Temperature = 290 K
Assumption: RSRP doesn’t contain noise power
Power Calculation Example
Lets try to calculate RSRP, RSSI and RSRQ for one very simple case of one resource block with 12 sub carriers and 0.5 ms in time domain. Let’s assume the power of reference symbols (shown by red square) and power of other symbols carrying other data channels (shown by blue square) is same i.e. 0.021 watt (take care anyway that also the Path Losses impacts on received power, not included in this RSRP calculation).
Since RSRP is linear average of downlink reference signal for given channel bandwidth therefore
RSRP = 10*log (0.021*1000) = 13.2 dBm
While RSSI is total received wide-band power. Therefore we have to add power of all 12 carriers in the given resource block
RSSI = 10*log(0.021*1000)+10*log(12) = 24 dBm
RSRQ is now simple ratio of RSRP to RSSI with N=1
RSRQ = 10*log(0.021/(12*0.021)) = -10.79 dB
Параметры для сети 4G
Для сетей четвертого поколения будут отображаться уже рассмотренные характеристики:
- CIRN (Соотношение полезной информации и шума). При значении около 0 скорость соединения и качество связи низкие. Малое значение говорит о большом количестве шумов и слабом сигнале.
- RSSI, мощность сигнала в точке приема. Хорошее качество связи будет при значениях от -80 dBm до -58 dBm.
- Band. Частота работы базовой станции.
Для каждого типа сетей выделяется пул частот:
- 2G: от 900 до 1800 мГц;
- 3G: от 900 до 2100 мГц;
- 4G/LTE – используются частоты 800/900/1800/2600.
Также программа предложит дополнительные приложения для Андроид, которые можно скачать и использовать.
Уровень сигнала мобильного интернета в цифрах, или что такое SINR, RSRP, RSRQ
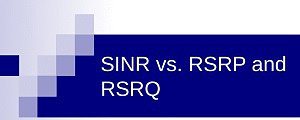
Во многих источниках в Интернете говорится про уровень сигнала, а пользователи в свою очередь дают свои субьективные оценки словами «Хороший сигнал» или «Плохой сигнал«. Эти определения на любительском уровне не дают полной картины и понимания о физической природе носителя информации как электромагнитного излучения.
Принимаемый сигнал на мобильном роутере или модеме можно охарактерицировать несколькими основными параметрами. Давайте рсмотрим их вкратце. Это поможет Вам правильно установить и настроить антенну для приёма качественно сигнала и как результат — стабильное соединение с высокоскоростным интернетом.
Пользователям LTE знакомы такие сокращения — CINR и RSSI. От значений параметров CINR и RSSI зависит качество «быстрого» интернета. Какими должны быть эти цифры?
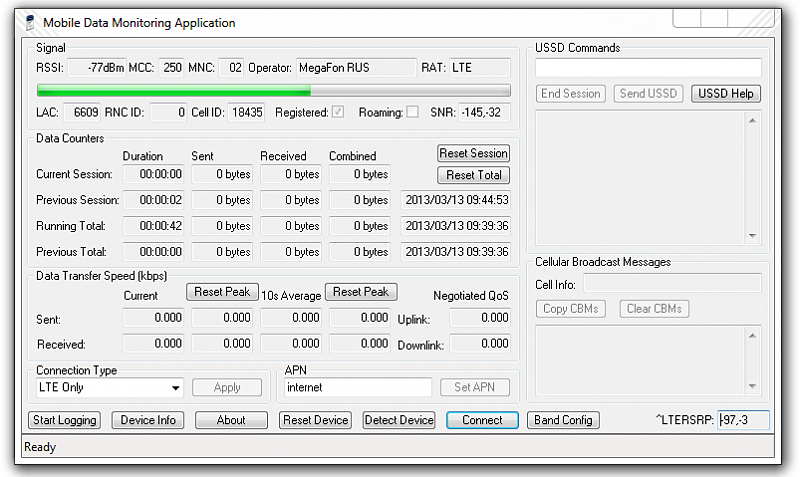
RSRP (Reference Signal Received Power) — среднее значение мощности принятых пилотных сигналов (Reference Signal) или уровень принимаемого сигнала с Базовой Станции. Значение RSRP измеряется в дБм (dBm). При значениях RSRP= -120 dBm и ниже LTE-подключение может быть нестабильным или вообще не устанавливаться.уровень (мощность) сигнала от базовой станции. Чем ближе значение этого параметра к нулю, тем сигнал сильнее.
RSRQ (Reference Signal Received Quality) — характеристика качества принятых пилотных сигналов. Чем этот параметр меньше по абсолютной величине, тем лучше сигнал.
SINR или CINR (англ. Carrier to Interference + Noise Ratio) — отношение уровня сигнала к уровню шума, SINR (англ. Signal Interference + Noise Ratio) — соотношение сигнал-шум. Если значение этого параметра 0 dB — уровень сигнала равен уровню шума, если положительное — сигнал выше шума; при отрицательном значении — сигнал ниже шума.
CQI CQI (Channel Quality Indicator). Для каждой абонентской станции UE (User Equipment) и каждого частотного блока несущей формируются индикаторы качества канала CQI (Channel Quality Indicator). В зависимости от требуемой для UE скорости передачи данных базовой станцией принимается решение о количестве ресурсных блоков, выделяемых тому или иному пользователю, а какие именно частотные блоки выделять пользователям, зависит от индикатора CQI. Пользователям выделяются те ресурсные блоки, которые обладают наивысшим CQI, а значит, наилучшим соотношением сигнал/шум. Этот параметр может принимать значения от 0 до 15. Чем выше значение, тем лучше (тем выше скорость, которую может выделить базовая станция оператора LTE).
Наиболее важен первый столбец — значение RSRP. Допустим, мы получили для целевой БC средний показатель около -85 дБи. При определении направления на БС использовали антенну Yagi с коэффициентом усиления (КУ) 12 дБи. Кабель снижения длиной 10 м «съедает» на затухании ещё порядка 3 дБи, добавим примерно 2 дБи потерь на коннекторах — итого 5 дБи. Соответственно, уровень сигнала на входе модема или роутера соответстует -92 дБи:
-85 — 12 + 5 = -92 дБи
В результате монтажа 4G/3G антенны нам нужно попасть хотя бы в рамки третьей строки таблицы, в интервал от -90 до -80. В идеале — больше -80. Для достижения нужным параметров, нап придётся заменить кабель с телевизионного или RG58 на кабель со значительно меньшими параметрами затухания. Как вариант — RG8. Также может понадобиться наружная антенна с КУ не менее 18. При просчтёте параметров сигнала не забываем про неблагоприятные погодные условия и естественное «плавание» сигнала.
Параметры качества сигнала LTE 4G
Вы приобрели 4G модем или роутер и теперь хотите знать какая ситуация с принимаемым сигналом? Для определения его качества необходимы значения параметров CINR / RSSI. По этим значениям можно оценить качество сигнала 4G LTE.
CINR (Carrier to Interference + Noise Ratio) также называемый SINR (Signal to Interference + Noise Ratio) — отношение уровня полезного сигнала к уровню шума (или просто соотношение сигнал/шум). Значение CINR измеряется в дБ (dB).
Положительное значение CINR означает, что полезного сигнала больше, чем шума. Минимальное значение, приемлемое для стабильной работы в сети: CINR = 10 дБ.
Важно! Чем выше значение CINR, тем лучше качество сигнала и соответственно скорость Интернета. Отрицательное значение CINR будет означать, что в принимаемом сигнале шума больше, чем полезного сигнала
При отрицательных или близких к нулю значениях LTE-подключение установить невозможно или оно будет крайне низким по скорости и качеству
Отрицательное значение CINR будет означать, что в принимаемом сигнале шума больше, чем полезного сигнала. При отрицательных или близких к нулю значениях LTE-подключение установить невозможно или оно будет крайне низким по скорости и качеству.
RSSI (Received Signal Strength Indicator) — индикатор уровня мощности принимаемого модемом сигнала. Значение измеряется в дБм (dBm). Минимальное значение, приемлемое для работы в сети: RSSI = -85 дБм.
Важно! Чем выше число RSSI, или чем оно менее отрицательное, тем сильнее уровень сигнала (например, значение -48 больше, чем -78). RSSI показывает уровень мощности принимаемого модемом сигнала, а не уровень мощности сигнала Базовой станции
Ниже приведены примерные значения параметров CINR / RSSI и их оценка
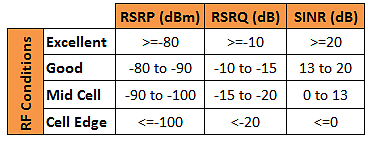
Примечание: Данные значения не являются абсолютными. Определение точных значений в данном случае невозможно, т.к. качество LTE-подключения зависит не только от рассматриваемых показателей, но и от ряда других факторов (от загруженности Базовой станции, от качества оборудования на БС, от погоды и др.). Оценка параметров носит условный (субъективный) характер и основан на нашем практическом опыте и данных, полученных от пользователей.Параметры CINR и RSSI не связаны между собой напрямую, т.е. возможны случаи, когда одно из значений будет высоким, а другое крайне низким.
- Отличные показатели: CINR от 30 и выше / RSSI от -30 до -50
- Хорошие показатели: CINR от 20 до 30 / RSSI от -50 до -70
- Удовлетворительные показатели: CINR от 10 до 20 / RSSI от -70 до -85
- Плохие показатели: CINR от 10 и меньше / RSSI от -85 до -110
RSSI (Received Signal Strength Indicator) — индикатор уровня мощности принимаемого модемом сигнала. Дополнительное описание параметра было приведено выше.
RSRP (Reference Signal Received Power) – среднее значение мощности принятых пилотных сигналов (Reference Signal) или уровень принимаемого сигнала с Базовой Станции. Значение RSRP измеряется в дБм (dBm). При значениях RSRP= -120 dBm и ниже LTE-подключение может быть нестабильным или вообще не устанавливаться.
RSRQ (Reference Signal Received Quality) – характеризует качество принятых пилотных сигналов. Значение RSRQ измеряется в дБ (dB).
SINR (Signal Interference + Noise Ratio) также называемый CINR (Carrier to Interference + Noise Ratio) и в некоторых модемах Ec/Io – отношение уровня полезного сигнала к уровню шума (или просто соотношение сигнал/шум). Дополнительное описание параметра было приведено выше.
CQI (Channel Quality Indicator). Для каждой абонентской станции UE (User Equipment) и каждого частотного блока несущей формируются индикаторы качества канала CQI (Channel Quality Indicator). В зависимости от требуемой для UE скорости передачи данных базовой станцией принимается решение о количестве ресурсных блоков, выделяемых тому или иному пользователю, а какие именно частотные блоки выделять пользователям, зависит от индикатора CQI. Пользователям выделяются те ресурсные блоки, которые обладают наивысшим CQI, а значит, наилучшим соотношением сигнал/шум. Этот параметр может принимать значения от 0 до 15. Чем выше значение, тем лучше (тем выше скорость, которую может выделить базовая станция оператора LTE).
И так программы для измерения 3G сигнала:
1) My Huawei Terminal:
Разработчик: Александр С. Шокин
Скачать: https://deepole.ru/files/soft/myhuaweiterminal.exe
Установки данная программа не требует, запускается exe файлом. После запуска, программы в верхнем окошке нужно указать номер COM порта, на котором определился модем.

Нажимаем Connect, программа начинает отображать состояние сети и уровень сигнала:
1) Уровень сигнала:-77dBm (чем больше показатель, тем лучше, например, -66dBm будет мощнее, чем -77dBm).
2) CSNR : -83,-5
Первое -83: это RSCP- уровень пилотного сигнала (первого сигнала, который получает модем при подключении к базовой станции).
Второе -5: это Ec/Io — отношение уровня сигнала к шуму (чем больше показатель, тем лучше). Этим показателем не стоит пренебрегать!
Помимо уровня сигнала в этой программе мы можем вводить АТ-команды и задавать требуемый режим модема.
https://huawei.mobzon.ru/instruktsii/25-instruktsiya-po-nastrojke-modema-s-pomoshchyu-at-komand
Выводы:
Плюсы данного приложения в простоте установки и использовании, мгновенная реакция на изменения в положении антенны.
Минус: нет возможности смотреть эти данные в большом окне как, например у MDMA или HLS.
2) HLS (Huawei level signal):
Разработчик: https://entropiy.ru/3g
Скачать: https://deepole.ru/files/soft/hls.rar
Устанавливаем программу, запускаем, указываем номер COM порта, подключаем модем.
Дальше видим:

Обозначения:
1)Синяя полоса наверху – уровень сигнала в процентах
3)MNC, Mobile Network Code — код сотовой сети. Например, МТС имеет код 01, МегаФон — 02, НСС — 03, СМАРТС — 07, Билайн — 99
Здесь можно посмотреть коды (MCC MNC) обозначения: https://en.wikipedia.org/wiki/Mobile_country_code
4) LAC, Local Area Code — код локальной зоны. Локальная зона — это совокупность БС, которые обслуживаются одним BSC — контроллером базовых станций.
5) Cell ID, CID, CI — «идентификатор соты». Это параметр, который присваивается оператором каждому сектору каждой БС, и служит для его идентификации.
Здесь можно почитать подробнее: https://en.wikipedia.org/wiki/Mobile_country_code
6) level percentage — уровень в процентах
7) level as voice — уровень голосом
Вместе с HLS устанавливается приложение «Open ID». С помощью него вы можете открыть сохранённый ранее ini-файл путем нажатия кнопки «OPEN ID». После чего, нажимаете кнопку «MAP» – открываются «Яндекс карты», где вы сможете узнать приблизительное расположение базовой станции.
9) Кнопка Full screen- может отображать уровень сигнала в dBm на весь экран и проговаривать уровень голосом.

Выводы:
Как недостаток у данного приложения — это очень медленная реакция на изменение положения антенны, нет уровня Ec/Io отношения уровня сигнала к шуму как у My Huawei Terminal.
Из плюсов: простота установки и использования, возможность смотреть показания в большом окне.
3) Mobile Data Monitoring Aplication (MDMA):
Скачать: https://deepole.ru/files/soft/mdma.exe
Скачать плагин для MDMA: https://deepole.ru/files/soft/entropiy_mdma_plugin.rar
Программа не требует установки, но перед её запуском лучше сделать следующие: Положить файл mdma.exe в корень жёсткого диска, потом нажать на нём правой клавишей мышки выбрать:-> отправить -> рабочий стол (создать ярлык).

Дальше щёлкаем правой кнопкой мышки по ярлыку и выбираем СВОЙСТВА. В поле объект нужно прописать COM порт /port: com* вместо звёздочки номер COM порта, на котором определился модем, должно, получится например, такC:mdma.exe /port:COM16

Теперь можно запускать программу:

Здесь можно увидеть те же параметры, что и на предыдущей программе плюс отношение уровня сигнала к шуму, как на My Huawei Terminal.
Установив дополнительно плагин Entropiy (Разработчик: https://entropiy.ru/3g), сможем получить уровень сигнала в большом окне с возможностью голосового оповещения.

Вывод:
Из плюсов быстрая — реакция на изменение положения антенны и высокая информативность.
e.g. – Impact of serving cell power to RSRQ:
Example for noise limited case (no interference): If all resource elements are active and are transmitted with equal power, then
- RSRQ = N / 12N = -10.8 dB for 1Tx
- RSRQ = N / 20N = -13 dB for 2Tx taking DTX into account
(because RSRP is measured over 1 resource element and RSSI per resource block is measured over 12 resource elements).
Remember that RSSI is only measured at those symbol times during which RS REs are transmitted – We do not have to take into the count DTx!!!
So, when there is no traffic, and assuming only the reference symbols are transmitted (there are 2 of them within the same symbol of a resource block) from a single Tx antenna then the RSSI is generated by only the 2 reference symbols so the result becomes
- RSRQ = N / 2N = -3 dB for 1Tx
- RSRQ = -6dB for 2Tx
Какая максимально достижимая скорость интернета yota
Йота один из ведущих федеральных провайдеров услуг интернет связи, скорость передачи данных сопоставима с лидером – Мегафон.
Провайдер Yota предоставляет следующие типы связи:
- 3G, реальная скорость работы 3-6 Мбит/с, что позволяет без проблем пользоваться социальными сетями, заниматься серфингом в сети, скачивать музыку, просматривать короткие видеоролики, совершать видеозвонки. Время передачи данных может увеличиваться, если Вы находитесь в движении (прогуливаетесь, едете).
- 4G может работать со скоростью более 100 Мбит/с, но реальная скорость связи составляет не больше 35 Мбит/с. Йота предлагает пользователям стабильный сигнал 10-15 Мбит/с.
- Модем может производить более 20 Мбит/с.
Реальная скорость отличается от заявленной не только в разных регионах, а и в рамках одного района, на это влияет много факторов:
- Наличие преград: сигнал принимается на улице или помещении, как много высотных домов в радиусе действия сети;
- Модем или телефон находится на одном месте или в движении;
- Как далеко от базовой станции находится устройство;
- Влияет электромагнитный фон;
- Погода также может доставлять неудобства, если на улице дождь или снег – сигнал ухудшается;
- Как быстро будет работать интернет зависит от времени суток, наиболее благоприятные часы ночью и утром.
Если Вы находитесь в большом городе и не скачиваете огромные файлы, то особого снижения скорости не заметите. Йота предлагает своим пользователям уникальную возможность – самостоятельно регулировать необходимую скорость интернета и платить только за то, что реально используете.
Данная статья будет полезна для новичков в сфере мобильного Интернета стандартов 4G/3G/2G.
Итак, предисловие: для того, что бы грамотно самостоятельно можно было организовать Интернет на своём участке/даче/частном доме — нужно сперва понимать чуть-чуть какие аббревиатуры что значат, дабы упростить сложный процесс установления связи 4G во что-то вроде установки обычной антенны для ТВ.
(Правильная сборка системы получения сигнала 4G).
Band — это проще говоря диапазон рабочей частоты. Например: Band 1 — 2100 МГц, Band 3 — 1800 МГц, Band 7 — 2600 МГц, Band 8 — 900 МГц и Band 20 — 800 МГц). Ещё так-же пишут в разных приложениях на андроид просто букву B, например B7. Так же для 3G диапазонов различают две разновидности диапазонов: UMTS 900 (900 МГц) и UMTS 2100 (2100 МГц).
Freq / Frequency — Частота (в переводе). Обычно фигурирует цифра 800, 900, 1800, 2100, 2600 (приписка MHz либо МГц). Например: freq — 2100 / frequency — 2100mhz
(3G) uarfcn / RX — Номер канала определяющий частоту диапазона. (Свойственно только для 3G) Например если значение: uarfcn: 10562-10838 (значение от и до) — это свойственно частоте 2100 МГц, а если uarfcn: 2937-3088 (значение от и до) — это уже 900 МГц.
(3G) Eclo (Ec/lo или Ec/No) — Отношение уровня мощности сигнала к уровню шума(помех). Данный показатель стремится к нулю. (-6 лучше, а -9 хуже)
(3G) RSCP — Мощность принимаемого сигнала от Базовой Станции. (Значения: -80 хорошо, а -110 плохо).
(4G) Bandwidth RX/TX — Ширина канала радиосвязи, измеряется в МГц (MHz). Пример: Bandwidth: 10/10 (Значит ширина канала 10МГц/10МГц Приём / Отдача)
(4G) CINR (SINR) — Уровень полезного сигнала по отношению к уровню эфирного шума. Значение CINR измеряется в дБ (dB). (Положительное значение означает, что полезного сигнала больше, чем эфирного шума) Минимальное значение для стабильной работы сети 4G: CINR = 10 dB
(4G) RSSI — Индикатор мощности сигнала который принимает модем. Значения измеряется в дБм (dBm). Минимальное значение для стабильной работы сети 4G: RSSI = -85 dBm
(4G) RSRQ — Качество принятых пилотных сигналов. Значение RSRQ измеряется в дБ (dB). Хорошее значение для работы сети 4G: RSRQ = от -5 dB до -10 dB
(4G) RSRP — Уровень принимаемого сигнала от Базовой Станции. Если значение будет около -100 — это означает что коммутация на гране отключения. (Значения: -70 dBm хорошо, а -100 dBm плохо).
Cell ID (dec/hex) — Данные координат месторасположения Базовой Станции оператора связи.
LAC/TAC (dec/hex) — Данные координат месторасположения Базовой Станции оператора связи.
DL / UL — Download / Upload — Частота загрузки / Частота выгрузки. Например: DL / UL — 1805 / 1710 — Это означает что рабочая частота на загрузку 1805МГц, а на отдачу 1710МГц.
LTE / 4G — Одно и то-же, только разные обозначения. (Что такое 4G?)
WCDMA / HSPA+ / UMTS / 3G — Одно и то-же, только разные ревизии стандарта связи. (Что такое 3G?)
2G / GSM — Стандарт цифровой голосовой мобильной связи (по сути современные телефоны и посылают голосовой вызов абонента при наборе номера и происходит это через данный стандарт). Частота его обычно 900 МГц либо 1800 МГц.
(2G) arfcn — Абсолютный радиочастотный номер канала. Значения: arfcn 438−511 равно стандарту GSM 750 (750 МГц), arfcn 128−251 равно стандарту GSM 850 (850 МГц), arfcn 512−885 равно стандарту GSM 1800 (1800 МГц).
1G — Самое базовое поколение мобильной связи, основанное на аналоговом принципе взаимодействия передатчиков. Данный стандарт связи берёт начало с 1980года. Скорость передачи данных в этом стандарте составляет 2.9 — 5.6Кбайт/с.
Как улучшить сигнал Yota?
Для доступа к высокоскоростному интернету необходимо обеспечить качественный уровень сигнала. Зоны, где пропадает сигнал Yota могут встретиться в микрорайонах мегаполисов и за городской чертой (последний вариант чаще). Если был зафиксирован слабый сигнал Yota, самый действенный способ устранить проблему — установить внешнюю антенну.
Причинами для установки дополнительного оборудования могут служить:
- Базовая станция расположена недалеко, но поступает от Yota слабый сигнал;
- Оборудование фиксирует наличие слабого сигнала, но соединение проходит;
- Показатели скорости интернета не устраивают пользователя.
Заключение
У iPhone без модемов Intel вы тоже можете покопаться в меню полевых испытаний, чтобы получить представление о приёме, но результаты будут не самыми точными. Например, некоторые считают, что вы можете использовать «Измеренное RSRP» для расчёта фактического приёма, но опыт показывает, что результаты крайне неточные. Показатель «Измеренный RSSI» также может быть интересен, поскольку он означает «индикатор мощности принятого сигнала». В реальности кажется, что и здесь точность невелика.
Возможно, однажды инструмент Field Test станет таким же полезным, как и на iOS 10 и ниже. Похоже, что с iOS 11 ситуация ухудшалась, но iOS 14 принесла долгожданные изменения. Однако, изменения во внешнем виде не обязательно означают улучшения функциональности.
Любые приложения, которые могли читать эти данные до iOS 11, теперь не работают, по крайней мере найти рабочее не удалось. Если вы надеялись на быстрый способ просмотра силы приёма сигнала в дБм с помощью стороннего приложения, то вас ждёт разочарование.





