Простые методы усиления wifi сигнала
Содержание:
- Адаптер Wi-Fi и его драйвера
- Что такое Wi-Fi повторитель и как он работает?
- Почему скорость по Wi-Fi часто бывает ниже скорости интернета через кабель
- Как усилить Wi-Fi
- Уменьшение количества электрических приборов в радиусе работы беспроводной связи
- Виды усилителей сигнала Wi-Fi
- Направленная волна
- Восстанавливаем соединение в Windows
- Как усилить сигнал WiFi аппаратным методом?
- Хотите улучшить скорость вайфай — смените канал
- Купите Wi-Fi-репитер
- Настройка усилителя Wi-Fi
- Как усилить сигнал без антенны и своими руками
- Анализ трафика
- Использование внешней антенны
- Меняем чехол и другие аксессуары
- Итоги
Адаптер Wi-Fi и его драйвера
Чтобы выяснить, как улучшить прием сигнала Wi-Fi на ноутбуке, следует обратиться к настройкам и другим позициям, которые отвечают за корректность работы. Иногда пропадают драйвера, и требуется их повторная установка. Их достаточно просто обновить. Чтобы проверить, необходимо зайти в «Диспетчер устройств», указать директорию драйвера на ПК. Если система выдаст пакет файлов, значит, потребуется скачать драйвера и установить на компьютер.
 Обновление драйверов
Обновление драйверов
Пошаговый алгоритм действий установки:
- Скачать драйвера с сайта, руководствуясь моделями своей вай-фай техники (адаптер или ноутбук).
- Провести их установку на устройство.
- Нажать комбинацию Windows+R, вписать команду devmgmt.msc и нажать Enter.
- В открывшемся списке найти раздел «Другие устройства».
- Найти название своего адаптера.
- Кликнув правой кнопкой мыши, нужно выбрать позицию «Свойства».
- Перейти во вкладку «Драйвер», затем нажать клавишу «Обновить драйвер…».
- Перейти в пункт «Выполнить поиск драйверов на этом компьютере».
- Чтобы начался поиск, необходимо кликнуть на кнопку «Обзор».
- Указать путь, где хранятся скаченные драйвера, и подтвердить установку клавишей «Далее».
После завершения процесса, следует перезагрузить технику.
Что такое Wi-Fi повторитель и как он работает?
В данном разделе мы поговорим о том, что называют усилителями вай фай сигнала (их также называют репитером, повторителем, ретранслятором)и для чего они нужны.
Часто бывает так, что купив и установив роутер у себя дома (в офисе), Вы обнаруживаете что сигнал не достает до нужного места. Вы конечно можете установить роутер поближе, тогда сигнал будет доставать до компьютера, но если такой возможности нет, приходится покупать данное устройство.
Принцип действия этого девайса наглядно показан на картинке ниже. Он продлевает полученный сигнал от вай фая, и направляет его до нужного Вам места. Скорость интернета при этом остается прежней.

Принцип работы усилителя сигнала для Wi-Fi роутера
Некоторые особенности использования усилителя:
- Репитер создает сеть, аналогичную существующей. Все Ваши устройства (компьютера, телефон, планшет), будут автоматически подключаться к той сети, с которой будет лучше сигнал. Например: Роутер находиться на кухне, а ретранслятор в гостиной. Если Вы зайдете с телефоном на кухню, сигнал будет приниматься от роутера, в гостиную — от усилителя.
- Можно без проблем настраивать локальную сеть. Все устройства будут подключены к одной сети, независимо от источника сигнала.
Почему скорость по Wi-Fi часто бывает ниже скорости интернета через кабель
Нужно понимать, что скорость режет каждый роутер. Но какой-то меньше, а какой-то больше. Многое зависит от мощности роутера — его комплектующих (например, процессора). О мощности можно судить по максимальной скорости, с которой может работать девайс. Она указывается на коробке, например, 300 или 150 Мбит/с. В реальности скорость, конечно же, ниже. Рассмотрим далее основные причины, почему роутер урезает скорость.

У каждого роутера есть максимальная скорость — чем она выше, тем мощнее роутер
Какие стандарты сети и диапазоны поддерживает ваш роутер: устаревшие или новые скоростные
Устаревшими считаются стандарты 802.11b, 802.11g, 802.11n. На них скорость интернета ниже. Предпочтительнее покупать роутер, который будет работать с более скоростным стандартом 802.11ac — он уже новый.
Теперь насчёт частоты: 2.4 ГГц — диапазон, в котором работают все старые модели роутеров. Часто он забит сигналами от других маршрутизаторов, которые работают поблизости. Жители многоэтажек здесь страдают больше, чем владельцы частных домов, так как роутеры стоят чуть ли не в каждой квартире. Сигнал буквально пробирается сквозь помехи — скорость страдает.

Если вы живёте в многоэтажном доме, роутер будет работать у вас медленно на частоте 2.4 ГГц
Если есть возможность, приобретите двухдиапазонный роутер, который работает на частоте 2.4 и 5 ГГц. Последний диапазон пока не так распространён, поэтому и помех от других роутеров в нём немного.
Нужна поддержка именно двух диапазонов, потому что не все устройства, с которых вы выходите в интернет, будут поддерживать волну 5 ГГц. Если у вас, например, уже старенький ноутбук и телефон, они будут работать в точке доступа 2.4 ГГц. А современный стационарный ПК будет ловить сеть 5 ГГц.
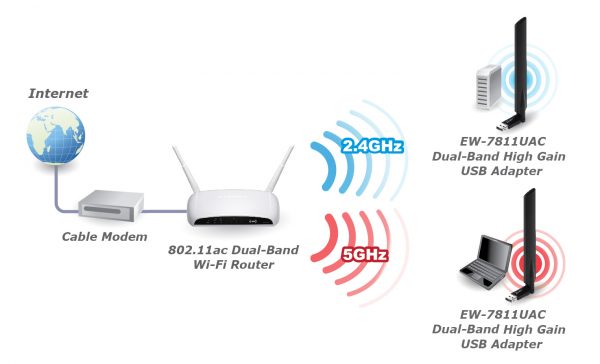
Лучше, чтобы ваш роутер поддерживал сразу два диапазона 2.4 и 5 ГГц
То же самое касается и стандартов сети. Роутер должен уметь работать и в популярном 802.11n, и в новом 802.11ac. Чтобы ваш адаптер «Вай-Фай» на компьютере смог принимать сигнал с этими стандартами, возможно, вам придётся обновить его драйверы. Для этого нужно скачать установщик «дров» Wireless на сайте производителя вашего ПК или сетевой карты. При поиске ПО учитывайте модель компьютера и версию своей «операционки» (Windows 7, Windows 10, Mac OS и т. д.).
Тип подключения к интернету, с которым работает ваш провайдер
Лучше выбирать провайдер, который поставляет интернет по протоколам «Динамический IP» и «Статический IP». Их даже проще настраивать — справитесь без специалиста, если что. При других видах соединений, например, PPPoE, L2TP или PPTP скорость будет снижаться роутером значительно.
Количество подключённых устройств к вашей сети
Если к вашему роутеру одновременно подключены ПК, ноутбук, телефон, планшет, телевизор, скорость будет делиться между всеми этими устройствами. Снизьте по возможности нагрузку на сеть.

Отключите все устройства от «Вай-Фая» кроме ПК и проверьте скорость интернета — скорее всего, она увеличится
Некорректные настройки, неактуальная прошивка роутера и другие причины
Возможно, на вашем роутере стоят не те настройки (тип шифрования, ширина канала и прочее) — некоторые параметры могут замедлять передачу сигнала по беспроводной сети. Здесь пользователь может самостоятельно и быстро всё исправить — как это сделать, описано в разделе ниже о коррекции настроек.

Чтобы скорость роутера была высокой, нужно правильно его настроить
Прошивка для роутера — как операционная система (сокращённо ОС) для компьютера, например, Windows, или как платформа «Андроид» для телефона. Это та программная среда, благодаря которой работают «железо» — комплектующие роутера (процессор, плата и т. д.). От состояния прошивки зависит работоспособность роутера, в том числе выдаваемая им скорость. Решение — обновление прошивки.

Аппаратные компоненты роутера работают слаженно благодаря прошивке
Скорость урезается, если роутер расположен не в том месте в доме или квартире. Если вы находитесь далеко от роутера, сеть на вашем устройстве будет либо пропадать вовсе, либо работать на сниженной скорости. Рекомендации по расположению роутера читайте в следующем разделе статьи.
Как усилить Wi-Fi
Ещё один шаг – это заменить стоковую антенну вашего интернет-приёмника на всенаправленную. Этот более, чем простой ход поможет, как минимум, удвоить силу сигнала во всех направлениях, а в некоторых случаях и утроить. Стоит это недорого.
Однако, если вы хотите ещё усилить скорость и дальность работы роутера, то в этом случае вам следует купить увеличитель радиуса действия или репитер. Его следует расположить между интернет-приёмником и мёртвой зоной. Сигнал в этом месте будет улавливаться и передаваться дальше.
Такой увеличитель вы можете приобрести примерно за 40 долларов или же соорудить его из нескольких старых роутеров. Неплохой вариант – это «Share Port Mobile Companion» от компании D-Link. По обычному переключателю это устройство может быть как роутером или репитером, так и хот-спотом.
Таким образом, если сигнал вашего интернет-приёмника не так силён, как вам хочется, в вашем распоряжении всегда есть несколько вариантов действий, многие из которых очень просты, бесплатны или недороги.
Но всё же следует помнить, что одни и те же решения подходят не всем. К примеру, такая простая вещь, как рельеф местности, оказывает большое влияние на силу интернет-сигнала от Wi-Fi.
Уменьшение количества электрических приборов в радиусе работы беспроводной связи
Не менее распространены случаи, когда скорость резко падает из-за наличия большого количества работающих электронных приборов. Бывает, что помехи возникают из-за соседских Wi-Fi сетей или большого количества подключенной к интернету компьютерной и мобильной техники. Такая причина особенно актуальна, если интернет раздает usb модем.
Чтобы повысить качество связи, следует контролировать количество электронных приборов, которые работают рядом с беспроводной сетью. Радиосигнал негативно влияет на связь. Чтобы исключить такие помехи следует пользоваться электроприборами по очереди.
 Показатели мощности
Показатели мощности
Усилить сигнал вай-фай способны не только приборы, но также специальные настройки в компьютерной системе. Иногда человек покупает дешевый роутер или оформляет договор на минимальную тарификацию с провайдером и рассчитывает получать хороший сигнал. Чтобы минимизировать частоту возникновения таких проблем, следует приобретать качественную технику, а также следить за тем, чтобы к интернету не подключалось одновременное большое количество устройств.
Последнее обновление — 11 июля 2021 в 10:35
Все о IT
Самое интересное и полезное. информационно-коммуникационные технологии Ежедневно новое ПЕРЕЙТИ телеграмм канал ITUMNIK
Виды усилителей сигнала Wi-Fi
Все способы усиления Wi-Fi-сигнала можно разделить на два типа по методу их воздействия на роутер:
активные усилители сигнала. Они принимают сигнал и раздают его дальше, тем самым повышая радиус действия роутера
При этом неважно, что именно представляет собой само устройство (модем, ноутбук, репитер, дополнительный роутер);
пассивные усилители сигнала. Пассивным усилителем считаются антенны, которые крепятся на Wi-Fi-роутер или подключаются к нему на расстоянии
Они усиливают исходящий сигнал (во все стороны или в определённом направлении), что помогает подключиться к роутеру с большего расстояния и повысить стабильность соединения.
При этом методы отличаются не только эффективностью и дороговизной подхода, но и принципом подключения нового устройства.
Направленная волна

Чтобы усилить недостаточно мощный сигнал от собственного Wi-Fi роутера в квартире или на даче, можно воспользоваться довольно эффективным методом создания направленной волны.
В обычном состоянии роутер раздаёт сигнал на 360 градусов, то есть вокруг своей оси. Но иногда это не требуется. К примеру, маршрутизатор находится так, что подключаемые к нему устройства располагаются в пределах меньшего радиуса, а сигнал в ту или иную сторону вообще передавать не нужно.
В такой ситуации есть возможность сделать специальную конструкцию, которая будет отражать волны и направлять их в одну сторону. Да, огромного эффекта ждать не стоит. Но при использовании сразу нескольких методов усиления сигнала одновременно, такая мера точно не окажется лишней.
Для ограничения радиуса передачи сигнала можно изготовить полукруглую конструкцию из жестяной банки. Она устанавливается вокруг антенны. В зависимости от угла изгиба конструкции, а также её размещения, радиус передачи волны измениться и уменьшится. Тем самым сигнал будет поступать в направленную точку, отражаясь от стенок металлоконструкции вокруг антенны.
Такой метод наиболее эффективен, когда соединяются 2 роутера, работающих в режиме повторителя (репитера).
Восстанавливаем соединение в Windows
Если беспроводное соединение внезапно замедляется или вовсе прекращает работать, в операционных системах WIndows можно воспользоваться функцией восстановления. Windows отключит и автоматически снова подключит ваш беспроводной адаптер, а затем вновь установит соединение с сетью.
Для этого в Windows 7 или Vista нужно нажать кнопку «Пуск», зайти в «Панель управления» и выбрать «Центр управления сетями и общим доступом». Затем в Windows 7 выбираем «Устранение неполадок», на следующем окне — «Сетевой адаптер» и следуем инструкциям на экране. В Vista выбираем «Диагностика и устранение неполадок».
В Windows XP просто щёлкаем правой кнопкой по иконке сети в системном трее и выбираем «Устранения неполадок». В Windows 8 указываем в правый верхний угол экрана, открываем поиск и вводим «устранение неполадок». Выбираем «Устранение неполадок сетевого адаптера», «Настройки», «Сеть и интернет» и «Сетевой адаптер».
Если же вы сталкиваетесь с постоянной потерей сигнала на смартфоне и планшете под управлением Android, стоит попробовать утилиту Wifi Fixer. Конечно, это бесплатное приложение само по себе не усиливает сигнал и не предотвращает отключения, но оно сможет автоматически определить источник проблем и постараться их устранить.
Как усилить сигнал WiFi аппаратным методом?
Все средства хороши, а это значит, что вместе с программными методами мы сможем добиться стабильного и высокого сигнала передатчика. Даже если программные способы не дали результата, может быть следующие методы помогут.
Улучшение сигнала модернизацией антенн
Для усиления сигнала Wi-Fi в интернете я встречал множество способов. Например, люди делают направленную антенну, которая работает во все стороны и для этого дела они используют фольгу или банку из-под пепси или пива. Конечно, использование таких способов сомнительно, но для кого как.

Большую эффективность представляют более мощные антенны, которые можно приобрести в магазине. Вам нужно убедиться, что ваша антенна имеет коэффициент 2-3 dBi, тогда их можно заменить на антенны 8 dBi.
Использование репитера для усиления сигнала приема
Данные устройства по-другому называют повторителями, и они способны сильно увеличить область покрытия. Репитер подключается к вашей беспроводной сети и увеличивает её область действия.

Покупка более мощного Wi-Fi адаптера
Вы можете сделать так: при наличии ноутбука, у которого недостаточно сильный приём сигнала на беспроводном адаптере, замените его на более мощный. Это относится и к настольным компьютерам. Лучше всего взять адаптер, подключаемый по USB и имеющий антенну, которую, возможно, можно заменить на более мощную.
При наличии у вас других способов, как увеличить сигнал wi-fi адаптера, напишите об этом в комментарии, всем будет интересно.
Хотите улучшить скорость вайфай — смените канал
Если переход на частоту 5 ГГц по какой-то причине для вас невозможен, у вас еще есть возможность бороться со слишком большим количеством помех.
Я говорю о выборе другого канала передачи. По умолчанию роутер автоматически сопоставляет канал, который он будет использовать при первой настройке.
Только в диапазоне 2.4 ГГц некоторые каналы перекрываются, поэтому стоит выбрать тот, который находится как можно дальше от тех, которые используются большинством устройств вокруг нас (обычно это каналы 1 и 6).
Вышеупомянутая мобильная программа Wi-Fi Analyzer может использоваться для проверки того, какие каналы наиболее загружены.
График на главном экране показывает распределение конкретных сетей по каналам от 1 до 14 (горизонтальная ось).
На третьей вкладке под названием «Лучшие каналы», вы найдете информацию о том, какие каналы предлагают меньше всего помех.
Само приложение также предлагает, какой из них лучше всего выбрать в заданном месте — информация об этом находится внизу экрана.
После выбора оптимального канала, вы должны изменить его в настройках роутера. Для этого снова заходим в административную панель и находим вкладку, отвечающую за настройки беспроводной сети.
Изменение канала во многих устройствах потребует перехода к расширенным настройкам, но в каждом случае вы должны искать опцию, помеченную просто как канал.
Затем выберите соответствующее значение из выпадающего списка. После перезагрузки роутера наша сеть будет работать с новыми настройками.
Купите Wi-Fi-репитер
Если настройка роутера кажется непосильной задачей, можно купить Wi-Fi-репитер или усилитель беспроводного сигнала. Эти устройства включаются в розетку и подсоединяются к интернету, который раздает роутер, а затем усиливают сигнал.
Как правило, их просто устанавливать, использовать, и они помогают мгновенно избавиться от мертвых зон Wi-Fi
Однако усиленные или повторяющиеся беспроводные сигналы будут не такими мощными, как сигналы, поступающие непосредственно от роутера, поэтому здесь снова важно расположение устройства. Попробуйте использовать репитеры и усилители для подключения гаджетов, которым не требуется большой диапазон частот
Тут есть, из чего выбрать: Wired советует присмотреться к Linksys AC1900 или Netgear EX7300. Убедитесь, что поддерживаемый ими стандарт Wi-Fi (например, 802.11ac) соответствует стандарту вашего роутера.
Настройка усилителя Wi-Fi
После того как вы определились с выбором усилителя и осуществили покупку, необходимо произвести первую настройку устройства. В настройке нуждаются только активные усилители, пассивные антенны достаточно просто подключить к роутеру. Для первоначальной настройки вам понадобится ноутбук или ПК с Wi-Fi адаптером. Настройка репитера осуществляется следующим образом:
- Вставьте устройство в розетку и дождитесь активации индикатора Power Indicator, который оповещает пользователя об успешном включении репитера. Полноценная активация устройства может занять от одной до нескольких минут.
- После того как устройство полностью включится, активируется индикатор Wireless Indicator, который говорит о том, что репитер начинает трансляцию сигнала. Новая сеть, созданная репитером, начнёт отображаться в списке доступных беспроводных подключений на вашем ПК.
- Подключитесь к новому устройству. При попытке подключения к репитеру Windows выдаст системное уведомление о том, что новый маршрутизатор не установлен, и предложение его настроить. Выберите пункт «Подключиться к сети без предварительной установки и настройки».
- После того как ПК подключится к репитеру, откройте любой браузер и введите в адресную строку IP адрес репитера. По умолчанию это 192.168.10.1 (репитеры отдельных производителей могут быть привязаны к иному IP адресу, найти который можно в прилагаемой к устройству инструкции).
- В открывшемся окне авторизации введите логин и пароль. Данные по умолчанию: admin/admin.
- В системном меню репитера выберите «Wireless repeater mode». В открывшемся окне выберите «Repeater Mode». Устройство начнёт поиск доступных Wi-Fi сетей.
- Найдите свой роутер и подтвердите выбор нажатием кнопки Apply или обновите список посредством кнопки Refresh, если нужная вам сеть не отображается. Если ваша сеть защищена, то для входа требуется ввести пароль.
- Начнётся автоматическая настройка новой сети, по завершении которой в окне Wireless Repeater Mode появится сообщение об успешном завершении операции.
Для настройки дополнительной точки доступа вам понадобится сетевой LAN кабель, обжатый с двух сторон. Процесс настройки выглядит следующим образом:
- В первую очередь дополнительный роутер сбрасывается до заводских настроек. Для этой цели используется миниатюрная кнопка, которая обычно спрятана в углублении — необходимо нажать её и не отпускать в течение нескольких секунд.
- Основной и дополнительный роутер соединяются друг с другом посредством сетевого кабеля. На основном роутере кабель подключается в LAN разъем (обычно жёлтого цвета), а на дополнительном — в WAN (обычно синего цвета).
- При успешном соединении загорятся индикаторы LAN и WAN на основном и дополнительных роутерах соответственно.
- После удачного завершения соединения необходимо настроить дополнительный роутер посредством ПК. Для этой цели роутер и ПК соединяются LAN кабелем через LAN порт на роутере и соответствующий разъем на ПК.
- В адресной строке браузера вводится IP-адрес роутера. По умолчанию это 192.168.0.1 или 192.168.1.1 в зависимости от производителя устройства. После перехода по введённому адресу откроется окно авторизации, в котором необходимо ввести логин и пароль. Данные по умолчанию: admin/admin.
- В системном меню настроек роутера выбирается вкладка «Network», а затем вкладка «WAN».
- В открывшемся окне в поле «WAN Connection Type» должно стоять значение «Dynamic IP». Если это не так, установите это значение посредством нажатия на стрелку активации выпадающего списка.
- При успешной настройке дополнительной точки доступа напротив полей «IP Address», «Subnet Mask» и «Default Gateway» появятся установленные программой значения.
Если вы предпочитаете пользоваться защищённой сетью с парольным доступом, то на дополнительном роутере также необходимо установить дополнительные настройки безопасности. Для этого во вкладке «Wireless» необходимо выбрать пункт «Wireless Security». В открывшемся окне выберите стандарт WPA/WPA2, а в поле «PSK Password» вводите новый пароль. Для подтверждения данных нажмите кнопку «Save». Подтвердите перезагрузку для установки новых параметров.
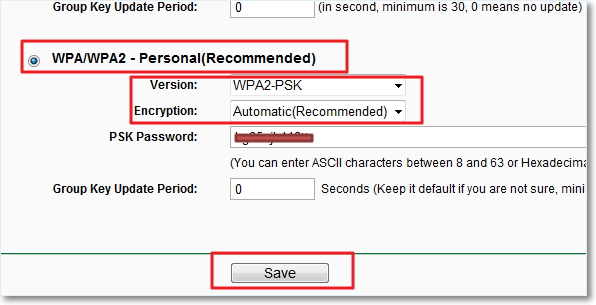 На дополнительном роутере желательно настроить парольный доступ, чтобы к сети не могли подключиться посторонние пользователи
На дополнительном роутере желательно настроить парольный доступ, чтобы к сети не могли подключиться посторонние пользователи
Как усилить сигнал без антенны и своими руками
Если покупка дополнительного оборудования — не вариант, можно улучшить качество WiFi более доступными способами. Рассмотрим их подробно.
Изменение канала
На вопрос, как усилить сигнал WiFi роутера Ростелекома без антенны, многие эксперты и работники компании рекомендуют «поковыряться» в настройках маршрутизатора. Первый шаг — установка свободного канала. Известно, что устройство для раздачи Интернета использует 11 каналов. При каждом подключении маршрутизатор анализирует сеть и подбирает подходящий вариант. Минус в том, что аппарат не всегда принимает правильное решение, из-за чего качество сигнала WiFi ухудшается.
Чтобы усилить действие роутера Ростелекома, войдите в настройки и задайте нужный канал самостоятельно. Для выбора варианта не нужно быть гением. Можно использовать телефон и программу WiFi Analyzer или другой аналогичный вариант. Приложение выдает график, по которому можно судить о загрузке каждого отдельного канала. Выбирайте наименее загруженный вариант и устанавливайте его в настройках.

Принцип работы для каждого роутера индивидуален и зависит от производителя. К примеру, в TP-Link сделайте такие шаги:
- войдите в настройки маршрутизатора (данные для входа должны быть на нижней части изделия);
- перейдите в раздел Wireless;
- выберите первый пункт (Setting);
- установите подходящий канал в разделе Channel.

После указанных действий сохраните изменения и дождитесь перезагрузки роутера Ростелеком. Если вам удалось усилить сигнал WiFi, работа сделана правильно.
Изменение настроек вещания
Чтобы усилить сигнал Вай Фай роутера Ростелекома, можно поменять ряд настроек маршрутизатора. Выделим два решения:
Перевод сети в режим 802.11n. Как правило, на устройстве установлен смешанный вариант (bgn). Перевод в стандарт 802.11n позволяет не только усилить мощность, но и увеличить радиус действия, ускорить скорость работы Интернета Ростелекома. Главное условие, чтобы указанный стандарт поддерживался другими устройствами (ПК, телефоном, ТВ и т. д.). В ином случае они не увидят сигнал WiFi и не смогут работать.
Для внесения изменений перейдите в настройки маршрутизатора, войдите в раздел беспроводной сети и в секции «Режим работы» установите необходимый параметр. Далее сохраните данные и перезапустите аппарат.

Переход на 5 ГГц. Еще одно решение, чтобы усилить сигнал WiFi для роутера компании Ростелеком — перевод работы на 5 ГГц. Этот диапазон имеет минимальную загрузку, что исключает дополнительные помехи и трудности в передаче Интернета «по воздуху». В результате повышается радиус действия.
Анализ трафика
Если вы живете в многоквартирном доме или густозаселенном частном секторе и не запаролили вашу точку доступа, есть вероятность, что кто-то из соседей подключился к вашей сети и качает через торрент объемные файлы. Обычно это проявляется периодическим «проседанием» скорости соединения и особенно заметно у абонентов ADSL провайдеров с низкой скоростью интернета — до 20 Мбит/с.
Определить это можно, проанализировав трафик, который идет через маршрутизатор. Чтобы попасть в его настройки, нужно ввести в адресной строке браузера один из таких адресов:
- 192.168.0.1;
- 192.168.1.1;
- 192.168.2.1.
 Необходимую информацию можно найти в разделе «Беспроводный режим» — «Статистика». Проверьте, сколько устройств подключено к роутеру, не превышает ли это количество ваших домашних абонентов и сколько трафика потребляет каждый. Если есть подозрение, что ваш интернет кто-то ворует, установить пароль доступа в сети во вкладке «Безопасность».
Необходимую информацию можно найти в разделе «Беспроводный режим» — «Статистика». Проверьте, сколько устройств подключено к роутеру, не превышает ли это количество ваших домашних абонентов и сколько трафика потребляет каждый. Если есть подозрение, что ваш интернет кто-то ворует, установить пароль доступа в сети во вкладке «Безопасность».
Также список всех подключенных к сети устройств можно посмотреть во вкладке DHCP. Они отображаются по идентификатору — телефоны и планшеты по модели, компьютеры и ноутбуки по имени, установленном при первоначальной настройке Windows. Возможно, так будет проще определить, принадлежит ли вам какое-то из этих устройств или нет.
Использование внешней антенны
В некоторых случаях, для улучшения сигнала беспроводного соединения, рабочим способом может быть внешняя антенна. Сделать усилитель Wi-Fi сигнала для телефона можно самостоятельно, особенно если устройство используется в домашних условиях. Для этих целей подойдет фольга, алюминиевая банка или металлическая чаша. Такое нехитрое приспособление будет работать как маленькая радиоантенна. Вариант практичностью не отличается, хоть и может сработать.
Модификация телефона для усиления сигнала также имеет место быть. Впрочем, делать это специалисты не рекомендуют, поскольку придется разбирать устройство. В случае с современными моноблоками эта задача более чем сложная.
 Самостоятельно пытаться модифицировать свой гаджет не стоит. Да и в принципе такой способ нецелесообразен. Лучше использовать для временного усиления подручные предметы
Самостоятельно пытаться модифицировать свой гаджет не стоит. Да и в принципе такой способ нецелесообразен. Лучше использовать для временного усиления подручные предметы
Меняем чехол и другие аксессуары
Может звучать странно, но даже аксессуары на телефоне могут стать виновниками некачественного сигнала вай-фай. В частности, это касается чехлов и аксессуаров, которые имеют металлические элементы.
Лучше всего, если причина кроется в этом, заменить их на обычные силиконовые варианты. К счастью, современный рынок аксессуаров пестрит всевозможными оригинальными и красочными изделиями, которые не станут препятствовать хорошему подключению к беспроводной точке доступа.
 Силиконовые чехлы лучше подходят для телефона, чем те, которые имеют металлические элементы. Последние могут ухудшать качество сигнала
Силиконовые чехлы лучше подходят для телефона, чем те, которые имеют металлические элементы. Последние могут ухудшать качество сигнала
Итоги
Мы привели все основные способы усиления W-Fi сигнала. В данной статье не рассмотрена ситуация, когда скорость интернета падает из-за несанкционированного подключения к вашей сети сторонних пользователей. Чтобы этого избежать, установите для вашего Wi-Fi надежный пароль. Иногда ухудшение качества беспроводной связи происходит по причине сбоя в работе роутера или же просто после длительной беспрерывной его работы. В таком случае обычно помогает простая перезагрузка.
Надеемся, что приведенная информация поможет вам правильно сконфигурировать домашнюю сеть Wi-Fi и обеспечить надежный прием сигнала в максимальном радиусе.





