Объединение отсканированных изображений в pdf-файл
Содержание:
- Сканирование с сохранением документа в файл PDF в режиме Home Mode (Простой режим)
- ScanLite
- How to Scan to PDF
- Сканирование нескольких страниц в один PDF-файл в Windows с помощью NAPS2
- ABBYY Fine Reader
- General properties of the program and how Scan2PDF works
- RiDoc
- Сканирование с сохранением документа в файл PDF в режиме Professional Mode (Профессиональный режим)
- WinScan2PDF
- Сканирование нескольких страниц в один PDF-файл на iOS с помощью Apple Notes
- Специальные возможности сканера
- Сканирование нескольких страниц в один PDF-файл в macOS с помощью предварительного просмотра
- Naps2
- WinScan2PDF
Сканирование с сохранением документа в файл PDF в режиме Home Mode (Простой режим)
| Положите документ на планшет. См. следующие разделы. |
Документы и фотографии:
Пленки и слайды:
| Запустите Epson Scan. Подробнее об этом — в разделе . |
| В режиме Home Mode (Простой режим) настройте параметры Document Type (Тип документа), Image Type (Тип изображения) и Destination (Назначение). Подробности см. в разделе . |
| Щелкните Preview (Просмотр), чтобы просмотреть изображение, затем выберите область сканирования. Подробности см. в разделе . |
| Если необходимо, выполните другие настройки изображения. Подробности см. в разделе . |
| Если необходимо, задайте размер изображения. Подробности см. в разделе . |
| Щелкните Scan (Сканировать). Откроется окно File Save Settings (Параметрысохранения файла). |
| Для параметра Type (Тип) выберите PDF. Ниже будут отображены текущие значения параметров Paper Size (Размер бумаги), Orientation (Ориентация), Margin (Поля) и прочие настройки. |

| Щелкните Options (Параметры). Появится окно EPSON PDF Plug-in Settings (Настройки формата EPSON PDF). |
Для указания максимального количества страниц в одном файле PDF откройте вкладку General (Базовая), щелкните Select number to make file (Выб. номер для созд. файла) и настройте количество страниц.

О настройке других параметров окна EPSON PDF Plug-in Settings (Настройки формата EPSON PDF) обратитесь к справке Epson Scan.
| Выполните настройки, соответствующие вашему документу, и щелкните OK. Вы вернетесь к окну File Save Settings (Параметрысохранения файла). |
| Настройте необходимые параметры сохранения файла и щелкните OK. Epson Scan отсканирует страницу, и отобразится следующее окно. |
 Примечание:
Примечание:
|
Если вы снимите флажок Show Add Page dialog after scanning (Показать диалог Добавление изображений после сканирования) в окне File Save Settings (Параметрысохранения файла) это окно отображаться не будет и приложение Epson Scan автоматически сохранит документ. |
| Выберите одно из следующих действий. |
Add page (Добавление изображений)Щелкните эту кнопку для сканирования следующей страницы документа. Замените первую страницу документа на планшете на следующую и щелкните Scan (Сканировать). Повторите этот шаг для каждой страницы документа. После того как вы закончите сканировать документ, щелкните Edit page (Выбор изображений) и перейдите к шагу 13.
Edit page (Выбор изображений)Щелкните эту кнопку для редактирования отсканированных страниц перед сохранением их в файл PDF. Затем перейдите к шагу 13.
Save File (Сохранить файл)Щелкните эту кнопку если вы отсканировали необходимые страницы и хотите их сохранить не редактируя в файл PDF. Затем перейдите к шагу 15.
| Откроется окно Editing Page (Выбор изображений), в котором будут отображены миниатюры всех отсканированных страниц. |

Используя инструменты в нижней части окна Editing Page (Выбор изображений) вы можете выбирать нужные страницы, поворачивать и удалять их, а также изменять порядок страниц.
Если вы хотите сохранить все отсканированные страницы документа в файл PDF и в том порядке, в каком они отображены на экране, перейдите к шагу 14.
Если необходимо повернуть или удалить страницы, щелкните по нужным страницам либо щелкните значок для выбора четных страниц, значок для выбора нечетных страниц или значок для выбора всех страниц. Затем щелкните значок поворота против или по часовой стрелке.
Если необходимо удалить страницы, щелкните по нужным страницам либо щелкните значок для выбора четных страниц или значок для выбора нечетных страниц. Затем щелкните значок удаления страниц .
Примечание:
|
Значок удаления страниц недоступен, когда выбраны все страницы. |
Подробнее об инструментах окна Editing Page (Выбор изображений) см. в справке к Epson Scan.
| После того как вы завершили работу со страницами документа, щелкните OK. Страницы будут сохранены в PDF-файл в папку Pictures (Рисунки), My Pictures (Мои рисунки) или в папку, указанную в окне File Save Settings (Параметрысохранения файла). Вы вернетесь в окно Home Mode (Простой режим). |
| Для выхода из программы Epson Scan щелкните Close (Закрыть). |
ScanLite
Данный программный продукт является полностью бесплатным. Интерфейс достаточно простой.
Программный интерфейс ScanLite
Имя конечного документа и путь его сохранения указываются в первом окне интерфейса. Перед началом сканирования стоит указать его настройки.
Программный интерфейс настроек ScanLite
Имеется возможность выбора цветного, черно-белого режима сканирования, а также возможность регулирования качества выходного файла. При выборе опции «Вызвать диалог» перед началом сканирования появится окно драйвера сканера, для более точной настройки качества
Обратите внимание, что в зависимости от модели и производителя устройства, окно драйвера может выглядеть иначе
Окно драйвера сканера
По завершении сканирования документ автоматически сохраняется по указанному пути.
How to Scan to PDF
Step 1. Activate Scanner
Launch Advanced Scan to PDF Free and place your document on the scanner bed. Be sure it is as straight as possible. Click “Scan…” to choose a scanner connected to your computer and activate the scanner program.
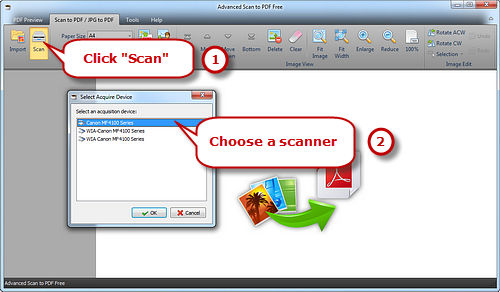
Step 2. Start Scan
You may click “Preview” to see the image to be scanned. Then click “Scan” to perform scanning.
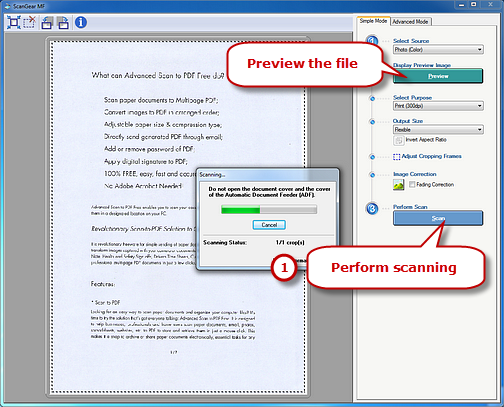
Several seconds later, the image is scanned to the program window. Click “Fit Image”, “Fit Width”, “Enlarge” and “Reduce” to adjust the image to the right size. If needed, click “Rotate ACW” or “Rotate CW” to correct it to the up-right position. Drag your mouse to select a part of the image to crop, copy and delete. You are allowed to scan multiple images and their thumbnails will be displayed on the previewer window. Use “Top/Bottom/Move Up/Move Down” to arrange the files order and “Delete/Clear” to remove the unwanted image as needed.
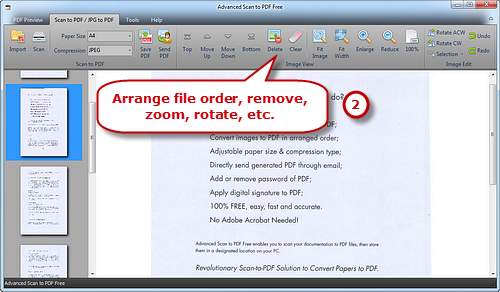
Step 3. Save Scanned Images to PDF
Select Page Size (A0-6, B5, Letter (8.5″ × 11″), Legal (8.5″ × 14″), ledger (17″ × 11″)) and Compression (RLE, G3Fax, G4Fax, JPEG). Click “Save PDF” to choose the output folder and then “OK” to convert these scanned images to PDF.
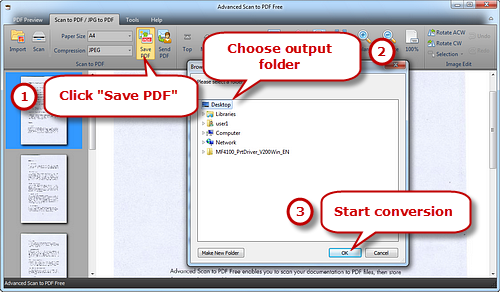
Сканирование нескольких страниц в один PDF-файл в Windows с помощью NAPS2
ПК с Windows поставляются с предустановленной утилитой Windows Fax and Scan, которая помогает пользователям сканировать документы. Однако эта утилита не может создать один PDF-файл из нескольких сканированных изображений.
Вот где режим пакетного сканирования бесплатного приложения с открытым исходным кодом, такого как NAPS2 можно сканировать несколько страниц и сохранять их в одном файле PDF.
Если вы уже установили драйверы для своего сканера, вот как вы можете использовать это приложение для сканирования нескольких страниц в один PDF-файл:
- Подключите сканер к ПК с Windows с помощью кабеля.
- Загрузите, установите и запустите приложение NAPS2 на ПК.
- На главном экране приложения выберите Профили. Добавьте в приложение профиль сканера.
- Выберите New на следующем экране, чтобы добавить новый профиль.
- Введите имя профиля вверху; это может быть любое имя по вашему выбору.
- Затем выберите «Выбрать устройство», выберите сканер из списка и нажмите «ОК».
- Настройте различные параметры на экране, а затем нажмите OK внизу.
- Выберите Готово, чтобы закрыть окно профилей.
- Поместите первую страницу в сканер.
- Вернитесь в NAPS2, щелкните маленькую стрелку рядом с «Сканировать» и выберите «Сканирование партии». Или нажмите сочетание клавиш Ctrl + B.
- В окне выберите вновь созданный профиль в раскрывающемся меню «Профиль».
- Выберите «Несколько сканирований» (подсказка между сканированиями).
- В разделе «Вывод» выберите «Сохранить в один файл».
- Затем выберите три точки в поле Путь к файлу, чтобы выбрать папку для сохранения файла PDF.
- Наконец, выберите «Начать» вверху, чтобы начать сканирование страницы.
- Когда первая страница будет отсканирована, на вашем экране появится подсказка. Поместите следующую страницу в сканер и выберите «Сканировать» в этом запросе.
- После сканирования всех страниц выберите в приглашении Готово.
Один PDF-файл, содержащий все отсканированные изображения, должен быть доступен в указанном каталоге.
ABBYY Fine Reader
Fine Reader — именно эта универсальная программа для сканирования и распознавания отсканированного текста чаще всего приходит на ум тем, кому нужно оцифровать изображение. Программа прекрасно и быстро справляется как с документами, так и изображениями. Интерфейс программы довольно прост — запустил и нажал.

Плюсы
- Повышенная точность распознавания
- Автоматическая (Пакетная обработка документов)
- Работа со множеством форматов
- Использование технологии OCR
- Автоматическое разделение книжных разворотов на две разных страницы
- Возможность сохранения в большое количество форматов
- Возможность предварительного просмотра
Минусы
Платная лицензия
Как по мне, Fine Reader — лучшая программа для сканирования текста и изображений, так как я сам пользуюсь ей уже на протяжении почти 10 лет, и сравнивая ее с другими приложениями,
General properties of the program and how Scan2PDF works
Scan2pdf is a traditional Windows interface with drop-down menus, and it is very compact in size (the entire installation folder takes up only 1.07 MB). In addition, among the advantages of the product, it is worth noting:
- low CPU and RAM load;
- ease of learning;
- high speed image and file processing;
- clear program menu (English versions are also available);
- concise, but very useful functionality.
The utility is universal for all the latest versions of Windows. It is distributed for free, but after unpacking and first downloading it will ask you to register:

and confirm the license agreement, which exists, rather, for tracking statistics personally by its creator matthias koch and his legal security, than for the specific benefit of the consumer:

You can also click the «Register later» or «Never register» button-this will not change the available functionality. This is done in order to warn those who downloaded the program that it cannot be distributed for commercial purposes (you must first agree with Koma-code), as well as to protect this German software publisher from the consequences of copyright infringement by the user, and to prohibit its modification.
Users registered in the system can write to developers directly on their home web page, comment on the product, and Express suggestions for improvements in future versions. The program is not automatically updated, but if you subscribe to news from Koma-code, you can find out about the next version and download it in a timely manner.
RiDoc
Программа является платной, и имеет пробный период 30 дней. Функционал шире, чем у рассмотренных ранее программ – есть возможность сохранения в Word, PDF, функция отправки конечного документа по электронной почте, возможность распознавания текста.
Программный интерфейс RiDoc
После выбора устройства и нажатия на кнопку «Сканер» открывается окно драйвера сканера, через которое производится настройка качества документа. Окончательное качество настраивается через меню «Склейка» в правой части окна. В этом же меню можно добавить водяной знак в документ PDF.
Меню «Склейка»
В программе предусмотрена возможность изменения яркости и контраста отсканированной страницы. В левой части экрана расположена галерея, со всеми сканами. При выборе определенной страницы и нажатии на пиктограмму «Яркость-Контрастность» открывается окно настройки изображения.
Настройки изображения
Для смены положения страниц в конечном документе достаточно перенести страницу мышкой на нужное положение. По окончании редактирования документа – нажать кнопку «Склейка», дождаться завершения процесса обработки и сохранить документ в PDF формате. При сохранении откроется диалоговое окно, где указывается имя файла, путь его сохранения и режим сохранения – несколько одностраничных документов («Сохранить группой файлов»), или многостраничный режим («Сохранить в multipage-режиме»).
Сохранение файла
Сканирование с сохранением документа в файл PDF в режиме Professional Mode (Профессиональный режим)
| Положите документ на планшет. См. следующие разделы. |
Документы и фотографии:
Пленки и слайды:
| Запустите Epson Scan. Подробнее об этом — в разделе . |
| В режиме Professional Mode (Профессиональный режим) настройте параметры Document Type (Тип документа), Document Source (Источник документа), Auto Exposure Type (Тип автоэкспозиции), Image Type (Тип изображения) и Resolution (Разрешение). Подробности см. в разделе . |
| Щелкните Preview (Просмотр), чтобы просмотреть изображение, затем выберите область сканирования. Подробности см. в разделе . |
| Если необходимо, выполните другие настройки изображения. Подробности см. в разделе . |
| Если необходимо, задайте размер изображения. Подробности см. в разделе . |
| Щелкните Scan (Сканировать). Откроется окно File Save Settings (Параметрысохранения файла). |
| Для параметра Type (Тип) выберите PDF. Ниже будут отображены текущие значения параметров Paper Size (Размер бумаги), Orientation (Ориентация), Margin (Поля) и прочие настройки. |

| Щелкните Options (Параметры). Появится окно EPSON PDF Plug-in Settings (Настройки формата EPSON PDF). |
Для указания максимального количества страниц в одном файле PDF откройте вкладку General (Базовая), щелкните Select number to make file (Выб. номер для созд. файла) и настройте количество страниц.

О настройке других параметров окна EPSON PDF Plug-in Settings (Настройки формата EPSON PDF) обратитесь к справке Epson Scan.
| Выполните настройки, соответствующие вашему документу, и щелкните OK. Вы вернетесь к окну File Save Settings (Параметрысохранения файла). |
| Настройте необходимые параметры сохранения файла и щелкните OK. Epson Scan отсканирует страницу, и отобразится следующее окно. |
 Примечание:
Примечание:
|
Если вы снимите флажок Show Add Page dialog after scanning (Показать диалог Добавление изображений после сканирования) в окне File Save Settings (Параметрысохранения файла) это окно отображаться не будет и приложение Epson Scan автоматически сохранит документ. |
| Выберите одно из следующих действий. |
Add page (Добавление изображений)Щелкните эту кнопку для сканирования следующей страницы документа. Замените первую страницу документа на планшете на следующую и щелкните Scan (Сканировать). Повторите этот шаг для каждой страницы документа. После того как вы закончите сканировать документ, щелкните Edit page (Выбор изображений) и перейдите к шагу 13.
Edit page (Выбор изображений) Щелкните эту кнопку для редактирования отсканированных страниц перед сохранением их в файл PDF. Затем перейдите к шагу 13.
Save File (Сохранить файл)Щелкните эту кнопку если вы отсканировали необходимые страницы и хотите их сохранить не редактируя в файл PDF. Затем перейдите к шагу 15.
| Откроется окно Editing Page (Выбор изображений), в котором будут отображены миниатюры всех отсканированных страниц. |

Используя инструменты в нижней части окна Editing Page (Выбор изображений) вы можете выбирать нужные страницы, поворачивать и удалять их, а также изменять порядок страниц.
Если вы хотите сохранить все отсканированные страницы документа в файл PDF и в том порядке, в каком они отображены на экране, перейдите к шагу 14.
Если необходимо повернуть или удалить страницы, щелкните по нужным страницам либо щелкните значок для выбора четных страниц, значок для выбора нечетных страниц или значок для выбора всех страниц. Затем щелкните значок поворота против или по часовой стрелке.
Если необходимо удалить страницы, щелкните по нужным страницам либо щелкните значок для выбора четных страниц или значок для выбора нечетных страниц. Затем щелкните значок удаления страниц .
Примечание:
|
Значок удаления страниц недоступен, когда выбраны все страницы. |
Подробнее об инструментах окна Editing Page (Выбор изображений) см. в справке к Epson Scan.
| После того как вы завершили работу со страницами документа, щелкните OK. Страницы будут сохранены в PDF файл в папку Pictures (Рисунки), My Pictures (Мои рисунки) или в папку, указанную в окне File Save Settings (Параметрысохранения файла). Вы вернетесь в окно режима Professional Mode (Профессиональный режим). |
| Для выхода из программы Epson Scan щелкните Close (Закрыть). |
WinScan2PDF
Разработчики WinScan2PDF даже не скрывают, что их программное обеспечение как раз для тех пользователей, которые изредка делают электронные копии документов и отправляют их по электронной почте. В наличии опция сканирования нескольких страниц в один PDF-файл, а также функция многостороннего сканирования, что удобно, когда документ длиннее одной страницы. Если качество скана плохое, программа позволяет увеличить его без повторного считывания изображения, либо, наоборот, снизить, чтобы уменьшить размер файла, если на диске мало места.

Копии документов, даже если вы их не сохранили, какое-то время будут храниться в специальной папке на ПК, хотя предусмотрена опция, благодаря которой они будут автоматически удаляться оттуда сразу после закрытия программы. Инструментов для коррекции изображений здесь нет, но прямо из интерфейса можно быстро найти временные сканы, чтобы открыть и доработать их в стороннем редакторе, а также перейти в разделы «Диспетчер устройств» и «Устройства и принтеры», если возникнут проблемы со сканированием. Программа распространяется бесплатно и только в качестве портативной версии, что будет удобно пользователям, которые часто работают на разных компьютерах.
Достоинства:
- Бесплатное ПО;
- Многостраничный режим;
- Портативная версия;
- Функция изменения качества сканов.
Недостатки:
- Нет функции распознавания символов;
- Нет редактора для обработки изображений.
Сканирование нескольких страниц в один PDF-файл на iOS с помощью Apple Notes
При использовании iPhone или iPad используйте приложение Apple Notes, чтобы сканировать несколько страниц в один PDF-файл.
Чтобы использовать эту функцию, убедитесь, что на iPhone или iPad установлена iOS 11 или более поздняя версия. Проверьте текущую версию iOS, выбрав «Настройки»> «Основные»> «О программе» на устройстве. Вы увидите версию iOS рядом с версией программного обеспечения.
Убедившись, что на устройстве работает поддерживаемая версия iOS, выполните следующие действия, чтобы отсканировать несколько страниц в один файл PDF:
- Откройте приложение Notes на устройстве.
- Коснитесь значка в правом нижнем углу, чтобы создать новую заметку.
- На экране новых заметок нажмите значок «Добавить» (+) внизу и выберите «Сканировать документы».

- Наведите камеру на документ и нажмите кнопку спуска затвора, чтобы сделать снимок документа.
- Настройте отсканированную фотографию с помощью манипуляторов на экране. Нажмите «Продолжить сканирование» внизу, если сканирование выглядит хорошо. В противном случае нажмите «Сделать заново», чтобы сделать новую фотографию страницы.

- Повторите шаги для всех страниц.
- Когда все страницы будут отсканированы, нажмите Сохранить в правом нижнем углу.

- Коснитесь нового отсканированного документа в Заметках.
- Коснитесь значка публикации в правом верхнем углу, чтобы поделиться несколькими отсканированными страницами как одним файлом PDF.

Специальные возможности сканера
Данный метод подходит только для устройств со встроенной опцией PDF-скана. Владельцам сканеров, в которых такая возможность не предусмотрена, следует перейти к одному из способов, представленных ниже.
Инструкция на примере Epson:
- Необходимо поместить бумажный документ в устройство и нажать на кнопку «PDF», расположенную на его корпусе.
- На экране компьютера появится окно вспомогательного приложения, в котором можно выставить настройки сканирования (размер страницы, поля, место сохранения файлов и т.д.), кликнув «Settings» («Параметры»).
- Чтобы сделать скан одного или нескольких файлов в ПДФ, стоит нажать клавишу «Start» на корпусе устройства или кликнуть «Scan» в программе.
- Перед завершением работы требуется нажать на кнопку «PDF Finish» для сохранения документов на ПК.

Сканирование нескольких страниц в один PDF-файл в macOS с помощью предварительного просмотра
В macOS встроенное приложение предварительного просмотра можно использовать для создания одного PDF-файла из нескольких сканированных изображений.
Шаги по использованию предварительного просмотра для сканирования нескольких страниц в один PDF-файл:
- Убедитесь, что сканер подключен к Mac с помощью кабеля.
- Выберите Launchpad в Dock на Mac, найдите Preview и откройте приложение.
- Когда откроется предварительный просмотр, выберите меню «Файл» и выберите «Импортировать из».

- Если вы не видите никаких параметров на экране, выберите «Показать подробности» внизу.
- Выберите PDF в раскрывающемся списке «Формат» справа.
- Установите флажок Объединить в один документ.
- При необходимости измените другие параметры.
- Выберите предварительный просмотр сканирования слева и нажмите Command + A на клавиатуре. Это выбирает все ваше сканирование.
- Внизу выберите Сканировать.

- Поместите следующую страницу в сканер и выберите Сканировать в режиме предварительного просмотра.
- Выберите окно предварительного просмотра в фоновом режиме, чтобы просмотреть файл PDF.
- Выберите меню «Файл» и выберите «Сохранить», чтобы сохранить файл.

В дополнение к предварительному просмотру вы можете использовать Image Capture для сканирования несколько страниц в один PDF-файл в macOS.
Naps2
Naps2 – небольшая и очень удобная программа для сканирования, обладающая русским языком и высокой скоростью работы. Благодаря поддержке функции OCR (оптическое распознавание текста), при помощи Naps2 можно сканировать, а затем распознавать тексты с возможностью последующего редактирования. Naps2 дает возможность сохранения различных профилей конфигурации, благодаря чему, пользователь может гибко настроить параметры для каждого вида файлов, а затем по мере необходимости переключаться между ними. В программе имеется менеджер сканеров, при помощи которого можно легко управлять всеми сканерами, подключенными к компьютеру. Еще одним достоинством приложения является поддержка пакетного сканирования, а также возможность загружать ранее отсканированные документы.
| Лицензия программы | Бесплатная |
| Ограничение | Отсутствует |
| Язык | Русский, Английский |
| Операционная система | Windows XP/Vista/7/8/8.1/10 |
WinScan2PDF
Данный программный продукт является полностью бесплатным. Интерфейс немногим сложнее, чем у ScanLite.
Программный интерфейс одностраничного режима WinScan2PDF
При нажатии на кнопку «Выбрать источник» появляется окно со списком подключенных сканеров, из которого нужно выбрать необходимое устройство.
Список сканеров
После выбора сканера, по нажатии кнопки «Сканировать», начинается процесс получения изображения, по завершении которого, программа предлагает указать путь сохранения файла.
Сохранение файла
Выбор качества конечного документа более широкий, по сравнению с предыдущей программой. Осуществить его можно через меню «Настройки», пункт «Качество PDF».
Выбор качества документа
WinScan2PDF позволяет создавать многостраничные документы. Для этого необходимо выбрать соответствующую опцию. Интерфейс программы изменится для представления постраничного вида документа.
Программный интерфейс многостраничного режима WinScan2PDF
Для поворота изображения страницы на 90 градусов нужно нажать кнопку «Показать изображение». В окне просмотра выбрать поворот в нужную сторону, и закрыть его. Для поворота изображения страницы на 180 градусов нужно выбрать отсканированное изображение, щелкнуть по нему правой кнопкой мыши и выбрать пункт «Rotate» в контекстном меню
Обратите внимание, смена миниатюры в интерфейсе WinScan2PDF будет довольно долгой, но на самом деле разворот страницы будет выполнен сразу
Поворот страницы на 180 градусовОкно просмотра страницы документа
Для смены положения страниц в конечном документе нужно выбрать отсканированное изображение, щелкнуть по нему правой кнопкой мыши и выбрать пункт «Вверх» или «Вниз».
Смена положения страниц документа
По завершении редактирования нужно нажать кнопку «Сохранить в PDF», процесс сохранения идентичен одностраничному режиму.





