Устанавливаем windows xp с флешки
Содержание:
- Как скачать образ Windows XP для загрузочной флешки
- Доступные платформы
- Как пользоваться
- Установка windows xp с флешки на нетбук
- Программы для создания загрузочной флешки
- Установка Windows XP с флешки
- Создание загрузочной флешки с Windows XP
- Процесс установки
- Процесс установки
- В заключении
- Список приложений для создания загрузочной флешки с Windows XP
- Как сделать загрузочную флешку с Windows xp
- Выбор приоритета загрузки в BIOS
Как скачать образ Windows XP для загрузочной флешки
Владельцам старых компьютеров образ с Windows XP придётся искать на сторонних источниках. На сайте Microsoft он недоступен. Загружайте с доверенных форумов, торрент-трекеров. С пакетом обновлений SP3 либо версию Professional x64 Edition (для 64-разрядных процессоров).
На старых компьютерах с максимум 512 МБ ОЗУ явно стоит 32-битный (x86) процессор.
Важны три момента.
- Внимательно читайте описание сборки: что автор сделал с оригинальным образом, что удалил, добавил, изменил.
- Обязательно наличие драйвера для контроллера дисков, позволяющего работать накопителю в режиме ACHI.
- Убедитесь, что драйверы новых устройств и нужные приложения (особенно новые) запустятся на XP.
Определение конфигурации ПК
Если у вас ПК или ноутбук с BIOS, продвигайтесь к следующему подразделу. Если нужно поставить XP на компьютер с разделами GPT, а не MBR, воспользуйтесь виртуальной машиной (Virtual Box, например). Так быстрее, без плясок с бубном и повреждённой нервной системы.
Запись образа WinXP на загрузочную флешку через Rufus
Для записи образа Windows XP на флешку воспользуемся Rufus (скачать можете отсюда):
- В первом списке укажите устройство для записи. (Предварительно скопируйте с флешки файлы, приложение удалит их.)
- Нажмите «Выбрать».
- Укажите путь к ISO-образу, кликните «Открыть».
- Схема разделов – «MBR».
- «Новая метка» – название флешки (не обязательно).
- «Расширенные параметры…» выбирайте на своё усмотрение. Целевая и файловая системы определяются автоматически.
- Остальное не трогайте, жмите «Старт».
- Подтвердите форматирование флешки с безвозвратным удалением файлов с неё.
- Теперь ждите — это не долго.
Доступные платформы
WinSetupFromUsb имеет широкий функционал. На нее можно закачать любой загрузочный файл ОС, который применим к персональным компьютерам, ноутбукам, нетбукам и прочим гаджетам. Безусловно, везде есть свои исключения, но в случае с флэшкой WinSetupFromUsb их практически нет. Главное условие – наличие свободного пространства на носителе и хорошие производные машины, которые примут выбранную вами операционную систему. Однако, чаще всего такую флэшку используют при установке следующих ОС:
- Windows 2000/XP/2003 Setup, предназначенная больше для устаревших ПК. Но это также хороший выбор для тех, кто не желает нагружать машину слишком сложными процессами;
- Windows Vista/7/8/Server 2008/2012 – операционная система для более продвинутых машин;
- UBCD4Win/WinBuilder/Windows FLPC/Bart PE – малоизвестная ОС, которая понемногу завоевывает сердца людей во всем мире;
- LinuxISO/Other Grub4dos compatible ISO – хороший выбор для тех, кто ненавидит вирусы и вредоносное ПО на своем компьютере;
- SysLinux bootsector – уникальная ОС по своей структуре и функциональным возможностям.
Как пользоваться
Итак, в первую очередь нам понадобится скачать установочный дистрибутив через торрент, записать его на флешку, а потом при помощи полученного накопителя установить операционную систему. Рассмотрим все это более подробно.
Загрузка и установка
Изначально необходимо загрузить образ нашей ОС. Для этого делаем так:
- Переходим в самый конец этой странички и жмем кнопку, которая позволит при помощи любого торрент-клиента скачать образ Windows XP.
- При запуске загрузки торрент-раздачи обязательно выбираем ту разрядность, которая нужна именно для вашего компьютера.
- Дожидаемся завершения загрузки и переходим к следующему этапу.

Инструкция по работе
Переходя дальше, разберемся, как записать полученный образ на внешний USB-накопитель, а также как с его помощью установить саму ОС.
Создание загрузочного накопителя
Сначала мы должны будем записать активированный образ Виндовс ХР Зверь с драйверами на флешку. В этом нет ничего сложного:
- Первое что нам понадобится, это бесплатно скачать программу для записи ISO-образа на флешку.
- Дальше устанавливаем и запускаем наше приложение, после чего при помощи кнопки на его главной панели открываем загруженный ранее образ.
- Вставляем флешку в USB-накопитель вашего компьютера и в программе UltraISO выбираем пункт главного меню «Самозагрузка». В открывшемся списке кликаем по пункту «Создать образ жесткого диска».
- В новом открывшемся окошке жмем кнопку начала записи. Дожидаемся завершения процесса.

Установка ОС
Готово, наш установочный образ Windows XP Zver 32 Bit Rus создан, и мы можем переходить к установке. Делается это примерно так:
Изначально нам нужно загрузиться с накопителя, установленного в USB-порт ПК. Для этого либо меняем приоритет устройств в BIOS, либо пользуемся загрузочным меню. Когда машина стартует с флешки, мы можем приступать к установке операционной системы
При этом важно понимать, что все данные с диска, на который будет вестись инсталляция, удаляться. Поэтому если на нем есть какие-то важные файлы, обязательно сделайте резервную копию
Когда операционная система будет установлена, мы сможем извлечь USB-накопитель из порта компьютера и перейти к работе с Windows XP.

Установка windows xp с флешки на нетбук
Если необходимо установить систему Windows XP, но есть проблемы с приводом CD—ROM или он отсутствует в сборке ноутбука, тогда одним из решений для такой ситуации является установка windows xp с флешки. Создание загрузочной флешки на юсб для Windows — непростая задача, но учитывая уровень компьютеризации, это решение сегодня вполне подходит большинству пользователей.
Преимущества USB-носителей
Даже если ПК или ноутбук имеет оптический привод, все равно есть несколько причин в пользу создания установщика на базе USB. Эксперты пришли к общему мнению, что время и затраты по установке xp с флешки делают этот способ наиболее подходящим. Преимущества:
- USB-носитель более долговечен, чем носители на дисках. Их можно легко поцарапать, а хорошо конструкционно продуманные юсб надёжно защищены.
- Они удобны для хранения. Трудно представить себе пользователя, который носил бы диск в кармане, как флешку.
- Обладают сверхмощной производительностью и надёжностью. Даже если DVD прожигался на самых высоких коммерческих скоростях, он не сможет конкурировать с флеш-памятью, которая обеспечивает значительно улучшенную производительность IOPS.
Создание загрузочной флешки Windows
В течение долгого времени Microsoft не продавала установочные пакеты Windows в виде загрузочных флеш-накопителей USB, вместо этого она придерживалась старых DVD—носителей, несмотря на то, что многие ноутбуки слишком малы, чтобы иметь собственный оптический привод. В таких случаях при установке версий ОС (XP и более ранних) пользователь вынужден был самостоятельно создавать загрузочные USB.
Для того чтобы установить Windows 7 или 8 на компьютер непосредственно с USB-накопителя пользователи применяли виндовскую программу Windows 7 USB / DVD Download, или более простую — WinToBootic.
Эти официальные приложения от Microsoft не созданы для Windows XP, поэтому можно воспользоваться программой WinSetupFromUSB. Перед тем как переустановить windows xp с флешки нужно создать загрузочный USB-накопитель, который мог бы работать так же, как установочный Windows XP. Для этого необходимо:

- Подготовить чистый накопитель, не менее 1 ГБ свободного пространства.
- Подготовить установочные файлы Windows XP из образа диска (ISO).
- Форматировать юсб и загрузить с него систему.
- Копировать файлы с установочного компакт-диска Windows XP на USB.
Образ диска ISO
Для создания загрузочной флешки требуется наличие образа диска win (iso). ISO доступны из нескольких источников, но большинство людей приобретают их после покупки операционной системы через Microsoft или через другую связанную с ней службу. Если нет ISO или диска, можно взять их у друзей или скачать в интернете через торрент.
Когда используется Windows из Microsoft Store или любого онлайн-источника, он загружается как файл ISO. ISO-файл объединяет все установочные файлы Windows в один несжатый файл, например, клон DVD. Это позволяет поставить на компьютер новую ОС Windows. Существует несколько версий Windows, лучше использовать с контрольными суммами MD 5, например, Windows XP Pro (с пакетом обновления sp3).
Инструмент форматирования WinSetupFromUSB
Чтобы отформатировать флешку в качестве загрузочной в интернете существуют достаточно бесплатных программ. Специалисты утверждают, что лучшая — это WinSetupFromUSB. Она позволяет выполнять все шаги в простом пользовательском интерфейсе и устраняет необходимость ручной настройки. Последовательность установки:
Программы для создания загрузочной флешки
Есть немало программ, предназначенных для формирования загрузочного носителя с ОС. Большинство распространяется на бесплатной основе. В числе лидеров среди пользователей три приложения, позволяющие быстро сделать загрузочный диск.
UltraISO
UltraISO — ПО для работы с накопителями. Поддерживает съемные носители и умеет работать с образами, что делает незаменимой для создания загрузочной флешки. Скачать приложение можно бесплатно. Схема записи установочного диска:
- Запустить UltraISO от имени администратора.
- Выбрать пункт «Открыть» в выпадающем меню «Файл».
- Указать местонахождение дистрибутива системы.
- Зайти в меню «Самозагрузка» и выбрать пункт «Записать образ жесткого диска».
- Указать съемный носитель. Выбрать метод записи USB-HDD+.
- Нажать Запись и дождаться завершения процесса.
После успешного прожига съемный носитель с системой для установки будет готов.
WinToFlash
Программа WinToFlash предпочтительна для новичков, потому что не требует особых навыков владения компьютером для создания загрузочной флешки.
Во время первого запуска, пользователю будет предложено принять соглашение и просмотреть небольшой рекламный ролик. Для создания инсталляционной флешки рекомендуется прибегнуть к помощи Мастера. Процесс протекает по следующей схеме:
- Открыть вкладку «Расширенный режим».
- Из выпадающего списка выбрать пункт «Перенос установки Windows XP на накопитель», который будет выбран по умолчанию.
- Нажать Создать.
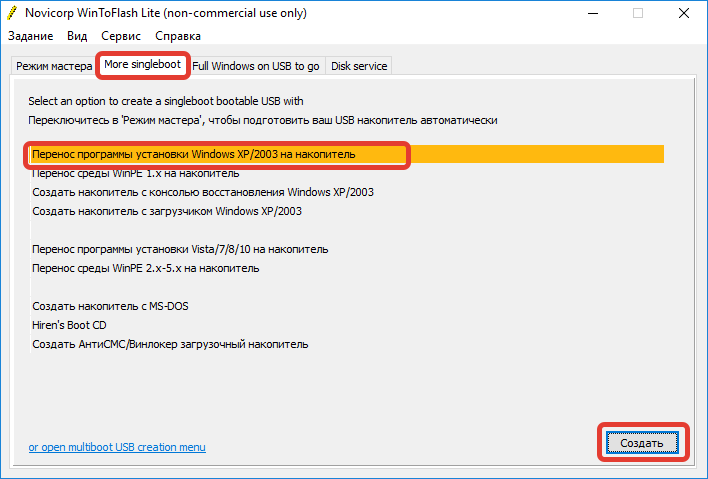
- Указать местонахождения образа с операционной системой.
- Выбрать нужный носитель.
- Кликнуть по кнопке Запустить, дождаться окончания процесса.

WinSetupFromUSB
WinSetupFromUSB — программный продукт, который относится к числу лучших и популярных приложений для создания портативного установочного дистрибутива операционной системы.
Скачать софт можно бесплатно с официального сайта, устанавливать утилиту не требуется. После запуска можно создавать установочную флешку:
- Открыть программу.
- Определить подключенный съемный носитель.
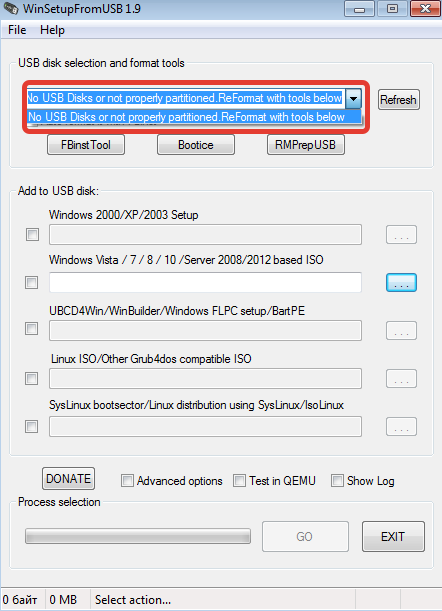
- Установить отметку напротив Auto format it with FBinst.
- В разделе Add to USB disk выбрать через файловый менеджер местонахождение образа системы.
- Закрыть окно с предупреждением.
- Принять лицензионное соглашение.
- Дать согласие на форматирование диска, нажав кнопку Да.
- Кликнуть Go для начала процесса создания.

- Дождаться окончания и выйти из приложения.
Установка Windows XP с флешки
Установить данную операционную систему не с DVD-диска, а с флешки сложнее чем другие. Дело в том, что рассматриваемая ОС использует на установочных носителях ФС типа NTFS, в то время как другие привычную FAT32. Но благодаря нашей инструкции, проблем с инсталляцией у вас не будет.
- После того как загрузочный диск или флешка будут вставлены в компьютер, нужно перезагрузить его, установив в биосе запуск с этих устройств. Чаще всего для входа в BIOS нужно в момент загрузки ПК нажать клавишу Del» или Esc». Хотя, бывают и другие сочетания. После запуска с загрузочного носителя вы увидите экран, показанный на скриншоте, тут нужно просто подождать.
- Это экран восстановления Windows XP. Мы занимаемся инсталляцией, поэтому просто продолжаем ее нажатием клавиши «ВВОД».
- Нужно принять лицензионное соглашение установки. Для этого жмем кнопку F8».
- Далее, нас ждет инструмент разметки дисков. Как видно, ранее на этом ПК операционная система не устанавливалась. Поэтому просто давим кнопку «Установить». Если тут есть какие-либо разделы, их можно настроить. Например, разбить диски, уменьшить или увеличить его и т. д.
- После того как мы перейдем на следующий шаг, локальный диск нужно будет отформатировать. Лучше сделать это не в быстром режиме, а полноценно. Нарезав заново файловую таблицу винчестера. Выбираем «Форматировать раздел в формате NTFS» и жмем «ВВОД».
- В зависимости от размера диска его форматирование потребует времени. В некоторых случаях даже более нескольких часов. Потому, выделять под установку системы Windows XP Professional более 100 ГБ не нужно.
- Теперь программа установки должна скопировать все нужные файлы на новый раздел. Ждем завершения процесса.
- Жмем «Далее» в окне выбора языка и региональных стандартов.
- И вводим любое имя и название организации.
На этом наша установка подошла к самому интересному моменту. Нужно ввести лицензионный ключ активации. Взять код можно из текстового документа, который будет в torrent-раздаче вместе с самой Windows XP Pro.
- Когда серийный номер будет введен жмем «Далее».
- Указываем имя компьютера и, при необходимости, код входа в систему. В нашем случае защита паролем не нужна, поэтому оставляем поля для его ввода пустыми и жмем «Далее».
- На следующем этапе можно настроить дату и время. Если и без того все отображается правильно, снова выбираем кнопку «Далее».
- Установка системы Windows XP Professional продолжается. По прогнозу, она займет примерно полчаса, однако, на деле потребуется значительно меньше времени.
- Производится первый запуск установленной нами операционной системы. Ждем окончания оптимизации ее файлов.
- Теперь требуется ввести имена пользователей, которые будут использовать данный ПК. В нашем случае он один, пишем имя и жмем «Далее».
- На этом установка Windows XP Professional окончена, нам остается только перейти к использованию системы.
Внимание: точно таким же образом можно инсталлировать ОС и с DVD. Разница будет лишь в том, что мы будем загружаться не с USB-флешки, а диска
Сам процесс инсталляции будет аналогичным.
Создание загрузочной флешки с Windows XP
Для начала вам нужен флеш-накопитель, с которой можно стереть всю информацию. Также хотелось бы упомянуть, что установить Виндовс ХР с флешки на ноутбук можно таким же способом, как и на компьютер. Еще таким способом можно установить Windows XP Zver или другие сборки данной ОС.
Для создания загрузочной флэхи существует несколько способов, которые могут быть реализованы как с помощью уже встроенных функций, так и с использованием дополнительного ПО.
С помощью командной строки:
- Для начала вам потребуется сам образ, который вы должны были скачать после прочтения предыдущего пункта.
- Также там понадобится официальная утилита от компании Microsoft, с помощью которой мы сможем создавать загрузочные накопители. Скачать — https://www.microsoft.com/en-us/download/details.aspx?id=5753(Рисунок 4);
- Запустите командную строку от имени администратора ( !!! ) и введите в нее команду: oscdimg -n -m -b»Путь к папке с файлом \boot\ etfsboot.com» Путь к папке с файлом Путь к файлу. Например, у нас есть образ windows.iso в папке Windows на Рабочем столе. Тогда вводим: oscdimg -n -m -b»c:\desktop\windows\boot\ com» c:\desktop\windows\ c:\desktop\windows\windows.iso\
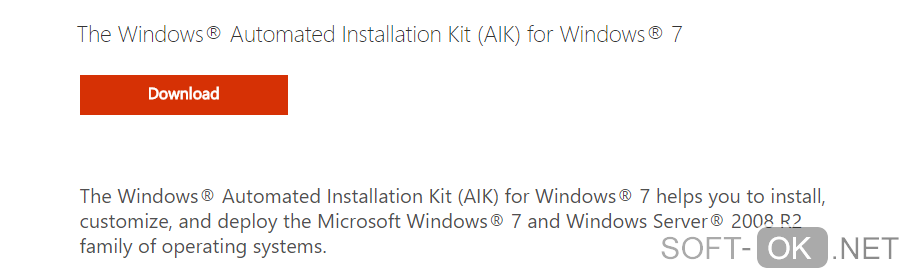
Рисунок 4. Окно для скачивания официальной утилиты AIK для установки Windows с накопителя
-
Ultra ISO:
- Этот способ намного легче, чем предыдущий и с помощью его ми сможет установить Виндовс ХР с флешки Ultra ISO. Для этого нам понадобится программа Ultra ISO. Скачать Ultra ISO.
- Запускаем программу и нажимаем на кнопочку «Открыть» в левом верхнем, выбираем путь к ISO-образу.
- Нажимаем на кнопочку «Записать» и ждем окончания загрузки (Рисунок 5).
- WinToFlash:
- Скачиваем приложение
- В папке с программой запускаем файл “WinRoFlash.exe”.
- В открывшемся окне нажимаем большую зеленую галочку.
- Далее выбираем путь к образу, который будем записывать и путь к накопителю, на который будем записывать.
- Нажимаем на кнопку «Продолжить» и ждем загрузку.
- Скачиваем утилиту.
- Запускаем её и выбираем накопитель, куда будем записывать образ и нажимаем на кнопку «Do it!”.
- Далее в меню настроек выбираем ISO-образ и нажимаем на кнопку «Выбрать файл» (справа).
- Нажимаем на кнопку «Старт» и ждем окончания загрузки.
- Скачиваете утилиту — UNetbootin
- Запускаем.
- В окне выбираем дистрибутив (в этом случае Windows XP).
- Ниже выбираем путь к загрузочному файлу.
- Жмем на кнопку «Старт» и ожидаем.
- Скачиваем программу — Rufus
- Запускаем.
- В графе устройство указывается флеш-накопитель.
- Во второй графе выбираем пункт «MBR для компьютера с BIOS или UEFI».
- Внизу указываем путь к ISO файлу и нажимаем «Начать».
- Скачиваем — WinSetupFromUSB
- Открываем и в первой графе выбираем нашу флешку.
- В графе «Windows 2000/XP/2003 Setup» выбираем путь к файлу.
- Ждем.
- WinToBootic:
- UNetBootin:
- Rufus:
- WinSetupFromUSB:
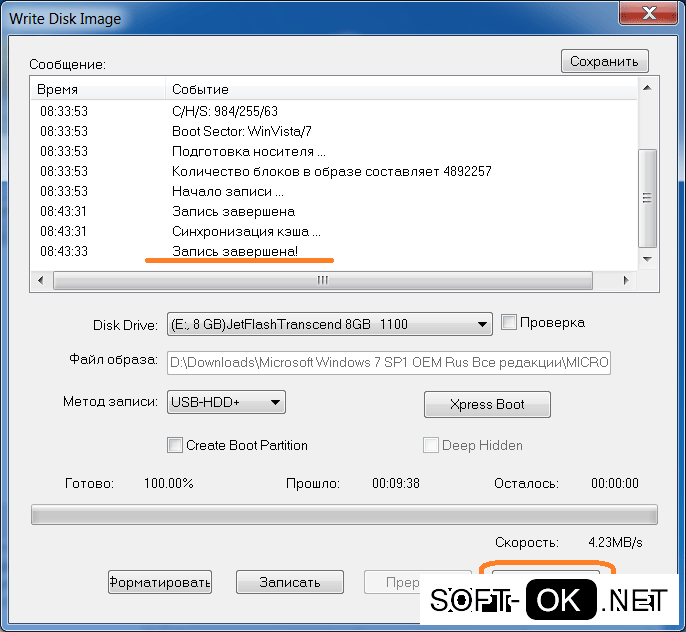
Рисунок 5. Окно с успешной записью ОС на флешку в прилжении UltraISO
Процесс установки
Сама установка происходит в ручном или автоматическом режиме. Если выбран ручной режим, то надо будет самостоятельно вводить ключ программы и указывать, какие именно программы потребуются в процессе инсталляции. При автоматической работе системы (рекомендуется), все будет выполнено без помощи пользователя.
Придется подождать около 20 минут, пока операционная система будет записана на ПК. Далее потребуется самостоятельно установить видео, аудио и сетевые драйверы для нормальной работы. Если на флешке имеются дистрибутивы, то можно ими воспользоваться. При их отсутствии стоит заранее позаботиться и скачать их.
Процесс установки
Нужно перейти в BIOS и задать приоритет загрузки. Чтобы это сделать, надо быстро нажимать определённую клавишу (зависимости от материнской платы, это может быть: F1, F2, F3, F8, F9, F10, F12 и Delete). Стоит отметить, что BIOS ноутбуков более упрощён по сравнению с ПК открыв его нужно перейти в раздел «Advanced BIOS Features», далее «Boot Seq & Floppy Setup» или «Hard Disk Boot Priority». В списке приоритета на первом месте должна стоять флешка, тогда загрузится не жёсткий диск с ОС, а она.
Сохранив изменения загружается флешка с Windows XP. В первом окне нужно нажать кнопку «Enter», чтобы начать установку
Потом требуется согласиться с лицензионным соглашением, нажав «F8» после чего появится очень важное окно. В нём распределяется доступное на жестком диске место на два или более локальных диска
Для Windows XP рекомендуется отводить не менее 8 Гб, но, чтобы в дальнейшем не возникло никаких проблем, желательно назначить десять или двенадцать ГБ. Для этого выбирается неразмеченная область и нажимается кнопка «Enter» на клавиатуре, далее выбирается необходимый размер и той же клавишей подтверждается. Всё остальное место можно на своё усмотрение оставить для одного или нескольких дисков-хранилищ.

Важно
Чтобы система была установлена правильно (в данном случае на диск в 10 ГБ) важно стрелками на клавиатуре выбрать системный раздел и нажать «Enter». Файловая система — выбор, перед которым предстают многие пользователи до сих пор и дискуссии о которых всё ещё не умолкают
На практике всё очень просто, если компьютер старый (более пятнадцати лет), то лучше, конечно же, выбрать FAT, в случае есть компьютер не столь старый и имеет внутри себя неплохие комплектующие, то NTFS
Файловая система — выбор, перед которым предстают многие пользователи до сих пор и дискуссии о которых всё ещё не умолкают. На практике всё очень просто, если компьютер старый (более пятнадцати лет), то лучше, конечно же, выбрать FAT, в случае есть компьютер не столь старый и имеет внутри себя неплохие комплектующие, то NTFS.
Когда пользователь сделал все действия правильно, программа установки Windows XP начнёт сначала форматирование, а потом подготовку (копирование файлов) ОС. После этого компьютер будет перезагружен (во время этой перезагрузки требуется зайти в BIOS и задать приоритет обратно на жесткий диск) и появится окно непосредственной установки, где выбирается язык и региональные стандарты. Если образ Windows XP был русским, то трогать ничего не нужно.
Выбор имяни пользователя или организации.

Ключ продукта в случае с лицензионными дисками находится на упаковке, но, поскольку образ был скачен из интернета, ключ придётся искать там же. Для предотвращения проблем лучше скачивать образ сразу с ключом.

Выбор имени компьютера и пароль.

Лучше ничего не трогать, Windows XP автоматически настроит всё под железо.

По своему усмотрению выбрать защитить свой компьютер или нет (от этого ничего не зависит, так как обновление и поддержка Windows XP была прекращена ещё в 2008 году).

По окончании установки откроется привычный рабочий стол — установка считается оконченной.

Переустановивший вручную ОС на своём компьютере по данному руководству в дальнейшем сможет сделать правильную установку Windows XP с флешки ещё раз.
В заключении
Вот и подошла к концу статья своя загрузочная флешка Windows XP. Я конечно же понимаю, что сейчас большинство людей пользуются Windows 7, Windows 8, Mac OS и другими. Недавно корпорация Майкрософт перестала выпускать обновления и поддержку Windows XP. Эта операционная система будет еще долго актуальна, так как к ней некоторые из вас привыкли и будут пользоваться дальше, я в том числе.
Благодарю вас что читаете меня в Твиттере.
Оставайтесь на связи — мой канал You Tube.
Если приведенная выше информация оказалась для вас полезной, тогда рекомендую подписаться на обновления моего блога, чтобы всегда быть в курсе свежей и актуальной информации по настройке вашего компьютера.
Не забудьте поделиться этой информацией с вашими знакомыми и друзьями. Нажмите на социальные кнопки — поблагодарите автора.
Список приложений для создания загрузочной флешки с Windows XP
Всем известно, что создание образа операционной системы, как и формирование загрузочной и установочной флешки, делается только с помощью специальных программ, занимающихся форматированием накопителя, его подготовкой и копированием данных из файла ISO
Ниже будет представлен список наиболее популярных приложений, которые заслужили внимание пользователей за счет своего функционала, простоты использования и приятного интерфейса
Win32 Disk Imager
Данное решение обладает, пожалуй, самым минималистичным интерфейсом среди всех представленных ниже программ. Особенностью Win32 Disk Imager является способность не только создавать флешку из ISO-образа, но и конвертировать содержимое флешки или диска в ISO-файл. Для работы необходимо всего лишь указать накопитель и путь к файлу, а остальное программа сделает самостоятельно.
UltraISO
Платная утилита, но можно воспользоваться пробной версией или взломанной портативной программой. Работа с загрузочными и установочными накопителями – это не единственная функция, которую может выполнять UltraISO. Основной специализацией приложения является конвертирование и работа с дисками CD и DVD. Для создания флешки необходимо перейти в раздел «Самограгрузка» и выбрать пункт «Записать образ жесткого диска», выбрав накопитель и файл образа.
Многофункциональный интерфейс UltraISO
UNetBootting
Работает не только с загрузочными flash-накопителями, но и с Live-HDD. Она также отличается простым интерфейсом, в котором нет ничего лишнего. Преимущество использования UNetBootting заключается в возможности отказаться от форматирования накопителя и кроссплатформенности. Также можно не только указать путь к ISO-файлу, но и скачать его прямо в программе.
PeToUsb
Особенностью PeToUsb является не только взаимодействие с флеш-накопителями, но и съемными USB-дисками. Помимо создания загрузочных носителей, программа умеет формировать резервную копию главной загрузочной области и записи (MBR), восстанавливать ее при возникновении сбоев или в результате удаления вирусными программами, а также форматировать накопители. Программа обладает также функциями быстрого форматирования, возможностью обойти загрузочную запись и не перезаписывать ее и активации LBA.
WinSetupFromUSB
Одна из самых лучших и профессиональных утилит для скоростного формирования загрузочных USB-накопителей. Она позволяет работать не только с Виндовс, но с Линукс или виртуальными машинами QEMU и ISO-образами. WinSetupFromUSB является полностью бесплатной и стабильной заменой всем описанным выше программами.
Важно! Еще парой ее особенностей являются: поддержка 32 и 64 разрядных систем, наличие встроенных подсказок для неопытных пользователей, поддержка WPE и FLP, работа со встроенными микропрограммами для подготовки носителя к записи
WinSetupFromUSB – не для новичков
WinToFlash
Существенное отличие WinToFlash от других программ заключается в том, что она не работает с файлами образов ISO. При работе с ней скачанный образ заранее нужно распаковать в отдельный каталог, путь к которому и указывается в программе. Кроме этого нужно указать флешку, на которую будет производиться запись. Более никаких настроек производить не нужно, но если сильно хочется, то их там целых четыре вкладки.
Rufus
Rufus – это полностью бесплатное приложение для операционной Windows, которое предназначено для форматирования съемных flash-носителей, работающих по технологии USB, создания загрузочных образов и флешек с самыми разными системами. От аналогичных решений ее отличает простой и минималистичный интерфейс, который не теряет своей функциональности спустя годы.
К сведению! Rufus поддерживает множество языков, включая русский.
Как сделать загрузочную флешку с Windows xp
В настоящие время во всем мире, Нам уже сложно представить себя без современного мощного компьютера с установленной новой операционной системой,будь-то Windows 7, Linux,MacOS X, Ubuntu и т.д.
Но так уж повелось что не у всех Нас имеется такой мощный компьютер,на нем не стоит последняя операционная система,да и компьютер не такой сильный и мощный для современных систем,или сломан дисковод или его просто нет совсем например нетбук.
Для таких компьютеров как раз подходит старенькая добрая Windows xp и устанавливать мы её будем с usb носителя(флешки),а именно используем обычную usb флешку как загрузочное устройство(диск) с Windows xp.
Для этого Нам потребуется две программы:UltraISO, Мультизагрузочная флешка, сам дистрибутив с Windows xp в образе ISO и флешка размером не менее 2гб.
Но самое главное потребуется это Внимательность и аккуратность в Ваших действиях при создании загрузочной флешки с Windows xp.
А теперь как все приготовили ВНИМАТЕЛЬНО делаем и повторяем как на видео!
Для качественного просмотра видео переключаем в формате HD.
Ну вот Вы сделали загрузочную флешку и теперь для установки Windows хр с флешки
необходимо загрузить компьютер с usb(флешки).
В любом случае будь это установка с диска или флешки операционную систему надо устанавливать только из под биоса(это гарантия стабильной работы системы),для этого требуется настроить загрузку в BIOS, чтобы компьютер загрузился с нужного носителя(в нашем случае usb(флешка).
Для того,чтобы попасть в настройки BIOS нужно выполнить одно действия,сразу после включения компьютера,при появлении первого черного экрана, логотипа производителя компьютера или материнской платы, нажать нужную кнопку на клавиатуре.
Самые распространенные варианты кнопок это Delete и F2. Вся информация о нажатии кнопки запуска boot меню и BIOS имеется внизу экрана логотипа компьютера.
После как зашли в BIOS , ищем такую вкладку boot ,не переживайте если вы не видите вкладку boot у Вас может быть другая модификация BIOS,тогда при заходе BIOS видим вкладку Advanced BIOS Features, переходим на неё путем нажатия стрелки на клавиатуре и нажимаем клавишу Enter(ввод), в появившемся окне находится графа Boot Sequence переходим на неё путем нажатия стрелки и нажимаем клавишу Enter(ввод).
Нам открылся приоритет загрузки, что бы изменить устройство начальной загрузки выбираем пункт 1st Boot Device и ставим нужное нам устройство на первое место(в нашем случае usb флешка).
После внесенных изменений нажимаем на F10 для сохранения всех внесенных настроек и жмем Enter.
Компьютер перезагрузится и начнется установка Windows хр.
(ВНИМАНИЕ если Вы выставляли загрузку таким способом то,после начала установки,распаковки файлов система будет делать первую перезагрузку Вы сразу заходите в биос и ставите обратно в boot меню приоритет загрузки как было, нажимаете на F10 и Enter(ввод) и система продолжит установку далее!)
Если для Вас показалась это трудным,обратитесь к мастерам они Вам подготовят загрузочную флешку с Windows хр!
Выбор приоритета загрузки в BIOS
Вставьте флешку с Windows XP в USB разъем, а затем включите компьютер. Сразу после запуска ПК, необходимо нажать на определенную клавишу клавиатуры для входа в настройки БИОС для выбора приоритета загрузки с USB флэш накопителя.
На разных устройствах используются различные клавиши или сочетания клавиш. Подробнее о применяемых клавишах для входа в BIOS, читайте в статье на моем сайте (первая ссылка).
Вам также может быть интересно:
- Как зайти в BIOS на стационарном ПК и ноутбуке: таблица
- Как зайти в Boot Menu на стационарном ПК или ноутбуке
После запуска компьютера, начинается тестирование оборудование, в это время необходимо быстро нажать на клавишу для входа в БИОС. Наиболее часто используются клавиши «Del», «F2» и «F8».
Работа в БИОС осуществляется с помощью клавиш клавиатуры. В окне BIOS даны пояснения на английском языке, какими клавишами нужно пользоваться для настройки.
В настройках BIOS войдите в меню Advanced BIOS Features, где необходимо выбрать в качестве первого загрузочного устройства USB диск, переместив его на первое место.
В других версиях BIOS откройте вкладку Boot, выберите USB флешку, установите ее первым загрузочным устройством.
В случае, использования диска для установки системы, в БИОС нужно выбрать CD/DVD-ROM в качестве первого загрузочного устройства.
Сохраните настройки, а затем выйдите из БИОС. Сразу после этого, на компьютере произойдет загрузка системы с установочной флешки, или с CD/DVD диска, если для установки Windows XP используется оптический диск.
Если вы не успели вовремя войти в BIOS, ничего страшного: снова перезагрузите компьютер, а затем повторите попытку.





