Как отсканировать документ и даже без сканера: 15 способов
Содержание:
- Возможности утилиты
- Как сканировать с принтера на компьютер?
- Программа для сканирования hp laserjet
- Возможные проблемы
- Хитрости сканирования
- Как пользоваться сканером с помощью программ
- Подготовительный этап
- Скачать бесплатно
- Сканирование документов и создание многостраничных pdf-документов
- Как отсканировать фотографию
- Каким образом перенести документ в Paint
- Программа Paint
- Общие свойства и принципы Scan2PDF
- Возможные проблемы
- Freemore OCR
- Как сканировать фото на принтере
Возможности утилиты
Функций в ней немного, но они позволяют сканировать документы и покрывать практически все потребности рядового пользователя в работе с преобразованием форматов файлов, как и распространенные онлайн pdf-конвертеры, а также многое другое:
- работать с загрузкой в интерфейс изображений документов со сканера;
- сохранять их в pdf;
- подгружать практически любой формат графических файлов (JPG, GIF, BMP, EMF, ICO, TIF, WMF и пр.);
- выбирать источник сканирования;
- редактировать страницы (их фон, смещения, положения), создавать новые;
- выполнять изменение изображений по размерам, отступам, пропорциям;
- снабжать картинки надписями с выбором цвета, шрифтов и прочих эффектов;
- управлять списком загруженных изображений (удалять, сохранять, добавлять, разворачивать и др.);
- объединять сразу несколько отсканированных изображений в одну файл-книгу;
- конвертировать цветовую палитру в ч/б.
Как сканировать с принтера на компьютер?
Рассмотрим несколько способов сканирования документа с принтера на ПК. После того как все подготовительные этапы завершены, необходимо обратиться к встроенным возможностям вашей операционной системы или специальным программам.
Через мастер работы со сканером
Самым распространенным методом оцифровки «живого» документа является взаимодействие с мастером работы со сканером, где для достижения результата необходимо придерживаться следующего алгоритма:
- Включите ваш сканер и убедитесь в том, что он активен. Проверьте стеклянную панель под крышкой – на ней не должно быть пыли, мусора, разводов и т.д.
- Возьмите документ или фотографию, которую необходимо «перенести» в компьютер, разместите объект лицевой стороной к стеклу. Опустите крышку.
- Кликните на кнопку «Пуск» вашего компьютера, отыщите вкладку «Панель управления».

Далее – «Устройства и принтеры».

В отдельных операционных системах после открытия панели управления может возникнуть необходимость кликнуть по разделу «Звук и оборудование», и только после этого удастся найти необходимые нам «Устройства и принтеры».

Перед вами развернется окно, где отобразятся устройства, подключенные к ПК. Отыщите принтер по названию и кликните правой кнопкой мыши на его изображение.

Активируйте команду «Начать сканирование», перед вами откроются параметры, которые можно настроить по индивидуальным предпочтениям, после чего – предварительно просмотреть, как будет выглядеть документ в скане. Чаще всего требуется изменить разрешение и яркость изображения.

Все в порядке? Кликайте «Сканировать» и ждите, когда ваш файл появится на мониторе компьютера. Дальше его останется лишь сохранить.

С помощью сторонних приложений
Помимо стандартных возможностей операционной системы компьютера, пользователи сканеров часто прибегают к помощи сторонних приложений. Самые популярные из них:
- ScanLite. Как и в случае с любой другой программой, после установки сканера на рабочем столе или в панели управления появляется соответствующий ярлык. Удобство данной разработки заключается в простом интерфейсе и необходимости выполнять минимальный перечень манипуляций – пользователю необходимо лишь ввести имя файла, указать путь для сохранения документа, после чего – запустить процесс сканирования соответствующей кнопкой.
- ABBYY FineReader. Не только сканирует, но и распознает текст, помимо этого — позволяет перевести документ в редактируемый формат. Минус – программа платная, однако ею можно воспользоваться в тестовом режиме.
- RiDoc. Популярная программа для юзеров, которым необходимо иметь возможность сканировать документы в разных форматах — как правило, для случайного сканирования в ней нет необходимости.
- WinScan2PDF. Продукт предназначен для операционной системы Windows, отличается простотой в использовании, однако позволяет сохранить файл исключительно в формате PDF. Можно скачать и установить абсолютно бесплатно.
- Xerox Easy Printer Manager – менеджер создан специально для работы с принтерами/сканерами «Xerox». Данное приложение отличается не только удобным и понятным интерфейсом, но и большим количеством возможностей.
Помимо обычной оцифровки, Xerox Easy Printer Manager – программа для улучшения качества фото или любого другого изображения. Рассмотрим процесс сканирования более подробно, подразумевая, что приложение уже установлено на вашем ПК:
Кликните «Пуск» в нижнем левом углу экрана. Выберите вкладку «Все программы», затем папку «Xerox Printers», после – Xerox Easy Printer Manager.

Перед вами откроется окно программы, в котором необходимо отыскать вкладку «Переключение на расширенный режим».

Следующая необходимая активная ссылка в верхней части окна – «Параметры сканирования на ПК», где можно установить интересующие пользователя параметры операции (путь сохранения, разрешение, цвет и т.д.).


Далее перейдите во вкладку «Изображение» и регулируйте настройки так, как нужно именно вам.

Готово? Переключитесь в основной режим и кликните по кнопке «Сканирование» — откроется окно с возможностями программы, останется лишь запустить интересующий вас процесс и сохранить результат.

Следуя данной пошаговой инструкции, отсканировать документ или фото может каждый желающий, даже если ему не доводилось пользоваться программой прежде.
Программа для сканирования hp laserjet
HP LaserJet Scan – официальная утилита, предназначенная для взаимодействия с многофункциональными устройствами от HP серии «LaserJet Pro».
Инструкция использования:
- Убедиться в наличии бумаги в податчике;
- Запустить утилиту на стационарном компьютере:
ОС Win 10 – «Пуск» — «Все приложения» — «HP» — используемый принтер.
ОС Win 1 – Выбрать значок в виде стрелки, направленной вниз в левом нижнем углу, затем выбрать используемое МФУ (принтер).
OC Win 8 – «Все приложения» — выбрать наименование используемого МФУ.
OC Win 7 – «Пуск» — «Все программы» — «HP». После чего перейти в папку с устройством и нажать на наименование МФУ; - По запуску утилиты нажать кнопку «Сканирование» — «Сканирование документа или фотографии»;
- Подтвердить начало операции нажатие функции «Сканировать».
Официальные программы для сканирования hp работают со следующими принтерами, сканерами и МФУ:
| HP Laserjet | m1132 mfp, laserjet pro, m1005 mfp, m1120 mfp, 3055, 1536, m125ra, 1536dnf, 1536dnf mfp, 3052, 3050, m1212nf mfp, m1522nf, m2727nf, m1214nfh mfp, m1522n, 3050, hp 400 mfp |
| HP ScanJet | 200, g3110, 3800, g2410, g2710, 2400, 4370, 2300c, 5590, 2400, g3010 |
| HP DeskJet | 2130, 3525, 2130, f380, 1510, 2050, 1050a, 5525, 2540 series, 2130, 2135, 1515, 3515, 1510 |
| HP Laser | mfp 135w, mfp 137fnw, mfp 135r, mfp 135a |
Скачать и установить программы можно с официального сайта по ссылкам ниже:
Возможные проблемы

В процессе сканирования может возникать множество проблем, их перечень выглядит следующим образом:
- всевозможные ошибки (причина – неправильный выбор драйвера);
- появление вертикальных линий на изображении (происходит это из-за скопления пыли на поверхности планок из стекла);
- отсутствие готового изображения (настройки не подходят, их нужно задать заново);
- перекос изображения (нет соответствующего регулирования по ширине);
- медленная скорость (отсутствие соответствия в разрешении);
- готовое изображение не подается (бумага неправильно вставлена в принтер);
- плохое качество снимка (причин может быть множество, самая распространенная из них – неправильно вставленная бумага, засорение устройства, отсутствие верных настроек).
Таким образом, сканирование документов с принтера на компьютер – достаточно простая задача, особенно, если следовать соответствующей инструкции.
Хитрости сканирования
Чтобы отсканировать документ надо знать маленькие нюансы:
- — задать разрешение 300 dpi;
- — рамкой выделить область, которую надо отсканировать;
- — сохранять в формате tif или bmp, т. к. jpg имеет меньший формат.
При сканировании фото обязательно пользуемся функцией предварительно просмотра, чтобы вовремя внести изменения. Ориентацию изображения можно выбрать любую, а вот разрешение определит качество картинки. Как сможет принтер передать этот чёткий и детальный снимок? Возможно ли отправить по почте это фото, или оно будет много весить и всё равно придется уменьшать размер файла? Ответив адекватно на эти вопросы, можно сэкономить своё время при сканировании фото.

Для того, чтобы правильно выбрать принтер, надо понять для чего он необходим: для дома, офиса, школы, печатать фотографии, текстовые файлы, какой есть в наличии компьютер, какие требования к качеству. Каким он должен быть лазерным или струйным? В настоящее время есть компактный принтер, который имеет встроенный аккумулятор, его легко можно синхронизировать с планшетом, телефоном, ноутбуком через Wi-Fi. Мобильный принтер позволяет его хозяину не зависеть от постоянно изменяющихся обстоятельств нашей жизни.
Компьютер в настоящее время можно выбрать игровой и профессиональный, для обычных повседневных нужд и серьёзных задач. Когда железо совместимо с привязанными к нему устройствами, жизнь владельца становится беззаботной и приятной.
Как пользоваться сканером с помощью программ
В интернет сети есть большое количество программ, которые предназначены для работы со сканирования документов и фотографий. Специальные функциональные инструменты решают проблему обработки сканированных документов, фотографий и прочее.
Первой, наиболее распространенной утилитой является ABBYY FineReader, которая по умолчанию предусмотрена операционной системой Windows. Это удобная программа, распознающая около 150 языков мира. Она надежна и проста в использовании. Для обычного пользователя ABBYY FineReader станет отличным вариантом.
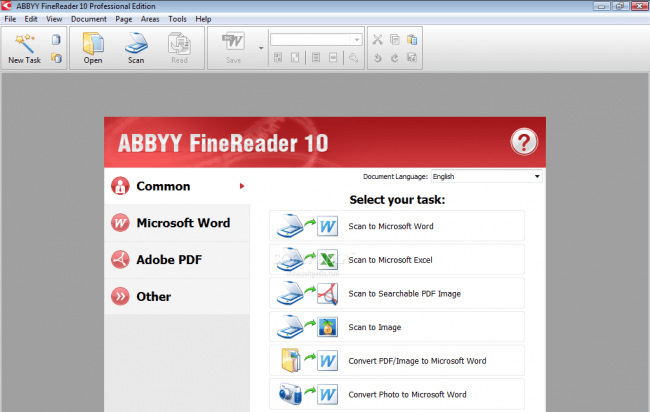
VueScan – подходит ко многим МФУ, сохраняет документы в различных форматах (JPEG, TIFF, PDF и другие). VueScan оснащена встроенной системой OCR. Изначально VueScan имеет стандартные настройки для сканирования, и чаще всего пользователей эти настройки устраивают.
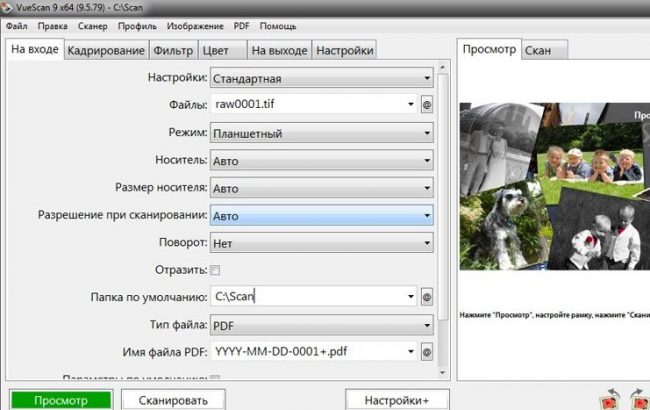
Для качественного результата переноса документов в цифровой вариант, воспользуйтесь настройками перед началом работы. Откройте настройки, выровняйте по краям документ или фото, чтобы в электронном варианте он смотрелся аккуратно.
Из бесплатных вариантов подобного софта можете использовать CuneiForm. Богатый функционал, работа с таблицами, разнообразными шрифтами, все это включает в себя CuneiForm. Распознает текст на нескольких десятках языков.
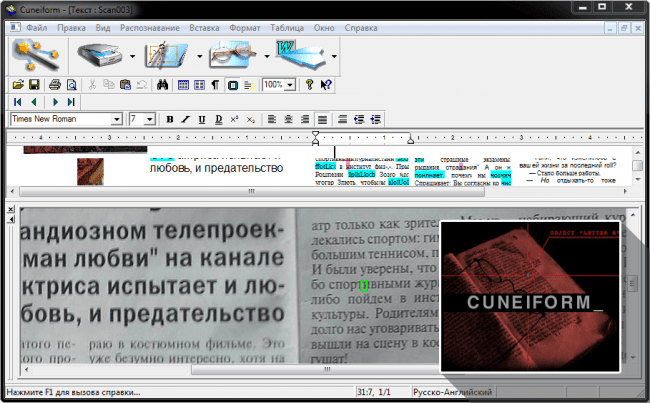
Подготовительный этап

Прежде чем приступить непосредственно к процедуре сканирования, следует провести подготовительные мероприятия. Такой подход позволит предотвратить дальнейшие трудности и ошибки технического характера.
- Необходимо удостовериться в том, что аппарат имеет соответствующую опцию. Современный рынок офисных приспособлений обладает массой многофункциональных устройств. Тем не менее, нередко можно встретить модели, не позволяющие сделать скан. Нужно ознакомиться с инструкцией к применению устройства, которая должна присутствовать в его паспорте.
- Далее следует позаботиться о том, чтобы прибор был подключен правильно. Современная техника предоставляет пользователям массу возможностей, поэтому «соединившись» с компьютером, можно производить любые манипуляции. Несмотря на это, не все ПК и МФУ способны поддерживать такой формат. Как правило, при приобретении сканера или принтера в коробке уже есть шнур USB, которым и нужно воспользоваться для активации взаимодействия с ПК.
- После этого надо удостовериться в том, что аппарат подключен правильно, нажав кнопку девайса. Если индикаторы никак себя не проявляют, стоит перепроверить правильность функционирования техники. Некоторые устройства требуют установки драйверов, поэтому вполне возможно, что придется заняться еще и этим вопросом.
- С того момента как бумага оказалась в сканере, нужно плотно закрыть крышку и запустить кнопку для начала процесса.
Важно! Следует обратить внимание на индивидуальные характеристики сканера. Около поверхности из стекла должен присутствовать символ, который и укажет на способ размещения документа.
МФУ
МФУ
Скачать бесплатно
Скачать Scan2pdf элементарно, воспользовавшись загрузчиком с сайта разработчика или же любого официального распространителя его софта. И так как она бесплатная, при этом совершенно нет необходимости перечислять куда-либо средства. Затем распаковать и сохранить в нужное место:

Важно: актуальной версией продукта является 2.0, поэтому, если попалась выложенная версия 1.7 и все до нее, стоит поискать, все же, последнюю, так как она имеет ряд небольших, но очень полезных отличий. Например, в ней исправлен часто встречающийся дефект кода, при котором после активации кнопки запуска постановки в очередь на сканирование сразу нескольких документов, происходило полное зависание программы, а также проапдейчена совместимость с Win10

Скачать Scan2PDF 2.0Скачать Portable Scan2PDF 2.0
Сканирование документов и создание многостраничных pdf-документов
После того, как вы скачали и установили программу Advanced Scan to PDF Free, запустите ее. Активной должна быть вкладка «Scan to PDF / JPG to PDF» (рис. 18)
Рис. 18 Вкладка «Scan to PDF / JPG to PDF» программы Advanced Scan to PDF Free
Далее поместите бумажный документ на стекло сканера, текстом вниз. Нажмите кнопку «Scan», чтобы выбрать сканер подключенный к компьютеру и активировать программу сканера (рис. 19). После выбора устройства нажмите кнопку «OK».
Рис. 19 Вкладка «Scan to PDF / JPG to PDF» программы Advanced Scan to PDF Free
После выполненных действий откроется окно настроек, где необходимо выбрать в каком виде сканировать документ: цветной, черно-белый и т.д., можно указать дополнительные параметры, нажав на ссылку «Adjust the quality of scanned picture» (рис. 20)
Рис. 20 Окно настроек сканирования программы Advanced Scan to PDF Free
В окне с расширенными настройками, есть возможность указать разрешение, отрегулировать яркость и контрастность. Разрешение определяет уровень детализации объекта при сканировании и определяется в точках на дюйм (dpi). Чем выше этот показатель, тем более детально будет передан объект, но тем больше будет и размер выходного файла. Рекомендуемое разрешение 300 dpi. Значение в поле «Picture type» должно быть «Color picture». Остальные параметры Вы можете установить на свое усмотрение. После того, как все настройки сделаны, нажмите кнопку «ОK».
Рис. 21 Окно дополнительных настроек сканирования программы Advanced Scan to PDF Free
Перед началом сканирования, Вы можете нажать кнопку «Preview» (предпросмотр), чтобы увидеть как будет выглядеть сканированное изображение. Для того, чтобы начать сканирование нажмите кнопку «Scan» (рис. 22)
Рис. 22 Окно настроек сканирования программы Advanced Scan to PDF Free
Через несколько секунд, изображение появится в окне программы. При необходимости Вы можете повернуть изображение, используя кнопки «Rotate ACW» или «Rotate CW».
Если документ содержит несколько страниц, то после того, как в окне появилось изображение первой страницы, можно вставлять в сканер следующую страницу и повторить с ней операции, описанные выше. Эскизы каждой страницы будут отображаться в окне предварительного просмотра. (рис. 23)
Рис. 23 Вкладка «Scan to PDF / JPG to PDF» программы Advanced Scan to PDF Free
Если необходимо изменить порядок расположения страниц, то можно использовать следующие кнопки (рис. 24):
- Top — перемещает текущую страницу наверх (она становится первой в многостраничном документе);
- Bottom — перемещает текущую страницу вниз (она становится последней в многостраничном документе);
- Move Up — перемещает текущую страницу на одну позицию вверх;
- Move Down — перемещает текущую страницу на одну позицию вниз;
- Delete — удаляет текущую выбранную страницу;
- Clear — данная кнопка очищает окно программы, удаляя все документы.
Рис. 24 Вкладка «Scan to PDF / JPG to PDF» программы Advanced Scan to PDF Free
Для сохранения отсканированного документа в формат PDF необходимо нажать кнопку «Save PDF» и далее выбрать место на Вашем компьютере куда Вы хотите загрузить файл (рис. 25).
Рис. 25 Вкладка «Scan to PDF / JPG to PDF» программы Advanced Scan to PDF Free
Помимо программы Advanced Scan to PDF Free можно использовать другое программное обеспечение, которое соответствует предъявляемым требованиям. Для сканирования документов и сохранения их в формат PDF также подойдут следующие программы:
- ScanLite
- WinScan2PDF
- СканКорректор
Как отсканировать фотографию
Можно ли отсканировать фотографию? Да, имеется несколько вариантов решения этой проблемы:
- Воспользуйтесь услугами по оцифровке фото в специализированной организации.
- Переснимите фотографии на цифровую камеру.
- Самостоятельная оцифровка фотографий с помощью сканера/МФУ.
- Использование приложения для смартфона.
Если у вас дома нет устройства для сканирования, и нет необходимости для его покупки, обратитесь к профессионалам. Вам придется затратить некоторые средства в качестве оплаты за выполнение заказа в фотолаборатории.
В офисе фирмы оцифруют бумажные фотографии, пленку или негативы, а затем запишут результат на внешний носитель, который вы предоставите: CD/DVD-диск, внешний жесткий диск, USB-флешку или на карту памяти. Работники специализированного центра могут оказать дополнительные услуги по коррекции или реставрации старых изображений, удалению царапин и т. д.
Другие варианты бесплатны, только пользователю следует учитывать затраты времени на выполнение работы.
Для пересъемки старых фото можно использовать современный цифровой фотоаппарат. Чтобы получился хороший снимок потребуется надежно закрепить камеру и наладить освещение.
В этой статье мы разберем, как отсканировать фото на компьютер в обычных домашних условиях, используя простые, распространенные устройства.
Каким образом перенести документ в Paint
Благодаря универсальности программного обеспечения мы можем запустить сканирование документов из разных программ. Например, из Paint — фоторедактора, который доступен в каждой версии Windows. Это ещё и очень удобно, нет необходимости искать раздел с печатью. Вам нужно найти программу Paint на вашем компьютере. Также убедитесь, что принтер подключен к компьютеру и установлены все необходимые драйвера.
- Нажмите кнопку « Пуск » (в Windows 7) или кнопку поиска (в Windows 10, 8) и введите «Paint»;
Теперь готовый отсканированный файл можно распечатать, сохранить как изображение в одном из графических форматов или изменить его. Всё это вы сможете сделать через кнопку « Файл », выбрав подходящий пункт меню.
Программа Paint

Данная программа является стандартной и простой для понимания. Чтобы воспользоваться ею, необходимо выполнить ряд простых действий:
- запустить приложение, используя специальную кнопку «Пуск»;
- нажать по вкладке «Файл»;
- выбрать способ сканирования – в рассматриваемом случае – с камеры, но есть также вариант – со сканера;
- дождаться запуска процесса подготовки сканирования;
- выбрать вид файла;
- скорректировать разрешение, а также определиться с оптимальным параметром яркости изображения.
После запуска сканирования на экране пользователь увидит картинку, которая ему нужна, или скан документа. Все, что останется сделать впоследствии – сохранить документ в необходимом графическом формате. Основной плюс данной программы заключается в отсутствии необходимости загрузки и инсталляции вспомогательных продуктов. То есть для начала работы достаточно будет активировать «родную» опцию и произвести простейшие действия.
Сканер
Общие свойства и принципы Scan2PDF
Scan2pdf представляет собой традиционный для Windows оконный интерфейс с выпадающими меню, и при этом он отличается очень компактными размерами (вся установочная папка занимает лишь 1,07МВ). Помимо этого среди достоинств продукта стоит отметить:
- низкое (максимум — умеренное) потребление ресурсов;
- простоту освоения;
- скорость обработки изображений и файлов;
- понятное меню (доступны версии и на русском языке);
- лаконичный, но очень полезный функционал.
Утилита является универсальной для всех последних версий ОС Windows. Она распространяется бесплатно, но после распаковки и первой загрузки попросит зарегистрироваться:

и подтвердить лицензионное соглашение, существующее, скорее, для отслеживания статистики лично ее создателем Маттиасом Кохом и его юридической безопасности, чем для конкретной пользы потребителя:

В принципе, можно нажимать кнопку «Register later» или вообще «Never register» — от этого доступный функционал не поменяется. Это сделано для того, чтобы предупредить скачавших программу, что ее нельзя распространять в коммерческих целях (надо предварительно договорится с Koma-code), а также чтобы обезопасить этого немецкого издателя софта от последствий нарушения авторских прав пользователем, запретить его модифицировать.
Зарегистрированные в системе пользователи могут писать разработчикам непосредственно на их домашней веб-странице, комментировать продукт, высказывать пожелания для улучшения в следующих версиях. Программа автоматически не обновляется, но, если подписаться на новости от Koma-code, можно узнавать о выходе следующей версии и своевременно ее скачивать.
Возможные проблемы

В процессе сканирования может возникать множество проблем, их перечень выглядит следующим образом:
- всевозможные ошибки (причина – неправильный выбор драйвера);
- появление вертикальных линий на изображении (происходит это из-за скопления пыли на поверхности планок из стекла);
- отсутствие готового изображения (настройки не подходят, их нужно задать заново);
- перекос изображения (нет соответствующего регулирования по ширине);
- медленная скорость (отсутствие соответствия в разрешении);
- готовое изображение не подается (бумага неправильно вставлена в принтер);
- плохое качество снимка (причин может быть множество, самая распространенная из них – неправильно вставленная бумага, засорение устройства, отсутствие верных настроек).
Freemore OCR
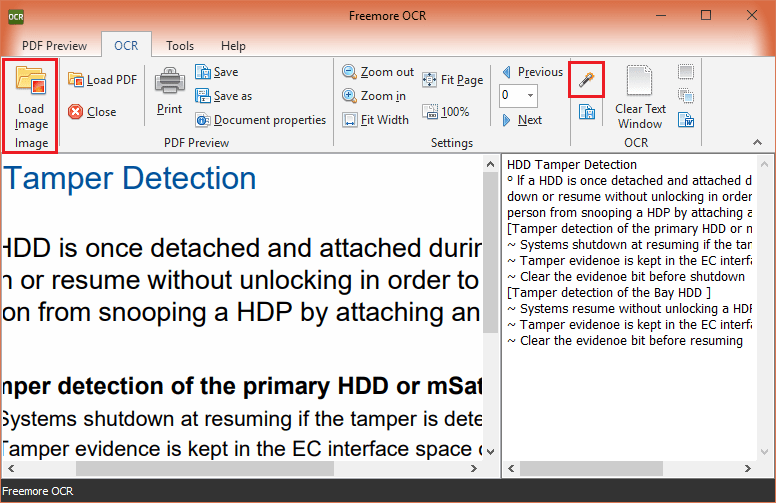
Freemore OCR — (! сайт программы http://freemoresoft.com/freeocr/index.php может блокироваться антивирусами из-за встроенного в установщик рекламного «мусора») — еще одна простая, компактная и бесплатная утилитка, которая тоже неплохо распознает тексты, но по умолчанию только на английском. Пакеты других языков нужно загружать и устанавливать отдельно.
Прочие функции и возможности Freemore OCR:
- Одновременная работа с несколькими сканерами.
- Поддержка множества форматов графических данных, в том числе проприетарных, вроде psd (файл Adobe Photoshop). Стандартные форматы графики поддерживаются все.
- Поддержка pdf.
- Сохранение готового результата в формате pdf, txt или docx, причем для экспорта текста в Word достаточно нажать одну кнопку на панели инструментов.
- Встроенный редактор (к сожалению, форматирование исходного документа программа не сохраняет).
- Просмотр свойств документа.
- Печать распознанного текста прямо из главного окна.
- Защита паролем файлов в формате pdf.
На первый взгляд интерфейс программы может показаться сложным, но на самом деле пользоваться ею очень легко. Инструменты поделены на группы, как на ленте Microsoft Office. Если рассмотреть их повнимательнее, назначение той или иной кнопки быстро станет понятным.
Чтобы загрузить электронный документ в окно Freemore OCR, сначала выберем его тип — изображение или файл pdf, и следом нажмем соответствующую кнопку «Load». Чтобы начать процесс распознавания, нажимаем на кнопку «OCR» в одноименной группе инструментов рядом с изображением волшебной палочки (показана на скриншоте).
Как сканировать фото на принтере
Сейчас чаще люди распечатывают с компьютера цифровые фотографии, но иногда складывается ситуация, когда нужно их отсканировать
Важно правильно настроить МФУ, чтобы изображение получилось качественным. Процедура, как отсканировать документ на компьютер с принтера следующая:
- Подключите МФУ к компьютеру, включите его. Для оцифровки фотографий нужно проверить, чтобы на них не было пятен, пуха и прочей грязи.
- Фото нужно положить лицевой частью на стекло сканера.
- Отсканировать фото лучше, пользуясь программой на компьютере. Такой вариант предоставит возможность внести корректировки при предварительном просмотре.
- В приложении укажите вид сканирования (черно-белое, цветное) и задайте формат «Фотография».
- Выставите максимальное значение разрешения. Так удастся отсканировать фото в лучшем качестве.
- Если вы хотите хорошо скопировать файл, то не стоит вносить изменения в настройки во время процесса или приподнимать крышку.
- После процедуры сохраните файл в любом удобном для вас месте на компьютере.
- Используйте для корректировки изображения графический редактор. Он даст больше возможностей, чем программа сканера.







