Вебкамера из телефона
Содержание:
- Как подключить видеокамеру к телефону с помощью специального софта
- Делаем веб-камеру из iPhone
- Как использовать телефон в качестве веб камеры
- Как использовать телефон как веб-камеру через usb? Инструкция для телефонов на андроид и iphone
- Использование в Скайп
- DroidCam
- Подключение IP-камеры
- Пошаговая инструкция превращения смартфона в веб-камеру по воздуху
- Что вам для этого понадобится:
- Как сделать вебкамеру из телефона полагаясь на первый способ?
- Через модуль Wi-Fi
- Использование iPhone или iPad как веб камеру на Windows
- Как использовать Андроид для удаленного видеонаблюдения
- Если у вас «Андроид»
- Итоги
Как подключить видеокамеру к телефону с помощью специального софта
Если после установки драйверов подключение все же отсутствует, значит, в данной модели отсутствует поддержка соединения с периферическими устройствами. При данных обстоятельствах рекомендуется воспользоваться специальными приложениями, позволяющими без проблем подключать сторонние гаджеты. Для этого потребуется зайти в магазин приложений Play Market и скачать на свой телефон одно из доступных приложений. Они обеспечивают перехват изображения с веб-камеры и трансляцию на экран смартфона.
USB Camera – ConnectEasyCap
UsbWeb

Но все же одним из лучших на сегодняшний день считается программа CameraFi
Чтобы оценить все ее возможности, потребуется выполнить ряд действий.
- Соединить смартфон с web-камерой.
- Запустить утилиту и дать нужные разрешения, которые позволят ей работать максимально корректно.
- Выполнить необходимые настройки (выставить параметры качества и разрешения изображений и видео, включить опцию отображения состояния подключения камеры, и т. п.)
Программа позволяет задавать желаемые префиксы в названии файлов, просматривать готовые видеозаписи или фотоснимки. Ее интерфейс прост и понятен, что обеспечивает легкость работы.

Делаем веб-камеру из iPhone
ТОП-12 Лучших репитеров Wi-Fi сигнала для вашего дома | Обзор актуальных моделей 2021 года
В приложениях, позволяющих превратить iPhone или iPad в видеокамеру, гораздо больше параметров в соответствии с обычными камерами.
Более того, они позволяют получить картинку с очень хорошим расширением. Применять можно обе камеры: и основную, и фронтальную.
Для соединения айфона с компьютером можно воспользоваться одной из следующих программ: PocketCam, Broadcaster, Mini WebCam 1.0.2, WiFiCam, Mobiola Webcamera или EpocCam 1.9.1.
Эти утилиты работают практически по одному и тому же принципу и подразумевают выполнение следующих действий:
- Установка на ПК компьютерной части программного обеспечения;
- Установка приложения на телефон;
- Соединение телефона и ПК через wi-fi или USB-кабель;
- Ввод всех необходимых настроек;
- Подключение к выбранному мессенджеру и использование айфона вместо веб-камеры.
Как использовать телефон в качестве веб камеры
У вас нет веб-камеры, и вы хотите использовать в качестве нее свой мобильный телефон? Такая возможность действительно есть, так как почти у каждого телефона есть камера.
И мы расскажем вам, как использовать эту камеру как веб-камеру.
Ничего сложного в этом нет, а работать в таком режиме смогут практически все современные смартфоны и многие старые трубки, не наделенные операционными системами.
Самый простой способ, позволяющий использовать телефон в качестве веб-камеры, заключается в использовании проводного соединения через USB. По умолчанию трубка будет определяться как модем или как съемный накопитель.
Поэтому нам нужно установить связку ПО, которое заставит телефон работать как камеру, а компьютер – воспринимать телефон как веб-камеру. В результате у нас должна получиться веб-камера, работающая с любыми приложениями, например, со Скайпом.
Как мы уже говорили, для создания связки нам нужно приложение, превращающее телефон в камеру.
Софт для смартфонов на Android OS вы найдете в магазине приложений Play Market. Если в вашем распоряжении находится Айфон, зайдите в AppStore. Для смартфонов на прочих OS используются встроенные магазины и сторонние источники.
Помимо программы для смартфона, нам понадобится ответная программа для ПК – она будет принимать данные с телефона. Как только вы достанете весь необходимый софт, приступайте к его установке.
После инсталляции запускаем программы и вводим необходимые настройки (если необходимо).
В качестве результата в операционной системе ПК должна появиться веб-камера. Для проверки связки запустите любую программу, работающую с веб-камерами – например, Skype, ICQ или Агент Mail.ru. Пройдя в раздел настройки камер, вы найдете установившуюся «вебку» и сможете оценить качество изображения.
Обратите внимание, что некоторые смартфоны поддерживают подключение в качестве веб-камеры без дополнительного софта — для этого необходимо настроить USB-подключение, выбрав в настройках способ подключения (зарядка, передача файлов, передача фото, камера и т. д.)
И это очень удобно, так как телефон получится непривязанным к компьютеру.
Единственной привязкой станет провод питания, соединяющий трубку с зарядным устройством – включенные камера и Bluetooth быстро разряжают аккумуляторную батарею.
Теперь вы знаете, как использовать телефон как веб-камеру – нужно установить на трубку и на ПК специальные приложения и подключиться через USB. Такая возможность пригодится владельцам стационарных компьютеров, лишенных веб-камер. Особое удобство обеспечивается при использовании беспроводного соединения через Bluetooth.
Использовать смартфон как веб-камеру очень легко, но его можно превратить и совсем в другое устройство – в IP-камеру для видеонаблюдения.
Доступ к камере осуществляется с помощью специальных программ для ПК, работающих с IP-камерами – все устройства должны быть подключены к одной внутренней сети.
Скачав и запустив выбранное приложение, необходимо удостовериться во включении самой камеры, в наличии соединения с сетью Wi-Fi и с присвоением IP-адреса. Этот IP-адрес нужно ввести в программе, которая будет принимать передаваемый сигнал. Полученное изображение, в зависимости от ваших прихотей, может быть записано на жесткий диск или просто отображено на экране монитора.
Некоторые приложения умеют работать со специальными сервисами, позволяющими вести трансляции со смартфона через интернет. Такая схема удаленного видеонаблюдения работает следующим образом:
- Заводим аккаунт на одном из сервисов;
- Устанавливаем программу наблюдения и настраиваем ее на работу с выбранным сервисом;
- Подключаемся к сервису с ноутбука или с другого телефона и наблюдаем, что происходит перед смартфоном со включенной камерой.
То есть, если у вас завалялся смартфон, и вы не знаете, к чему его приспособить, вы можете сделать простую систему видеонаблюдения для присмотра за домом – вы увидите, чем занимаются дети или домашние животные в ваше отсутствие. Также возможен контроль прилегающих к дому территорий путем установки смартфона на окне – установка на улице может навредить устройству, которое не рассчитано на работу в столь сложных условиях.
Как использовать телефон как веб-камеру через usb? Инструкция для телефонов на андроид и iphone
В данной статье мы рассмотрим достаточно необычный способ применения мобильного телефона. Если у вас бывают ситуации, когда вам нужно организовать видео-связь, а веб-камеры под рукой нет или вы просто хотите найти применение вашему сломанному смартфону (например, с разбитым экраном), то мы расскажем вам как это сделать.
Практически любой современный телефон можно превратить в веб-камеру (при условии ее наличия), главное — правильно установить на него необходимый софт. В результате получится отличный девайс, с помощью которого вы сможете общаться с близкими вам людьми посредством видеосвязи. Таким же способом вы сможете транслировать видео изображение в сеть.
Работа всех программных приложений, используемых для осуществления данной цели, сводится к синхронизации вашего телефона с компьютером посредством USB кабеля или Bluetooth соединения. Благодаря этому ваш ПК будет использовать камеру, встроенную в мобильник, как обычную веб камеру.
При использовании данных программ изображение с камеры смартфона передается на компьютер через Bluetooth или кабель и в дальнейшем может использоваться программными мессенджерами. Также вы можете использовать микрофон вашего мобильника для общения, например, в Skype.
Последовательность действий:
- устанавливаем и запускаем одну из указанных выше программ на ПК;
- проводим активацию на смартфоне;
- соединяем компьютер с телефоном с помощью Bluetooth, Wi-Fi или кабеля;
- запускаем Skype и в настройках выбираем веб камеру.
Телефон как веб камера через usb
Одним из способов подключения телефона к компьютеру является подключение через usb-кабель. Однако не все программы, обеспечивающие синхронизацию ПК с телефоном, поддерживают данный тип соединения.
Это связано с существованием более современных беспроводных способов подключения. Среди программ, поддерживающих usb-соединение, стоит назвать следующие: USB Webcam for Android, Mobiola Web Camera и Webcamera Plus.
Найти и скачать данные программы можно в плэймаркете.
Андроид телефон как веб-камера
Мобильный телефон на операционной системе Android может также стать отличной альтернативой веб-камеры.
Ведь данная операционная система отлично синхронизируется с ПК, а камеры многих современных телефонов ничуть не уступают веб-камерам по основным характеристикам воспроизведения видео.
Для реализации данной задачи существует доступное и простое программное обеспечение. Для начала вам нужно установить ПО на компьютер и на телефон.
Для этого выполните следующие операции:
скачайте и установите с Play Market специальную программу IP webcam на ваш мобильник;
откройте данную программу на телефоне и задайте настройки качества и разрешения, укажите логин и пароль;
затем нажмите кнопку «Начать трансляцию», ваш смартфон готов к использованию в качестве веб камеры;
обратите внимание на IP адрес, указанный внизу экрана телефона, он вам пригодится в дальнейшем;
программу IPCamAdapter скачайте и установите на компьютер;
откройте настройки программы IPCamAdapter и введите в соответствующие поля IP адрес (о котором было сказано ранее), логин и пароль, идентичные тем, что вы указывали на телефоне;
нажмите кнопку «autodetect», затем «применить»;
теперь вы можете общаться в видео-чатах, используя вашу веб-камеру.
Iphone как веб-камера
Программы для превращения iPhone и iPad в видео устройства предоставляют широкий выбор настроек в сравнении со стандартными веб-камерами. Кроме того, вы сможете добиться достаточно высокого качества изображения.
В вашем распоряжении может быть как фронтальная, так и задняя камера. Вы можете использовать для синхронизации одну из следующих программ: PocketCam, WiFiCam, EpocCam 1.9.1, Broadcaster, Mobiola Webcamera или Mini WebCam 1.0.
2.
Принцип работы большинства вышеуказанных программ очень похож и для начала работы, как правило, нужно выполнить следующие действия:
- установить компьютерную часть ПО на ПК;
- установить программу на Iphone;
- соединить оба устройства через Wi-Fi (или другим способом);
- ввести все необходимые настройки;
- подключиться к одному из мессенджеров, и использовать Iphone в качестве веб камеры.
Для фиксации вашего мобильного устройства придется проявить фантазию. Использование стандартных настольных подставок не совсем удобно, так как они не позволяют изменять угол наклона телефона. Для таких случаев, отлично подойдут автомобильные держатели. С их помощью вы сможете прикрепить мобильник к стенке монитора и легко изменять его наклон.
Использование в Скайп
Как удалить переписку в Skype, если это очень нужно? Пошаговая инструкция
Камера гаджета может использоваться для общения в видеочатах, Скайпе или приложения, в которых используется видео.
Выбрать камеру смартфона в Скайпе достаточно просто, для этого нужно зайти в настройки видео и выбрать из имеющего списка именно камеру вашего смартфона. Если их несколько просто выберите ту, при просмотре которой картинка будет лучшего качества.
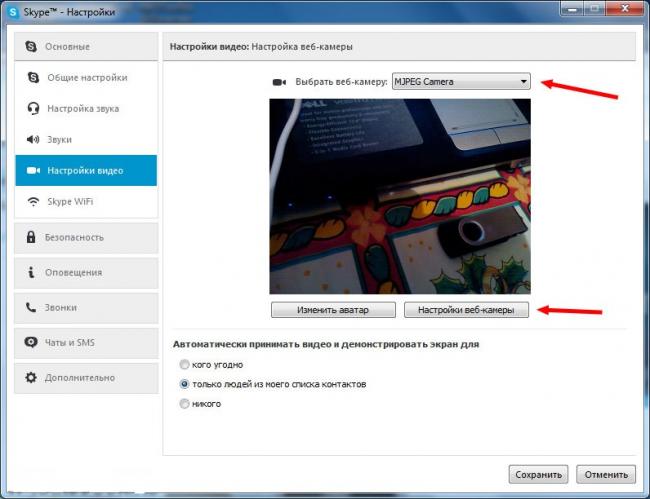
Настройка камеры в Skype
Для удобства мобильное устройство можно зафиксировать на горизонтальной или вертикальной поверхности, к примеру, автомобильном держателе или устойчивой подставке для телефона.
7.7Total Score
Как настроить Веб камеру через телефон
DroidCam
7.5
AlterCam
8.5
USB Webcam
7
Стремительное развитие интернет технологий предоставило широкие возможности для контроля происходящего на удаленных объектах.
Владелец может находиться за сотни километров от своего дома, но в то же время, контролировать все, что там происходит.
Этому способствуют современные системы видео наблюдения, которые можно заказать у специализированных компаний или сделать своими руками.
Систему наблюдения высокого качества можно легко создать, используя для этого цифровую IP камеру и Android устройство в виде обычного телефона или планшета.
DroidCam
- Бесплатно (до 480p, реклама).
- Полная версия: 5 долларов.
DroidCam — удобная утилита, имеющая лишь самый необходимый для работы функционал. Кроме передачи изображения, это приложение позволяет использовать смартфон ещё и как микрофон. Пожалуй, единственным недостатком бесплатной версии утилиты является ограничение качества стриминга до 480p, но для видеоконференций будет достаточно и этого.
Как подключиться по Wi-Fi:
- Убедитесь, что ПК и смартфон подключены к одной точке доступа.
- Откройте DroidCam на обоих устройствах.

Перепишите IP-адрес и порт на экране смартфона в приложение на компьютере.
Поставьте галочку рядом с «Audio», если необходима передача звука с микрофона вашего устройства.
Нажмите «Start».
Для подключения по проводу смартфона на Android необходимо включить режим отладки по USB.
Подключение IP-камеры
Загрузка …
Беспроводное подключение обладает рядом преимуществ: не требуется поддержка OTG-протокола на телефоне, наблюдение за происходящим может выполняться на расстоянии, как по локальной сети, так и через интернет.
Большинство современных IP-камер используют передачу данных по Wi-Fi и лишь некоторые — по Bluetooth-каналу. Рассмотрим, как подключить веб камеру к телефону, используя Wi-Fi сеть.
Для выполнения подключения необходимо:
- Скачать и установить приложение «tinyCam Monitor FREE».
- Открыть настройки Wi-Fi в телефоне и подключиься к точке доступа камеры.

Запустить программу и перейти в основные настройки.

Нажать на круг с плюсиком в середине. Запустится автоматическое сканирование локальной сети на наличие подключенных устройств.
Вернуться на главный экран приложения и в правом верхнем углу выбрать «Настройки камеры».

В открывшемся окне следует указать номер Web порта, логин и пароль для подключения. Если данные указаны правильно, отобразится статус «ОК».

Камера подключена, изображение транслируется на телефон.
Функционал приложения очень широк: присутствует возможность активации детектора движения, запуска тревоги по звуку, автоматической записи и т.д. Кроме того, поддерживается добавление нескольких устройств и передача данных через интернет для доступа к камере вне дома.
Пошаговая инструкция превращения смартфона в веб-камеру по воздуху
Рассмотрим, как использовать мобильник в качестве полноценной веб-камеры на примере приложения DroidCam X, позволяющего выполнять сопряжение гаджета с ПК посредством беспроводного подключения. Это один из самых популярных вариантов. Пошаговый алгоритм:
- скачиваем приложение в Play Market, устанавливаем его;
- запускаем DroidCam, разрешаем приложению доступ к интернет-подключению и, конечно же, к камере вашего Android-устройства;
- инсталлируем клиент DroidCam на компьютер;
- запускаем утилиту на ПК, выбираем сопряжение устройств через Wi-Fi, кликнув по соответствующей пиктограмме;
- в приложении после этого должен появиться IP-адрес камеры;
- вбиваем этот адрес в поле DeviceIP на компьютере, ставим галочки напротив пунктов Audio и Video, кликаем по кнопке Start.
Как видим, ничего сложного, но имеется ещё боле простой вариант, без необходимости ввода IP – это использование EpocCam, в котором синхронизация устройств происходит автоматически. Его можно рекомендовать неопытным пользователям. Опять же, нужно скачать как приложение, так и утилиту-клиент, и запустить их на телефоне и ПК.
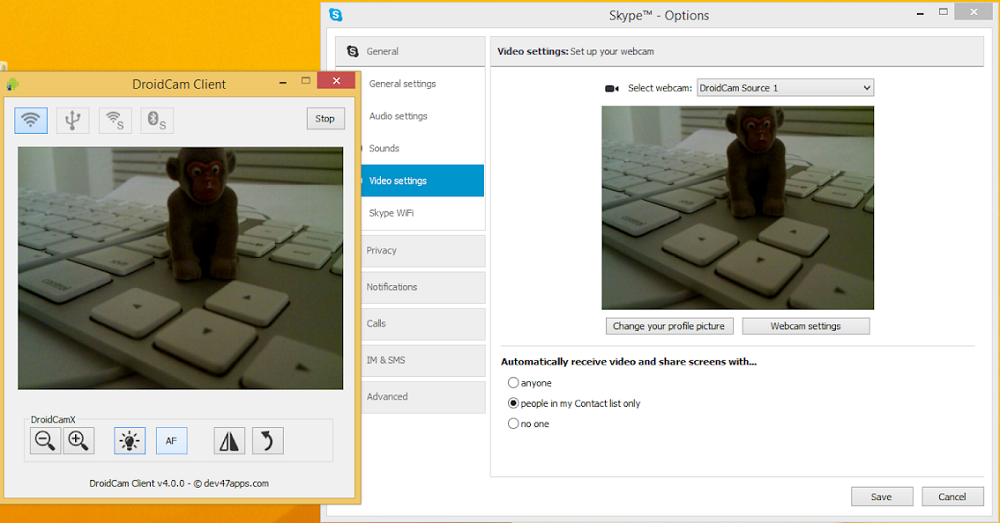
Подключить телефон под iOS к компьютеру в принципе столь же просто. Например, с помощью приложения iVCam. Пошаговая инструкция процедуры следующая:
- ищем приложение в iTunes, инсталлируем его на смартфон/планшет;
-
запускаем, идём в настойки и активируем передачу аудиосигнала. На запросы прав доступа отвечаем утвердительно;
-
аналогичную операцию выполняем с утилитой для ПК: скачиваем, устанавливаем, запускаем;
- сопряжение устройств произойдёт автоматически, в итоге ваш смартфон превратится в полнофункциональную вебку.
Что вам для этого понадобится:
- Мобильный телефон, на котором имеется фронтальная (передняя) камера, которая в последующем послужит, как вебкамера
- Интернет, а именно беспроводная сеть Wi-Fi
- USB шнур с разъемом под ваш девайс
Зачастую можно встретить, что на ноутбуке сломана вебкамера, либо она не имеет отличного качества передачи изображения, тогда на смену этого вполне может прийти ваш девайс!
Мобильный телефон должен обязательно быть на платформе Android, так как платформы Bada, Symbian категорически не подойдут для использования телефона, как вебкамеру. В связи с тем, что Android очень популярная платформа, на неё и легче искать и устанавливать приложения.
Как сделать вебкамеру из телефона полагаясь на первый способ?
Первым делом необходимо скачать само приложение на ваш мобильный телефон, сделать это можно через Play Market, в поиске впишите название «USB Webcam for Android».
Специфика данной программы следующая: она имеет две части, одна из которых устанавливается на телефон, а вторая непосредственно на компьютер. Не менее удобным фактором программы следует считать, что она также имеет и версии под Linux и Windows, а работа программы со множествами социальных сетей включая Facebook и Вконтакте, и программами Yawcam, VirtualDub и Yahoo Messenger делает её только удобнее и привлекательнее для пользователей данной программы.
Программа «USB WebCam for Android»
Инструкция по программе USB WebCam for Android:
- Скачали, и установили
- Следующим шагом заходим в раздел «Настройки»
- Затем выбираем «Для разработчиков», здесь необходимо поставить флажок напротив «Откладка по USB», и отключаем на нем Wi-fi
Включение и изменение параметров
- Теперь самое время запускать приложение на телефоне, чтобы использовать его в качестве вебкамеры, а затем подключаем его по USB-порту к компьютеру
- Подключили? Теперь нам понадобится скачать одну программу, которая по сути является таким же аналогом данной программы, но является её клиентом, называется она USB WebCam PC Host, скачиваем
- Производим распаковку архива, и устанавливаем в корневой раздел диска С. После установки заходим «C:/Program Files (x86)/USBWebCam», здесь нам необходимо найти файл «usbwebcam.bat». При его запуске вы увидите подобную картинку
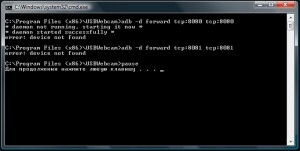
Командная строка при запуске usbwebcam.bat
Открываем настройки вашего Skype и в качестве используемой вебкамеры выбираем «GWebCamVideo», теперь передачу изображения производит ваш телефон, а именно передняя (фронтальная) камера
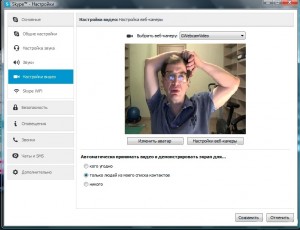
Выбор основной камеры в разделе «Настройки»
Через модуль Wi-Fi
Не менее популярный и простой способ, который потребует наличия у пользователя соответствующего беспроводного оборудования – Wi-Fi роутера. Большинство из перечисленных выше приложений имеет подобную опцию, поэтому выбор программы зависит от пользователя:
- Загружаем и устанавливаем приложение на смартфон и персональный компьютер.
- Включаем модуль Wi-Fi и подключаем гаджет к компьютеру.
- Настраиваем аудио и видео.
Рассмотрим подробнее данный метод на примере DroidCam:
- Открываем на смартфоне DroidCam Wireless Webcam и клиент DroidCam на компьютере.
- Выбираем тип соединения через Wi-Fi.
- Вбиваем в строку Device IP адрес, который высветился на экране вашего гаджета в меню Wi-Fi IP.
- Ставим галочки на пунктах Audio и Video.
- Нажимаем Start и наблюдаем за картинкой.
После этого приложение начнёт передачу видео с камеры телефона на компьютер по Wi-Fi. Главное достоинство данного метода – это беспроводной тип подключения, который, однако, накладывает определённые ограничения, вроде высокого потребления зарядки и зависимости качества со стабильностью от сигнала Wi-Fi.
Использование iPhone или iPad как веб камеру на Windows
Если у вас есть iPhone (или iPad) и ПК с Windows, то очень простой вариант, который работал для меня, – это iVCam . К сожалению, вам нужно заплатить 20 долларов, чтобы включить микрофон. Но USB-микрофон или даже наушники с микрофоном, подключенным к вашему ПК на Windows, должны быть в состоянии обойти проблему. Это также доступно на Android.
- Загрузите приложение iVCam ( Android , iOS ).
- Загрузите клиент iVCam для Windows .
- Как только вы запустите оба приложения, оно должно автоматически подключиться, и вы сможете увидеть изображение с камеры вашего телефона или планшета на ПК с Windows.
- В своем приложении для видеочата по умолчанию выберите e2eSoft iVCam в качестве входа камеры.
- Если вы пойдете по пути приобретения аудиофункций , то, как только вы загрузите их, все, что вам нужно сделать, это выбрать e2eSoft VAudio в качестве микрофона в приложении для видеовызовов, и он запустит микрофон телефона.
Совет: поиграйте в настройках приложения, чтобы убедиться, что вы подобрали лучшее возможное разрешение камеры.
Как использовать Андроид для удаленного видеонаблюдения
На самом деле, из смартфона можно сделать вебку и без помощи стационарного компьютера. Например, если нужно регулярное видеонаблюдение за домом. Все, что нам понадобится – это непосредственно сам телефон и специальная программа для слежения.Скачать QR-Code Alfred Видеонаблюдение камера Developer: Alfred Systems Inc. Price: Free
Alfred –одно из лучших приложений, максимально простое и понятное. Просто загружаете его на устройство и оставляете дома в таком положении, чтобы не загораживалась фронтальная или основная камера. Указываете свои данные (преимущественно адрес эл. почты) и идете по делам.
Программа будет фиксировать все происходящее вокруг, но как только определит движение – сразу отправит уведомление пользователю. Либо же включите постоянное видеонаблюдение, чтобы следить, например, за ребенком или пожилым человеком.
Источники
- https://wifika.ru/smartfon-telefon-kak-veb-kamera.html
- https://SetPhone.ru/stati/kak-ispolzovat-telefon-v-kachestve-veb-kamery/
- https://nastroyvse.ru/devices/phone/veb-kamera-iz-smartfona.html
- https://kompukter.ru/mozhno-li-ispolzovat-smartfon-kak-veb-kameru-dlya-kompyutera-cherez-usb/
- https://AndroidLime.ru/how-to-use-the-phone-as-a-webcam-on-a-pc
- https://remontka.pro/android-as-webcam/
- https://AndroidInsider.ru/polezno-znat/kak-ispolzovat-android-smartfon-v-kachestve-veb-kamery.html
- https://besprovodnik.ru/kak-ispolzovat-telefon-v-kachestve-veb-kamery/
- https://proantab.ru/kak-ispolzovat-telefon-kak-veb-kameru/
- https://mywebpc.ru/windows/telefon-webcam-usb-wifi-internet/
- https://GuruDroid.net/kak-ispolzovat-android-kak-veb-kameru.html
Если у вас «Андроид»
Что нужно для организации связи между телефоном и ПК: одно и то же приложение, установленное на «Виндовс» и «Андроид», и USB-кабель/точка доступа «Вай-Фай» (беспроводное соединение устройств — ПК и телефон подключены к одному роутеру).
В качестве примера программы возьмём DroidCam Wireless Webcam. Его бесплатный вариант будет показывать рекламу. В платной версии баннеров нет и также можно настроить видео: яркость, контрастность, разрешение и прочее.
Конечно же, есть и другие приложения. Допустим, IP Webcam. Программа устанавливается на телефон. На компьютере можно использовать браузер для приёма изображения. Здесь доступна запись видео в форматах MPEG4, WEBM, MOV. Не обошлось также без видеочатов и сохранения стримов в облаке.
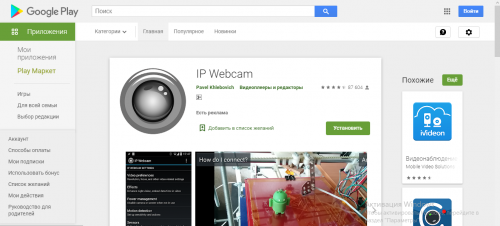
IP Webcam можно установить только на телефон — на компьютере функцию программы будет выполнять страница в браузере
Подключение через USB-кабель
Что нужно сделать:
- Поставьте приложение на смартфон с «Андроид» через «Плей Маркет».
-
Установите программу на ПК с официального сайта разработчика. Загрузите дистрибутив для инсталляции, откройте файл, выберите папку для установки и запустите процесс.
- На телефоне откройте в настройках раздел «Для разработчиков». Если его нет, откройте блок «О телефоне». Зайдите в информацию об устройстве. Несколько раз подряд тапните по номеру сборки.
-
В блоке для разработчиков активируйте пункт «Отладка по USB».
- Откройте установленное приложение на телефоне.
- Соедините смартфон и ПК через USB.
-
Запустите программу на компьютере. Кликните вверху слева по кнопке со значком USB.
- Отметьте птичками пункт Audio и Video. Щёлкните по Start.
- В программе на ПК должно появиться через некоторое время изображение с камеры смартфона.
- В настройках программы при необходимости выберите фронтальную или заднюю камеру в качестве основной для подключения, а также назначьте микрофон телефона для записи звука.
-
Теперь зайдите в «Скайп» или другую программу, для которой вам нужно была «вебка». В настройках укажите ваш телефон в качестве камеры.
Подключение через «Вай-Фай»
Как настроить беспроводную связь между ПК и телефоном:
- Установите ту же программу на ПК и смартфон, выполнив первые два шага из предыдущей инструкции. Запустите каждую из них.
- Подключите телефон и компьютер к одной сети «Вай-Фай».
- На компьютере в программе кликните по значку беспроводной связи сверху слева. Введите в поле Device IP адрес, который высветился в приложении на телефоне в пункте WiFi IP.
- Выделите Audio и Video. Щёлкните по Start.
Итоги
Для того, чтобы подключить USB камеру к смартфону необходимо использовать специальные приложения. Наиболее распространенным и универсальным является CameraFi. Оно поддерживает работу с большим количеством камер, имеет удобный интерфейс и легко настраивается. К тому же, CameraFi имеет как бесплатную так и платную PRO-версию.
UsbWebカメラ — также отличное приложения для работы с камерами. Оно имеет простой интерфейс, поддерживает большое количество камер и постоянно обновляется. В отличие от Camera Fi данное приложение более сложное в использовании.

Очень часто при подключении камера просто не распознается. Для решения данной проблемы рекомендуется использовать Stickmount, но он требует наличия доступа суперпользователя, что несет за собой последующие негативные эффекты.
Наиболее оптимальным вариантом является приобретение Wi-Fi камеры производства 2015 и более поздних годов. Такие камеры отличаются более стандартизированным программным обеспечением, что позволяют легче её подключать к смартфону и получать более качественное видео и снимки.





