Перенос фото с телефона на флешку
Содержание:
- Программы перенести приложение на карту памяти смартфона самсунг
- Как на Самсунге сохранять на карту памяти фото и видео
- Ошибка синхронизации
- Предыстория проблемы сохранения данных на карту памяти в Samsung
- Вариант 2: Перемещение готовых фото
- Перемещение приложений на карту памяти на самсунг
- Легкий способ перенести фото на карту памяти SD
- Часть 2. Передача фотографий с телефона на Samsung таблетки с 1 клик
- Каким образом сохранять файлы браузера на внешнюю память в Samsung
- Вариант 2: Перемещение готовых фото
- Переносим Андроид приложения на карту памяти
- Как настроить сохранение файлов на карту памяти
- Используйте Cloud Storage Sync для передачи файлов
Программы перенести приложение на карту памяти смартфона самсунг

Бесплатный AppMgr III оказался лучшим инструментом для перемещения приложений на карту памяти. Скачать и посмотреть как все происходит можете прямо тут.
Освоить его работу очень просто. На экране отображаются только три параметра: «Перемещение», «На SD-карту», «На телефон».
После загрузки сделайте следующее. Запустите программу. Она автоматически подготовит список возможностей.
На вкладке «Перемещение» выберите приложение для переноса. В меню выберите «Переместить приложение». Откроется экран, в котором описано, какие функции могут не работать после операции.
Если вы хотите продолжить, нажмите соответствующую кнопку. Затем выберите «Перенос на карту». Чтобы загрузить все приложения одновременно, необходимо выбрать элемент с одинаковым именем, щелкнув значок в правом верхнем углу экрана.
Еще одна полезная функция — автоматическая очистка кэша приложения. Эта техника также помогает в получении свободного места.
Вторая программа «Folder Mount» — созданная для полного переноса приложения с кешем. Но для работы вам понадобятся права ROOT. Если они у вас есть, вы даже можете переносить даже системные приложения.
Третья программа — Transfer to SD card. Она очень проста в использовании и занимает всего 2,68 МБ. Использование программы заключается в следующем. Откройте меню слева и выберите «Перейти к карте».
Установите флажок рядом с приложением и запустите процесс, нажав «Переместить» в нижней части экрана.
Появится информационное окно, которое показывает ход передачи. Чтобы отменить процедуру, выберите «Переместить во внутреннюю память».
Как на Самсунге сохранять на карту памяти фото и видео
Больше всего места в смартфоне занимают фотографии и видеоролики, которые быстро накапливаются на внутренней памяти и тормозят работу устройства. Идеальный вариант — сразу сбрасывать файлы на компьютер. Но это не всегда удается из-за отсутствия времени. Вот почему перенос данных на SD-карту является одним из лучших решений.
Перед тем как сохранять фото на карту памяти в Самсунг, необходимо установить SD-карту в телефон. Далее устройство должно запросить информацию об изменении места для хранения фото. Это происходит при первом включении камеры. Если соответствующая надпись не появляется, сделайте такие шаги:
- Перейдите в Настройки раздела Камера (вид шестеренки).
- Найдите строчку Место хранения (по умолчанию фото и видео хранятся в телефоне).
- Жмите на эту строку.
- Выберите SD-карту.
- Убедитесь, что выбор сделан правильно.
С этого момента смартфон Самсунг будет сохранять фото на карте. Отметим, что руководство касается стандартной программы Камера, которая установлена в аппарате. Если использовать дополнительное приложение, настройка может различаться. Преимущество переноса на СД-карту еще и в том, что в случае сбоев на смартфоне важные данные сохраняются, и их можно в любой момент перенести на ПК. Но существует другой риск, что данные на SD-карте потеряются из-за повреждения самой флешки.
Ошибка синхронизации
Иногда бывает так, что предложенный алгоритм действий не дает результатов. Что делать при ошибках и сбоях синхронизации?
Достаточно проверить правильность подключения телефонов. Для этого придется на iPhone вернуться в раздел «Почта, календари, адреса». Здесь нужно открыть настройки передачи данных и посмотреть на поле SSL. Если в строке написан порт 443, рекомендуется использовать иной метод переноса контактов (о нем будет рассказано далее). Обычно SSL заполняется автоматически. Если этого не произошло, в соответствующую строку требуется написать 443 и сохранить изменения. После этого пользователь должен следовать ранее предложенной инструкции.
Предыстория проблемы сохранения данных на карту памяти в Samsung
Как известно, компания Гугл, длительное время развивающая операционную систему «Андроид», довольно осторожно относится к работе с внешними картами памяти. Это связано со следующими факторами:
Это связано со следующими факторами:
| Причины: | Пояснение: |
|---|---|
| Карты памяти выпускаются различными производителями. | Далеко не все бренды гарантируют стабильный функционал. |
| Данные на картах памяти обычно хранятся без шифрования. | Это позволяет злоумышленникам получать к ним доступ. |
| Извлечение карты памяти может нарушить работоспособность системы. | В этом случае устройство придется перезагружать. |
| Выход из строя карты памяти ведёт к потере всех находящихся на них данных. | В большинстве случаев информация не подлежит восстановлению. |
До версии ОС Андроид 2.2 возможность устанавливать приложения на карту памяти на Самсунге отсутствовала как таковая. Находились различные умельцы, делавшие попытки связать приложения с картой памяти (с привлечением рут-прав), но выходило это далеко не всегда. С выходом версии Android 2.2. стал возможным перенос приложений, а также выполнение сохранений на карту памяти устройства.
Выход версии ОС Андроид 4.4 продолжил наметившуюся тенденцию. Специалисты Гугл в данной версии ОС вообще заблокировали возможность установки приложений на внешнюю карту памяти на Samsung. SD-карта превратилась в механический склад для хранения фото, музыки, видео и прочих сопутствующих файлов.
Возможность полноценно сохранять информацию на внешнюю память телефона появилась лишь в ОС Android 6.0 «Marshmallow». В данную версию системы была включена функция «Adoptable storage», позволяющая увязать внутреннюю память телефона и внешнюю СД-карту.
Таким образом у нас появилась возможность хранить данные на карте памяти в мобильных устройствах Самсунг. Давайте разберёмся, как это можно сделать.
Вариант 2: Перемещение готовых фото
Если вам нужно перенести готовые снимки, следует воспользоваться файловым менеджером. Таковой уже встроен в стандартную прошивку Самсунга и называется «Мои файлы».
- Откройте требуемую программу (она может находиться на одном из рабочих столов или в меню приложений) и перейдите в категорию «Картинки» (в старых версиях программы называется «Изображения»).
- Зайдите в папку с требуемыми файлами (фото, скриншотами, загруженными изображениями), выделите нужные (долгий тап по элементу) и затем вызовите меню нажатием на 3 точки, после чего выберите пункты «Копировать» или «Переместить».
- Откроется отдельное окно «Моих файлов», в котором нужно выбрать элемент «Карта памяти». Перейдите в желаемое местоположение снимков (корень microSD, папка DCIM или любой другой каталог) и нажмите «Готово».
Таким образом все выделенные вами изображения будут перенесены на карту памяти.
Перемещение приложений на карту памяти на самсунг

В начале как упоминается выше следует четко уяснить, что не все приложения можно перемещать туда-сюда, а некоторые смартфоны вообще не позволяют переносить файлы.
Это, как не печально значит, что некоторые модели, оснащенные маленькой встроенной память, несмотря на наличие гнезда для карты microSD, могут создавать проблемы, если будете использовать много установок.
Возможность переноса приложений зависит от его создателя, а иногда и от производителя смартфона. Также помните, что они перестанут работать, если извлечь карту памяти из слота.
Перейдите в «Приложения» (радел в настройках) и в окне увидите все приложения, загруженные на ваш телефон.
Выберите интересующее вас и проверьте, доступна ли опция «Перенос …». Если это так, нажмите кнопку, которая запустит процесс переноса.

Перенесенные приложения можете найти во вкладке на SD-карта. Если кнопка «Переместить на карту» не активна, это значит, что оно не может быть перемещено.
Это относится к предустановленным, таким как Google Play. В магазине Google Play доступно множество программ, которые автоматизируют перенос приложений на карту microSD.
В случае неадекватной ситуации с наличием внутренней памяти установка после неудачного переноса, вы всегда можете удалить приложение и переустановить его, если это необходимо.
Легкий способ перенести фото на карту памяти SD
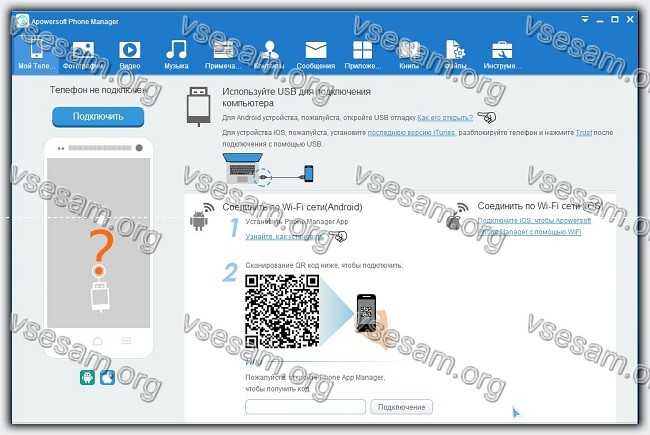
Шаги, связанные с перемещением фото на карту памяти могут немного отличаться для различных устройств, но следующие шаги покажут вам, как эффективно сохранить ценные фотографии
Apowersoft Phone Manager — чрезвычайно гибкая программа для управления контентом мобильных устройств.
Это один из самых популярных инструментов управления картой памяти и позволяет мгновенно передавать изображения на компьютерный диск или внешние носители.
Для этого запустите программу и подключите телефон Android к компьютеру с помощью USB-кабеля или Wi-Fi.
После подключения перейдите на вкладку «Файлы» и найдите карту памяти на левой панели. Перейдите в меню «Фотографии», а затем выберите «Импорт» на верхней панели инструментов. Таким способом выполните перенос всего за несколько минут.
Помимо возможности переносить изображения, программа также позволяет создавать новые папки на мобильных устройствах, чтобы эффективно каталогизировать ваши фотографии.
Если на карте недостаточно свободного места, можете перенести наиболее важные картинки на, выбрав опцию «Экспорт» в столбце «Изображения».
Этот диспетчер телефонов является чрезвычайно всеобъемлющим инструментом для удобного управления содержимым SD-карты.
Перенос фото на карту памяти — отличный способ сохранить внутреннюю память телефона, но в некоторых случаях вы также можете перенести их на свой компьютер.
Есть много других способов передачи фото на карту памяти или компьютерный диск, но Apowersoft Phone Manager действительно полезен из-за его производительности и большого количества дополнительных функций. Успехов.
Часть 2. Передача фотографий с телефона на Samsung таблетки с 1 клик
dr.fone — коммутатор представляет собой программное обеспечение , предназначенное для передачи фотографий с Samsung на планшете и многих других устройств одним щелчком. Его управляет данными между различными устройствами, передает файлы и сохраняет другие данные в устройствах исходных и целевых неизмененными. Кроме того , dr.fone абсолютно безопасен и не приводит к потере данных. Это быстрее , чем многие другие программы , которые утверждают , передавать фотографии с Samsung на планшете в течение нескольких минут. Он хорошо работает на Windows , и Mac , а также поддерживает Android 8.0.
Его четкие и надежные функции, простой в использовании интерфейс и резервного копирования / восстановления данных вариант сделать это лучший и самый эффективный телефон передачи телефона инструмента.
dr.fone — Переключатель
Передача фотографий с Samsung Телефоны на таблетки в 1 клик!
- Легко, быстро и безопасно.
- Перемещение данных между устройствами с разными операционными системами, т.е. прошивки на Android.
- Поддержка IOS устройств, которые работают последние IOS 11
- Передача фотографий, текстовые сообщения, контакты, заметки и многие другие типы файлов.
- Поддержка более 8000 + Android устройств. Работает для всех моделей iPhone, IPad и IPod.
Доступно на: Windows , Mac
3981454 человек скачали его
dr.fone предлагает множество интересных возможностей , чтобы исследовать их, вы должны загрузить программное обеспечение на вашем персональном компьютере и попробовать их сами поверить , как удивительно свою функцию ToolKits и дать вам заботиться о всех ваших потребностях , таких как перенести фотографии с телефона на Samsung планшет всего за клик.
Как перенести фотографии с телефона Samsung таблетки с dr.fone — переключатель
Шаги за шагом объяснение ниже поможет вам понять, как использовать dr.fone — коммутатор для передачи фотографий с телефона Samsung таблетки легко:
Шаг 1. После того, как вы загрузили и установили dr.fone на вашем Windows / Mac, запустите его , чтобы увидеть его главный интерфейс , где четыре опции будут появляться перед вами. Среди всех вариантов, «Switch» поможет вам перенести фотографии с телефона на Samsung таблетки. Выберите « Переключатель » и двигаться дальше.

Шаг 2. Вторым шагом будет использовать два USB-кабели и подключить телефон Samsung и планшет к компьютеру, на котором dr.fone в управлении. Подождите, пока программное обеспечение Wondershare для идентификации устройств. Теперь вы увидите, что телефон Samsung и планшет будет отображаться на экране dr.fone.

Шаг 3. dr.fone — коммутатор будет также отображаться перед вами все данные , сохраненные на телефоне Samsung , которые могут быть переданы в таблетки. Все файлы и данные будут выбраны по умолчанию, но вы можете отменить выбор файлов , которые вы не хотите , чтобы передать таблетки и просто выбрать « Фотографии папки» и нажмите кнопку « Start Transfer ».

Как показано на картинке выше, dr.fonr будет инициировать передачу фотографий с Samsung телефона в процессе таблетки. Не отсоединяйте устройства в то время как фотографии передаются и ждать, пока этот процесс успешно завершен.
Вот и все. За один раз нажать, ваши фотографии будут переданы от Samsung телефона таблетки и другие данные останутся нетронутыми.
Не dr.fone — переключатель очень легко use? Это, безусловно, пригодиться, когда вы хотите быстро передать фотографии с телефона Samsung таблетки в стычке свободной манере. Он также оказывается полезным при передаче других типов данных, а также, например, сообщения, контакты, музыку, видео и т.д., с телефона Samsung на планшете.
Оба Dropbox и dr.fone хорошие варианты для данной цели. Мы, однако, рекомендуем dr.fone, потому что это быстрее, интуитивно и определенно более эффективным. Пользователи кушетка для скорости и непревзойденной производительности. Так идти вперед и скачать dr.fone на компьютере ОС Windows или Mac и использовать это программное обеспечение бесплатно.
Каким образом сохранять файлы браузера на внешнюю память в Samsung
Вы можете настроить сохранение файлов браузера, которые он берёт из сети, включая музыку и видео, изображения и документы, на карту памяти вашего Samsung.
Для этого необходимо сделать следующее:
- Откройте приложение «Интернет» на вашем девайсе;Откройте приложение «Интернет» на вашем устройстве
- Далее тапните на «Опции»;
- Затем выберите «Настройки»;Нажмите на «Настройки» в меню
- Нажмите на «Веб-сайты и загрузки»;Выберите опцию «Веб-сайты и загрузки»
- Следующим пунктом будет выбор опции «Место сохранения файлов»;Тапните на указанную опцию
- Тапните на «карта-памяти»;Выберите опцию карты памяти
- Процедура конфигурации будет завершена.Конфигурирование будет завершено
Если вы не нашли в своём браузере описанных нами настроек, это может означать, что вы пользуетесь не встроенным браузером, или ваш телефон не поддерживает данную карту памяти. Также в вашем смартфоне может быть установлена не стоковая (оригинальная) прошивка, из-за чего функциональность работы системы (в частности, работа с файлами браузера) может быть нарушена.
Вариант 2: Перемещение готовых фото
Если вам нужно перенести готовые снимки, следует воспользоваться файловым менеджером. Таковой уже встроен в стандартную прошивку Самсунга и называется «Мои файлы».
- Откройте требуемую программу (она может находиться на одном из рабочих столов или в меню приложений) и перейдите в категорию «Картинки» (в старых версиях программы называется «Изображения»).
- Зайдите в папку с требуемыми файлами (фото, скриншотами, загруженными изображениями), выделите нужные (долгий тап по элементу) и затем вызовите меню нажатием на 3 точки, после чего выберите пункты «Копировать» или «Переместить».
- Откроется отдельное окно «Моих файлов», в котором нужно выбрать элемент «Карта памяти». Перейдите в желаемое местоположение снимков (корень microSD, папка DCIM или любой другой каталог) и нажмите «Готово».
Таким образом все выделенные вами изображения будут перенесены на карту памяти.
Переносим Андроид приложения на карту памяти
Большинство приложений по умолчанию устанавливаются во внутреннюю память. Но все зависит от того, какое место для установки прописал разработчик программы. Он же определяет и то, можно ли будет в дальнейшем переносить данные приложения на внешнюю карту памяти или нет.
На карту памяти можно переносить не все приложения. Те, которые были предустановлены и являются системными приложениями, перемещать нельзя, по крайней мере, при отсутствии рут прав. А вот большинство загруженных приложений хорошо переносят «переезд».
Перед тем, как начать перенос, убедитесь, что на карте памяти достаточно свободного места. Если изъять карту памяти, то приложения, которые были перенесены на нее, не будут работать. Также не стоит рассчитывать, что приложения будут работать в другом устройстве, даже если вставить в него эту же карту памяти.
Стоит помнить, что программы не переносятся на карту памяти полностью, какая-то их часть остается во внутренней памяти. Но основной объем перемещается, освобождая необходимые мегабайты. Размер переносимой части приложения в каждом случае разный.
Способ 1: AppMgr III
Бесплатное приложение AppMgr III (App 2 SD) зарекомендовало себя как лучший инструмент для перемещения и удаления программ. Само приложение также можно переместить на карту. Освоить его очень просто. На экране отображаются всего три вкладки: «Перемещаемые», «На карте SD», «В телефоне».
После скачивания сделайте следующее:
- Запустите программу. Она автоматически подготовит список приложений.
- Во вкладке «Перемещаемые» выберете приложение для переноса.
- В меню выберите пункт «Переместить приложение».

Открывается экран, на котором описано, какие функции могут не работать после проведения операции. Если Вы хотите продолжить, нажмите соответствующую кнопку. Далее выберете «Переместить на SD карту».

Для того, чтобы перенести сразу все приложения необходимо выбрать пункт под таким же названием, нажав на значок в правом верхнем углу экрана.

Еще одна полезная функция — автоматическая очистка кэша приложений. Этот прием также помогает освободить место.
Способ 2: FolderMount
FolderMount — программа, созданная для полного переноса приложений вместе с кэшем. Для работы с ней понадобятся ROOT права. При наличии таковых можно работать даже с системными приложениями, поэтому нужно очень внимательно выбирать папки.
А чтобы воспользоваться приложением, следуйте таким инструкциям:
- После запуска программа сначала проверит наличие рут прав.
- Нажмите на значок «+» в верхнем углу экрана.

В поле «Имя» пропишите название приложения, которое нужно перенести.
В строке «Источник» введите адрес папки с кэшем приложения. Как правило, она находится по адресу:

«Назначение» — папка, куда нужно перенести кэш. Установите данное значение.
После того, как указаны все параметры, нажмите галочку вверху экрана.
Способ 3: Переместить в SDCard
Самый простой способ — воспользоваться программой Переместить в SDCard. Она очень простая в использовании и занимает всего 2,68 Мб. Значок приложения на телефоне может называться «Удалить».
Использование программы выглядит следующим образом:
- Откройте меню слева и выберите «Переместить на карту».

Поставьте галочку напротив приложения и запустите процесс, нажав «Переместить» внизу экрана.

Откроется информационное окно, показывающее процесс перемещения.

Провести обратную процедуру можно, выбрав пункт «Переместить во внутреннюю память».
Способ 4: Штатные средства
Кроме всего вышеперечисленного, попробуйте осуществить перенос встроенными средствами операционной системы. Такая возможность предусмотрена только для устройств, на которых установлена версия Андроид 2.2 и выше. В данном случае нужно сделать следующее:
- Зайдите в «Настройки», выберете раздел «Приложения» или «Диспетчер приложений».

Нажав на соответствующее приложение, можно увидеть, активна ли кнопка «Перенести на SD карту».

После нажатия на нее начинается процесс перемещения. Если кнопка не активна, значит, эта функция недоступна для данного приложения.

Но что делать если версия Андроид ниже чем 2.2 или разработчик не предусмотрел возможность перемещения? В таких случаях может помочь сторонний софт, о котором мы говорили ранее.
С помощью инструкций из этой статьи можно легко переместить приложения на карту памяти и обратно. А наличие ROOT-прав предоставляет еще больше возможностей.
Опишите, что у вас не получилось.
Наши специалисты постараются ответить максимально быстро.
Как настроить сохранение файлов на карту памяти
Чтобы хранить данные без потери нужно изменить настройки телефона. Для разных операционных систем этот способ отличается, рассмотрим подробные инструкции для Айфона и Андроида.
На Android
Инструкция по сохранения файлов whatsapp на карту памяти на смартфонах Андроид.
- Перейти в меню настроек мобильного телефона. Для этого нужно найти значок с изображением шестеренки.
- Найти пункт « Память» или « Хранилище». Название зависит от модели телефона и прошивки.
- Нажать на « Место хранения по умолчанию».
- Вместо внутренней памяти выбираем СД- карту.
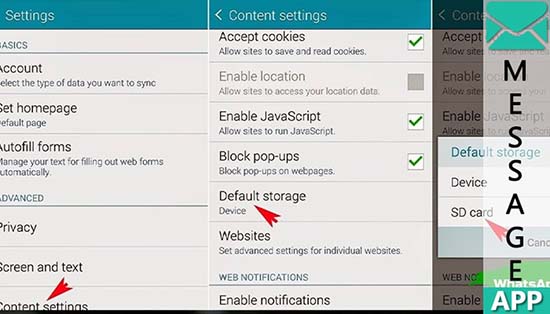
После выполненных действий все новые данные по умолчанию будут перенесены на внешний носитель.
На смартфонах Самсунг переместить ватсап на карту памяти можно по этой инструкции:
- Открыть меню « Мои файлы».
- Найти из списка папку с наименованием «WhatsApp».
- Перенести ее из памяти телефона на СД-карту. Для этого удерживайте палец на ярлыке до появления контекстного меню. Выберите пункт «Переместить в» и место хранения данных – СД- карту.
Теперь все данные будут сохраняться только на карте памяти. Можно перенести файлы при помощи встроенного проводника. Для этого следует воспользоваться подробной инструкцией:
- Открыть на смартфоне раздел « Диспетчер файлов».
- Из предложенного списка выбрать « Внутренняя память устройства».
- Найти папку « Ватсап» и удерживать палец на ярлыке, пока не появятся настройки контекстного меню.
- Выбрать пункт « Переместить в» и место для переноса данных – Карта Памяти.
Все мультимедийные данные будут перенесены на СД- карту. Это освободит внутреннюю память мобильного телефона и позволит активно пользоваться мессенджером и другими приложениями.
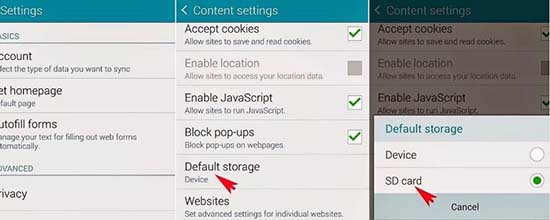
На iOS
Чтобы не расходовать внутреннюю память смартфона все данные можно перенести в облачное хранилище iCloud:
- Открыть мессенджер на мобильном устройстве.
- Нажать на вертикальное троеточие и перейти в меню « Настройки».
- Выбрать из списка пункт « Чаты».
- Указать « Резервная копия».
- Подтвердить действие.
- Выбрать в пункте « Диск для записи по умолчанию» раздел « Карта СД».
Теперь все данные будут сохраняться на внешнем носителе смартфона.
Используйте Cloud Storage Sync для передачи файлов
Облачное хранилище является, пожалуй, самым простым способом перемещения файлов между устройствами, но у него есть большой недостаток: ограниченное пространство для хранения. Это не имеет значения, если вам нужно только взять несколько фотографий. Однако, поскольку высококачественные фотографии занимают много места, у вас могут возникнуть проблемы с переносом больших альбомов.
Сначала создайте учетную запись с помощью бесплатного облачного хранилища
, Google Drive, вероятно, является лучшим выбором, поскольку он предоставляет большое количество свободного места для пользователей объемом 15 ГБ. Затем вы захотите установить приложение Google Drive на свое устройство Samsung и ПК.
На вашем устройстве Samsung:
- Откройте приложение Галерея.
- Выберите все изображения, которые вы хотите передать, затем нажмите «Поделиться» и выберите «Сохранить на диск».
- Выберите правильную учетную запись Google Диска (если вы вошли более чем в одну), выберите папку, в которой вы хотите их сохранить, и нажмите «Сохранить».
- Подождите, пока он синхронизируется.
- На вашем ПК перейдите в папку Google Drive, найдите, где вы сохранили изображения, а затем переместите их в другое место в своей системе.
Загрузить: Google Drive для Android | Windows (Бесплатно, доступна подписка)
Samsung Cloud Storage
Samsung предлагает интегрированное облачное хранилище, которое работает так же, как Google Drive. Если вы недавно приобрели новое устройство Samsung, есть большая вероятность, что у вас есть базовая подписка на Samsung Cloud Drive.
Свобода Samsung Cloud Drive Уровень предлагает 15 ГБ облачного хранилища, которое вы можете использовать для синхронизации ваших фотографий и других файлов на вашем компьютере. Если этого недостаточно, вы можете обновить до 50 ГБ за 1 доллар в месяц или до 200 ГБ за 3 доллара в месяц.
Если ваше устройство появляется на Список совместимости Samsung Cloudна вашем устройстве предустановлен облачный накопитель Samsung (при условии, что вы не удалили установку по умолчанию и не заменили ее на пользовательское ПЗУ). Вот как вы используете это:
- На устройстве Samsung перейдите к фотографии, которую хотите отправить на компьютер. Нажмите значок «Поделиться».
- В списке приложений выберите Samsung Cloud Drive.
- Создайте определенную папку для ваших файлов или фотографий, если хотите, затем выберите Готово.
- Если вы ранее не пользовались Samsung Cloud Drive, вам необходимо создать учетную запись на этом этапе.
- Теперь на вашем компьютере, перейдите к Вход в Samsung Cloud стр. Введите свои учетные данные Samsung Cloud Drive, и вы найдете файл, который ждет вас.





