Как включить тёмную тему в windows 10
Содержание:
- Быстрое переключение тем
- Темная тема в Windows 10
- Как использовать сторонние темы в Windows
- Установка
- Улучшенная темная тема в Windows 10
- Как активировать черную тему?
- Способ 1. Обновите Windows 10 до последней сборки.
- Шаги, чтобы добавить темный блокнот альтернативу Windows 10
- Как включить темную тему в Windows 10
- Как включить режим высокой контрастности в Windows 10
- Как включить Темный режим в Windows 10.
- Как включить темную тему в Windows 10
- Способ 2: Системные средства
- Быстрое переключение тем
- Тёмная тема в десктопных программах
Быстрое переключение тем
Некоторым пользователям хотелось бы быстро переключаться между вариантами оформления. Такую возможность можно добавить к контекстному меню «Рабочего стола» посредством правки системного реестра.
Откройте «Поиск» и введите в нём запрос . Воспользуйтесь результатом для быстрого запуска программы.
После запуска «Блокнота» скопируйте текст ниже и вставьте его в окно приложения.
«MUIVerb»=»Светлый»
@=»reg add HKCU\\SOFTWARE\\Microsoft\\Windows\\CurrentVersion\\Themes\\Personalize /v AppsUseLightTheme /t REG_DWORD /d 1 /f»
«MUIVerb»=»Темный»
@=»reg add HKCU\\SOFTWARE\\Microsoft\\Windows\\CurrentVersion\\Themes\\Personalize /v AppsUseLightTheme /t REG_DWORD /d 0 /f»
Далее выберите пункты «Файл» – «Сохранить как».
В окне «Проводника» сотрите расширение TXT и впишите вместо него сочетание REG маленькими буквами, затем задайте желаемое имя и нажмите «Сохранить».
После переименования откройте папку с сохранённым документом и дважды кликните по нему левой кнопкой мыши. Появится окно с предупреждением, нажмите в нём «Да».
Перезагрузите компьютер. Подождите, пока операционная система загрузится, затем наведите курсор на пустое место на «Рабочем столе» и щёлкните ПКМ – в контекстном меню должен появиться пункт как на изображении ниже.
С его помощью можно быстро переключать тёмную и светлую цветовые схемы оформления.
Настройка в «Параметрах» не работает
Иногда использование «Параметров» не приносит результата по самым разным причинам. К счастью, рассматриваемую опцию можно включить через системный реестр.
- Откройте утилиту «Выполнить» (комбинация клавиш Win+R), введите в неё код и нажмите Enter.
Перейдите по следующему пути:
Найдите в правой части окна параметр с именем AppsUseLightTheme и дважды кликните по нему ЛКМ.
Параметр станет доступен для редактирования. По умолчанию там установлено значение «0», впишите вместо него «1» и нажмите «ОК».
Закройте все открытые окна и перезагрузите компьютер.
Теперь тёмная тема должна включиться и работать нормально.
Тёмная тема отображается некорректно
Иногда тёмный интерфейс работает, но с багами – например, некоторые элементы продолжают отображаться в светлом цвете, как на изображении ниже.
Для устранения этой проблемы выполните следующее:
-
Первое, что стоит делать при столкновении с подобным – отключить быстрый запуск компьютера. Для этого откройте меню «Пуск» и кликните по кнопке выключения.
Далее зажмите Shift и воспользуйтесь пунктом «Завершение работы».
После выключения ПК подождите около 5 минут, после чего запустите его и проверьте, есть ли сбой.
- Если проблема по-прежнему наблюдается, проверьте целостность системных файлов и восстановите их при необходимости.
Урок: Проверка целостности и восстановление системных файлов Windows 10
- В случае использования сторонней темы её рекомендуется удалить – вполне вероятно, что разработчик не учёл некоторые нюансы, из-за чего оформление не работает должным образом.
Теперь вам известно, как можно включить тёмную тему «Проводника» в Windows 10
Как видим, процедура элементарная, но нужно принимать во внимание версию операционки.. Опишите, что у вас не получилось.
Наши специалисты постараются ответить максимально быстро.. Опишите, что у вас не получилось.
Наши специалисты постараются ответить максимально быстро.
Опишите, что у вас не получилось.
Наши специалисты постараются ответить максимально быстро.
Темная тема в Windows 10
По умолчанию в Windows 10 заблокирована тема, которая делает большинство стандартных окон черными. Такой вид очень элегантный и может подойти вам по вкусу. Чтобы её активировать вам придется немного походить по реестру. Этот элемент Windows крайне важен для корректной работы системы, поэтому будьте аккуратны и не меняйте ничего лишнего.
1. Откройте редактор реестра, делается это с помощью поиска с ключевым словом regedit или в строку «Выполнить» внесите это же слово;
2. Теперь вам следует пройти по пути HKEY_CURRENT_USER \ SOFTWARE \ Microsoft \ Windows \ CurrentVersion \ Themes \ Personalize;
3. Случается, что в разделе Themes нет соответствующей ветки, в таком случае вам её следует создать собственноручно. Делается это нажатием правой кнопки мыши и выбором пункта «Создать», после чего в выпадающем списке выбираем «Раздел»;
4. Теперь вам нужно создать параметр, который позволит активировать темную тему, называться он должен AppsUseLightTheme. Производится это также как и в прошлом пункте, только вместо раздела, выберите «Параметр DWORD»;
5. Проследуйте по пути HKEY_LOCAL_MACHINE \ SOFTWARE \ Microsoft \ Windows \ CurrentVersion \ Themes \ Personalize и снова выполните пункт 3 и 4, только уже для этой ветки.
6. Теперь перезагрузите компьютер или просто воспользуйтесь функцией смены пользователя.
Следует понимать, что этот способ является костылём, то есть на всеобщее влияние такого стиля не стоит рассчитывать. Изменится цветовая схема различных окон Windows, а вот приложения не поддаются изменениям.
Другим вариантом добиться темной темы в системе – это скачать её из сайтов, в которых полным полно тем, в том числе и темных. В таком случае вы получите полную поддержку замены цвета.
Как использовать сторонние темы в Windows
Помимо тем, которые вы можете найти на официальном носителе Windows, есть инструмент UltraUXThemePatcher. Он позволяет устанавливать на Windows 10 с обновлением Creators Update другие темы, которые вы найдете в сети.
-
Для загрузки перейдите на страницу приложения и нажмите кнопку UltraUXThemePatcher 3.2.1, которая отображается синим цветом.
-
Скачайте исполняемый файл .exe, и при открытии начнется процесс установки, в котором нужно просто нажимать Next для перебора вариантов. По завершении процесса увидите предупреждение, что программа может повредить Windows. Не паникуйте, потому что программа создает резервную копию всех исходных файлов системы, и все сделанные изменения можно отменить с помощью деинсталлятора.
Следующий шаг — загрузить темы.
-
Скачайте тему с загрузочного сайта и загрузите в формате ZIP. Теперь распакуйте этот файл и перейдите во вновь созданную папку.
В папке есть несколько подпапок для разных версий обновлений Windows 10. Выберите ту, что соответствует текущему обновлению, например, Creators Update. В ней вы найдете настроечные файлы .theme, а также папку с графическим материалом.
-
Эти три элемента нужно скопировать в определенной папке Windows. Чтобы перейти в нее, в строке браузера введите адрес C: Windows Resources Themes. Также в папку можно попасть путем переходов: Этот компьютер > локальный Диск (C:) > Windows > Resources > Themes. Переместите туда графические файлы и файлы .theme.
Windows запросит разрешения на перемещение файлов в эту папку, после получения разрешения картина должна выглядеть, как на снимке. Таким образом, вы загрузили тему в ОС Windows. Теперь необходимо дважды щелкнуть по выбранному файлу .theme. Изменения будут применены.
Установка
Если ни один из предложенных вариантов оформления интерфейса вам не нравится, скачайте и установите новые темы.
С посторонних порталов
Установка тем третьих лиц на Windows 10 выполняется с помощью патча UxStyle.
Где находятся темы в Windows 10
- Скачайте и установите утилиту.
- Найдите подходящий вариант оформления ОС от постороннего создателя и скачайте его на компьютер.Полезно знать! Все посторонние темы находятся в архивах, поэтому для каждой из них лучше отдельно создавать папку с соответствующим названием.
- Распакуйте архив в папку и все файлы, которые появились, переместите в директорию Themes, где хранятся стандартные темы Windows 10.
- Включить новый вариант оформления ОС можно в том же окне, где находятся стандартные темы.
Улучшенная темная тема в Windows 10
Чёрно-серая схема появилась с версией Anniversary Update, то есть после юбилейного обновления, но она не захватывала слишком много элементов интерфейса. При ее активации цвета менялись во встроенных приложениях, программах из магазина Windows, но оставшаяся часть оболочки оставалась неизменной. Все изменилось после октябрьского обновления.
Последняя версия расширила чёрно-серую тему и на Проводник. Окно этого системного файлового менеджера является одним из наиболее часто используемых элементов интерфейса. Отсутствие в нем черного интерфейса после активации темного режима до этого времени было разящим для глаз.
Как активировать черную тему?
Многие люди предпочитают текст на темном фоне, особенно при навигации по меню на своих компьютерах. Некоторые пользователи с ослабленным зрением также находят, что «темную» или высококонтрастную тему намного легче читать.
По умолчанию виджеты Windows, меню, почтовый клиент и браузер Edge имеют черный или синий текст на белом или сером фоне. Однако, настроив несколько настроек, вы можете дать всей ОС темную тему.
- Зайдите в Run через комбинацию клавиш “Win+R”; введите в поле regedit.
Заходим в окно «Run» через комбинацию клавиш “Win+R” и в нём вводим regedit
- В открывшемся окне нажмите HKEY_LOCAL_MACHINE.
Выбираем HKEY_LOCAL_MACHINE
- Затем нажмите кнопку SOFTWARE.
Нажимаем кнопку SOFTWARE
- После нажмите кнопку Microsoft
Выбираем Microsoft
- Нажмите кнопку “Windows”.
Нажимаем кнопку “Windows”
- Следующий шаг, «Current Version».
Открываем «Current Version»
- Нажмите кнопку темы «Themes».
Нажмите кнопку «Themes»
- Щелкните правой кнопкой мыши по окну панели и выберите “Новый”, — “Ключ”.
Выбираем “Новый”, — “Ключ”
- Присвойте ключу имя «Персонализация» и откройте его.
Присваиваем ключу имя «Персонализация» и открываем его
- Щелчок правой кнопкой мыши — нажмите “создать- DWORD 32 бит”.
Нажимаем “создать- DWORD 32 бит”
- Для нового раздела используйте имя «AppsUseLightTheme».
Для нового раздела пишем «AppsUseLightTheme»
- Откройте DWORD двойным щелчком мыши и посмотрите отображается ли значение “0”, если нет, нужно ввести число “0”.
Вводим число “0”
- Перейдите в раздел «Персонализация».
Переходим в раздел «Персонализация»
- Повторите шаги 9,10,11.
Повторяем действия
- Закройте «Regedit» и перезагрузите компьютер.
Закрываем «Regedit« и перезагружаем компьютер
В меню настроек теперь должен быть белый текст на черном фоне (как показано ниже).

В меню настроек белый текст на черном фоне
Способ 1. Обновите Windows 10 до последней сборки.
Первое исправление, которое вы должны попробовать, – запустить Центр обновления Windows, чтобы получить последнюю сборку Windows 10, которая будет включать все исправления и исправления, относящиеся к темному режиму. Запуск Центра обновления Windows наиболее актуален для вас, если на вашем компьютере установлена Windows 10 build 1809. Если автоматические обновления были отключены / приостановлены для вашего ПК с Windows 10. Вот как вы можете их включить.
1. Щелкните правой кнопкой мыши кнопкуПуск» и выберите «Настройка».
2. Выберите «Обновление и безопасность».
3. Щелкните Проверить наличие обновлений.
4. Или установите сейчас, если Windows уже проверила наличие самых последних обновлений.
5. Если обновления на вашем ПК были приостановлены, щелкните Возобновить обновления.
Центр обновления Windows может попросить вас перезагрузить компьютер, чтобы установить некоторые обновления.
Шаги, чтобы добавить темный блокнот альтернативу Windows 10
Взгляните на приложение Black Notepad UWP
Black Notepad UWP приложение является темной версией по умолчанию Windows 10 текстовый редактор. Поэтому он почти такой же, как Блокнот, за исключением альтернативной темной цветовой схемы. Нажмите на прибудете кнопка на вашем Страница MS Store добавить это приложение в Windows 10)
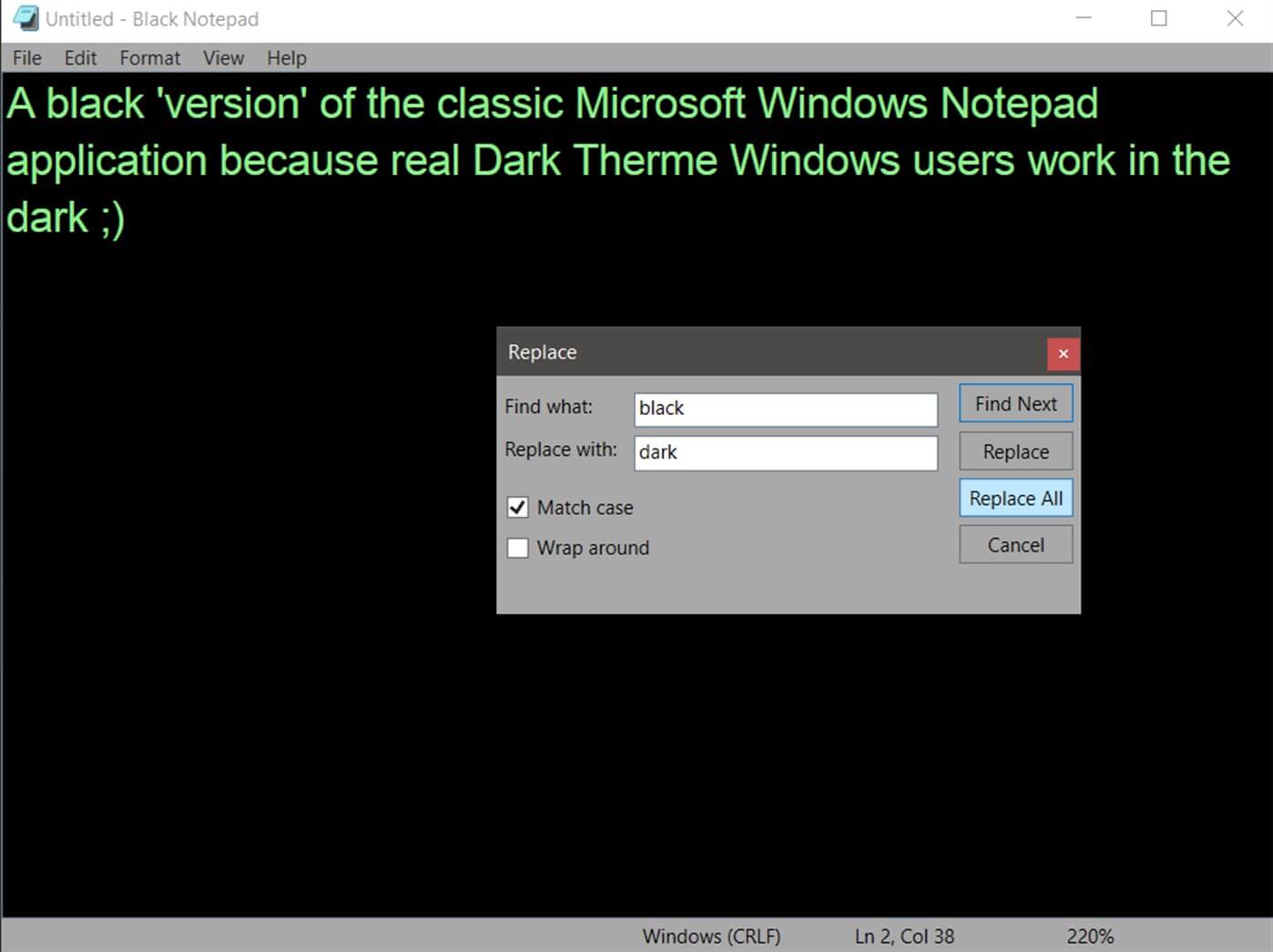
Добавить черный блокнот в Windows 10
Black NotePad – сторонний текстовый редактор, сохраняющий оригинальные функции Блокнота. Тем не менее, это не то же самое, поскольку он включает в себя дополнительные параметры и функции. Наиболее заметным отличием является его темная тема по умолчанию, которую пользователи могут настраивать, щелкая альтернативные варианты цветовой схемы на своей панели инструментов. Пользователи могут получить этот текстовый редактор, нажав Черный блокнот в их ,
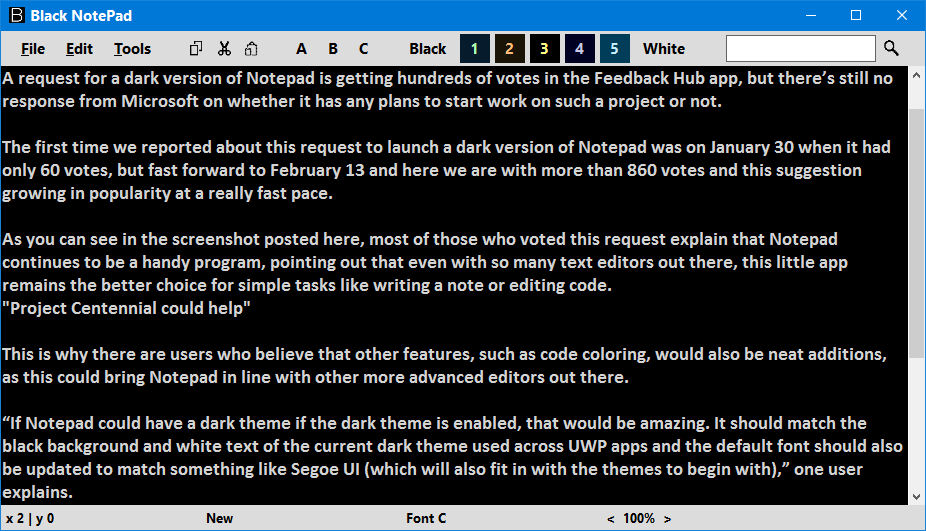
Настройте тему для Notepad ++
- Пользователи также могут выбрать темную тему для Notepad ++, чтобы добавить темную альтернативу Notepad Windows 10. Для этого нажмите скачать в этом текстовом редакторе страница загрузки чтобы сохранить ваш установщик.
- Затем откройте Мастер установки Notepad ++, чтобы установить его.
- Затем откройте окно Notepad ++, показанное непосредственно ниже.
- Notepad ++ имеет простую тему по умолчанию. Чтобы изменить это, нажмите конфигурации > Конфигуратор стиля чтобы открыть окно в снимке прямо ниже.
- Затем выберите Глубокий черный в раскрывающемся меню тем.
- Пользователи также могут изменять более конкретные цвета элементов пользовательского интерфейса, выбирая их в поле «Стиль». Затем щелкните по цветным полям, чтобы открыть для них палитры.
- Нажмите на Сохранить близко кнопка.
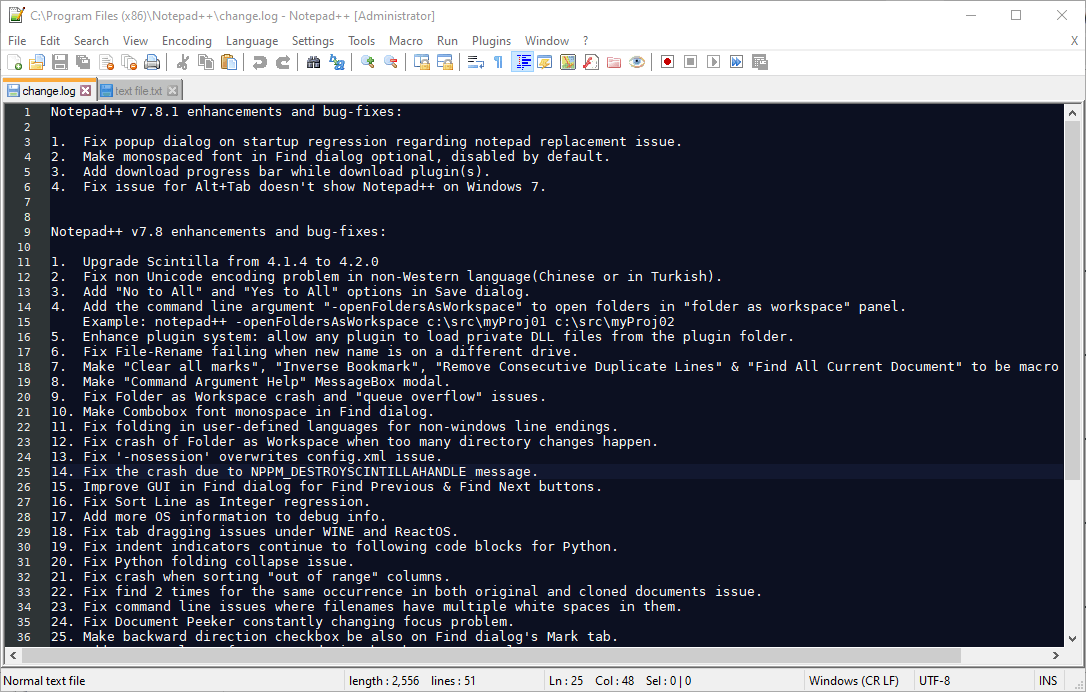
Выберите альтернативный Блокнот, чтобы быть текстовым редактором по умолчанию
- После добавления одного из вышеуказанного программного обеспечения Windows 10, установите его в качестве текстового редактора по умолчанию. Для этого щелкните правой кнопкой мыши текстовый файл и выберите Открыть с помощью,
- щелчок Выберите другой приложение, чтобы открыть и открыть это окно файла.
- щелчок Больше приложений > Поиск другого приложения на этом ПК если текстовый редактор не появляется в окне.
- Затем выберите новое программное обеспечение текстового редактора в Открыть с помощью окно.
- После этого новый текстовый редактор появится в списке. Как вы хотите открыть этот файл? окно. Выберите там новый текстовый редактор, нажмите Всегда используйте это приложение для открытия файлов .txt вариант и нажмите хорошо кнопка.
Так вот, как пользователи могут добавить темную альтернативу блокноту Windows 10. После установки одной из этих программ в качестве текстового редактора по умолчанию он откроет все файлы TXT при нажатии на них.
СТАТЬИ, КАСАЮЩИЕСЯ ВИДЕТЬ:
Как включить темную тему в Windows 10
Для выполнения поставленной задачи нецелесообразно пользоваться сторонним софтом из Интернета. Все необходимые инструменты, позволяющие включать разное оформление, уже присутствуют в самой системе.
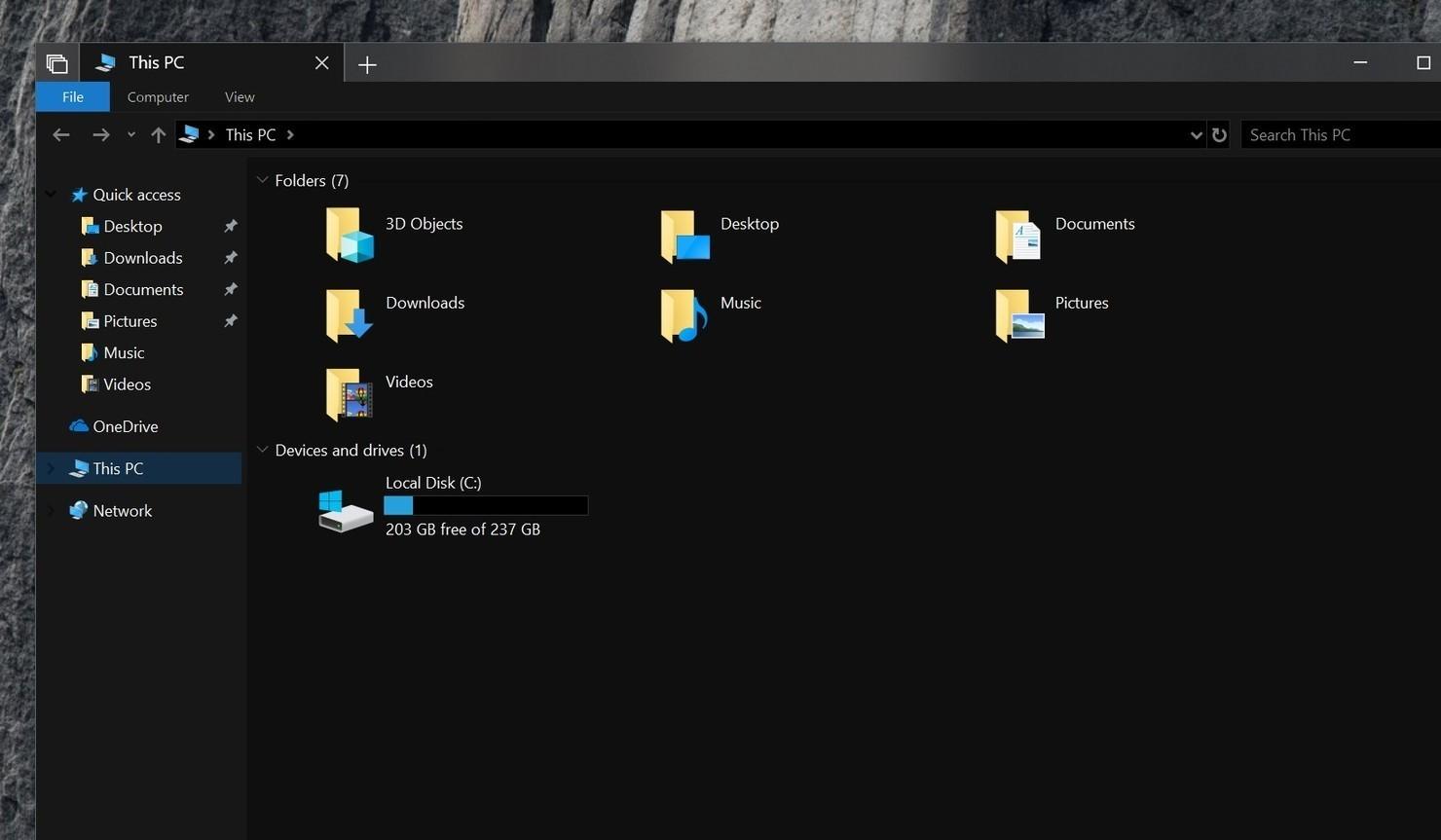
Как выглядит тёмная тема в виндовс 10
Светлая или тёмная тема виндовс 10 устанавливается в один клик, к примеру, через стандартное приложение «Параметры». Об этом и о других распространённых методах включения данного режима подробно рассказано в следующих разделах статьи.
Обратите внимание! У тёмной темы на Windows 10 можно менять оттенок, выбрав его из представленного перечня цветов
Как включить режим высокой контрастности в Windows 10
Еще один способ необычно персонализировать Windows 10 — это включить режим высокой контрастности. Он представлен в Windows 10 по умолчанию в 4 вариантах, каждый из которых предлагает пользователю максимально контрастные цвета, что может быть полезно при наличии проблем с восприятием информации.

Есть два способа включить режим высокой контрастности:
- Быстрый. Нажать на клавиатуре одновременно сочетание 4 клавиш: Ctrl+Shift+PrtSc.
- Более детальный. Нужно перейти в параметры Windows 10 и зайти в раздел «Специальные возможности». В левой части экрана выбрать подраздел «Высокая контрастность», и здесь активировать ползунок для включения режима. После включения режима высокой контрастности, в параметрах появится возможность редактирования цветов режиме. Есть вариант выбора из 4 предусмотренных по умолчанию тем, либо скорректировать цвета под себя.
Обратите внимание: При включении режима высокой контрастности, рекомендуется включать темную тему. Это необходимо, чтобы максимальная часть приложений были в темных цветах по умолчанию. Кроме того, для некоторых приложений может потребоваться поставить дополнительные расширения
Например, при активации режима высокой контрастности браузер Google Chrome предлагает скачать специальное расширения
Кроме того, для некоторых приложений может потребоваться поставить дополнительные расширения. Например, при активации режима высокой контрастности браузер Google Chrome предлагает скачать специальное расширения.

Как включить Темный режим в Windows 10.
В меню «Пуск», нажмите на значок шестеренки или нажмите сочетание клавиш Win + I , чтобы открыть «Параметры Windows»
.
Откройте группу параметров — «Персонализация».
В левой панели, вы увидите подраздел «Цвета»
. Откройте этот его.

Теперь прокрутите страницу вниз, и найдите пункт — «Выберите режим приложения по умолчанию»
, с двумя параметрами:
- Светлый
- Темный
По умолчанию всегда включен Светлый режим. Выберите Темный, и вы сразу заметите изменения.
После включения Темной темы, приложения, такие как Магазин Windows, Почта, Календарь, Калькулятор и т.д., будут использовать энергосберегающий и приятный для глаз темный фон. Более того, Темная тема отлично подходит для условий с низкой освещенностью.

Как в Windows 10 включить Темную тему, с помощью настроек реестра.
Темная тема
работает в редакциях Home, Pro и Enterprise.
Вот способ включить темную тему в вашей редакции Windows 10:
1.
Откройте приложение «Редактор реестра»
2.
Перейдите по следующему пути:
HKEY_LOCAL_MACHINE\SOFTWARE\Microsoft\Windows\CurrentVersion\Themes\Personalize
3.
Если в разделе Themes
нет подраздела Personalize
создайте его.
4.
В разделе «Personalize»
создайте новый параметр DWORD 32 бита
и назовите его «AppsUseLightTheme»,
значение по умолчанию равно
5.
Перейдите в другой раздел:
HKEY_CURRENT_USER\SOFTWARE\Microsoft\Windows\CurrentVersion\Themes\Personalize
6.
Создайте новый параметр DWORD
32 бита и назовите его «AppsUseLightTheme».
7.
Откройте приложение «Параметры»
и перейдите к настройкам персонализации. На вкладке «Цвета» (Color)
, переключите цвета Windows. Тема должна измениться на темную.
Если вы хотите вернуться к Светлой теме, установите значение параметра AppsUseLightTheme — 1
.
В первоначальных версиях Windows 10 не было функций, позволяющих изменить цвет фона или заголовка окна (но это можно было сделать с помощью редактора реестра), на текущий момент времени, в Windows 10 Creators Update такие функции присутствуют, но достаточно ограничены. Также появились сторонние программы для работы с цветами окон в новой ОС (впрочем, тоже достаточно ограниченные).
Ниже — подробно о том, как менять цвет заголовка окна и фонового цвета окон несколькими способами. См. также: , .
Еще один вопрос, который часто задается — как изменить фон окна (его фоновый цвет). В частности, некоторым пользователям сложно работать в Word и других офисных программах на белом фоне.
Удобных встроенных средств изменения фона в Windows 10 нет, но при необходимости можно воспользоваться следующими методами.
Изменение цвета фона окна с помощью параметров высокой контрастности
Первый вариант — использовать встроенные средства настройки тем оформления с высокой контрастностью. Чтобы получить доступ к ним, вы можете зайти в Параметры — Специальные возможности — Высокая контрастность (или нажать «Параметры высокой контрастности» на странице настройки цветов, рассмотренной выше).

В окне параметров темы с высокой контрастностью, нажав на цвете «Фон» вы можете выбрать свой фоновый цвет для окон Windows 10, который будет применен после нажатия кнопки «Применить». Примерный возможный результат — на скриншоте ниже.

К сожалению, этот способ не позволяет затронуть только фон, не изменяя внешний вид остальных элементов окон.
Использование программы Classic Color Panel
Еще один способ изменения цвета фона окна (и других цветов) — сторонняя утилита Classic Color Panel, доступная для загрузки на сайте разработчика WinTools.info

После запуска программы (при первом запуске будет предложено сохранить текущие настройки, рекомендую сделать это), измените цвет в пункте «Window» и нажмите Apply в меню программы: будет произведен выход из системы, а после следующего входа параметры будут применены.

Недостаток этого способа — изменяется цвет далеко не всех окон (изменение прочих цветов в программе тоже работает избирательно).
Как включить темную тему в Windows 10
Активация темной темы в Windows 10 приводит к тому, что все системные приложения изменяют свой интерфейс. Шрифты и другие элементы меню отображаются, вместо привычного белого фона, на черном. За счет этого можно добиться интересного эффекта и немного разнообразить интерфейс Windows 10.
С помощью инструкции, приведенной ниже, черный фон можно установить только в системных приложениях Windows 10, которые выпущены компанией Microsoft. В частности, к таким приложениям относятся: магазин Windows Store, калькулятор, меню настройки параметров и некоторые другие. Кардинальных перемен после активации темной темы Windows 10 ожидать не стоит, но система будет смотреться, как минимум, необычно.
Чтобы включить черную тему в Windows 10 необходимо:
- Нажать на клавиатуре сочетание клавиш Windows+R и прописать команду Regedit, подтвердив ее выполнение кнопкой Enter, чтобы зайти в редактор реестра.
- Слева будет отображаться дерево реестра. В нем необходимо пройти по адресу:
HKEY_LOCAL_MACHINE \ SOFTWARE \ Microsoft \ Windows \ CurrentVersion \ Themes \ Personalize.

- У многих пользователей отсутствует раздел Personalize в Windows 10. Создать его можно самостоятельно. Для этого нажмите правой кнопкой мыши по разделу Themes, в которой необходимо создать папку Personalize, далее выберите пункты «Создать» — «Раздел». Назовите новый раздел Personalize.
- После того как по обозначенному выше адресу раздел Personalize найден (или создан), в нем необходимо создать новый 32-битный ключ. Для этого нажмите правой кнопкой мыши на раздел и выберите пункты «Создать» — «Параметр DWORD (32 бита)». Дайте созданному параметру имя AppsUseLightTheme.
Внимание: Даже если у вас установлена 64-битная система Windows 10, все равно требуется создание именно DWORD 32-битного ключа
Важно, что при создании новому ключу автоматически присваивается значение «0». При установке темной темы Windows 10 именно он и должен быть прописан в значениях параметра, поэтому менять ничего не требуется.
Следующим шагом необходимо найти другую папку в дереве реестра по адресу:
HKEY_LOCAL_MACHINE \ SOFTWARE \ Microsoft \ Windows \ CurrentVersion \ Themes \ Personalize.
- Если папка Personalize вновь отсутствует, создайте ее (инструкция приведена выше в пункте 3). Далее кликаем дважды левой кнопкой мыши по параметру AppsUseLightTheme (если он отсутствует – создаем, в пункте 4 данной инструкции описано как это сделать). Открыв ключ, прописываем ему значение «0».
- После выполнения описанных выше действий, закройте реестр, нажмите на кнопку «Пуск» и далее на свой аватар. После этого откроется контекстное меню, в котором необходимо выбрать пункт «Выход», чтобы изменения вступили в силу. Также можно просто перезагрузить компьютер.
Результатом выполнения описанных выше действий станет активация темной темы в Windows 10. Чтобы вернуть обратно привычный белый фон в системных приложениях, необходимо в ключах AppsUseLightTheme, которые изменялись (создавались) по ходу инструкции, установить значение «1» вместо 0.
Способ 2: Системные средства
Начиная с версии «десятки» 1809, возможность включения оформления в чёрном цвете присутствует среди системных возможностей.
- Нажмите комбинацию клавиш Win+I – появится окно «Параметры», в котором выберите раздел «Персонализация».

Далее выберите пункт «Цвета».

Найдите блок с названием «Выберите режим приложения по умолчанию» и установите переключатель в нём на позицию «Темный».

Оформление должно измениться сразу.
Обратите внимание, что при этом меняется цветовая схема не только «Проводника», а и практически всех остальных системных элементов. Также эта возможность поддерживается некоторыми сторонними программами, в частности, браузером Google Chrome

Быстрое переключение тем
Некоторым пользователям хотелось бы быстро переключаться между вариантами оформления. Такую возможность можно добавить к контекстному меню «Рабочего стола» посредством правки системного реестра.
Откройте «Поиск» и введите в нём запрос . Воспользуйтесь результатом для быстрого запуска программы.

После запуска «Блокнота» скопируйте текст ниже и вставьте его в окно приложения.
«MUIVerb»=»Светлый»
@=»reg add HKCU\\SOFTWARE\\Microsoft\\Windows\\CurrentVersion\\Themes\\Personalize /v AppsUseLightTheme /t REG_DWORD /d 1 /f»
«MUIVerb»=»Темный»
@=»reg add HKCU\\SOFTWARE\\Microsoft\\Windows\\CurrentVersion\\Themes\\Personalize /v AppsUseLightTheme /t REG_DWORD /d 0 /f»

Далее выберите пункты «Файл» – «Сохранить как».
В окне «Проводника» сотрите расширение TXT и впишите вместо него сочетание REG маленькими буквами, затем задайте желаемое имя и нажмите «Сохранить».

После переименования откройте папку с сохранённым документом и дважды кликните по нему левой кнопкой мыши. Появится окно с предупреждением, нажмите в нём «Да».

Перезагрузите компьютер. Подождите, пока операционная система загрузится, затем наведите курсор на пустое место на «Рабочем столе» и щёлкните ПКМ – в контекстном меню должен появиться пункт как на изображении ниже.

С его помощью можно быстро переключать тёмную и светлую цветовые схемы оформления.
Настройка в «Параметрах» не работает
Иногда использование «Параметров» не приносит результата по самым разным причинам. К счастью, рассматриваемую опцию можно включить через системный реестр.
- Откройте утилиту «Выполнить» (комбинация клавиш Win+R), введите в неё код и нажмите Enter.

Перейдите по следующему пути:
Найдите в правой части окна параметр с именем AppsUseLightTheme и дважды кликните по нему ЛКМ.

Параметр станет доступен для редактирования. По умолчанию там установлено значение «0», впишите вместо него «1» и нажмите «ОК».

Закройте все открытые окна и перезагрузите компьютер.
Теперь тёмная тема должна включиться и работать нормально.
Тёмная тема отображается некорректно
Иногда тёмный интерфейс работает, но с багами – например, некоторые элементы продолжают отображаться в светлом цвете, как на изображении ниже.

Для устранения этой проблемы выполните следующее:
-
Первое, что стоит делать при столкновении с подобным – отключить быстрый запуск компьютера. Для этого откройте меню «Пуск» и кликните по кнопке выключения.
Далее зажмите Shift и воспользуйтесь пунктом «Завершение работы».
После выключения ПК подождите около 5 минут, после чего запустите его и проверьте, есть ли сбой.
- Если проблема по-прежнему наблюдается, проверьте целостность системных файлов и восстановите их при необходимости.
Урок: Проверка целостности и восстановление системных файлов Windows 10
- В случае использования сторонней темы её рекомендуется удалить – вполне вероятно, что разработчик не учёл некоторые нюансы, из-за чего оформление не работает должным образом.
Теперь вам известно, как можно включить тёмную тему «Проводника» в Windows 10
Как видим, процедура элементарная, но нужно принимать во внимание версию операционки.. Опишите, что у вас не получилось.
Наши специалисты постараются ответить максимально быстро.
Опишите, что у вас не получилось.
Наши специалисты постараются ответить максимально быстро.
Тёмная тема в десктопных программах

Откройте системное приложение «Параметры», перейдите в раздел «Персонализация» > «Темы» и нажмите «Параметры темы». Выберите любую из контрастных чёрных тем оформления. После этого практически все окна в Windows и десктопные приложения получат тёмный интерфейс. Этот способ модификации интерфейса Windows чрезмерно агрессивный, поэтому результат понравится далеко не всем. Существуют специальные тёмные темы оформления для Windows, например,
Прежде чем начать, хотим вас предупредить, что любые операции с реестром Windows являются потенциально опасными. Хотя описанный ниже трюк предельно прост и многократно проверен, всё же рекомендуем вам быть очень внимательными и предварительно сохранить резервную копию реестра и важных данных.
Ну а теперь, когда формальности соблюдены, приступаем к волшебству. Для активации встроенной в Windows 10 тёмной темы оформления вам необходимо будет выполнить следующие действия.
1. Нажмите на иконку поиска на панели инструментов и введите слово Regedit.
Кликните по самому верхнему результату. У вас запустится программа «Редактор реестра».
2. Найдите в левой панели папку по адресу HKEY_LOCAL_MACHINE \ SOFTWARE \ Microsoft \ Windows \ CurrentVersion \ Themes \ Personalize.
3. Если у вас отсутствует такой раздел, то необходимо его создать. Для этого щёлкните правой кнопкой мыши по разделу Themes и выберите в контекстном меню строку «Создать» → «Раздел». Дайте ему имя Personalize.

4. Теперь кликните правой кнопкой мыши по папке Personalize и создайте новый ключ («Создать» → «Параметр DWORD (32 бита)»). Дайте ему название AppsUseLightTheme.

5. Созданному нами ключу автоматически присваивается значение «0». Именно оно нам и нужно, поэтому менять его не следует.
6. Перейдите в раздел реестра по адресу HKEY_CURRENT_USER \ SOFTWARE \ Microsoft \ Windows \ CurrentVersion \ Themes \ Personalize.
7. В этом разделе вам необходимо выполнить всё те же действия, что и в предыдущем. То есть открыть папку Personalize (если она отсутствует, то создать), а затем создать новый ключ с названием AppsUseLightTheme. Его значение также должно быть «0».
8. Выйдите из системы. Для этого щёлкните по своему аватару в меню «Пуск» и выберите команду «Выход». Новые настройки оформления вступят в силу после того, как вы снова залогинитесь.

Вот и всё. Теперь вы сможете любоваться тёмными цветами окон настроек, магазина приложений и некоторых других встроенных в Windows программ. К сожалению, данная тема оформления не распространяется на сторонние приложения, так что глобального преображения, увы, не произойдёт.
Для возврата к светлой теме вам будет необходимо опять запустить редактор реестра и изменить значение созданных вами ключей с «0» на «1».
А вам нравится Windows чёрного цвета или белый всё-таки привычнее?





