Как поменять тему в яндекс браузере: примеры
Содержание:
- Как изменить интерфейс главной страницы Яндекс.Браузера на старый?
- Видео вместо фона
- На компьютере
- Анимированные картинки
- Как сделать ночной режим на компьютере
- Как сделать тёмную тему в Яндекс поиск ?
- Дополнительные оформительские инструменты
- На компьютере
- Анимирование темы
- На компьютере
- Как установить новый фон в браузере Яндекс?
- Простые способы
Как изменить интерфейс главной страницы Яндекс.Браузера на старый?
Здравствуйте! На данный момент изменить интерфейс главного экрана невозможно. Мы собираем отзывы наших пользователей о новом интерфейсе и передаем их команде разработчиков. В будущем постараемся учесть пожелания большинства.
Family link manager как отключить?
Как. это нереально. родители скачали Фэмили линк. выйти из него не возможно. всё пробовала. дуратское приложение,на всё по ограничению. это приложение делает ребёнка до 13 лет как без телефона. даже Ютюб смотреть нельзя. даже удаление аккаунта не помогает это хрень полная,у кого получится это удалить пожалуйста помогите—я больше не могу мучаться.
Как открыть историю яндекс браузера?
Историю просмотров в Яндекс.Браузере и в Google Chrome можно посмотреть двумя способами:
- Перейти в настройки браузера и выбрать пункт «История»
- Нажать комбинацию клавиш «Ctrl + H«
Также можно очистить историю просмотров с помощью комбинации клавиш «Ctrl + Shift + Del«: откроется окно, в котором надо выбрать пункт «Просмотры» и нажать кнопку «Очистить».
Прочитать более подробно о других горячих клавишах в браузерах можно в моей статье «Горячие клавиши в Яндекс.Браузере и Google Chrome»
источник
Видео вместо фона
Чтобы осуществить подобное, понадобится потратить немного времени на создание нового ролика самостоятельно или заимствовать его с открытого источника. Вам понадобится сделать следующее:
при помощи видеоредактора создайте короткий ролик со средним разрешением и малой продолжительностью, дабы тот не нагружал ЦП и оперативную память; готовую работу расположите на рабочем столе или папке, чтобы до него легко было добраться; проследуйте в директорию веб-обозревателя по пути «Диск C:» – «Пользователи» – «AppData» – «Local» – «Yandex» – «YandexBrowser» – « UserData» – «Wallpappers»; здесь находятся папки с темами по умолчанию, откройте любую из них; подготовленный видеоролик заранее переименуйте в video; перетащите короткий клип в папку с темой и подтвердите замену файлов
В качестве меры предосторожности, сохраните папку в исходном виде; остаётся запустить браузер и выбрать ту тему, где вы заменили видеоряд.. Проделать подобную операцию можно столько раз, сколько тем по умолчанию предлагает Яндекс.Браузер. Проделать подобную операцию можно столько раз, сколько тем по умолчанию предлагает Яндекс.Браузер
Проделать подобную операцию можно столько раз, сколько тем по умолчанию предлагает Яндекс.Браузер.
На компьютере
Замена фона на компьютере подразумевает изменение изображения стартовой страницы. Оно может быть тёмным или светлым, анимированным или статичным, пользовательским или предустановленным. Как бы то ни было, стандартных способов добраться до настроек несколько. Чтобы реализовать каждый из них, нужно выбрать одно из нижеперечисленных действий.
- На стартовой странице нажимаем «Галерея фонов».
- После запуска браузера нажать на три вертикальные точки рядом с кнопкой «Галерея фонов», после чего выбрать «Изменить» в появившемся меню.
- Следующий пункт предусматривает два шага:
- Когда открыта новая вкладка, нажимаем «Настроить экран».
- В открывшейся панели нажимаем «Галерея фонов».
После выполнения каждого из обозначенных ваше действий, откроется галерея фонов. Именно здесь пользователю предстоит выбрать один из предусмотренных Яндексом вариантов оформления стартовой страницы. Здесь можно выбирать картинки по категориям и включать их автоматическую замену через некоторое время нажатием кнопки «Чередовать».

Сделать тёмный фон
Для чего нужна тёмная тема? Верно, для комфортного использования браузера в тёмное время суток. Сделать тёмный фон в Яндекс браузере не сложнее, чем любой другой. Для этого нужно произвести несколько шагов.
- Открываем «Галерею фонов».
- Нажимаем на «Темным-темно».
- Выбираем одно из предложенных изображений.
- Также в появившемся окне имеется кнопка «Чередовать эти фоны». После её нажатия браузер активирует функцию автоматической смены заставки ежедневно. Кстати, инструкция актуальна не только для тёмных, но и для любых других изображений, даже тематических.
- Рядом есть кнопка «Выбрать тему браузера». Она перенаправляет в меню настроек, где будет доступен выбор темы оформления браузера. Задать тёмную заставку можно и там, активировав поле «Использовать тёмные фоны с тёмной темой».
Если реализовать этот шаг, то выбирать самому не придётся: браузер сделает всё автоматически.
Добавить свой фон
Добавление собственного фона – ещё одна важная возможность Яндекс браузера. Она позволяет установить абсолютно уникальное изображение на стартовую страницу, будь то собственная фотография или заранее скачанная из интернета. Сделать это достаточно просто: на главной странице нужно нажать кнопку с тремя вертикальными точками, рядом с кнопкой «Галерея фонов» и выбрать пункт «Загрузить с компьютера» в появившемся меню.

После нажатия на этот пункт меню появится диалоговое окно, где нужно выбрать интересующее изображение
Важно помнить, что разрешение изображения должно быть большим (не меньше 1366×768 для ноутбуков и 1920×1080 для компьютера), а расширение должно быть png или jpg (обычно, расширение указывается в названии файла после точки)

Результатом выполнения послужит уникальный фон браузера, установленный самостоятельно.
Сделать анимированный фон
Сделать анимированный фон в Яндекс браузере так же просто, как и установить тёмный. Более того, анимированный может быть из любой категории: не только тёмный или светлый, но и тематический. Чтобы установить анимированное изображение, нужно также выполнить несколько шагов.
- Открываем «Галерею фонов», как было показано выше.
- Выбираем любое изображение, который отмечен значком, похожим на видеокамеру, справа вверху.
По умолчанию Яндекс браузер воспроизводит анимированные фоны в высоком разрешении. Это значит, что используемая видеозапись воспроизводится в максимально доступном качестве, что может потребовать больших ресурсных затрат компьютера. Отключить опцию можно следующим образом.
- Открываем меню настроек браузера.
- Выбираем вкладку «Интерфейс»
- Снимаем галочку с пункта «Отображать анимационный фон в высоком разрешении».
Анимированные картинки
Пользователь может установить на Яндекс тему с анимацией. Для этого необходимо: 1.Открыть галерею;
2.Выбрать необходимую файл-картинку со специальным значком;
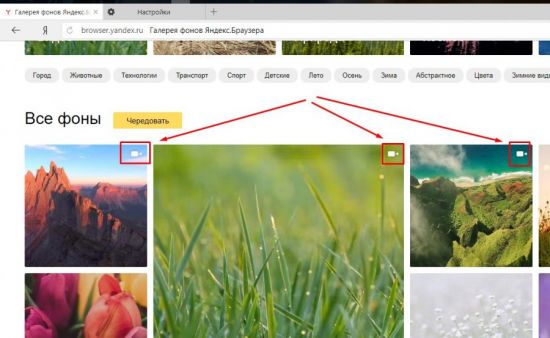
3.Изображение будет установлено с запущенной по умолчанию анимацией.
Внимание! Анимация в обозревателе Яндекс отнимает часть ресурсов компьютера и влияет на производительность системы в целом. В ноутбуках и планшетах это чревато быстрым разрядом батареи.. Для того чтобы отключить анимацию необходимо: 1.Открыть вкладку веб-обозреввателя;
Для того чтобы отключить анимацию необходимо: 1.Открыть вкладку веб-обозреввателя;
2.Ниже табло найти значок («Галерея фонов»);
3.Во всплывающем окне флажок раздела «Анимация» перевести в неактивное состояние.
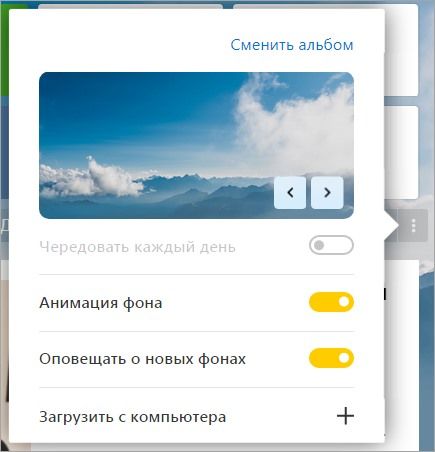
По умолчанию для ноутбуков настроено автоматическое отключение анимации при низком заряде батареи. Если вы хотите изменить данный режим, то необходимо:
- Запустить веб-обозреватель;
- Перейти в меню программы;
- Выбрать пункт «Настройки»;
- Найти раздел «Настройки внешнего вида»;
- Отключить опцию «Отключать анимацию фонов при низком заряде батареи».
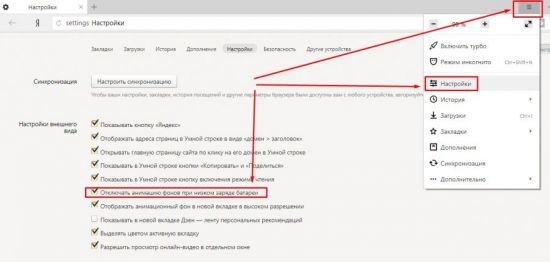
В этом же разделе можно настроить разрешение отображаемого фона (по умолчанию все изображения и анимации отображаются в высоком разрешении, что может влиять на производительность устройства при слабом «железе»).
Настройка тем находится в вышеописанном разделе, проходим вышеописанный путь и снимаем галочку с пункта «Отображать анимационный фон в новой вкладке в высоком разрешении».

Таким образом, разработчики постарались учесть все возможные пожелания пользователя. Теперь можно сменить стандартное скучное и однообразное оформление на что-то более интересное и радующее глаз. Можно воспользоваться уже готовыми предложениями самой программы, а для тех, кому не нравятся темы для Yandex браузера от разработчиков, могут добавить фон по собственному вкусу.
Как сделать ночной режим на компьютере
Затемненный режим в Яндексе можно активировать двумя способами: через предустановленную функцию чтения, либо с помощью плагина. Рассмотрим далее оба случая.
Встроенная функция режим чтения
Активация функции происходит непосредственно на открытой веб-страницы. Стоит заметить, что данная функция не всегда доступна.
Для того, чтобы включить специальный режим, требуется воспользоваться несложной инструкцией:
- Открываем в Яндекс браузере любую статью для чтения. В верхней строке должна появится кнопка с буквой «А». Нажимаем на нее.
- Далее браузер переходит в режим «чтения». В этом же окне вы можете поменять цветовую гамму на ночную. Для этого нажмите на черный круг, расположенный в верхнем левом углу.
- Готово! Теперь подключен режим темной темы браузере.
Расширение
На просторах интернета вы можете найти немало расширений для ночного режим. Мы же с вами рассмотрим на примере дополнения «Резкий контраст», которое удачно подойдет для всех пользователей.
Загрузить и использовать его можно следующим путем:
- Открываем в Яндекс браузере ссылку https://chrome.google.com/webstore/detail/high-contrast/djcfdncoelnlbldjfhinnjlhdjlikmph и нажимаем на кнопку «Установить» для активации приложения.
- После установки плагина режим для ночи автоматически подключится. Для проверки откроем страницу Google.ru.
- Как видите, весь белоснежный дизайн сайта превратился в полностью ночную тему.
Как сделать тёмную тему в Яндекс поиск ?
Тёмная тема доступна в Яндекс.Браузере в версиях Браузера для Windows и macOS. Примерить новую тему можно в настройках — и, если тёмные панели и вкладки придутся по душе, оставить навсегда.
Чтобы включить тёмную тему перейдите «Настройки — Интерфейс — Настройки внешнего вида — Цветовая схема».
Как поставить темную тему в вк?
Что касается темной темы ВК для компа, то можно использовать следующие расширения: VKTop, VK Styles и Dark theme for VK. Самым оптимальным вариантом я считаю VK Styles потому что там дофига разных настроек.
А так есть еще Dark Reader с помощью которого можно не только вк темным сделать, но и вообще любые сайты. Тоже имеет кучу настроек.
Как создать собственную тему на Яндекс.Кью?
Когда вы задаёте вопрос, модел в поле редактирования указать тему, так она создастся, после этого опубликуйте вопрос, и нажмите на тег темы. Я так вчера создала тему Republic of Letters.
Что лучше яндекс браузер или просто яндекс?
Мне кажется, просто Яндекс. Он весит меньше, больше функций, например QR-сканер и определитель номера. В браузере больше разных браузерных фишек. Я пользуюсь приложением Яндекс.
Как добавить студию красоты в поисковик? Чтобы в Яндексе её было видно?
Юлия, Никита все верно отметил. Если у вас нет сайта, то Яндекс Справочник поможет вам в решении вопроса. Если есть соц.сети, то в описаниях и названиях страниц вы можете указать название города/района/улицы/станции метро, это позволит в поиске появляться по запросам «услуга + география» (салон красоты метро динамо) и т.д.
Евгений Чуранов, эксперт Яндекса по обучению
Где в новом Яндекс.Браузере с Алисой хранятся закладки на андроиде?
Ещё можно попасть в закладки при запуске браузера, (если не меняли настройки) у вас откроется стартовая страница, в поисковой строке нажмите на три полоски, и вы сразу попадаете в закладки, которые хранятся на вашем устройстве. При включенной синхронизации, еще можно посмотреть открытые вкладки на других устройствах для этого необходимо на этом же экране с закладками кликнуть на значок компьютера в верхней строчке. Если нажать на часы, то попадете в историю просмотренных страниц.
источник
Дополнительные оформительские инструменты
Если вы нуждаетесь в специализированных расширениях для других сайтов либо хотите ознакомиться с другими аддонами для оформления профиля ВКонтакте, сделайте следующее:
1. В окне веб-обозревателя откройте: Меню → Дополнения → Каталог расширений (в нижней части вкладки).
2. В горизонтальном меню магазина аддонов кликом откройте список «Ещё». Выберите раздел «Оформление».
3. Установите заинтересовавшие дополнения из выбранного раздела.
Создайте эксклюзивный внешний вид в своём любимом браузере. Эта процедура займёт у вас всего 5-10 минут.
И снова я приветствую вас на нашем сайте. Сегодня для поиска информации в интернете мы пользуемся различными поисковыми системами: Google, Rambler, кто-то пользуется Mail. Но львиная доля пользователей Рунета использует систему Яндекс. Однако, мало кто знает, как изменить стартовую страницу в яндексе и оформить ее на свой вкус и интересам. Вот ею мы сегодня и займемся.
По заходе на Яндекс вы увидите ничего такого интересного: сверху блок новостей по стране и вашего региона, затем строка поиска, а под ней располагаются предлагаемые виджеты Яндекса, учитывая ваш регион: погода, Афиша, телепрограмма и т.д.
Давайте для начала украсим нашу главную страницу Яндекса. Установим красочную тему.
Как оформить Яндекс главную страницу
Яндекс имеет возможность украсить главную страницу по нашему вкусу. Для того, чтобы добавить или изменить тему оформления Яндекса, нажмите вверху «Настройка
» и выберите «Поставить тему
»
После этого в нижней части окна браузера откроется панель с выбором различных тем по разным категориям
Как видим тем предостаточно, на любой ваш вкус. Можете просмотреть сразу все темы или выбрать определенный раздел. Поскольку за окном наступила весна, давайте украсим нашу страницу по-весеннему. Заходим в раздел «Весна» и выбираем тему, которая нам понравилась. Выбранная вами тема автоматически устанавливается на главной странице сайта. Также можно просмотреть и другие темы и выбрать более подходящую. Для сохранения выбранной темы нажмите «Сохранить тему
».
Как удалить тему Яндекс главной странице
Если вам не понравилась тема или вы решили вернуться к первоначальной теме, то можете сбросить текущую тему.
Для этого зайдите в «Настройка
» и нажмите «Сбросить тему
». Установится исходная тема Яндекс.
Как добавить, удалить виджеты на странице Яндекс
Помимо тем мы можем управлять виджетами на главной странице. Их можно перемещать так, как нам удобно, редактировать, удалять и добавлять. Для того, чтобы виджетами можно было управлять идем в наше знакомое «Настройка
» и выбираем пункт «Настроить Яндекс
»
Теперь все виджеты стали управляемыми. Располагайте их в том порядке, в каком вам нужно. Для перемещения подведите курсор к нужному виджету (курсор пример вид в виде 4 стрелок в разные стороны) и переместите в нужное вам место.
Некоторые виджеты можно настроить. Для этого нажмите на значок шестеренки и в новом окне проведите настройку. Удаляется виджет очень просто — нажатием на крестик.
Как добавить виджет
Но самое интересное в том, что мы можем установить дополнительные виджеты. Для этого в нижней части экрана кликаем по «Добавить виджет
»
Перед нами появится окно, в котором будут представлены все виджеты. Слева указаны разделы, в которых содержатся виджеты, соответствующие данному разделу, включая вашего города и региона. Для примера давайте добавим виджет со спортивными новостями от ресурса SportBox. Выбираем раздел «Спорт
», находим нужный виджет. При наведении на него появляется кнопка «Добавить
»
Выбранный виджет появляется на главной странице. Его сразу же можно установить на нужное нам место. После этого сохраните виджет, для этого нажмите кнопку «Сохранить» самого виджета. Точно также вы можете добавить еще несколько виджетов. Для выхода из настроек с сохранением изменения виджетов, нажмите кнопку «Сохранить». Все, добавленный виджет отображается на главной странице Яндекс. Вся информация на виджетах постоянно автоматически обновляется. Таким образом вы не пропустите последние новости.
Однако, стоит сразу вас предупредить
. Если вы вошли на сайт Яндекс как простой человек, неавторизованный в системе Яндекс, то все ваши изменения темы, виджетов будут доступны только в том браузере, в котором вы все это проделали. При заходе с другого браузера вы никаких изменений не увидите.
Для того, чтобы все ваши изменения были доступны в любой браузере, авторизуйтесь в Яндекс и после этого изменяйте темы и виджеты. Тогда все изменения будут видны в любом браузере после авторизации на Яндекс. Если у вас еще нет учетной записи Яндекс, тогда .
Сегодня все. Мы узнали, как оформить главную страницу Яндекс. Рассмотрели установку тем и виджетов. До новых встреч!
На компьютере
Замена фона на компьютере подразумевает изменение изображения стартовой страницы. Оно может быть тёмным или светлым, анимированным или статичным, пользовательским или предустановленным. Как бы то ни было, стандартных способов добраться до настроек несколько. Чтобы реализовать каждый из них, нужно выбрать одно из нижеперечисленных действий.
- На стартовой странице нажимаем «Галерея фонов».
- После запуска браузера нажать на три вертикальные точки рядом с кнопкой «Галерея фонов», после чего выбрать «Изменить» в появившемся меню.
- Следующий пункт предусматривает два шага:
- Когда открыта новая вкладка, нажимаем «Настроить экран».
- В открывшейся панели нажимаем «Галерея фонов».
После выполнения каждого из обозначенных ваше действий, откроется галерея фонов. Именно здесь пользователю предстоит выбрать один из предусмотренных Яндексом вариантов оформления стартовой страницы.
Здесь можно выбирать картинки по категориям и включать их автоматическую замену через некоторое время нажатием кнопки «Чередовать».
Сделать тёмный фон
Для чего нужна тёмная тема? Верно, для комфортного использования браузера в тёмное время суток. Сделать тёмный фон в Яндекс браузере не сложнее, чем любой другой. Для этого нужно произвести несколько шагов.
- Открываем «Галерею фонов».
- Нажимаем на «Темным-темно».
- Выбираем одно из предложенных изображений.
- Также в появившемся окне имеется кнопка «Чередовать эти фоны». После её нажатия браузер активирует функцию автоматической смены заставки ежедневно. Кстати, инструкция актуальна не только для тёмных, но и для любых других изображений, даже тематических.
- Рядом есть кнопка «Выбрать тему браузера». Она перенаправляет в меню настроек, где будет доступен выбор темы оформления браузера. Задать тёмную заставку можно и там, активировав поле «Использовать тёмные фоны с тёмной темой».
Если реализовать этот шаг, то выбирать самому не придётся: браузер сделает всё автоматически.
Добавить свой фон
Добавление собственного фона – ещё одна важная возможность Яндекс браузера. Она позволяет установить абсолютно уникальное изображение на стартовую страницу, будь то собственная фотография или заранее скачанная из интернета.
Сделать это достаточно просто: на главной странице нужно нажать кнопку с тремя вертикальными точками, рядом с кнопкой «Галерея фонов» и выбрать пункт «Загрузить с компьютера» в появившемся меню.
После нажатия на этот пункт меню появится диалоговое окно, где нужно выбрать интересующее изображение
Важно помнить, что разрешение изображения должно быть большим (не меньше 1366×768 для ноутбуков и 1920×1080 для компьютера), а расширение должно быть png или jpg (обычно, расширение указывается в названии файла после точки)
Результатом выполнения послужит уникальный фон браузера, установленный самостоятельно.
Сделать анимированный фон
Сделать анимированный фон в Яндекс браузере так же просто, как и установить тёмный. Более того, анимированный может быть из любой категории: не только тёмный или светлый, но и тематический. Чтобы установить анимированное изображение, нужно также выполнить несколько шагов.
- Открываем «Галерею фонов», как было показано выше.
- Выбираем любое изображение, который отмечен значком, похожим на видеокамеру, справа вверху.
По умолчанию Яндекс браузер воспроизводит анимированные фоны в высоком разрешении. Это значит, что используемая видеозапись воспроизводится в максимально доступном качестве, что может потребовать больших ресурсных затрат компьютера. Отключить опцию можно следующим образом.
- Открываем меню настроек браузера.
- Выбираем вкладку «Интерфейс»
- Снимаем галочку с пункта «Отображать анимационный фон в высоком разрешении».
На телефоне
Заменить фон в Яндекс браузере на телефоне даже проще, чем на компьютере. Для этого достаточно выполнить четыре шага.
- Во время открытой новой вкладки нажать кнопку с тремя вертикальными точками справа в адресной строке.
- Выбрать пункт «Изменить фон».
- В открывшейся галерее выбрать тот, который вы хотите установить.
- Нажать «Применить».
Добавить свой фон
Добавить свой фон на телефоне также достаточно просто. Для этого нужно открыть галерею, то есть повторить два шага из предыдущего этапа, и справа вверху нажать «Загрузить с телефона». Дальше всё как на компьютере: в появившемся окне выбираем понравившееся изображение и устанавливаем его.
Сделать анимированный фон
К сожалению, Яндекс ограничил возможность установки анимированных фонов на телефоне. Поэтому придётся довольствоваться лишь статичными изображениями, доступными в «Галерее фонов» или установленными самостоятельно.
Анимирование темы
В том случае, если пользователям наскучил привычный статичный фон, можно внести некоторые изменения в изображение, выбранное для темы в браузере. Альтернативным решением станет анимирование темы. Для этого необходимо выполнить несколько простых действий:
- Вызовите контекстное меню браузера.
- Кликните по графе «изменить».
- Перед вами появится перечень доступных анимаций. Пользователям доступен предварительный просмотр.
- Выбрав приглянувшуюся анимацию, нажмите графу «готово».

Стоит отметить, что загрузка анимации актуальна не для всех пользователей. При проигрывании изображения, заряд батареи ноутбука или мобильного устройства стремительно падает. По этой причине функция станет идеальным решением для компьютеров, работающих исключительно от сети.
На компьютере
Замена фона на компьютере подразумевает изменение изображения стартовой страницы. Оно может быть тёмным или светлым, анимированным или статичным, пользовательским или предустановленным. Как бы то ни было, стандартных способов добраться до настроек несколько. Чтобы реализовать каждый из них, нужно выбрать одно из нижеперечисленных действий.
- На стартовой странице нажимаем «Галерея фонов».
- После запуска браузера нажать на три вертикальные точки рядом с кнопкой «Галерея фонов», после чего выбрать «Изменить» в появившемся меню.
- Следующий пункт предусматривает два шага:
- Когда открыта новая вкладка, нажимаем «Настроить экран».
- В открывшейся панели нажимаем «Галерея фонов».
После выполнения каждого из обозначенных ваше действий, откроется галерея фонов. Именно здесь пользователю предстоит выбрать один из предусмотренных Яндексом вариантов оформления стартовой страницы.
Здесь можно выбирать картинки по категориям и включать их автоматическую замену через некоторое время нажатием кнопки «Чередовать».
Сделать тёмный фон
Для чего нужна тёмная тема? Верно, для комфортного использования браузера в тёмное время суток. Сделать тёмный фон в Яндекс браузере не сложнее, чем любой другой. Для этого нужно произвести несколько шагов.
- Открываем «Галерею фонов».
- Нажимаем на «Темным-темно».
- Выбираем одно из предложенных изображений.
- Также в появившемся окне имеется кнопка «Чередовать эти фоны». После её нажатия браузер активирует функцию автоматической смены заставки ежедневно. Кстати, инструкция актуальна не только для тёмных, но и для любых других изображений, даже тематических.
- Рядом есть кнопка «Выбрать тему браузера». Она перенаправляет в меню настроек, где будет доступен выбор темы оформления браузера. Задать тёмную заставку можно и там, активировав поле «Использовать тёмные фоны с тёмной темой».
Если реализовать этот шаг, то выбирать самому не придётся: браузер сделает всё автоматически.
Добавить свой фон
Добавление собственного фона – ещё одна важная возможность Яндекс браузера. Она позволяет установить абсолютно уникальное изображение на стартовую страницу, будь то собственная фотография или заранее скачанная из интернета.
Сделать это достаточно просто: на главной странице нужно нажать кнопку с тремя вертикальными точками, рядом с кнопкой «Галерея фонов» и выбрать пункт «Загрузить с компьютера» в появившемся меню.
После нажатия на этот пункт меню появится диалоговое окно, где нужно выбрать интересующее изображение
Важно помнить, что разрешение изображения должно быть большим (не меньше 1366×768 для ноутбуков и 1920×1080 для компьютера), а расширение должно быть png или jpg (обычно, расширение указывается в названии файла после точки)
Результатом выполнения послужит уникальный фон браузера, установленный самостоятельно.
Сделать анимированный фон
Сделать анимированный фон в Яндекс браузере так же просто, как и установить тёмный. Более того, анимированный может быть из любой категории: не только тёмный или светлый, но и тематический. Чтобы установить анимированное изображение, нужно также выполнить несколько шагов.
- Открываем «Галерею фонов», как было показано выше.
- Выбираем любое изображение, который отмечен значком, похожим на видеокамеру, справа вверху.
По умолчанию Яндекс браузер воспроизводит анимированные фоны в высоком разрешении. Это значит, что используемая видеозапись воспроизводится в максимально доступном качестве, что может потребовать больших ресурсных затрат компьютера. Отключить опцию можно следующим образом.
- Открываем меню настроек браузера.
- Выбираем вкладку «Интерфейс»
- Снимаем галочку с пункта «Отображать анимационный фон в высоком разрешении».
На телефоне
Заменить фон в Яндекс браузере на телефоне даже проще, чем на компьютере. Для этого достаточно выполнить четыре шага.
- Во время открытой новой вкладки нажать кнопку с тремя вертикальными точками справа в адресной строке.
- Выбрать пункт «Изменить фон».
- В открывшейся галерее выбрать тот, который вы хотите установить.
- Нажать «Применить».
Добавить свой фон
Добавить свой фон на телефоне также достаточно просто. Для этого нужно открыть галерею, то есть повторить два шага из предыдущего этапа, и справа вверху нажать «Загрузить с телефона». Дальше всё как на компьютере: в появившемся окне выбираем понравившееся изображение и устанавливаем его.
Сделать анимированный фон
К сожалению, Яндекс ограничил возможность установки анимированных фонов на телефоне. Поэтому придётся довольствоваться лишь статичными изображениями, доступными в «Галерее фонов» или установленными самостоятельно.
Как установить новый фон в браузере Яндекс?

При запуске браузера Yandex пользователь ПК попадает на стартовую страницу обозревателя, где расположена поисковая строка Яндекс, а также иконки Экспресс-панели. Прокрутив ползунок вниз, можно еще увидеть Яндекс Дзен – новостную ленту, которая формируется посредством сбора и анализа предпочтений пользователя. Вокруг основных элементов стартовой страницы есть белый или черный фон, который задан по умолчанию. Однако юзер может его изменить, выбрав другой цвет или загрузив свой фоновый рисунок. Поэтому предлагаем ознакомиться с темой, как изменить фон в Яндекс Браузере различными способами.
Прежде, чем раскрыть данный вопрос, стоит отметить, что не нужно путать фон браузера с темой оформления. Фон устанавливается для начального экрана, а тема оформления меняет не только цвета страниц, но и форму элементов управления.
В самом Яндекс.Браузере темы для оформления можно найти, если перейти по адресу: «Меню», «Настройки», «Интерфейс». Далее выбираем «Светлую» или «Темную» цветовые схемы.
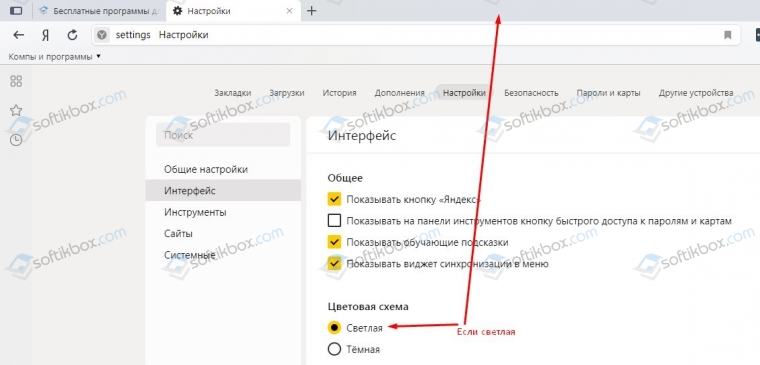
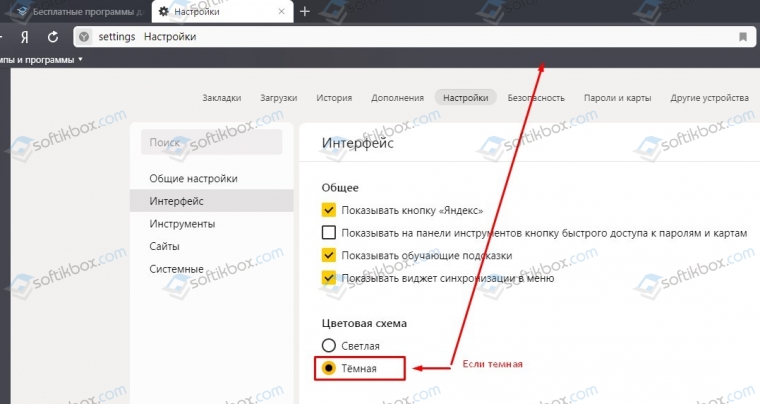
Если же вам нужно поменять сам фон в обозревателе, то нужно перейти на Табло и нажать на кнопку «Галерея фонов».
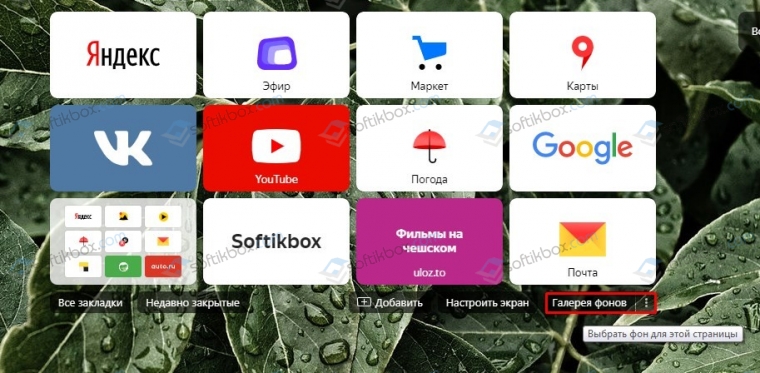
Далее действия зависят от того, хотите ли вы выбрать готовый фон, добавить свою картинку или фото, применить анимированный рисунок.
Существует несколько простых и официальных способов, как поменять фон в браузере Яндекс. Рассмотрим их на примере.
Способ 1: Установка готовых фонов
Самая простая настройка фона в Яндекс Браузере осуществляется следующим образом:
Открываем Табло. Нажимаем на кнопку «Галерея фонов».
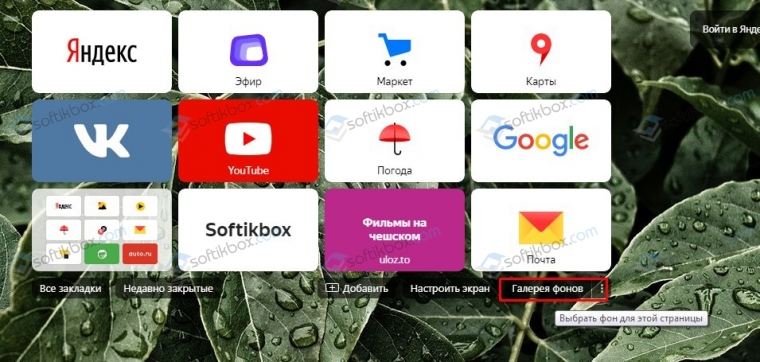
Откроется новая вкладка в браузере. Все фоны будут разделены по темам: города, природа, техника, времена года и т д.
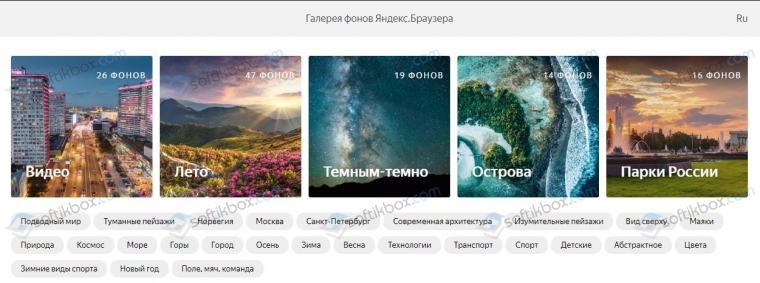
Если прокрутить ползунок вниз, то будет список анимированных фонов. Об этом свидетельствует значок видео в верхнем углу картинки.
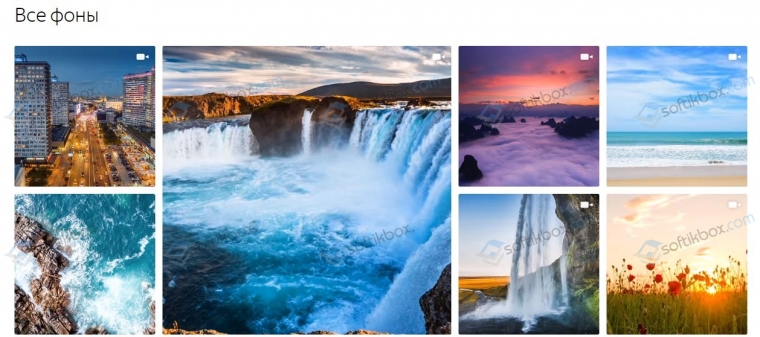
- Чтобы сменить стартовый фон на новый, то под понравившимся элементом есть кнопка «Скачать для Яндекс Браузера». Нажимаем на неё. Далее подтверждаем действие по добавлению нового фона. Перезапускаем браузер.
- Фон применен.
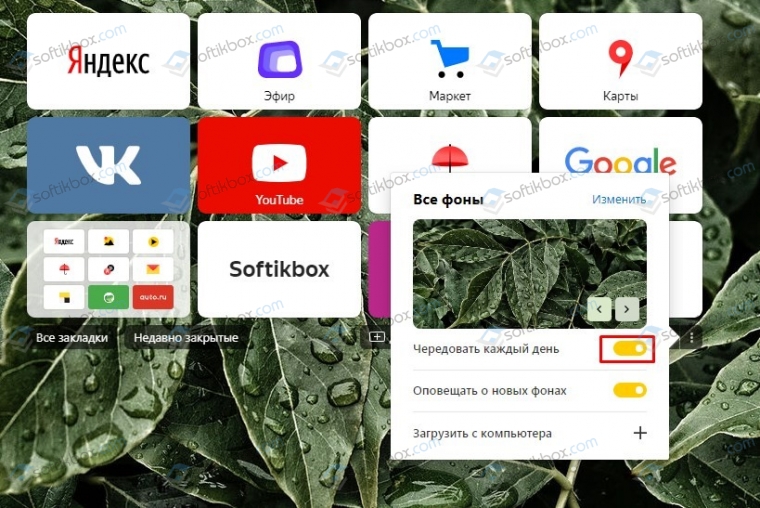
Способ 2: Установка собственного изображения
Если у вас есть собственная картинка для оформления обозревателя, то рядом с ползунками по установке различных фонов на каждый день есть кнопка «Загрузить с компьютера».
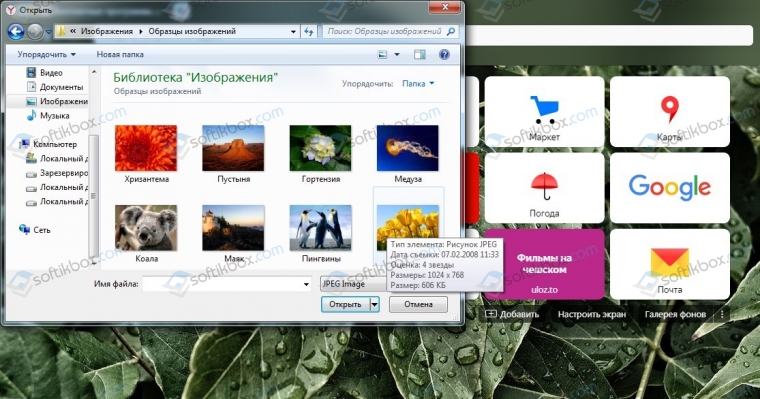
Далее выбираем фото или картинку, которую вы хотите использовать в программе. Нажимаем сохранить.
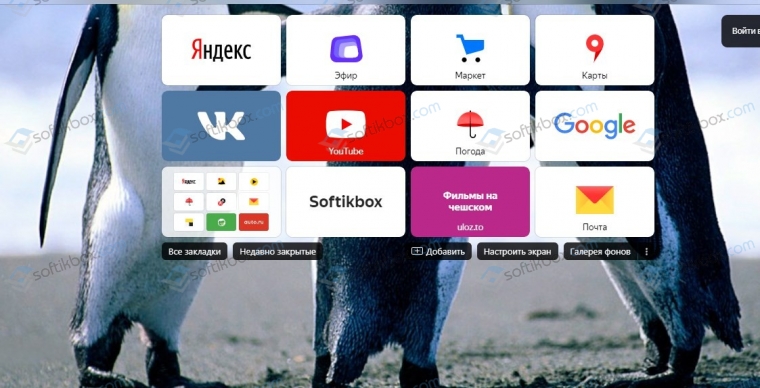
Способ 3: Дополнительные инструменты оформления
В качестве дополнительных инструментов для оформления браузера Яндекс можно использовать картинки с различных веб-ресурсов. Все, что необходимо сделать, чтобы использовать стороннюю картинку в Яндексе, к примеру, Background, это нажать на ней правой кнопкой мыши и выбрать «Сделать фоном в Яндекс.Браузере».
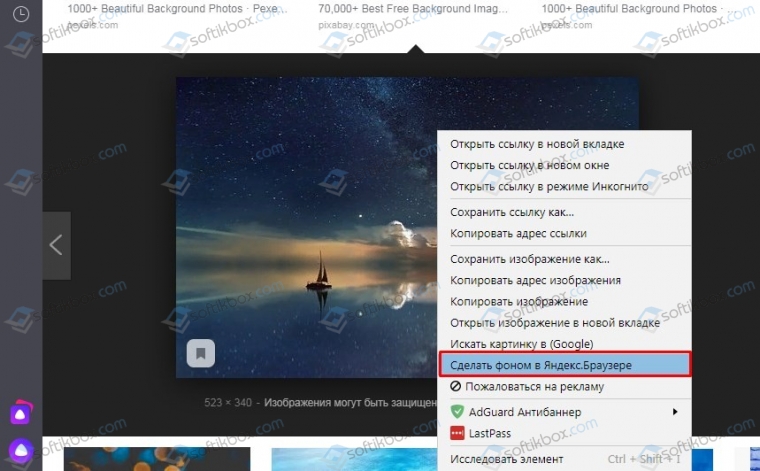
Таким способом можно использовать любую, даже анимированную картинку.
Если вам не нравится стартовая страница в браузере, то её фон можно отключить. Для этого в настройках программы нужно снять все отметки, которые касаются оформления программы. Также возле пункта «Галерея фонов» рекомендуем перетаскивать ползунки в положение «Отключено».
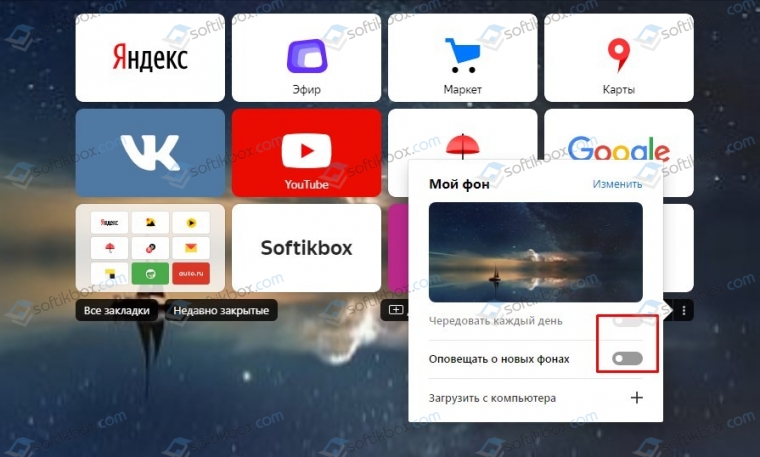
Или же, если не получается отключить тему и фон браузера, то можно сбросить все настройки обозревателя к начальным.
Браузер Яндекс можно настроить так, чтобы любой сайт открывался максимально быстро. Однако миф о том, что тема оформления влияет на производительность программы, остается только мифом. Да, анимация и постоянная (каждый час) смена рисунка съедают заряд батареи, но не влияют на скорость работы интернета. Поэтому, если у вас домашний интернет слабый, то анимация в браузере не слишком скажется на скорости загрузки контента в ВК, даже если вы заходите на свою страничку, используя ПК, Айфон или телефон с операционной системой Андроид.
Простые способы
Прежде чем дойти до нашего волшебного «перекрашивателя», мы опробовали два простых, как пробка, варианта: навесить на элемент дополнительный тёмный стиль или CSS-фильтр. Нам они не подошли, но, возможно, для каких-то случаев будут даже лучше (потому что просто = круто).
Переопределение стилей
Самый простецкий способ, логично расширяющий тёмную тему самого приложения в CSS: повесим тёмные стили на контейнер для писем (в общем случае — для чужого контента, который нужно перекрасить):
.message—dark { background-color: black; color: white; }
Но если у элементов внутри письма есть свои стили, они переопределят наш корневой стиль. Нет, !important не поможет. Идею можно дожать, отрубив наследование:
.message—dark * { background-color: black !important; color: white !important; border-color: #333 !important; }
В данном случае без !important не обойтись, потому что сам по себе селектор не очень специфичный. Тем более это понадобится, чтобы переопределить инлайн-стили (а инлайн-стили с !important всё равно пролезут, ничего не поделать).
Наш стиль довольно топорный и красит всё одинаково, так что вылезает другая проблема: вероятно, дизайнер хотел что-то сказать расстановкой цветов (приоритеты элементов и прочие дизайнерские штуки), но мы взяли и выкинули всю эту задумку.
Если вы уважаете дизайнеров меньше, чем я, и всё же решите использовать такой метод, не забудьте допилить неочевидные мелочи:
- box-shadow — только цвет переопределить не выйдет, придётся все тени убрать или жить со светлыми.
- Цвета семантических элементов — ссылок, элементов ввода.
- Инлайн-SVG — вместо background им нужно выставлять fill, а вместо color — stroke, но это не точно, смотря какой SVG — может быть и наоборот.
Технически способ неплох: это три строчки кода (ладно, тридцать для продакшн-реди версии с корнеркейсами), совместимость со всеми браузерами мира, обработка динамических страниц из коробки и никакой привязки к способу подключения стилей в исходном документе. Особый бонус —можно легко подкрутить цвета в стиле, чтобы они подходили к основному приложению (скажем, сделать фон #bbbbb8 вместо чёрного).
Кстати, раньше мы перекрашивали письма именно так, но, если находили внутри письма любые стили, пугались и оставляли письмо светлым.
CSS-фильтр
Очень остроумный и элегантный вариант. Перекрасить страницу можно CSS-фильтром:
.message—dark { filter: invert(100) hue-rotate(180deg); /* hue-rotate возвращает тона обратно */ }
После этого фотографии станут криповыми, но это не беда — их перекрасим обратно:
.message-dark img { filter: invert(100) hue-rotate(180deg); }
Остаются проблемы с контентными картинками, привязанными через background (знаем, так удобнее подстраивать соотношение сторон, но как же семантика?). Допустим, что мы сможем найти все такие элементы, явно их пометить и перекрасить обратно.
Способ хорош тем, что сохраняет оригинальное соотношение яркостей и контрастов. С другой стороны, проблем куча, и они скорее перевешивают достоинства:
- Тёмные страницы осветляются.
- Итоговыми цветами невозможно управлять — какой фильтр наложить, чтобы подстроить фон к вашему фирменному #bbbbb8? Загадка.
- После двух перекрасов картинки выцветают.
- Всё тормозит (особенно на телефонах) — логично, теперь вместо простой отрисовки браузеру нужно на каждом экране гонять обработку изображений.
Этот метод подошёл бы для писем, состоящих из текста в нейтральных тонах, но кто те эстеты, что набирают себе полный инбокс такого своеобразного контента? Зато фильтрами можно перекрашивать элементы, к содержимому которых нет доступа — фреймы, веб-компоненты, картинки.





