Тест производительности компьютера онлайн
Содержание:
- Альтернативные способы
- Программы для отображения FPS в играх
- Программы для проверки пинга
- Что такое пинг в интернете
- Что это за показатель
- Зачем тестировать видеокарту?
- Программы для отображения FPS в играх
- Для чего используются программы
- Как проверить пойдет ли игра на компьютере
- Настройки CS:GO
- Проверяем видеокарты с помощью DirectX
- Как посмотреть FPS в играх Windows 10
- Представители рейтинга
- Gpuboss.com – сравнение видеокарт в режиме онлайн
- Заключение
Альтернативные способы
Пробуем подключиться по проводу
Наиболее частой проблемой у пользователей беспроводного Wi-Fi является нестабильное и слабое подключение к интернету. Это может быть связано с дальностью установки роутера или слабого функционала устройства, что приводит к заметному занижению реального траффика и нестабильности пинга.
Для проводного подключения потребуется сетевой кабель RJ45. Один конец подключите в свободное гнездо роутера с меткой «Lan», второй — к материнской плате с задней стороны системного блока.
Затем измерьте пинг и стабильность соединения. Если все ОК, попробуйте провести отдельный сетевой кабель для ПК или замените роутер на более функциональный.
При нестабильном соединении, частых перебоях с интернетом и высоким пингом советую провести визуальный осмотр кабеля, который заходит в квартиру от щитовой панели. Возможно, где-то есть сильный перегиб или повреждение. В данном случае можно обратиться к провайдеру с просьбой заменить поврежденный кабель.
Проверяем скорость интернета
При высоком пинге обязательно измерьте скорость общего интернет соединения. У нас есть отдельная статья на эту тему: Как узнать скорость интернета.
Если скорость слишком занижена, обратитесь к провайдеру или задумайтесь о переходе к его конкуренту.
Меняем DNS сервер
Как вариант, можно изменить локальный DNS на сторонний. Например, от Google, который славится быстрой скоростью.
1. В настройке сетевых подключений дважды щелкните по активному адаптеру.
2. В свойствах перейдите в настройку «Internet Protocol Version (TCP/IPv4)».
3. В полях «Использовать следующие адреса DNS-серверов:» установите данные Google DNS:
- В качестве предпочитаемого: 8.8.8.8
- В качестве альтернативного: 8.8.4.4
Ищем более близкий сервер
Способ актуален для любителей онлайн игр. Как правило, для каждой игры существует несколько серверов. Найдите максимально близкий к вашему региону. Если сервер не будет перегружен, пинг существенно понизится.
Программы для отображения FPS в играх
Одна из самых полезных функций таких программ, это отображение на экране количества сменяемых кадров за единицу времени (FPS или частота кадров). Этот параметр напрямую влияет на плавность изображения.
Для комфортной игры и просмотра видео профессионалами кинематографа, игровой индустрии считается показатель в 60 FPS. В таком случае, картинка кажется плавной и максимально приближенной к реальности. Если показатель частоты кадров меньше 25, визуально происходящие на мониторе начинает дёргаться.
Программы показывающие FPS в играх
На сегодняшний день, особую популярность обрела программа FPS Monitor. Её часто можно встретить на каналах, в тестах новых видеокарт и процессоров. Почему она так популярна, спросите вы? Она работает практически идеально во всех играх. Разработчики сделали привлекательный вид в оверлее, отображающий всю важную информацию, с возможностью кастомизации.
CAM
Утилита разработаная компанией NZXT. По функциональности, похожа на MSI Afterburner, но они кардинально отличаются. В ней отлично реализована система мониторинга PC, а именно подробная информация загрузки CPU, GPU, температуры и фреймрейта.
Запустив утилиту, появится вся информация о характеристиках ПК. Оформленна в современном светлом дизайне. Перейдя в раздел игры, откроется статистика с графиками, данные хранятся в облаке. Согласитесь, выглядит красиво и для наглядности удобно.
Для настройки оверлея, нажимаем иконку геймпада/включить CAM Overlay. Ставим отметки по своим предпочтениям и кликаем сохранить изменения.
Скачать CAM с официального сайта можно по этой ссылке https://camwebapp.com/.
Обратите внимание, как круто выглядит оверлей в играх, минимальный (MIN), средний (AVG), максимальный (MAX) фреймрейт, часы
Выводы
Отображение ФПС в играх, имеет смысл для оптимальной настройки графики. Анализ производительности нужен для понимания, сколько используется ресурсов и раскрывает ли процессор видеокарту. Мониторинг температуры актуален, он позволяет узнать необходимость в замене термопасты или чистки от пыли.
Программы для проверки пинга
Кроме того, существуют специальные программы, позволяющие проверить пинг и скорость интернета. Давайте разберем несколько примеров проверенных надежных сервисов!
Первый вариант – веб-сайт Speedtest:
- Перейдите на ресурс;
- Кликните на большую кнопку на странице «Начать проверку»;

- Вы увидите измерение скорости приема и отдачи;
- Сможете ознакомиться, к какому хостингу получаете доступ;
- На карте вы сможете выбрать географическую точку для проверки.

Еще вы можете воспользоваться сайтом Ping-admin:
- Откройте ресурс;
- Введите адрес веб-сайта;
- Выставьте галочки в соответствующих странах/городах/зонах для проверки;
- Запустите проверку кнопкой Энтер;
- Изучите данные по общему времени, ожидании ответа и скорости загрузки.

Теперь вы знаете, как проверить пинг интернета и получить нужную информацию. Все просто и понятно! А зачем вообще проверять эти параметры? Воспользоваться нашими инструкциями стоит в том случае, если:
- Вы наблюдаете низкую скорость загрузки страниц;
- Иногда соединение с сетью пропадает полностью;
- Видеоролики в браузере часто тормозят.
Нашли хоть один фактор в повседневной работе? Тогда давайте исправлять! Воспользуйтесь встроенным инструментом или откройте сторонний сервис.
Давайте решим следующий вопрос и определим, зависит ли пинг от скорости интернета.
Что такое пинг в интернете
Понятие ping подразумевает время, которое требуется для передачи пакета данных с компьютера на сервер и последующего получения информации обратно. В широком смысле данное понятие также включает качество передачи – количество переданных при передаче пакетов.
Выше уже упоминалось, что наибольшее значение ping имеет для online-сервисов и игр. В них даже минимальное замедление способно подарить преимущество противнику. А вот для просмотра видеозаписей или посещения сайтов данный показатель практически не важен, поскольку возможное запоздание с открытием портала не имеет столь негативных последствий для пользователей, как задержка в игре.
Что это за показатель
Прежде чем разбираться, как смотреть FPS в играх, нужно понять – что это такое и зачем необходимо разбираться в цифрах. Если расшифровать аббревиатуру, получится «Frames per Second», в переводе – количество кадров в секунду или фреймрейт.
Если вы играете, то слышали об этом показателе – и должны научиться с ним работать! Именно фреймрейт отвечает за плавность передачи изображения, качество и реалистичность картинки, легкость восприятия анимации глазами. Как вы понимаете, без качественного изображения игроку не обойтись.
Мы разберемся, как посмотреть FPS в играх – а на какое число стоит ориентироваться? Конечный результат зависит от множества факторов: мощность видеокарты и процессора, возможности монитора и многое другое. В среднем стоит ориентироваться на такие цифры:
- Минимум 30;
- Максимум 60 – 80.
Это среднее значение, в рамках которого стоит держаться. Разумеется, можно выставить хоть 200 фреймрейта, но не всегда такие цифры оправданы. Даже если видеокарта может работать на такой частоте (а ФПС является прямым отображением характеристик и возможностей видеокарты), то монитор и процессор могут не справляться. Поэтому стоит быть разумным и подходить к вопросу комплексно!
Расскажем, как посмотреть ФПС в играх и поставить нужное значение, но сначала подытожим – что формирует частоту кадров в секунду.
- Оперативная память. Чем выше скорость, тем лучше результат;
- Видеокарта. Чем больше производительность, тем более высокие значения способна выдавать видеокарта;
- Монитор. При низкой частоте обновления кадров высокого фреймрейта не добиться;
- Процессор. Все логично – нужен мощный процессор с графическими ускорителями;
- Настройки приложения. Не удивляйтесь, но есть прямая связь между настройками детализации и частотой кадров в секунду.
Вы узнаете, как проверить FPS в игре – что делать с полученными цифрами? Зачем повышать фреймрейт – понятно, можно улучшить качество и плавность. Почему иногда необходимо понижать значение?
- Снижение нагрузки на оборудование (уменьшение энергопотребления, температуры и скорости работы). Даже самые мощные устройства быстро расходуют ресурс и скорее изнашиваются, если постоянно заставлять их работать на максимум;
- Улучшение качества отображения в старых играх. Контент десятилетней давности не оптимизирован под новые устройства, поэтому картинка может страдать.
Теперь мы готовы рассказать, как узнать сколько ФПС в игре – собрали все доступные способы, вам остается только выбрать подходящий!
Зачем тестировать видеокарту?
Некоторые пользователи не понимают или не знают, зачем вообще проверять графический адаптер на производительность. Так вот, если вы стали замечать, что работоспособность вашего устройства начала изменяться не в лучшую сторону, то это первая причина, почему стоит его проверить. Выявить эти изменения можно в любой графической утилите или игре, когда даже при минимальных настройках игра притормаживает.

Во время тестирования карты, она нагружается до максимально возможных значений путем отправления большого объема памяти. Таким образом, можно определить производительность устройства в случае пиковой нагрузки, а также проверить температурный режим и, соответственно, состояние системы охлаждения. Конечно, следует аккуратно проводить тестирование, потому что экстремальная нагрузка может вызвать неполадки или вовсе выход устройства из строя.
Программы для отображения FPS в играх
Счетчики FPS редко встречаются и в игровых клиентах (Epic Game Store, Origin, Uplay), и в компьютерных развлечениях: часто приходится рассчитывать лишь на стороннее программное обеспечение и старательно разбираться в настройках. Но потраченное время порой приносит дополнительные плоды: тот же Fraps разблокирует доступ к функциям, связанным с подготовкой скриншотов, а помощники GeForce Experience и RadeonPro – к эксклюзивным технологиям и автоматическому подбору графических параметров для повышения производительности в играх. Но обо всем по порядку.
Bandicam
 Bandicam – программа для захвата изображения с экрана монитора, записи видеороликов и организации трансляций на стриминговых площадках. Формально предлагаемого разработчиками контента слишком много для тех ситуаций, когда необходимо проверить ФПС. Но, как подсказывает практика, Bandicam намного результативнее конкурентов справляется со сбором статистики в развлечениях, поддерживающих технологии DirectX/OpenGL/Vulkan, и точнее выводит информацию (погрешности минимальны).
Bandicam – программа для захвата изображения с экрана монитора, записи видеороликов и организации трансляций на стриминговых площадках. Формально предлагаемого разработчиками контента слишком много для тех ситуаций, когда необходимо проверить ФПС. Но, как подсказывает практика, Bandicam намного результативнее конкурентов справляется со сбором статистики в развлечениях, поддерживающих технологии DirectX/OpenGL/Vulkan, и точнее выводит информацию (погрешности минимальны).
FPS Monitor
 Программа для мониторинга и вывода системы оповещений в играх FPS Monitor с функциональной точки зрения сосредоточена исключительно вокруг частоты кадров и сбора информации о производительности компьютера. Ни инструментов для подготовки скриншотов, ни кнопок для записи видеороликов не предусмотрено.
Программа для мониторинга и вывода системы оповещений в играх FPS Monitor с функциональной точки зрения сосредоточена исключительно вокруг частоты кадров и сбора информации о производительности компьютера. Ни инструментов для подготовки скриншотов, ни кнопок для записи видеороликов не предусмотрено.
FPS Monitor лишь выводит информацию о времени отображении кадра, нагрузке на центральный процессор и видеокарту, проблемах с оперативной памятью. Способ отображения статистики меняется в «Настройках»: цвет, шрифт, тени, фон. Дополнительно предусмотрены оповещения: если какие-то показатели превышают выставленные значения, то цифры начнут подсвечиваться специальными индикаторами. Из любопытного – тест производительности с возможностью выгрузки результатов в лог-файл.
MSI Afterburner
 Узнать ФПС утилита для разгона видеокарт MSI Afterburner разрешает даже на компьютерах с видеокартами не от MSI (подойдет и Gigabyte, и ASUS). Предстоит лишь разобраться с «Настройками» и перейти на вкладку «ОЭД», разрешающую разобраться с мониторингом и дополнительной системной информации.
Узнать ФПС утилита для разгона видеокарт MSI Afterburner разрешает даже на компьютерах с видеокартами не от MSI (подойдет и Gigabyte, и ASUS). Предстоит лишь разобраться с «Настройками» и перейти на вкладку «ОЭД», разрешающую разобраться с мониторингом и дополнительной системной информации.

Разработчики разрешают выставить связку клавиш для вызова подробностей, а затем – расставить галочки на подходящих пунктах. На соседней вкладке – «Мониторинг», задаются дополнительные параметры, вроде вывода FPS или информации о нагрузке на ЦП и видеокарту.
Fraps

Но разбираться в деталях совсем необязательно: если запустить Fraps, а после игру – то оверлей запустится сразу и без дополнительных настроек. Заглянуть в раздел FPS рекомендуется лишь в том случае, если необходим запуск стресс-тестов (назначенная кнопка Benchmarking Hotkey разрешит записывать результаты анализа в лог-файл и выгружать на жесткий диск) или появилась желание периодически скрывать оверлей.
GeForce Experience
 Инструмент GeForce Experience после релиза продвигался разработчиками в качестве платформы для подбора оптимальных настроек игр и приложений и загрузки драйверов. Но после обновлений функционал расширился: появилась вкладка для стримеров (молниеносная организация трансляций на распространенные площадки), а заодно – счетчик FPS.
Инструмент GeForce Experience после релиза продвигался разработчиками в качестве платформы для подбора оптимальных настроек игр и приложений и загрузки драйверов. Но после обновлений функционал расширился: появилась вкладка для стримеров (молниеносная организация трансляций на распространенные площадки), а заодно – счетчик FPS.
Перед доступом к перечисленным возможностям предстоит зарегистрироваться или пройти авторизацию. Без аккаунта контент заблокирован. И даже драйвера и те не загрузить.
RadeonPro
AMD Radeon Pro Software – мультифункциональный лаунчер, предназначенный и для своевременного обновления драйверов, и для организации прямых трансляций (поддерживается Twitch, YouTube), и даже для корпоративного взаимодействия. Представлен разработчиками и раздел «Производительность», включающий классический счетчик FPS Counter (выводится в виде оверлея в запускаемых развлечениях), показатели нагрузки на ЦП и видеокарту, и даже набор рекомендаций для настройки графики и повышения производительности. Выводится статистика и в подробном виде, и в сжатом: показатели меняются в разделе с «Настройками».
Для чего используются программы
Не все до конца понимают, зачем вообще нужна программа для просмотра текущего ФПС в различных играх.
Фактически можно выделить несколько причин:
- Отсутствие встроенной функции. Если в игре изначально не заложена функция отображения числа кадров за секунду, то многим пользователям захочется её получить. Это возможно, только если будет установлена программа, которая и показывает текущий ФПС в компьютерных играх.
- Необходимость настроить игру. Опираясь на статистику и данные проверки, юзер может подкорректировать текущие настройки, внести какие-то изменения и оптимизировать игровой процесс.
- Сравнение реальных данных со встроенным счётчиком. Ещё одна причина, ориентированная на любопытных геймеров. Даже когда в игре предусмотрена функция отображения FPS, она не всегда соответствует действительности. Установив независимый софт, легко понять, обманывает разработчик или нет.
Но всё же главная причина кроется именно в возможности выбора оптимальных настроек графики.
Как проверить пойдет ли игра на компьютере
Как проверить пойдёт ли игра на компьютер? Наверное, многие, когда думали купить ту или иную игрушку, задавались вопросом как проверить её на работоспособность на своём компьютере. Конечно, можно погуглить и найти официальные требования к игре. Но сейчас существуют специальные сайты, которые помогут вам и покажут, чего не хватает и пойдёт ли та или иная игра на вашем железе. Вот один из таких сайтов testgamespeed.ru для тех, кто абсолютно не разбирается во внутренних устройствах компьютера.
Самые важные параметры системы вашего компьютера
При выборе игры нужно в первую очередь обращать внимание именно на них. И сравнивать с вашим компьютером
- Процессор (пример: Intel core i5, intel core i7, AMD Ryzen 5)
- Видеокарта (пример: Nvidia GTX730, 800, 1050TI)
- Оперативная память (ОЗУ) (пример: 4гб, 8гб, 16гб)
Ну и, конечно же, не забываем о свободном месте на жёстком диске, его можно посмотреть во вкладке «Компьютер» на Windows 8, 10 сразу показано, сколько занято памяти и сколько осталось, но если у вас старенькая Windows XP, то нажмите на правую кнопку мыши и внизу нажмите на «свойства» и там увидите, сколько осталось памяти на вашем жёстком диске.
Где найти свои параметры системы?
Сначала зайдите в панель управления и выберете раздел «Система и безопасность», далее нажмите на вкладку «Система» и вы увидите параметры своего железного коня, оперативную память, процессор, но данные по видеокарте находятся во вкладке «Диспетчер устройств» с левой стороны нажмите на неё.
Несколько способов проверки игр для ПК
Первый способ: сравнение системных требований.
Проверка совместимости осуществляется с помощью сравнения конфигурации вашего компьютера и системных требований от разработчиков. Рекомендуемые и минимальные требования к любой игрушке можно найти в интернете или на странице покупки игрушки в STEAM, смотря где думаете купить игру. Минимальные требования системы включают конфигурацию компьютера, на котором запустится игра, о максимальных системных требованиях можно не думать. Допустимые системные требования — это критерии компа, на которых спокойно запустится игрушка и в неё с комфортом можно будет играть
Вот на эти требования стоит обращать внимание в первую очередь при покупке игрушки и сравнивать их со своей конфигурацией компьютера
Второй способ: специальная программа.
Существует программка для проверки совместимости игрушек с вашим ПК. Проверка осуществляется с вашего жёсткого диска. Производитель лучших видеокарт nvidia разработал собственный сервис. Для корректной работы необходим последний пакет Java. Проверка осуществляется на официальном сайте nvidia. Там нужно перейти во вкладку Проверить мой ПК. Вот ссылка: www.nvidia.ru/object/gpu-analyzer-main-ru.html
Онлайн-тест для проверки
Иногда тому, что написано на коробке верить нельзя, потому что это часто не совпадало с реальными требованиями игры. И предугадать, будет ли игра хорошо работать на компьютере или она будет тормозить, или вовсе не запустится, было очень сложно. Но сейчас очень просто можно проверить потянет ли игра на компьютер без предварительной её установки с помощью одного хорошего сайта-теста.
Для начала нужно зайти вот на эту страничку: www.systemrequirementslab.com
Выбор игры для поиска
Там автоматом переводите на русский язык. И в первом окне «Искать игру» вводите название игры. Допустим, GTA 5. И жмём кнопку начать проверку. Далее появится окно, где нужно будет поставить флажок на «Desktop App» и нажать на кнопку «Start» Потом на ваш компьютер загрузится малого размера файл с расширением EXE, боятся не стоит — это не вирус, включаем его и ждём, пока тест проработает. После окончания проверки вас направит обратно на сайт.
Сайт с результатом
Есть сайт www.systemrequirementslab.com, где вы узнаете результат. Ниже будут показаны результаты теста и рекомендации по процессору, оперативной памяти, видеокарте. Если всё хорошо, то на этих параметрах будет стоять зелёная галочка, то есть игрушка 100% пойдёт на вашем компьютере, если чего-то будет не хватать, памяти или видеокарта будет слабой то, будет стоять красный зачёркнутый круг. Будет показано по минимальным требованиям.
Этот онлайн-тест хороший способ узнать, пойдёт ли игрушка или нет на ваш компьютер без установки. И главное —проверка занимает всего несколько минут. И к тому же она бесплатная.
Вывод: для новичков, которые вообще не разбираются в компе, самым лучшим способом будет онлайн-проверка через сайт testgamespeed.ru. Для более продвинутых игроков пойдёт способ сравнения системных требований игры и компьютера.
Настройки CS:GO
После оптимизации работы ОС, можно перейти к внутриигровым настройкам.
Ставим все графические настройки на минимум
CS:GO предлагает множество графических эффектов, которые снижают фреймрейт. Профессиональные игроки отключают их, так как из-за них ухудшается видимость определенных текстур. Рекомендуются следующие настройки:
- Режим фильтрации текстур: билинейный
- Сглаживание FXAA: отключено
- Режим сглаживания (multisampling): нет
Это самые важные настройки, которые рекомендуется использовать при низком FPS. Для большего повышения производительности стоит также занизить все остальные настройки до минимума. Еще можно попытаться снизить разрешение, однако это сильно испортит графику.
Консольные команды КС:ГО для повышения фпс
С помощью команд стоит отключить некоторые игровые параметры, благодаря которым можно немного поднять FPS, однако придется пожертвовать визуальными эффектами.
Ниже приведен список этих консольных команд и за что они отвечают:
- r_dynamic 0 – команда отключает вспышки, возникающие при стрельбе, а также во время взрывов гранат и бомбы.
- cl_forcepreload 0 – с помощью нее, при загрузке карты перестанут одновременно загружаться текстуры, модели и другие объекты.
- func_break_max_pieces 0 – команда удаляет визуальные эффекты, связанные с появлением различных объектов на карте (например, стекла).
- r_drawtracers_firstperson 0 – отключает анимацию летящих пуль.
- cl_draw_only_deathnotices – отключает худ.
Как убрать небо в КС:ГО
Также для повышения производительности можно отключить анимацию неба. После этого оно станет черным. Делается это так:
- Откройте локальные файлы игры через Steam.
- В папке csgo и найдите файл pak01_117.
- Просто переименуйте его.
После запуска игры, небо станет черным на всех картах.
Лагает в дыму
Универсального решения по устранению просадок ФПС из-за дыма нет. Поэтому стоит воспользоваться одним из следующих вариантов:
- Поставить меньшее расширение экрана.
- Снизить настройки графики.
- Ввести команду r_dynamic 0.
Параметр запуска nosrgb и другие.
CS:GO при старте запускает множество ненужных игроку локальных файлов. С помощью команд можно отключить их, таким образом, увеличить скорость запуска игры и поднять немного FPS.
- Запустите библиотеку Steam и выберите Counter Strike: Global Offensive
- Нажмите по игре правой кнопкой мыши и выберите «Свойства».
- Во вкладке «Общие», нажмите «Параметры запуска» и введите следующие команды через пробел:
- -novid – отключает видео, которое отображается при запуске игры.
- -nojoy – отключает поддержку контроллера в игре, что экономит немного оперативной памяти.
- -nosrgb – отключает некоторые текстуры на картах;
- +mat_queue_mode 2 – команда, которая автоматически назначает все ядра и потоки. Увеличивает приоритет для игры. Эта команда может существенно повлиять на количество кадров.
В итоге должна получится следующая комбинация:
Сжатые текстур для CS:GO
С помощью реестра, текстуры в игре можно сжать, однако графика получится даже хуже, чем в cs 1.6.
Вот пример:
Если такие текстуры вас не пугают, тогда выполните следующие действия:
- Зажмите комбинацию клавиш Win+R.
- Впишите в окно команду «regedit».
- Найдите HKEY_LOCAL_MACHINE, затем SYSTEM.
- Ищите папку ControlSet001, а в ней Control.
- Далее зайдите в Video -> 001 -> UMD.
- В папке создайте параметр LodAdj и придайте ему значение от 1 до 7 (от него будет завесить степень сжатия текстур).
- Сохраните результат и выйдите из реестра.
Как убрать фон в меню и отключить шрифты
Для повышения производительности в меню игры, стоит убрать задний фон и удалить шрифты. Чтобы это сделать:
- Откройте локальные файлы игры и перейдете в папку Panorama.
- Переименуйте папки fonts и videos.
Отключение крови
В игре есть еще одна консольная команда, которая может повлиять на производительность:
R_cleardecals – удаляет кровь и следы от пуль с карты в момент ввода. Это не только положительно влияет на кадры в секунду, но и на видимость в игре.
Для этой команды понадобятся два бинда:
- bind «Shift» «+speed;r_cleardecals»
- bind «CTRL» «+duck;r_cleardecals»
Эти бинды работают следующим образом – в тот момент, когда игрок начинает использовать тихое перемещение или приседает, он автоматически вводит команду, что запускает очистку карты. Так не придется вводить ее вручную.
Проверяем видеокарты с помощью DirectX
Функционал современной ОС Виндовс уже имеет встроенные возможности для теста вашей видеокарты. Речь идёт о встроенном средстве диагностики DirectX, позволяющему просмотреть основные характеристики вашей видеокарты, и убедиться в её работоспособности.
- Для работы с данным средством нажмите на кнопку «Пуск», в строке поиска введите dxdiag и нажмите на ввод.
- Через несколько секунд откроется окно средства диагностики DirectX.
- Кликните на вкладку «Экран», и вы сможете просмотреть основные характеристики вашего видеоадаптера, а также удостовериться в отсутствии неполадок в работе вашего GPU.

Используйте функционал DirectX для оценки возможностей видеокарты
Как посмотреть FPS в играх Windows 10
Обновлённый игровой режим
Как включать игровой режим не будем разбираться. Сразу воспользуемся сочетанием клавиш Win+G, чтобы открыть панель Xbox Game Bar. В разделе производительность нажмите Запросить доступ. Смотрите: Не работает счетчик кадров Xbox Game Bar (не показывает FPS).
AMD Radeon Settings
В последнее время пользователи обладающие видеокартами от стороны красных заметили глобальное обновление утилиты сопровождающих драйвера. Вместо AMD Catalyst пользователи получили обновленные AMD Radeon Settings, которые обладают современным интерфейсом и широкими возможностями.
Сейчас AMD Radeon Settings отображает количество кадров в секунду, использование видеокарты, процессора и другие. Все параметры можно настраивать прямо в игре используя горячие клавиши: Alt+R, а сочетание Ctrl+Shift+O включает наложение.
Обновление AMD Radeon Software Adrenalin 2020 Edition опять принесло глобальное изменение интерфейса. Перейдите в Настройки > Общее, и найдите категорию Производительность. Перетяните ползунок Отобразить оверлей показателей в положение Включено.
GeForce Experience
Компания NVidia выпустила программу компаньона GeForce Experience для своих видеокарт, которая расширяет возможности драйверов. Программа GeForce Experience позволяет не только показывать FPS в играх, но и делится с друзьями своими видео, скриншотами и прямыми трансляциями игрового процесса.
Для включения отображения количества кадров в секунду пользователю необходимо открыть GeForce Experience и нажать кнопку Поделиться. Дальше перейти в Настройки > Расположение HUD > Счетчик частоты кадров в секунду и выбрать его положение.
MSI Afterburner
В программе перейдите в свойства нажав на шестеренку Настройки. Перейдите во вкладку Мониторинг и найдите пункт Частота кадров. Теперь установите отметку Показывать в ОЭД для активации частоты кадров (можно указать вид Текст или График).
Steam
Steam это лучший сервис цифрового распространения компьютерных игр и программ, разработанный компанией Valve. Именно Steam используют большинство пользователей для загрузки игр. Программа Steam позволяет включить удобный счетчик FPS во всех играх.
Достаточно просто включить счетчик количества кадров в секунду в настройках. В меню Steam выберите пункт Настройки. Откройте раздел В игре и в пункте Отображение частоты кадров установите нужное значение.
Есть возможность установить счетчик количества кадров в секунду в любом углу, а также тут можно включить высокий контраст счетчика кадров.
Fraps
Не большая утилита позволяющая достаточно быстро и удобно показывать FPS в играх. Пользователям достаточно скачать два мегабайта и установить утилиту на компьютер. Скачать бесплатную версию можно на официальном сайте программы.
Чтобы включить счетчик FPS в играх необходимо открыть программу Fraps и перейти во вкладку 99 FPS. Дальше в пункте Overlay Hotkey указываем горячую клавишу для включения счетчика в игре и ниже выбираем положение счетчика.
Заключение
Количество кадров в секунду является важным параметром, по которому можно определить уровень производительности компьютера в целом. Множество пользователей так и сравнивают производительность видеокарт разных производителей. Для комфортной игры пользователю необходимо не меньше 60 кадров в секунду.
Множество программ установленных на Вашем компьютере могут выводить счетчик количества кадров в играх. Далеко не многие пользователи знают как включить отображение FPS в GeForce Experience, AMD Radeon Settings или Steam. Пользователи вообще не догадываются что они способны заменить сторонние программы показывающие FPS в играх.
Представители рейтинга
Далеко не каждая программа способна в полной мере удовлетворить запросы и потребности пользователя. Софт для мониторинга ФПС в компьютерных играх не исключение. Бывалые геймеры знают, насколько хорошо прописанная программа отличается от низкопробной разработки.
Это позволило сформировать группу фаворитов, которые и позиционируются как лучшие программы, предназначенные для подсчёта реального FPS.
В этот список вошли такие компьютерные разработки:
- Fraps;
- Afterburning;
- FPS Monitor;
- CAM;
- Overwolf;
- AgaueEye;
- NVIDIA Experience.
Все эти программы прекрасно подойдут для измерения FPS. Но чем конкретно будет пользоваться геймер, он уже решит сам. Возможно, сделав итоги исходя из представленного рейтинга и рассмотренных кандидатов.
Gpuboss.com – сравнение видеокарт в режиме онлайн
Сервис gpuboss.com – довольно профессиональный сетевой инструмент, позволяющий сравнить две графические платы между собой online.
Он работает довольно просто:
- Вы переходите на данный сайт.
- В поле «Graphics card One» вписываете название первой видеокарты (на английском), в поле «Graphics card Two» — название второй.
- Затем жмёте на кнопку «Compare» (сравнить).
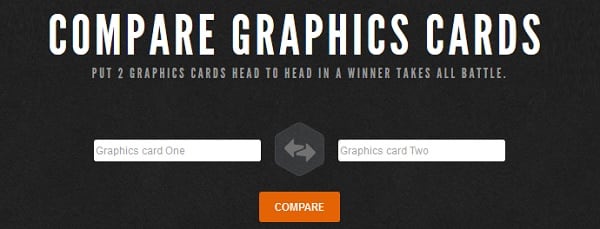
Впишите названия ваших видеокарт для сравнения, и кликните на «Compare»
Ниже будут последовательно выведены характеристики указанных двух карт, параметры их производительности в играх (Gaming), вычислениях (Computing), шуме и мощности (Noise and Power), графике (Graphics), производительности на ватт (Performance per Watt).
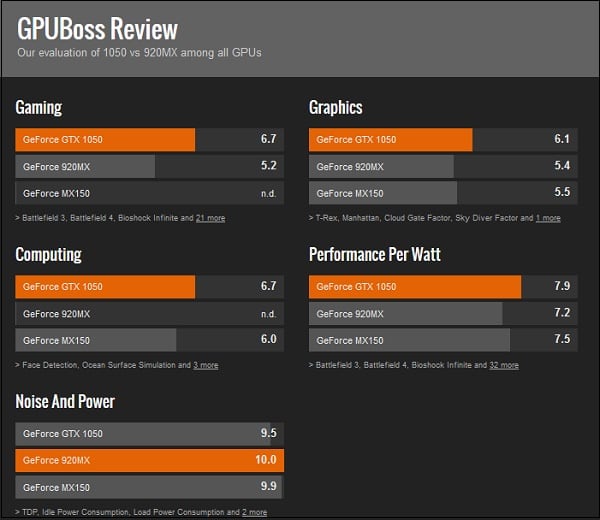
Чуть ниже на сервисе будет отображено описание, демонстрирующее, в чём та или иная видеоплата лучше своего конкурента. Весьма познавательно.
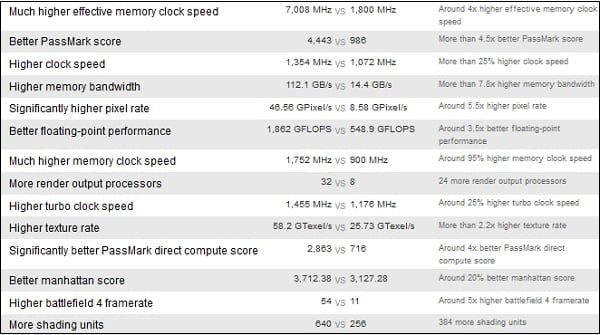
Заключение
После прочтения данной статьи вы сможете самостоятельно протестировать видеокарту, что позволит выявить как наличие, так и отсутствие проблем. Мы настоятельно рекомендуем проведение хотя бы одного полного теста из данного списка как при покупке новой видеокарты, так и том случае, если вы рассматриваете б/у вариант, что потенциально увеличивает ваши шансы купить не дефектное устройство. Не стоит пренебрегать тестированием и надеяться, что данная проблема не посетит вас. На этот случай есть одна старая поговорка, которая как нельзя лучше передает смысл и целесообразность проведения тестирования: «Предупреждён — значит вооружён».





