Смена ttl на android без root прав
Содержание:
- Смена TTL на Windows
- Фиксация TTL на маршрутизаторе
- Почему TTL равен 64, а оператор продолжает присылать СМС
- Управление значением TTL для входящих (от провайдера) и исходящих (к провайдеру) пакетов
- Общие принципы функционирования: как вас могут вычислить жадные операторы?
- Определение значения TTL в Windows 7
- TTL Windows Phone: значение и фиксация
- Как изменить TTL на андроид через права суперпользователя
- Как используют и зачем изменяют TTL
- Определение значения TTL в Windows 7
- Дополнительный патч для Android
- Как изменить TTL в Windows 10
- Как настроить интернет через смартфон Android и iOS
- Смартфоны и планшеты с root
- ZyXEL Keenetic: настройка Wi-Fi роутера, инструкция, рекомендации
Смена TTL на Windows
Для обхода ограничений операторов на раздачу интернета иногда нужно сменить значение TTL. На телефоне или на ПК – это зависит от схемы обхода. Как уже говорилось, суть в том, чтобы сравнять значения TTL на раздающем и принимающей устройстве. Одной из схем является оставить TTL на раздающем телефоне как есть, а на компьютере откорректировать TTL. Рассмотрим подробнее эту логику этой схемы.
Зачем менять TTL на Windows
По умолчанию время жизни пакета на телефоне и ПК разное. Для Android и iOS устройств это значение равно 64. Для Windows 128 (хотя зависит от версии). Без раздачи интернета с телефона на компьютер все пакеты уходят к оператору с единственным возможным значением TTL=64.
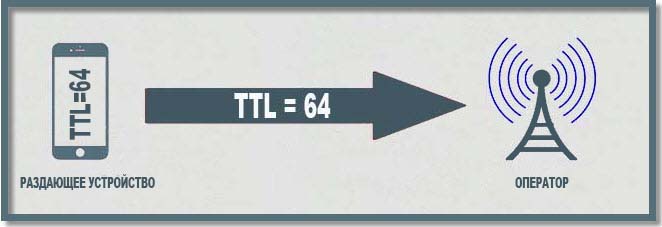 Пакеты уходят к оператору с единственным возможным значением TTL=64
Пакеты уходят к оператору с единственным возможным значением TTL=64
Дальше неопытный владелец телефона донора запустил тетеринг (раздачу интернета) и пытается использовать интернет дополнительно на ПК. Что получается: пакеты от донора уходят, по-прежнему, с TTL=64. Пакеты от ПК до донора доходят с TTL=128 (значение на ПК по умолчанию), на доноре теряют единицу и уходят к провайдеру с TTL=127. В итоге оператор видит пакеты с двумя разными значениями TTL, что невозможно, если телефон-донор не раздает интернет в режиме точки доступа, и блокирует раздачу, предлагая ее оплатить.
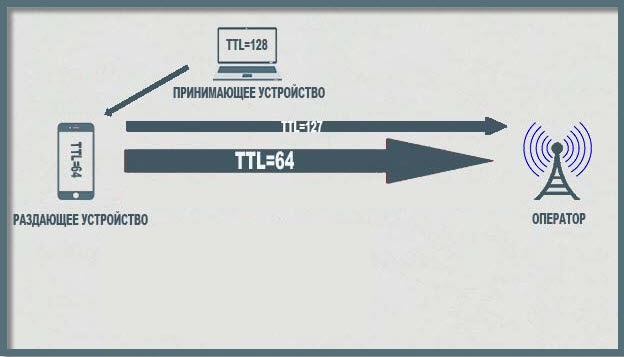 Так палятся раздатчики интернета – здесь разные TTL
Так палятся раздатчики интернета – здесь разные TTL
Таким образом, чтобы обмануть оператора, надо сравнять значения TTL. В этой статье мы делаем это путем изменения TTL на ПК.
Сначала надо узнать, какой TTL у телефона. Как было сказано, для устройств на Android и iOS это значение равно 64. (Для других устройств поищите сами). То есть надо сделать так, чтобы пакеты от ПК тоже улетали со значением TTL, равным 64. Учитывая, что при проходе через каждый узел значение TTL уменьшается на единицу, нам надо установить на Windows TTL=65 (поскольку телефон – узел, при проходе через который пакета с ПК его значение TTL будет уменьшатся на единицу). Каким бы ни был TTL вашего раздающего телефона, ваша цель – установить на Windows на единицу большее значение. У нас это 65.
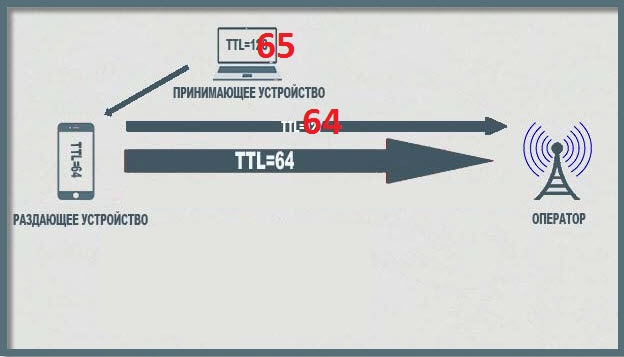 Что нам надо – TTL=65 на компьютере
Что нам надо – TTL=65 на компьютере
Как отредактировать TTL в реестре Windows
- Значение TTL редактируется в системном реестре. Чтобы его отредактировать, откройте реестр.
- Для этого наберите в меню «Пуск» regedit – редактор реестра, и запустите его от имени администратора. Во Windows 7 для этого надо щелкнуть пункт меню правой кнопкой мыши и выбрать «Запуск от имени администратора».
- Откроется редактор реестра. Здесь куча непонятных папок, используемых для системных нужд.
- Нам надо открыть папку
HKEY_LOCAL_MACHINE SYSTEM CurrentControlSet Services Tcpip Parameters
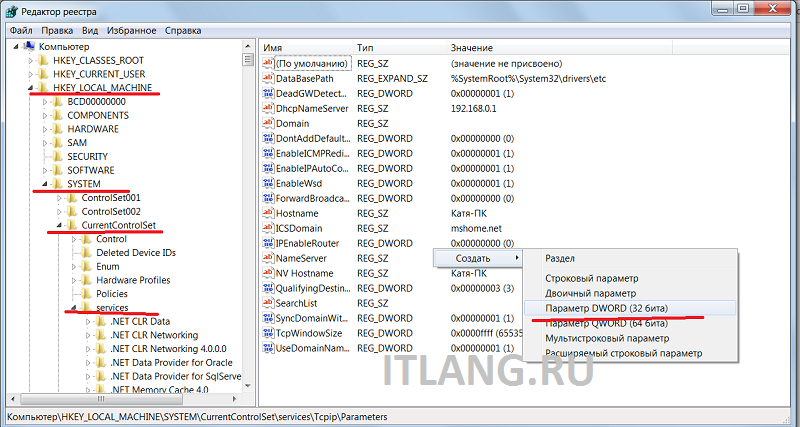
- В ней как раз задаются параметры пакета, в том числе TTL. Нужно создать параметр с именем DefaultTTL. Для этого щелкните правой кнопкой мыши на правой панели и выберите «Создать» -> «Параметр DWORD (32-бита)».
- Параметр создался.
- Задайте его значение. Для этого дважды щелкните и введите число 65, выбрав десятичную систему счисления.
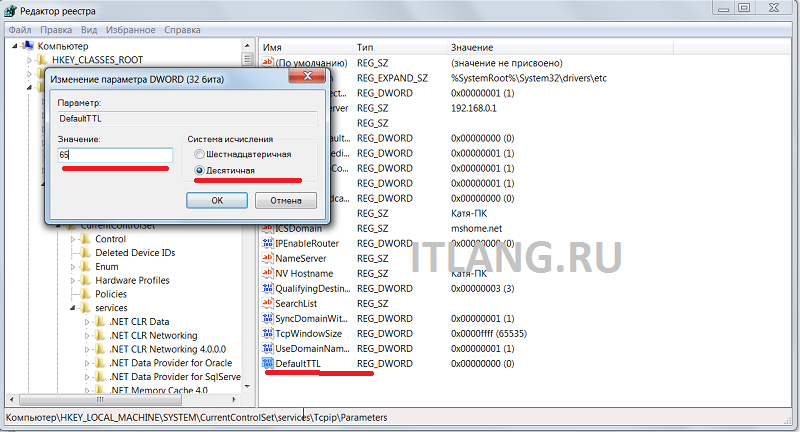
Перезагрузите компьютер.
Как узнать текущий TTL на Windows
Для проверки значения TTL можно «пингануть» текущий компьютер, то есть отправить пакет самому себе. Это делается из командной строки.
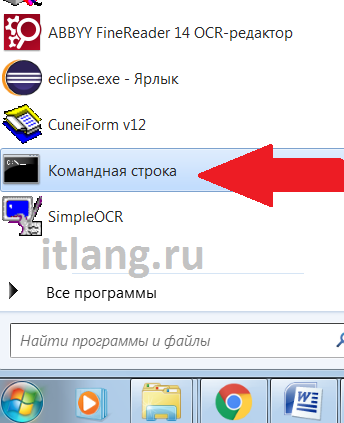
Найдите в меню «Командную строку» и в открывшемся окне наберите команду

127.0.0.1 – это адрес локального компьютера в сети интернет, то есть ваш комп. В общем TTL=128 – это текущий TTL (Мой скриншот сделан до смены TTL, то есть это значение до изменений. У вас после изменений должно быть значение 65).
Быстрый способ
Можно сменить TTL программно, для этого нужно скачать специальный TTL-патч. Я выложила его, так что скачать его можно здесь.
Я проверила этот патч на своем компьютере под Windows 7, сменив значение на 65 – все получилось.
Просто запустите файл от имени администратора и введите в поле значение 65. А потом на всякий случай перезагрузите компьютер.
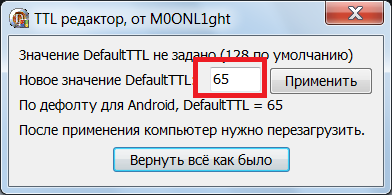 Смена TTL с помощью патча
Смена TTL с помощью патча
Не сказать, что это лучший и безопасный способ, но вроде пока все ок, компьютер не взорвался.
Этот способ самый быстрый.
Надеюсь, вы поняли, как изменить TTL на Windows и зачем это делать.
Фиксация TTL на маршрутизаторе
Добрый день/вечер, друзья! Router: ZyXel Keenetic Omni / Версия NDMS: v2.07(AAKU.1)C4 Имеется следующая связка: (Телефон в режиме модема) -> (по USB подключен к Router’у, раздающему интернет по Wi-Fi) -> (потребители Wi-Fi).
Цель: зафиксировать TTL на роутере в значении 65, чтобы потом на выходе с телефона TTL имел значение 64.
Потребители имеют TTL = 64. При прохождении пакета через router раздающий Wi-Fi потребителям TTL пакета упадет на 1. Телефон в режиме модема по сути является тем же router’ом и при прохождении через него TTL упадет на 1.
Следовательно, при прохождении пакета через router нужно поднять TTL на 2 для исходящих пакетов (или зафиксировать TTL = 65 для исходящих пакетов), далее пакет идет на телефон и там уже будет равным 64.
Т.е. когда мы поднимем TTL на 2 (TTL = 64 +2 = 66), на роутере он по идее должен упасть на 1 (TTL = 66 — 1 = 65) и на телефоне на 1 (TTL = 65 — 1 = 64), и получим 64. А если фиксируем на 65. Роутер будет отдавать пакеты с TTL = 65, на телефоне уменьшаться на 1 и того 64.
Если где-то не прав, то поправьте.
6. Загружаю измененный конфиг в роутер. 7. Перезагружаю роутер.
Правильно всё сделал? adjust-ttl inc работает как на входящие, так и исходящие пакеты? Как проверить значение TTL пакета исходящее из телефона? Может есть какая-то программа для анализа сетевого трафика на Android?
Источник
Почему TTL равен 64, а оператор продолжает присылать СМС
Как уже упоминалось, другие ОС используют ТТЛ на 64 единицы по умолчанию, но их пользователи также получают СМС о взимании оплаты за раздачу трафика. Так происходит потому что оператор регистрирует данные IP и URL, которые для мобильных устройств не характерны.
Чтобы скрыть от поставщика мобильного интернета этот нюанс, нужно обратить внимание на файл под названием «hosts», который нужно немного модифицировать. Для этого следует выполнить следующие действия:
- Открыть «Мой компьютер» и перейти в системную папку Windows.
- После открыть папку System32.
- Дальше в «drivers».
- Открыть «etc».
Здесь будет этот самый файл «hosts». Пока ничего с ним делать не нужно. Во втором окне нужно запустить браузер и следовать инструкции ниже.
Файл «hosts» в корневой папке Виндовс
Теперь пользователю нужно отредактировать файл. Для этого:
Теперь полученный файл нужно поместить в папку «etc» вместо текущего «hosts», просто при копировании согласится «заменить файл в папке назначения».
Обратите внимание! Все действия должны выполняться от лица администратора. Правильное сохранение hosts-файла
Правильное сохранение hosts-файла
Управление значением TTL для входящих (от провайдера) и исходящих (к провайдеру) пакетов
NOTE: Важно! Информация, приведенная в данной статье, предназначена только для опытных пользователей. Начиная с версии KeeneticOS 3.1 настройка TTL доступна только из интерфейса командной строки (CLI) интернет-центра
Time To Live (TTL) в компьютерных сетях — предельный период времени или число итераций или переходов, за который набор данных (пакет) может существовать до своего исчезновения. Значение TTL может рассматриваться как верхняя граница времени существования IP-датаграммы в сети. Поле TTL устанавливается отправителем датаграммы и уменьшается каждым узлом (например, маршрутизатором) на пути его следования, в соответствии со временем пребывания в данном устройстве или согласно протоколу обработки. Если поле TTL становится равным нулю до того, как датаграмма прибудет в пункт назначения, то такая датаграмма отбрасывается и отправителю отсылается ICMP-пакет с кодом 11 — Превышение TTL (ICMP Time Exceeded). Отбрасывание пакетов с истекшим временем жизни позволяет избежать ситуаций, когда недоставленные датаграммы продолжают “вечно” циркулировать в системе Интернет, перегружая сеть (например, при образовании зацикленных маршрутов из-за некорректной маршрутизации).
В интернет-центрах Keenetic существует возможность управления значением TTL для входящих (от провайдера) и исходящих (к провайдеру) пакетов. По умолчанию, если мы подключимся к интернет-центру для выхода в Интернет, значение TTL будет уменьшаться на 1 при прохождении пакета через маршрутизатор как для входящих пакетов (WAN>LAN), так и для исходящих (LAN>WAN).
Для примера, посмотрим дампы сетевых пакетов в программе анализаторе трафика Wireshark (дополнительную информацию вы найдете в статьях «Использование встроенного модуля захвата сетевых пакетов» и «Захват сетевых пакетов с помощью программы Wireshark») и увидим изменения TTL для входящего пакета (от провайдера). Так, при подключении напрямую к провайдеру TTL имеет значение 56 (дамп снят с сетевого интерфейса ПК, подключенного напрямую к провайдеру):

При подключении этого ПК через интернет-центр это значение уменьшится и станет равным 55 (дамп снят с сетевого интерфейса ПК, подключенного к интернет-центру):

Данная настройка аналогична выполнению команды
Также микропрограмма KeeneticOS позволяет управлять значением TTL, уменьшая или увеличивая его на определенное значение. Допустим, если вы знаете значение параметра TTL в пакетах приходящих от провайдера, то с помощью интернет-центра серии Keenetic можно отрегулировать значение TTL для использования в вашей сети.
Чтобы увеличить значение TTL, нужно использовать команду
Чтобы уменьшить значение TTL, нужно использовать команду
Чтобы установить значение TTL, нужно использовать команду
где x – величина изменения или устанавливаемого значения TTL (может принимать значения от 1 до 255 включительно).
Пользователи, считающие этот материал полезным: 100 из 105
Источник
Общие принципы функционирования: как вас могут вычислить жадные операторы?
Производится это следующим образом. Как правило, при использовании стандартного соединения через SIM-карту значение TTL не изменяется.
В случае подключения смартфона, например, в качестве модема к компьютеру, когда раздача начинает производиться именно с него (в данный момент он выполняет роль точки доступа АР), значение TTL компьютерного устройства изменяется на единицу, то есть пакеты в сторону оператора уходят не со значением 128, а с параметром 127. То же самое наблюдается, когда раздачу интернета вы активируете непосредственно на мобильном девайсе. В этом случае изменяется уже TTL смартфона (с 64 на 63). Именно за счет этого оператор и вычисляет несанкционированное использование его услуг.
Определение значения TTL в Windows 7
Перед началом основной темы сегодняшнего материала давайте вкратце расскажем о том, как проверить текущее значение Time To Live ПК, используя стандартную консольную команду. Сейчас вы это можете сделать в ознакомительных целях, а после изменения — в качестве тестирования выполненных действий. Весь процесс выполняется буквально в два клика:
- Запустите «Командную строку» удобным для вас образом, например, воспользовавшись меню «Пуск».

В открывшемся окне напишите ping 127.0.1.1 и активируйте команду нажатием на клавишу Enter. Это запустит процедуру проверки глобальной сети и выведет на экран общие сведения.

По завершении тестирования трафика отобразится несколько строк. Первые отвечают за обмен пакетами, а в конце вы увидите обозначение TTL. Это как раз то, ради чего и запускалась такая проверка.

Теперь вы знаете, какое именно значение TTL установлено в операционной системе. После этого можно смело переходить к изменению показателя, если оно требуется.
Изменяем TTL в Windows 7
Давайте перейдем непосредственно к теме статьи. Выполняется изменение значения только одним способом — созданием нового параметра реестра. Изначально он просто отсутствует, а это значит, что Time To Live имеет свою стандартную форму. Если вы создадите конфигурационную строку самостоятельно и зададите ей нужное значение, ОС будет отталкиваться именно от этого параметра. В реализации этих действий нет ничего сложного, просто внимательно ознакомьтесь со следующей инструкцией.
- Потребуется запустить «Редактор реестра», и проще всего это сделать через утилиту «Выполнить». Откройте ее с помощью горячей клавиши Win + R, в поле введите regedit и нажмите на Enter.

В открывшемся окне перейдите по пути HKEY_LOCAL_MACHINE\SYSTEM\CurrentControlSet\Services\Tcpip\Parameters .

Здесь создайте параметр «DWORD (32 бита)» или «QWORD (64 бита)», отталкиваясь от разрядности ОС.

В обязательном порядке установите имя «DefaultTTL» и нажмите на Enter. Затем дважды кликните ЛКМ по созданной строке для открытия меню «Свойства».

Выберите десятичную систему исчисления, отметив маркером соответствующий пункт.

Установите значение 64 и закройте окно.

Теперь можете убедиться, что изменения были применены.

Параметр был успешно создан, однако значение изменится только после полного перезапуска сети или перезагрузки компьютера. Первый способ более сложный в реализации, поэтому лучше просто перезагрузить ПК и перейти к проверке по тому методу, который мы рекомендовали в начале статьи.
Сегодня вы были ознакомлены с процедурой изменения TTL в Windows 7. Как видите, осуществляется это очень быстро путем создания всего одного параметра реестра. Следуйте приведенным инструкциям, и у вас точно получится справиться с поставленной задачей без каких-либо трудностей.
Источник
TTL Windows Phone: значение и фиксация
TTL представляет собой ничто иное, как значение времени действия трафика и его пакетов. При использовании для подключения к мобильной сети с помощью роутера, или модема, это значение изменяется на две единицы. Таким образом оператор устанавливает, что сим-карта используется устройством, которое не является смартфоном. Чтобы обойти появляющиеся в связи с этим ограничения нужно узнать какое значение TTL в Windows Phone и изменить его таким образом, чтобы устройства при потере единиц этого значения имели TTL равный тому, что стоит по умолчанию. Смена значения времени жизни пакетов трафика не предусмотрено разработчиками мобильных устройств. Так например, для изменения данного параметра на устройствах с программным обеспечением Android требуется наличие так называемых root-прав. Они позволяют выполнять любые операции на девайсе. Необходимость смены TTL и обхода ограничений возникла с появлением такого мобильного оператора как Yota. Он позволяет пользоваться действительно безлимитным интернетом, но со смартфона. При попытках раздачи сигнала другим устройствам и использования девайса как точку доступа WiFi скорость соединения значительно снижается.
Как изменить TTL на андроид через права суперпользователя
Сменить TTL на сотовом телефоне с root-доступом можно многими способами. Причем некоторые изменяют его на раздающем гаджете, но лучше этого не делать. Провайдеры знают используемые в гаджетах параметры, поэтому могут в любое время заблокировать доступ к Интернету. В любом случае сначала необходимо проверить, активирован ли на телефоне режим суперпользователя.
Обратите внимание! Это проще сделать с помощью Root Checker или Terminal Emulator. Меню первой программы довольно простое, поэтому сложностей данная процедура не должна вызывать
При использовании второй программы требуется ввести в ней команду «SU», после чего символы # или $ подтвердят наличие root-прав на сотовом телефоне.
Редактирование данного параметра с помощью TTL Master
Если владелец не представляет, как изменить TTL на андроид с помощью TTL Master, то требуется выполнить несколько шагов.
Установить программу из Play Маркета. Открыть ее (в основном окне утилиты будет отображаться используемый на смартфоне параметр).
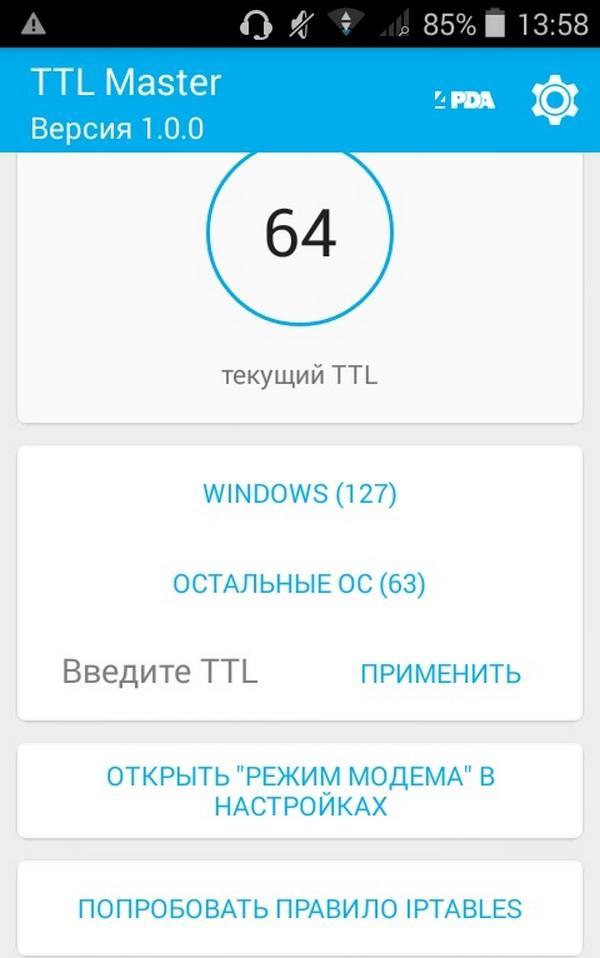
Запуск утилиты
Далее в настройках утилиты необходимо выбрать подходящий метод переподключения к сети. На нижней картинке выбран режим «Полета».
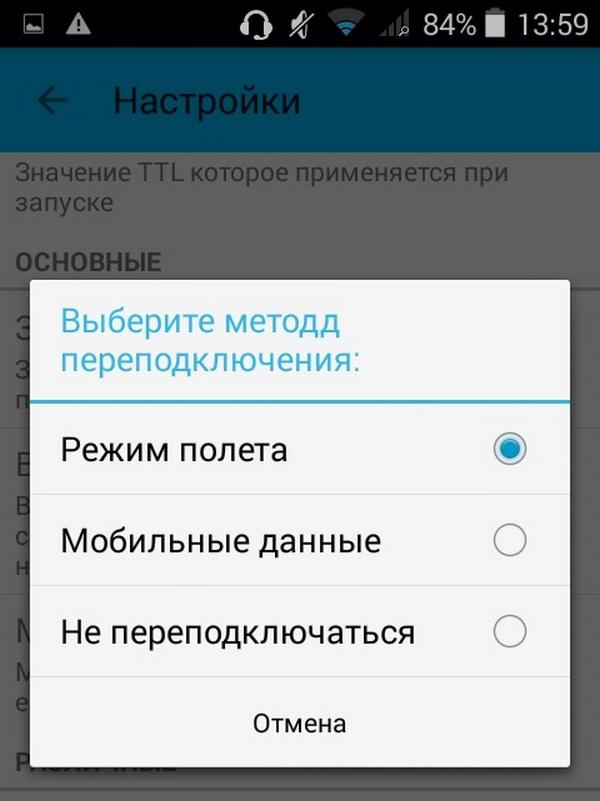
Выбор в настройках программы типа переподключения к сети
Далее в строку «Введите TTL» нужно вручную ввести требуемое цифровое значение (например, 65 или 129) и нажать вкладку «Применить».
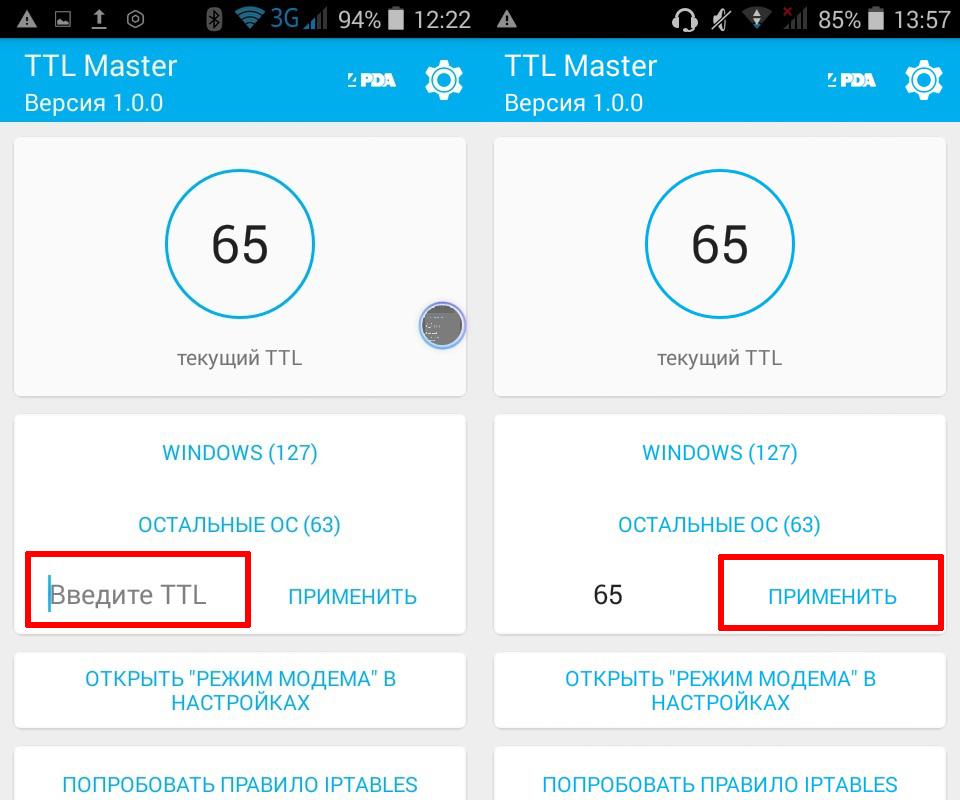
Изменение параметра
Также нужно в настройках программы включить «Автозапуск», чтобы после перезапуска телефона TTL автоматически изменялся.
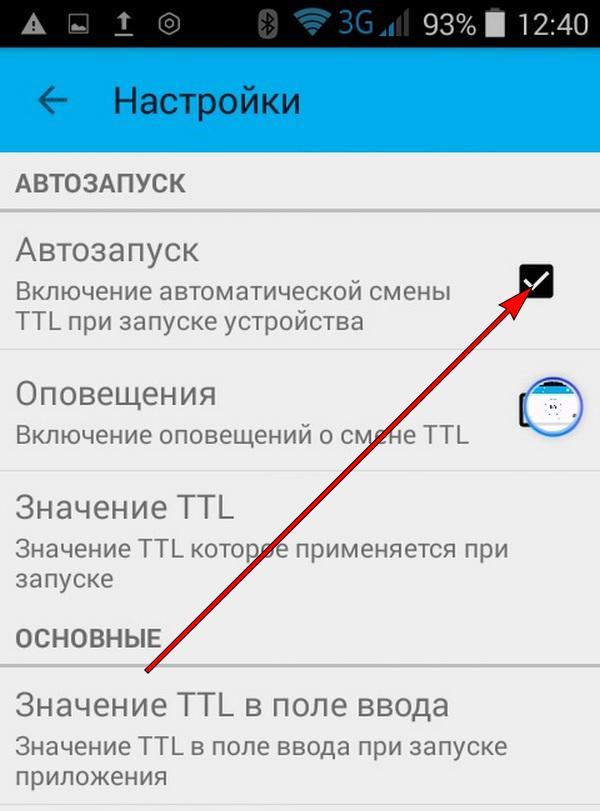
Включение «Автозапуска» в настройках утилиты
Потом желательно перезагрузить аппарат.
Важно! Если выхода в Интернет нет, то необходимо переподключить передачу данных на раздающем аппарате. Это связано с тем, что провайдер может временно заблокировать выход в Глобальную сеть
Также изменить TTL на андроидах позволяет утилита Change TTL.
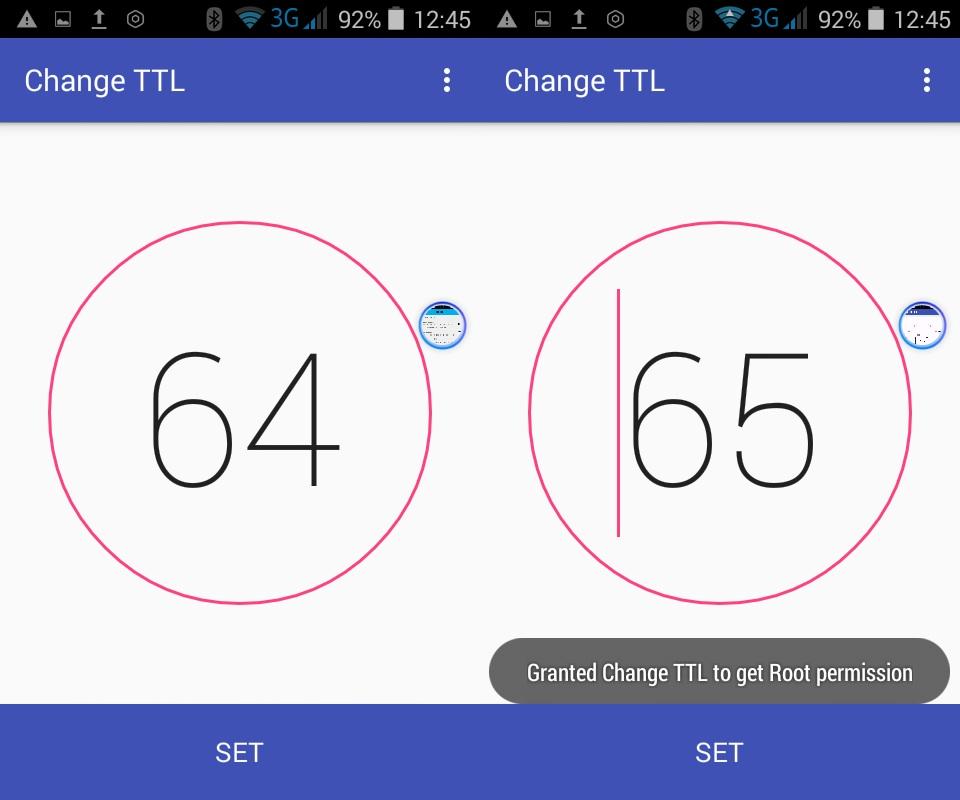
Использование Change TTL
Делается это так:
- Устанавливают софт на смартфон.
- Отключают гаджет от точки доступа.
- Открывают утилиту. В основном окне отобразится установленный на смартфоне параметр.
- Изменяют этот параметр (необходимы права суперпользователя).
- Перезагружают аппарат.
Обратите внимание! Если не получается изменить данный параметр с помощью этого софта, то требуется в программе, дающей права суперпользователя, разрешить данному софту вносить изменения в работу системы. Изменить это параметр позволяют и другие аналогичные программы, например, можно использовать утилиту TTL Editor
Изменить это параметр позволяют и другие аналогичные программы, например, можно использовать утилиту TTL Editor.
Использование файловых менеджеров с поддержкой Root
Также можно быстро изменять TTL файловыми менеджерами, которые поддерживают рут-доступ. Поэтому стоит подробно разобрать процесс изменения TTL Android с помощью самых популярных у пользователей проводников.
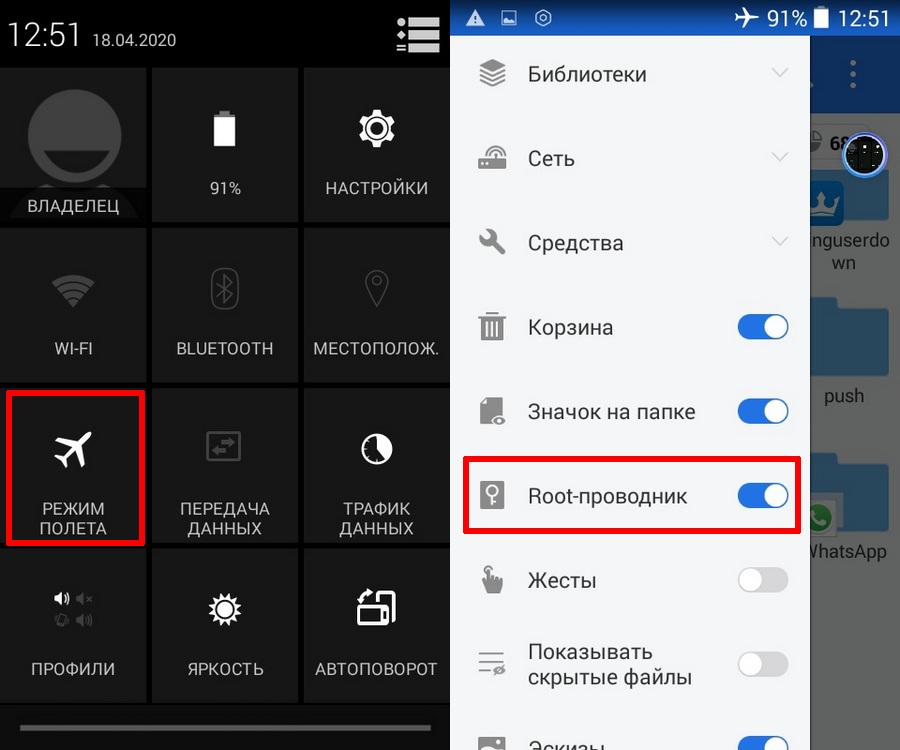
Включение режима «Полета» и активация функции рут-проводник
Если не устраивает TTL, смена на андроид с помощью ES File Explorer выглядит так:
- Устанавливают «ES Проводник».
- Включают режим «Полета».
- Запускают утилиту и включают в ней root-доступ.
- Открывают внутреннюю файловую структуру смартфона и переходят в директорию — proc / sys / net / ipv4.
- Находят в этой папке файл ip_default_ttl и открывают его текстовым редактором.
- Изменяют параметр.
- Закрывают файл и сохраняют введенные данные.
- На финальном этапе отключают режим «Полета».
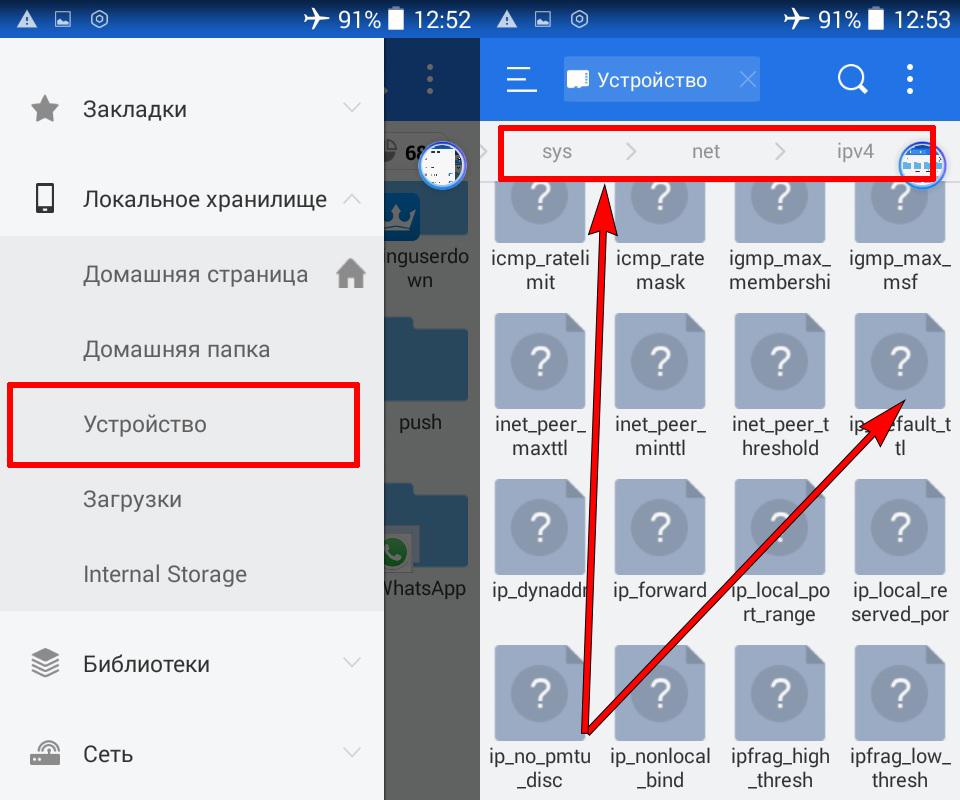
Переход в нужную директорию
Теперь гаджет можно сразу подключать к точке доступа, которая раздает мобильный интернет-трафик.
Как изменить ТТЛ на андроидах с помощью X-Plore File Manager
Делается это так:
- Инсталлируют на гаджет X-plore File Manager.
- Переводят смартфон в режим «Полета».
- Запускают данный файл-менеджер.
- Для фиксации параметра выбирают там Root и переходят в директорию proc / sys / net / ipv4.
- Далее находят в этой папке файл ip_default_ttl и открывают его тестовым редактором.
- Потом меняют цифровое значение, закрывают файл, выключают режим «Полета» и перезапускают гаджет.
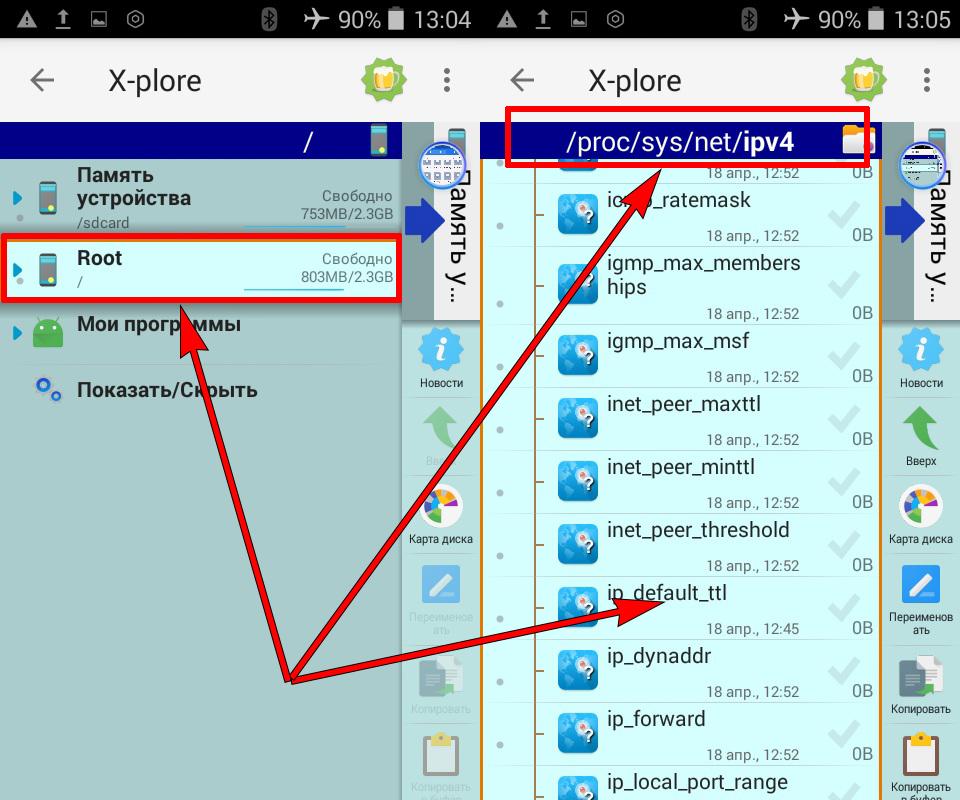
Поиск нужного файла
Теперь можно подключать его к раздающему интернет-трафик смартфону.
Таким же образом можно использовать Root Explorer и другие подобные утилиты.
Обратите внимание! Если проблема с ограничением не пропадет, то на основном устройстве необходимо переподключить передачу данных, а на остальных Wi-Fi адаптер. Также нужно активировать режим суперпользователя в проводнике
Как используют и зачем изменяют TTL
Персональные компьютеры и устройства (планшеты, ноутбуки, телефоны, стационарные ПК), посредством которых осуществляется подключение к сети, имеют закрепленные показатели TTL. Операторы мобильной связи используют данный ограничитель для настройки лимитов раздачи интернета через созданную точку доступа.
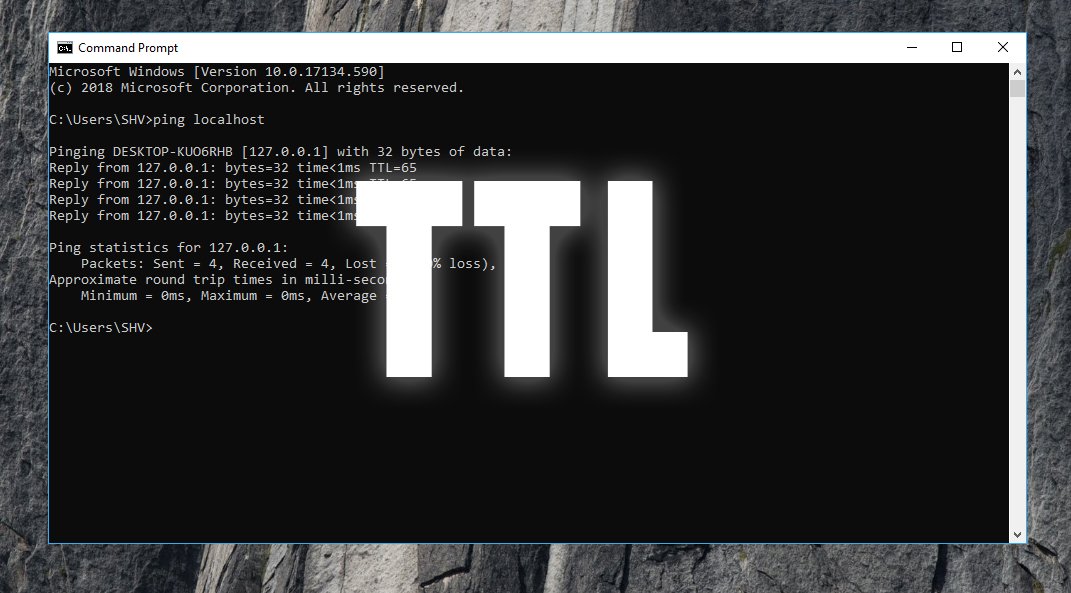
Особенности:
- например, для телефона установлен предел в 64, при соединении с другим гаджетом цифра уменьшается на одно деление (согласно установленной закономерности);
- компании мобильных сервисов реагируют на снижение показателя, устанавливая ограничение на распространение интернета;
- изменение значения помогает обойти закрепленные характеристики и завершить подсоединение.
Внимание! Некоторые предприятия могут расценивать подобное редактирование данных, как попытку нарушить условия тарифного договора, заключенного с пользователем. До того, как изменить характеристики, необходимо изучить инструкции и определить преимущества и недостатки процедуры
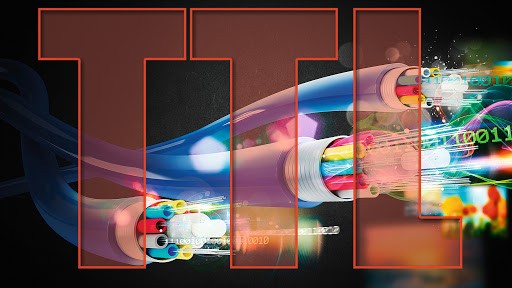
Определение значения TTL в Windows 7
Перед началом основной темы сегодняшнего материала давайте вкратце расскажем о том, как проверить текущее значение Time To Live ПК, используя стандартную консольную команду. Сейчас вы это можете сделать в ознакомительных целях, а после изменения — в качестве тестирования выполненных действий. Весь процесс выполняется буквально в два клика:
- Запустите «Командную строку» удобным для вас образом, например, воспользовавшись меню «Пуск».
В открывшемся окне напишите ping 127.0.1.1 и активируйте команду нажатием на клавишу Enter. Это запустит процедуру проверки глобальной сети и выведет на экран общие сведения.
По завершении тестирования трафика отобразится несколько строк. Первые отвечают за обмен пакетами, а в конце вы увидите обозначение TTL. Это как раз то, ради чего и запускалась такая проверка.
Теперь вы знаете, какое именно значение TTL установлено в операционной системе. После этого можно смело переходить к изменению показателя, если оно требуется.
Изменяем TTL в Windows 7
Давайте перейдем непосредственно к теме статьи. Выполняется изменение значения только одним способом — созданием нового параметра реестра. Изначально он просто отсутствует, а это значит, что Time To Live имеет свою стандартную форму. Если вы создадите конфигурационную строку самостоятельно и зададите ей нужное значение, ОС будет отталкиваться именно от этого параметра. В реализации этих действий нет ничего сложного, просто внимательно ознакомьтесь со следующей инструкцией.
- Потребуется запустить «Редактор реестра», и проще всего это сделать через утилиту «Выполнить». Откройте ее с помощью горячей клавиши Win + R, в поле введите regedit и нажмите на Enter.
В открывшемся окне перейдите по пути HKEY_LOCAL_MACHINE\SYSTEM\CurrentControlSet\Services\Tcpip\Parameters.
Здесь создайте параметр «DWORD (32 бита)» или «QWORD (64 бита)», отталкиваясь от разрядности ОС.
В обязательном порядке установите имя «DefaultTTL» и нажмите на Enter. Затем дважды кликните ЛКМ по созданной строке для открытия меню «Свойства».
Выберите десятичную систему исчисления, отметив маркером соответствующий пункт.
Установите значение 64 и закройте окно.
Теперь можете убедиться, что изменения были применены.
Параметр был успешно создан, однако значение изменится только после полного перезапуска сети или перезагрузки компьютера. Первый способ более сложный в реализации, поэтому лучше просто перезагрузить ПК и перейти к проверке по тому методу, который мы рекомендовали в начале статьи.
Сегодня вы были ознакомлены с процедурой изменения TTL в Windows 7. Как видите, осуществляется это очень быстро путем создания всего одного параметра реестра. Следуйте приведенным инструкциям, и у вас точно получится справиться с поставленной задачей без каких-либо трудностей.
Опишите, что у вас не получилось. Наши специалисты постараются ответить максимально быстро.
Дополнительный патч для Android
Говоря о том, как на Windows 7 изменить TTL для подключенного Android-девайса более простым методом, можно посоветовать скачать из интернета специальный патч, разработанный энтузиастами своего дела, который работает по тому же принципу.
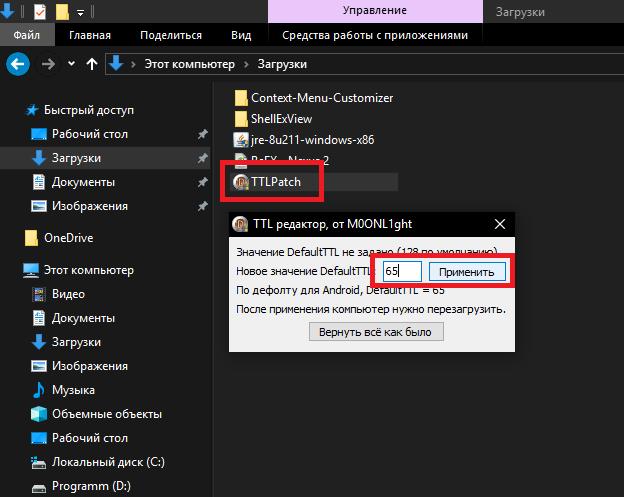
При его использовании вам не нужно будет создавать ключи в реестре, а после запуска потребуется всего лишь задать нужное значение, а все остальное этот маленький апплет сделает за вас.
Использование этого патча на Windows актуально еще и потому, что пакеты от компьютера, проходя через модем телефона, так же теряют единицу в значении TTL. И это очень удобно.
Как изменить TTL в Windows 10
10 минут
Изменен: 20 марта в 13:53
689
Есть вещи, которые делать не обязательно, но иногда они бывают полезными. К их числу точно относится изменение TTL. Вы можете спокойно жить без этого хака, но раз уж мы о нём заговорили, давайте посмотрим, какая во всём этом польза для обычного пользователя.
Зачем менять TTL
Для начала разберемся, что это такое. TTL (Time to Live) — время жизни пакетов, которые передаются по сети. В каждом пакете содержится определённый объём информации. По истечении указанного времени пакет удаляется, даже если он не дошел до конечной точки, что, в свою очередь, позволяет данным «не гулять» целую вечность по сети. Время жизни пакета измеряется не в секундах, а в прыжках, хопах. Лимит хопов определяет, сколько участков между маршрутизаторами может пройти один пакет. Максимально число прыжков составляет 255.
Операторы сотовой связи научились использовать значения TTL в своих целях. У каждого типа устройства есть свой показатель продолжительности жизни пакетов данных. Например, у Windows этот показатель составляет 64 или 128 прыжков, у смартфонов на Android и iOS это 64. Как только к смартфону подключаются другие устройства, TTL снижается на 1 пункт, то есть становится 63. Защитная система оператора срабатывает и блокирует соединение. Так действует ограничение на раздачу мобильного интернета.
При подключении оператор определяет изменение TTL
Если изменить TTL, то защитная система оператора не будет видеть подозрительной активности. Это значит, что не включится блокировка и ограничение на раздачу мобильного интернета. Звучит заманчиво, осталось реализовать это дело на практике.
Узнаем TTL устройства
Прежде чем менять TTL, нужно узнать, какое значение на устройстве задано в данный момент. Для этого потребуется командная строка с правами администратора.
- С помощью встроенного поиска Windows 10 находим приложение «Командная строка».
- Кликаем по ней правой кнопкой и выбираем «Запустить с правами администратора».
- Вводим в консоли команду ping 127.0.01 или ping 127.0.01 и нажимаем на Enter.
- После завершения анализа состояния сети мы получим данные обмена пакетами, в которых будет указан TTL.
Вместо командной строки можно использовать консоль PowerShell, результат будет аналогичным
Теперь мы знаем значение TTL. Используя эту информацию, можно установить такие параметры, которые не будут расцениваться оператором как подключение к мобильному интернету с других устройств.
Меняем значение TTL
Настройки, которые отвечают за размер TTL, находятся в системном реестре. По сути, нам необходимо просто изменить значение на один или два пункта. Тогда оператор будет получать информацию, которая не вызовет подозрений.
- Нажимаем на клавиатуре сочетание Win+R, чтобы вызвать меню «Выполнить».
- Вводим команду regedit и кликаем «ОК» для перехода в редактор реестра.
Так мы быстро попадём в редактор реестра
- В левой части окна проходим по пути HKEY_LOCAL_MACHINE\SYSTEM\CurrentControlSet\Services\Tcpip\Parameters.
- В правой части окна щёлкаем правой кнопкой по свободному пространству.
- В подменю «Создать» выбираем пункт «Параметр DWORD (32 бита)». На 64-битных системах выбираем «Параметр DWORD (64 бита)».
Выбор типа параметра зависит от разрядности Windows 10
- Присваиваем новому параметру имя DefaultTTL.
- Дважды щёлкаем по нему, чтобы открыть свойства.
- Выбираем десятичную систему счисления.
- Присваиваем значение 65 (iOS, Android) и нажимаем «ОК».
- Теперь у вас должен появиться параметр DefaultTTL со значением 0x00000041 (65). Перезагружаем компьютер для применения конфигурации.
Мы можем задать любое значение для стандартного TTL
Почему именно 65? Всё просто. Как мы уже поняли, технология работает так, что при передаче данных одно деление отнимается. Меняя TTL на значение +1, мы используем небольшой математический трюк
Было 65, при передаче интернета со смартфона на компьютер одно деление отнялось, стало 64 — стандартное значение, на которое оператор не обратит внимание.
При использовании сим-карты для ноутбука (на ОС Windows, с лимитированным количеством подключенных устройств) при раздаче интернета на другой ноутбук с Windows нужно изменить дефолтный TTL со 128 на 129. В этом случае оператор не заметит ничего подозрительного и не установит ограничения на мобильный трафик.
Как настроить интернет через смартфон Android и iOS
Мобильное приложение, не только позволяет быстро без компа настроить интернет, вайфай, но также – иметь доступ с любой точки мира (где есть интернет) на свой роутер. Для начала нужно установить приложение на телефон или планшет. Выполните поиск с помощью AppStore или Google Play – «приложение My.Keenetic».
Или скачайте по этим ссылкам:
- Для Андроид – https://play.google.com/store/apps/details?id=com.ndmsystems.remote
- Для IPhone, iPad – https://itunes.apple.com/ru/app/zyxel-my.keenetic/id1048670628?mt=8
Далее устанавливаем и запускаем программу.
Если роутер новый или работает на заводских настройках, то просто просканируйте QR-код. Он расположен на нижней части роутера на этикетке. Или вы можете подключиться к уже запущенной вифи сети. Пароль от неё указан также под роутером на этикетке.
Источник
Смартфоны и планшеты с root
Задача упрощается, если на целевом устройстве присутствует рут-доступ. В таком случае изменить TTL можно как с помощью специального приложения, так и вручную, отредактировав один из системных файлов.
Способ 1: TTL Master
Использование стороннего решения удобнее, поэтому начнём с него. Программа называется TTL Master и доступна для загрузки из Google Play.
- В главном окне ТТЛ Мастера вы можете просмотреть текущее значение параметра. Ниже под ним находится поле «Введите TTL», тапните по нему.

Напишите новую величину, обычно это 65 или 128, затем воспользуйтесь кнопкой «Применить».

В менеджере рут-прав выдайте приложению доступ.

После сообщения об удачной замене перезапустите гаджет и проверьте работоспособность, раздача интернета теперь должна работать.

TTL Master прост и удобен, поэтому мы рекомендуем пользоваться именно им.
Способ 2: Редактирование вручную
На некоторых смартфонах единственный метод изменения TTL заключается в ручной перезаписи параметра в конфигурационном файле. Для этой операции нам потребуется файловый менеджер с рут-доступом, например, Root Explorer.
- Переведите устройство в режим полёта.

Откройте приложение и нажмите на кнопку «Права R/W», затем перейдите по следующему адресу:

Тапните по файлу ip_default_ttl – появится контекстное меню, выберите в нём «Редактор текста».

Файл будет открыт для редактирования – сотрите имеющееся значение и введите то, которое вам требуется, после чего сохраните изменения.

Закрывайте файловый менеджер и выключайте режим полёта.
Попробуйте активировать раздачу интернета – если всё сделали правильно, операторские ограничения больше не будут вам докучать.
Источник
ZyXEL Keenetic: настройка Wi-Fi роутера, инструкция, рекомендации
Сегодня мы расскажем вам все тайны, которые кроятся в роутерах, маршрутизаторах и интернет центрах ZyXEL Keenetic. В статье мы разберём как быструю настройку интернета и беспроводной сети Wi-Fi, так и более детальные конфигурации: блокировка пользователей, родительский контроль, доступ с телефона и многое другое.
Маршрутизатор или роутер Keenetic отличное устройство с высокой скоростью передачи и приёма. На некоторых моделях есть поддержка IP-телевидения и TVport для просмотра каналов на ПК. Есть встроенный коммутатор для 4 и более машин, ethernet-порт и многофункциональная ОС. Внешние антенны увеличивают диапазон действия беспроводной сети.
Они позволяют беспрепятственно строить большие сети, стабильно работают с несколькими устройствами, компьютерами, ноутбуками, IP телефонией, Smart-телевизоварами. Операционная система у всех моделей аналогичная и подойдёт для всех моделей. Плюс она очень дружелюбна ко всем пользователям и легко настраивается.





