Смена ttl на windows
Содержание:
- Как его изменить
- Как используют TTL и зачем его изменять
- Инструкция по фиксации TTL на Android
- Как изменить TTL в Windows 10
- Как изменить TTL на компьютере с Windows 7 и выше?
- Обходим Йоту на Windows 10. Что и как делать?
- Способы изменения TTL без прав суперпользователя
- Как в Windows 7 изменить TTL (Beeline и другие операторы)?
- Определение значения TTL в Windows 7
- Как поменять TTL на Windows 10
- Определение значения TTL в Windows 7
Как его изменить
Изменение установленных оператором пределов позволяет сделать устройство «невидимым» для программ-блокировщиков трафика
Чтобы получить нужный результат, важно правильно установить обновленные параметры. Инструкция для пользователей:
- с помощью комбинации горячих клавиш «Win» и «R» (зажать одновременно на клавиатуре независимо от текущей раскладки языка) активировать встроенный в операционную систему инструмент «Выполнить»;
- в пустой строке рабочей панели впечатать команду «regedit», подтвердить запрос кнопкой «Enter» или «ОК»;

откроется окно Редактора файлового реестра, в правой части которого необходимо последовательно перейти по папкам: «Hkey_Local_Machine», «System», «CurrentControlSet», «Services», «Tcpip», «Parameters»
Внимание! Работать через указанный инструмент можно только в соответствии с приведенной инструкцией. Если поменять не те параметры, в операционной системе могут возникнуть сбои и неполадки, исправить которые будет сложно даже мастеру;

в правой части откроется нужная директория, необходимо кликнуть по пустому пространству правой клавишей мышки, выбрать пункт «Создать», затем строку «Параметр DWORD 32 бита» (или 64 – в зависимости от характеристик ОС);

в поле «Наименование» указать значение «DefaultTTL», подтвердить и дважды нажать для раскрытия блока «Свойства»;

- выбрать систему исчисления – «Десятичная»;
- в поле «Значение» произвести замену параметра на 65 (например, или другое – подходящее персональному устройству и ситуации).

После выполнения указанных шагов необходимо закрыть окна, перезагрузить ПК в принудительном порядке.
Как используют TTL и зачем его изменять
Давайте разберем самый простой пример действия TTL. Компьютер, ноутбук, смартфон, планшет и другое оборудование, соединяющееся по сети интернет, имеет свое значение TTL. Мобильные операторы научились использовать этот параметр, чтобы ограничивать подключение устройств посредством раздачи интернета через точку доступа. Ниже на скриншоте вы видите обычный путь раздающего устройства (смартфона) к оператору. Телефоны имеют TTL 64.

Как только к смартфону подключаются другие девайсы, их TTL понижается на 1, поскольку это закономерность рассматриваемой технологии. Такое понижение позволяет защитной системе оператора реагировать и блокировать соединение — именно так работает ограничение на раздачу мобильного интернета.

Если вы вручную измените TTL устройства, с учетом потери одной доли (то есть поставить нужно 65) вы сможете обойти такое ограничение и подключить оборудование. Далее мы рассмотрим процедуру редактирования этого параметра на компьютерах под управлением операционной системы Windows 10.
Инструкция по фиксации TTL на Android
А сейчас рассмотрим более сложный, но в то же самое время и более эффективный способ изменения значения TTL. Он основан на жесткой фиксации значения в смартфоне. Весь процесс надо сделать только один раз и он будет зафиксирован. Но учтите то, что Вы можете навредить своему смартфону, если не будете придерживаться нашей инструкции. Зато сделав это один раз, Вы будете бесплатно раздавать интернет на любые устройства (смартфоны, планшеты, ноутбуки, Smart TV, приставки и т.д.). Настройки меняются только на раздающем устройстве, а на принимающих не надо.
Для фиксации TTL потребуется:
- Root-права;
- Ядро с поддержкой фиксации TTL;
- Компьютер или ноутбук (ОС Windows);
- Утилита AndImgTool;
- Редактор Notepad++.
Сначала проверьте, поддерживает ли ядро вашего смартфона фиксацию этого значения. Это можете сделать с помощью бесплатного менеджера файлов, к примеру, ES Проводник или Explorer. С его помощью найдите и откройте файл /proc/net/ip_tables_targets. Убедитесь в том, что в этом файле есть строка TTL. Если она есть, значит в вашем девайсе ядро с поддержкой фиксации TTL и у Вас получится обойти ограничение на раздачу интернета. Если в файле ip_tables_targets нет строки TTL, то надо скомпилить ядро с его поддержкой, при условии наличия исходников, либо придется воспользоваться другим способом фиксации TTL.
Для фиксации TTL на ОС Android надо выполнить следующие шаги:
Достаньте из своего устройства boot.img. Этот процесс отличается в зависимости от устройства. Если наша инструкция вам не подойдит, то посетите специализированные форумы и там поищите информацию о том как это сделать в теме своего девайса. Для извлечения boot.img из смартфона установите на него эмулятор терминала. Android Terminal Emulator можете скачать с Google Play. Набирайте в терминале на телефоне: su dd if=dev/block/platform/…/by-name/boot of=sdcard/boot.img
Вместо … подставляем путь до папки by-name (в нашем случае необходимо подставить msm_sdcc.1)
Переносим boot.img, который лежит на карте памяти, на компьютер.
Наведите boot.img на AndImgTool.
Появится папка, находим в ней и открываем init.rc с помощью Notepad++.
В самом конце файла вставьте этот код:service freebie /system/bin/iptables -t mangle -A POSTROUTING -j TTL —ttl-set 64
Если у вас Android версии
Внимание
Файл в конце содержит пустую строку, важно, чтобы она не пропала!
Сохраняйте файл и перетащите папку на AndImgTool.
Получается img-файл и прошиваете его (информацию о прошивке img-файла ищите в интернете.
Многим этот способ покажется сложным, но эти действия надо выполнить только один раз и потом спокойно бесплатно раздавать интернет на другие устройства. Главное ответственно подойти к этому делу, иначе Вы можете навредить своему смартфону.
ВНИМАНИЕ
Для владельцев Айфонов, надо найти и скачать твик TetherMe. Никакие настройки делать не надо, просто включите режим модема без ограничений. Через эмулятор терминала пропишите: sysctl -w net.inet.ip.ttl=63
Как изменить TTL в Windows 10
10 минут
Изменен: 20 марта в 13:53
689
Есть вещи, которые делать не обязательно, но иногда они бывают полезными. К их числу точно относится изменение TTL. Вы можете спокойно жить без этого хака, но раз уж мы о нём заговорили, давайте посмотрим, какая во всём этом польза для обычного пользователя.
Зачем менять TTL
Для начала разберемся, что это такое. TTL (Time to Live) — время жизни пакетов, которые передаются по сети. В каждом пакете содержится определённый объём информации. По истечении указанного времени пакет удаляется, даже если он не дошел до конечной точки, что, в свою очередь, позволяет данным «не гулять» целую вечность по сети. Время жизни пакета измеряется не в секундах, а в прыжках, хопах. Лимит хопов определяет, сколько участков между маршрутизаторами может пройти один пакет. Максимально число прыжков составляет 255.
Операторы сотовой связи научились использовать значения TTL в своих целях. У каждого типа устройства есть свой показатель продолжительности жизни пакетов данных. Например, у Windows этот показатель составляет 64 или 128 прыжков, у смартфонов на Android и iOS это 64. Как только к смартфону подключаются другие устройства, TTL снижается на 1 пункт, то есть становится 63. Защитная система оператора срабатывает и блокирует соединение. Так действует ограничение на раздачу мобильного интернета.
При подключении оператор определяет изменение TTL
Если изменить TTL, то защитная система оператора не будет видеть подозрительной активности. Это значит, что не включится блокировка и ограничение на раздачу мобильного интернета. Звучит заманчиво, осталось реализовать это дело на практике.
Узнаем TTL устройства
Прежде чем менять TTL, нужно узнать, какое значение на устройстве задано в данный момент. Для этого потребуется командная строка с правами администратора.
- С помощью встроенного поиска Windows 10 находим приложение «Командная строка».
- Кликаем по ней правой кнопкой и выбираем «Запустить с правами администратора».
- Вводим в консоли команду ping 127.0.01 или ping 127.0.01 и нажимаем на Enter.
- После завершения анализа состояния сети мы получим данные обмена пакетами, в которых будет указан TTL.
Вместо командной строки можно использовать консоль PowerShell, результат будет аналогичным
Теперь мы знаем значение TTL. Используя эту информацию, можно установить такие параметры, которые не будут расцениваться оператором как подключение к мобильному интернету с других устройств.
Меняем значение TTL
Настройки, которые отвечают за размер TTL, находятся в системном реестре. По сути, нам необходимо просто изменить значение на один или два пункта. Тогда оператор будет получать информацию, которая не вызовет подозрений.
- Нажимаем на клавиатуре сочетание Win+R, чтобы вызвать меню «Выполнить».
- Вводим команду regedit и кликаем «ОК» для перехода в редактор реестра.
Так мы быстро попадём в редактор реестра
- В левой части окна проходим по пути HKEY_LOCAL_MACHINE\SYSTEM\CurrentControlSet\Services\Tcpip\Parameters.
- В правой части окна щёлкаем правой кнопкой по свободному пространству.
- В подменю «Создать» выбираем пункт «Параметр DWORD (32 бита)». На 64-битных системах выбираем «Параметр DWORD (64 бита)».
Выбор типа параметра зависит от разрядности Windows 10
- Присваиваем новому параметру имя DefaultTTL.
- Дважды щёлкаем по нему, чтобы открыть свойства.
- Выбираем десятичную систему счисления.
- Присваиваем значение 65 (iOS, Android) и нажимаем «ОК».
- Теперь у вас должен появиться параметр DefaultTTL со значением 0x00000041 (65). Перезагружаем компьютер для применения конфигурации.
Мы можем задать любое значение для стандартного TTL
Почему именно 65? Всё просто. Как мы уже поняли, технология работает так, что при передаче данных одно деление отнимается. Меняя TTL на значение +1, мы используем небольшой математический трюк
Было 65, при передаче интернета со смартфона на компьютер одно деление отнялось, стало 64 — стандартное значение, на которое оператор не обратит внимание.
При использовании сим-карты для ноутбука (на ОС Windows, с лимитированным количеством подключенных устройств) при раздаче интернета на другой ноутбук с Windows нужно изменить дефолтный TTL со 128 на 129. В этом случае оператор не заметит ничего подозрительного и не установит ограничения на мобильный трафик.
Как изменить TTL на компьютере с Windows 7 и выше?
Несмотря на все эти ограничения, обойти их можно совершенно элементарно. Как изменить TTL на Windows 7, в любой другой стационарной модификации или даже в мобильной ОС, наверняка, уже понятно. Вам нужно просто увеличить исходное значение на единицу.
Сделать это можно в параметрах системного реестра. В устаревших 32-битных и более новых системах сначала необходимо вызвать редактор (regedit), а затем развернуть ветку HKLM.

Через разделы, показанные на изображении выше, необходимо спуститься до папки параметров протоколов Tcpip. В правой области через ПКМ нужно создать новый 32-битный DWORD-ключ, а затем присвоить ему имя DefaultTTL и значение 65, после чего выйти из редактора и выполнить полный рестарт системы.
Если же речь идет о том, как изменить TTL на Windows 7 64 и в системах новее, которые теоретически рассчитаны на использование протокола IP шестой версии, аналогичный параметр нужно добавить в соответствующем ему разделе, а затем точно так же перезагрузить компьютерное устройство.
Примечание: при задании значения параметра необходимо переключиться на десятичную систему счисления.
Обходим Йоту на Windows 10. Что и как делать?
1) Во-первых, нажимаем значок Поиска и в строке поиске набираем regedit.exe, кликаем правой кнопкой мыши и запускаем От Имени Администратора. В итоге у вас откроется Редактор Реестра:
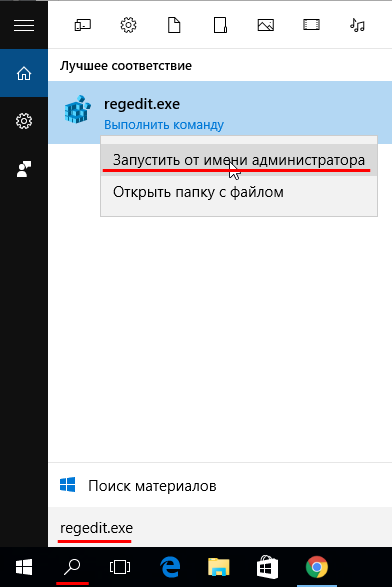
2) Далее в Редакторе Реестра нужно пройти по пути — HKEY_LOCAL_MACHINESYSTEMCurrentControlSetServicesTcpipParameters. Кликнуть правой кнопкой мыши на втором столбце => Создать => Параметр DWORD 32 бита. Назвать его DefaultTTL именно так и никак иначе и сохранить нажатием Enter.
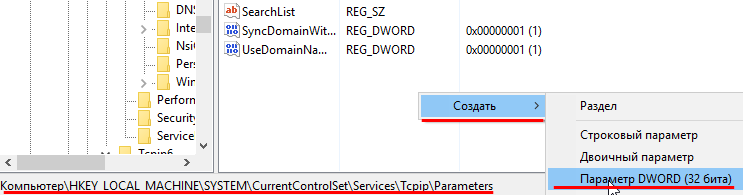
3) Дальше, кликнуть по нему правой кнопкой мыши => Изменить => Вылетит окно, там в Системе Исчисления ставите Десятичная, а в Значении 65 для Android и iOS, 130 — Lumia, Nokia, Microsoft Phone соответственно и нажимаете ОК! Результат для Android:
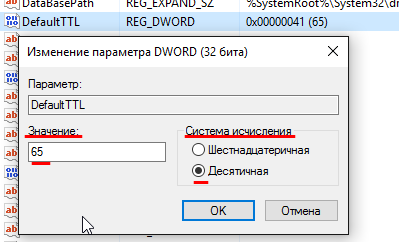
Как результат у вас теперь по этому адресу создан параметр DefaultTTL со значением 0x00000041 (65):
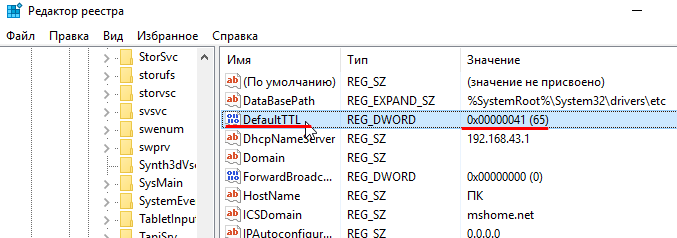
4) Теперь нужно перейти к этому разделу — HKEY_LOCAL_MACHINESYSTEMCurrentControlSetServicesTcpip6Parameters. И проделать ТО ЖЕ САМОЕ C УЧЕТОМ ЗНАЧЕНИЯ ТТЛ ДЛЯ ВАШЕГО ТЕЛЕФОНА — 65 для Android и iOS, 130 — Lumia, Nokia, Microsoft Phone соответственно! Вот какой у вас должен быть результат для Android:
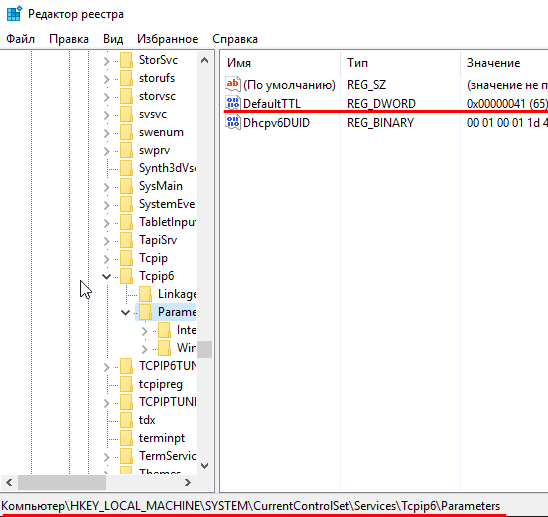
5) Перезагружаем Windows 10:
Это конец первой части. Мы поменяли TTL Windows 10 на нужный нам, на 65. Чтобы при прохождении сигнала устройства на который мы раздаем wi-fi через телефон значение ТТЛ было равно 65-1=64. 64 — это значение ttl по умолчанию в Android и iOS, если у вас Lumia, Nokia, Microsoft Phone ставьте DefaultTTL равным 130 (десятичная система исчисления).
Во второй части мы модифицируем файл hosts в Windows 10. Это надо для того, чтобы компьютер перенаправлял сам на себя те адреса в интернете, которые он не должен посещать, приступим.
Как отучить Windows 10 палить саму себя через файл hosts?
1) Заходим в Проводнике по адресу — C:WindowsSystem32driversetc:
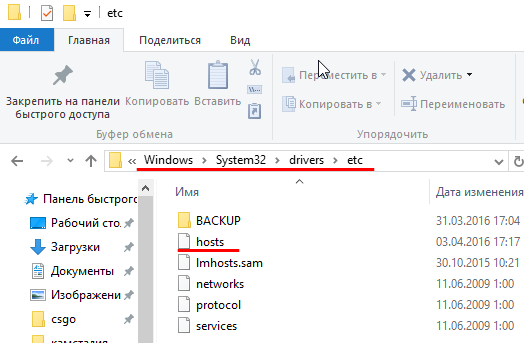
2) Нажимаете на ссылку дальше правой кнопкой мыши и кликаете Сохранить ссылку как… (Это в Chrome, можно и в мобильном кстати!) Вот ссылка — https://pastebin.com/raw/hHqLA8ss:
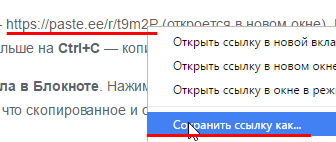
Этим вы скачали отредактированный файл hosts в txt формате!
3) Открываете скачанный t9m2P.txt в Блокноте. Дальше, если у вас есть важные для вас записи в старом hosts, то перенесите их в новый, открыв и сам hosts файл и наш t9m2P.txt в Блокноте. Когда вся ваша редактура проделана, нажмите Файл => Сохранить Как, вылетит окно, проделайте то же самое что и на картинке:
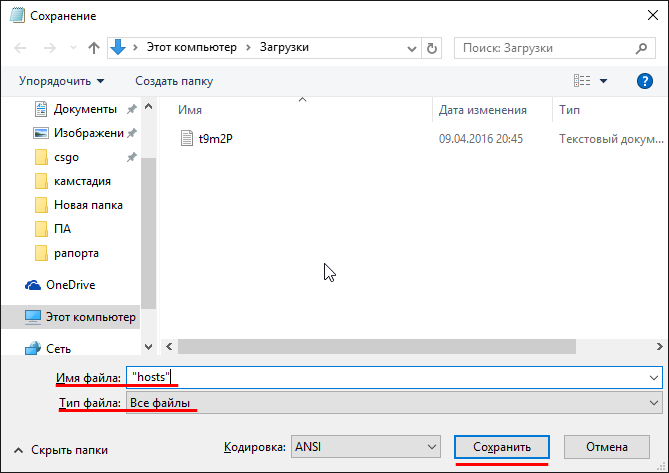
4) Сохранили? Отлично, теперь просто замените старый hosts файл новым. Для этого выделите только что сохраненный файл и нажмите Ctrl+C, потом перейдите в C:WindowsSystem32driversetc, открытый в первом шаге и вставьте с заменой — Ctrl+V, при этом согласитесь в вылетевшем окне на замену, так как тут нужно согласие Администратора.
Второй этап закончен, мы заменили старый hosts файл новым, который не даст Windows 10 лезть на ненужные адреса, которые заблокированы на базовой станции Йоты. При заходе на них вылетает синее окно жадности
Главное в Windows 10 — Отключаем Автообновление!
Теперь самый последний и, мать его, главный штрих в обходе ограничений йоты на раздачу интернета по wi-fi на windows 10. Многие не знают, что функция автообновления в Windows 10 коварная штука. Она палит нас как зайчиков, когда компьютер лезет на сервера МикроСофта в поисках обновления, когда эти адреса заблокированы на фаерволе базовой станции Йоты. При этом быстренько отрубается интернет и показывается синее окно. Исправим это!
1) Кликаем правой кнопкой мыши по ярлыку Этот Компьютер на Рабочем Столе => Управление:
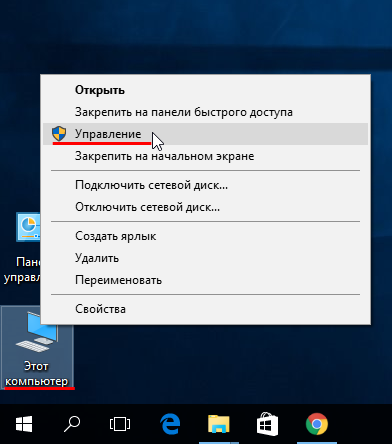
2) Управление Компьютером => Службы и приложения => Службы => Находим внизу Центр Обновления Windows:
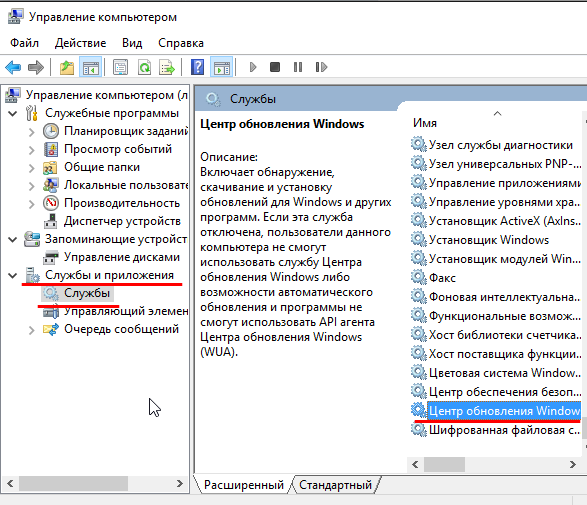
3) Центр Обновления Windows => Правая кнопка мыши => Свойства. Тип Запуска меняем на Отключена и останавливаем службу кликнув на Остановить => Применить => ОК:
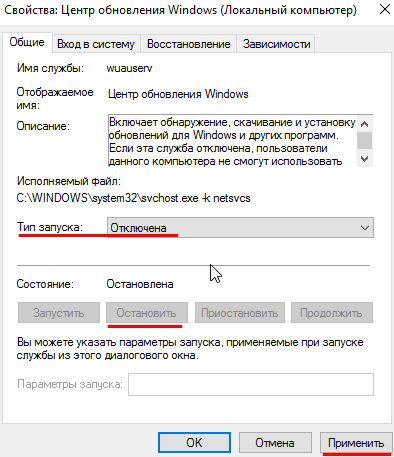
4) Перезагружаем Windows 10:
Далее, вам обязательно нужно научиться редактировать и дополнять свой hosts файл, так как он не универсален!
Да, мы наверное подобрали самое удачное его исполнение, но он не может спасти всех и вся! Вам нужно кое-чему научиться из нашей основной статьи, а именно:
- Устанавливать и настраивать анализатор трафика.
- Вычленять нужные адреса для блокировки в hosts из списка, сформированного анализатором.
Всё это вы найдете по этой ссылке!
Ну вот и всё, дорогие мои, у вас решена проблема с раздачей интернета по wi-fi на Windows 10, очень рад был помочь
Всем добра и интернета!
- https://lumpics.ru/how-to-change-ttl-in-windows-10/
- https://public-pc.com/kak-izmenit-ttl-na-windows-10/
- https://rednager.xyz/obhod-ogranichenij-yota-dlya-windows-10/
Способы изменения TTL без прав суперпользователя
Подобное
действие не работает на некоторых
моделях. Для этого скачайте «Terminal
Emulator for Android». Программа —
комплекс программных средств, позволяющих
проще взаимодействовать человеку с
компьютером.

Как поменять
TTL на Андроид без
Root:
- после
установки введите специальную команду: cat
/proc/sys/net/ipv4/ip_default_ttl - если
в смартфоне доступны изменения, появится
специальное поле с первичным значением
TTL; - прибавьте
к показателю 1, чтобы обмануть технику
провайдера.

Чтобы
завершить, перезапустите девайсы и
вновь подключите к интернет-сети. Если
обойти ограничения не удалось, списываются
средства или отключили трафик, включите
Root-права.

Изменение TTL с Root-правами
Проще
всего зафиксировать TTL с
рутированным смартфоном. Root-профиль дают пользователю права главного
администратора и возможность совершать
любые манипуляции.
Сегодня
у российских операторов есть специальные
тарифы или дополнительные услуги для
того, чтобы делиться интернетом. Но
подобные опции платные или имеют
ограничения по объему передаваемой
информации. Поэтому абоненты ищут пути
обхода учета TTL, их мы и
рассмотрим ниже.
Многие
популярные способы изменения TTL
работают только до перезагрузки
смартфона, потом показатели сбиваются
до исходного значения
Важно не просто
ввести другую цифру, а еще и зафиксировать
значение

На Android с помощью приложений
Если
на смартфоне установлены рут-права,
проще всего использовать «TTL
Master» и «ES
Проводник». Для работы с ними не нужно
иметь никаких знаний IT-области,
достаточно скачать и запустить утилиты.
TTL
Master
Программа
доступна для скачивания. Скачать TTL Master.

Инструкция
по использованию Master
TTL:
- Скачайте
на смартфон. - После
установки на экране появится значение
текущего показателя TTL. - Нажмите
пункт «Обойти ограничение». - Программа
добавит 1 к стандартному значению,
установленному оператором (до 64) и вы
сможете свободно раздавать интернет.

Если
произошел сбой, приложение TTL
Master
и тут поможет:
- Зайдите
в Настройки. -
Выберите
пункт «iptables».

Метод
применим не на всех моделях, но попробовать
стоит.
После
проведения всех манипуляций в течение
дня отслеживайте баланс. Оператор мог
установить хитрую систему отслеживания
изменений TTL, и в случае
обнаружения активности имеет полное
право списать деньги за находчивость
или ограничить доступ к интернету.

ES
проводник
Для
изменения TTL
воспользуйтесь специальным софтом.
Используйте файловый менеджер ES:
- Скачайте
приложение на смартфон. - Включите
опцию Авиарежим для отключения устройства
от мобильной сети. - Откройте
Terminal Emulator
и в поле запроса введите строку,
содержащую разрешение на смену TTL: proc/sys/net/ipv4/ip_default_ttl.

Если
все сделано правильно, вы настроите
многоканальную сеть между цифровыми
устройствами.
На OS Windows
Попробуем
скорректировать значение TTL
на компьютере. Метод универсален,
подходит практически для всех моделей
смартфонов. Инструкция:
- включите
на смартфоне Wi-Fi; - соедините
телефон с ПК; - в
компьютере найдите папку «Сетевые
подключения»;

выберете
действующую сеть и откройте вкладку
«Состояние»;

в
вышедшем списке копируйте цифры напротив
значения «Шлюз»;

- откройте
командную строку, одновременно нажав
Win + R; - в
строке введите скопированное значение
с приставкой ping. Например,
ping 192.168.42.1.

В
командной строке будет отображено
значение TTL.
Вручную
Теперь,
когда знаем цифровой показатель TTL,
изменим его через реестр. Чтобы
найти программу:
- Зайдите
в меню «Пуск». - Введите
в строке «regedit». - Нажмите
«Поиск». - После
запуска редактора вводим строку:
HKEY_LOCAL_MACHINE\SYSTEM\CurrentControlSet\Services\Tcpip\Parameters

- В
появившемся окошке создаем новый
параметр DefaultTTL. - В
поле вводим текущий показатель TTL
+ 1. Например, 64+1=65. - После
изменений перезагрузите компьютер.
С
2016 года российские операторы мобильной
связи ввели оплату за раздачу интернета
на другие устройства. Но пользователи
не унывали, сразу нашлись те, кто смог
понять, какими способами обойти
ограничения и получать законно оплаченный
трафик на домашний компьютер, планшеты
и другие гаджеты. Теперь эти секреты
знаете и вы, и сможете настроить сеть
на 2-3 канала самостоятельно за 30 минут.
Как в Windows 7 изменить TTL (Beeline и другие операторы)?
Отдельно стоит сказать о самих мобильных девайсах. Самый примитивный способ, как утверждается некоторыми пользователями, состоит в том, чтобы изменить IMEI телефона. Подключите устройство к компьютеру, а в настройках модема впишите команду at^datalock=”IMEI”, где вместо IMEI в кавычках (это обязательное условие!) впишите код девайса и нажмите клавишу ввода. Данная команда разблокирует запрет на запись в память модема. Теперь впишите команду at^cimei=”NEWIMEI”, а вместо NEWIMEI задайте тот же код, введя перед каждой его цифрой по нулю. Например, код, начинающийся с цифр 8, 6 и т.д., нужно поменять на 08, 06 и далее.
Также в файловом менеджере «ES Проводник» можете найти файл ip_default_ttl и поменять нужный параметр именно там. В том же Play Market можете скачать приложения вроде TTL Master или TTL Editor и изменить требуемый параметр с их помощью.
Определение значения TTL в Windows 7
Перед началом основной темы сегодняшнего материала давайте вкратце расскажем о том, как проверить текущее значение Time To Live ПК, используя стандартную консольную команду. Сейчас вы это можете сделать в ознакомительных целях, а после изменения — в качестве тестирования выполненных действий. Весь процесс выполняется буквально в два клика:
- Запустите «Командную строку» удобным для вас образом, например, воспользовавшись меню «Пуск».

В открывшемся окне напишите ping 127.0.1.1 и активируйте команду нажатием на клавишу Enter. Это запустит процедуру проверки глобальной сети и выведет на экран общие сведения.

По завершении тестирования трафика отобразится несколько строк. Первые отвечают за обмен пакетами, а в конце вы увидите обозначение TTL. Это как раз то, ради чего и запускалась такая проверка.

Теперь вы знаете, какое именно значение TTL установлено в операционной системе. После этого можно смело переходить к изменению показателя, если оно требуется.
Изменяем TTL в Windows 7
Давайте перейдем непосредственно к теме статьи. Выполняется изменение значения только одним способом — созданием нового параметра реестра. Изначально он просто отсутствует, а это значит, что Time To Live имеет свою стандартную форму. Если вы создадите конфигурационную строку самостоятельно и зададите ей нужное значение, ОС будет отталкиваться именно от этого параметра. В реализации этих действий нет ничего сложного, просто внимательно ознакомьтесь со следующей инструкцией.
- Потребуется запустить «Редактор реестра», и проще всего это сделать через утилиту «Выполнить». Откройте ее с помощью горячей клавиши Win + R, в поле введите regedit и нажмите на Enter.

В открывшемся окне перейдите по пути HKEY_LOCAL_MACHINE\SYSTEM\CurrentControlSet\Services\Tcpip\Parameters .

Здесь создайте параметр «DWORD (32 бита)» или «QWORD (64 бита)», отталкиваясь от разрядности ОС.

В обязательном порядке установите имя «DefaultTTL» и нажмите на Enter. Затем дважды кликните ЛКМ по созданной строке для открытия меню «Свойства».

Выберите десятичную систему исчисления, отметив маркером соответствующий пункт.

Установите значение 64 и закройте окно.

Теперь можете убедиться, что изменения были применены.

Параметр был успешно создан, однако значение изменится только после полного перезапуска сети или перезагрузки компьютера. Первый способ более сложный в реализации, поэтому лучше просто перезагрузить ПК и перейти к проверке по тому методу, который мы рекомендовали в начале статьи.
Сегодня вы были ознакомлены с процедурой изменения TTL в Windows 7. Как видите, осуществляется это очень быстро путем создания всего одного параметра реестра. Следуйте приведенным инструкциям, и у вас точно получится справиться с поставленной задачей без каких-либо трудностей.
Как поменять TTL на Windows 10

Всем привет! Все устройства и сервера обмениваются информацией путём отправки определённых пакетов с данными. В каждом таком пакете содержится некоторое количество данных, которые отправляются за один раз. Время существования этих информационных пакетов ограничивается, из-за чего они не могут «бродить» по сетям целую вечность. Чаще всего промежуток времени «жизни» пакета указывается в секундах.
По истечению указанного периода времени информационный пакет попросту исчезает, не зависимо от того, было ли доставлено адресату необходимое количество данных или нет. Время, которое информационный пакет существует называют сокращённо TTL (Time to Live). Но помимо отправки информационных пакетов, «ТТЛ» можно использовать и для других задач. Итак, в рамках данного материала мы рассмотрим, как его изменить.
Как используется «TTL» и для чего его нужно изменять?
Итак, для начала давайте разберёмся в самой простой схеме, в которой применяется «TTL». Компьютер, ноутбук, смартфон, планшетный компьютер и прочие устройства подключены к сети «Интернет» и у каждого устройства присутствует свой показатель «TTL». Для мобильных устройств «TTL» используется непосредственно операторами, которые предоставляют мобильный доступ к «Интернету».
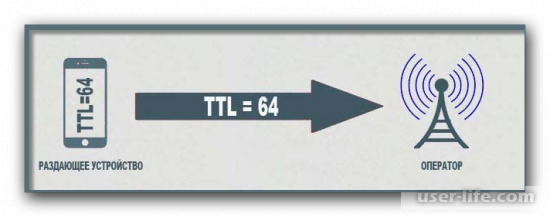
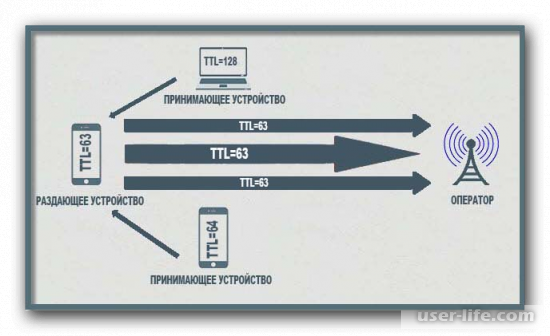
В случае, если вы собираетесь вручную поменять показатель «TTL» своего устройства с учётом потери одной секунды (то есть потребуется выставить 65), такое ограничение можно будет с лёгкостью обойти, а так же подключить стороннее оборудование. Но про смартфоны мы говорить не будем, поскольку в рамках данного материала мы рассмотрим ручное изменение «TTL» для Windows 10.
Важно!Обращаем ваше внимание, что данный материал создавался исключительно для ознакомления и не призывает вас непосредственно снимать ограничители, тем самым нарушив законные права оператора, раздающего вам трафик. Если вы решитесь воспользоваться приведённой ниже инструкцией, то все действия вы будете производить исключительно на свой страх и риск
Узнаём показатель «TTL» системы
Но прежде, чем перейти к изменению показателя «TTL» следует убедиться в том, что такая необходимость присутствует.
Узнать значение «TTL» достаточно просто – для этого достаточно прописать всего одну команду в командной строке.
1) Перейдите в меню «Пуск» и запустите оттуда утилиту «Командная строка».
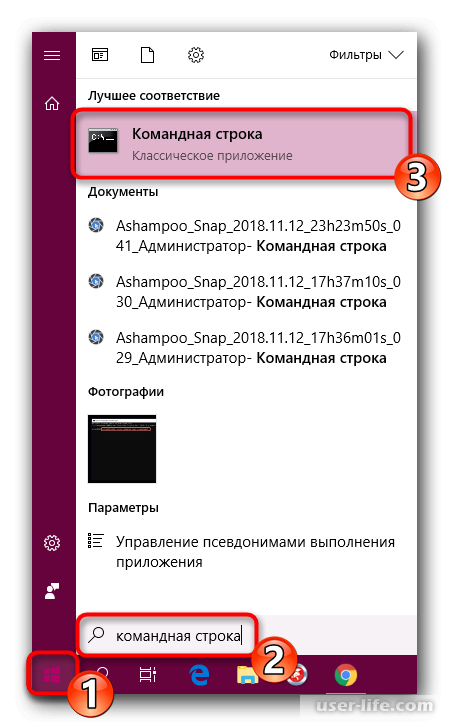
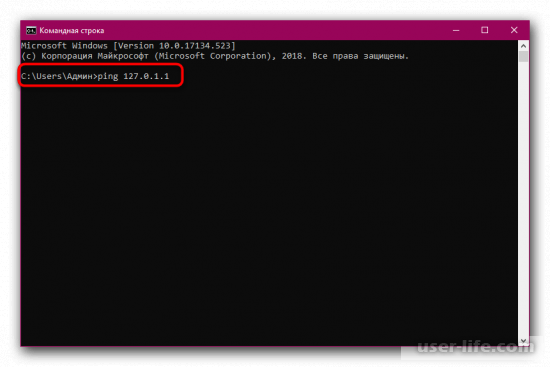
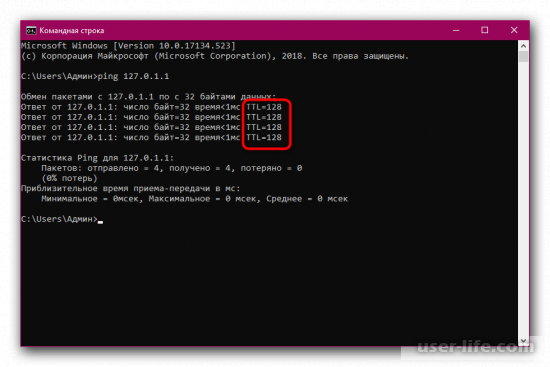
Изменение показателя «TTL» системы
Как мы уже говорили ранее, изменив показатель «TTL» системы вы сможете избежать ограничения доступных пакетов интернета, которые предоставляются вам провайдером, а так же получить ещё некоторое количество возможностей, которые ранее были закрыты. Всё, что от вас потребуется – это выставить правильный показатель, чтобы подключение работало без перебоев.
Осуществляется это изменение при помощи редактора реестра.
1) Для начала запустите меню «Выполнить». Для этого можно воспользоваться комбинацией клавиш «Win + R». После этого впишите команду «regedit» и кликните по клавише «ОК».
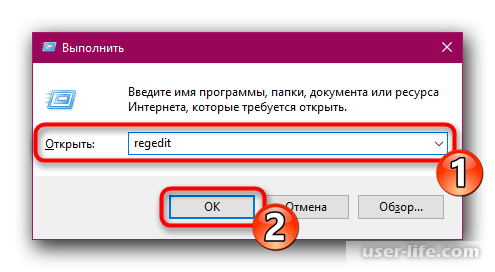
2) Далее проследуйте по следующему пути:
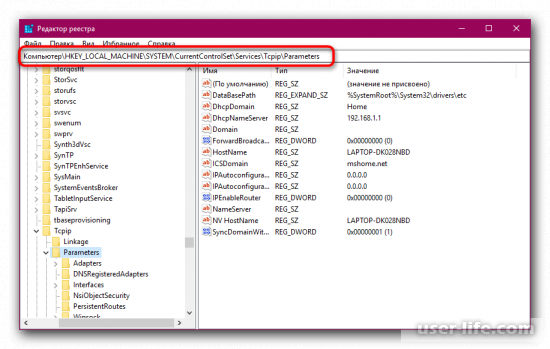
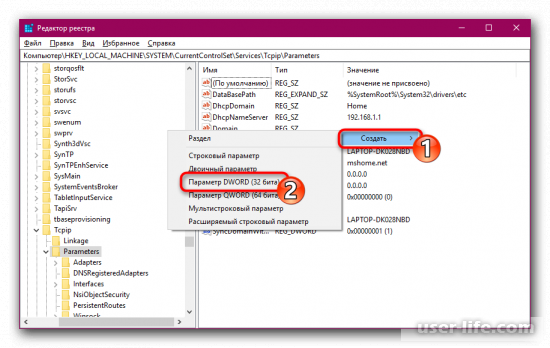
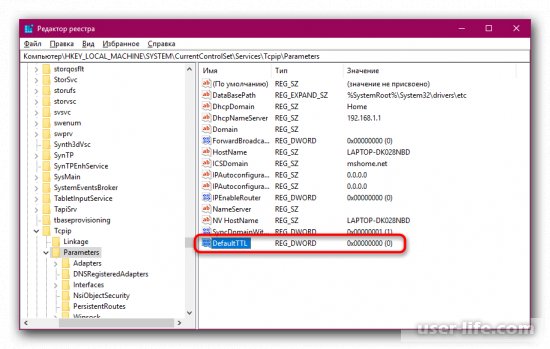
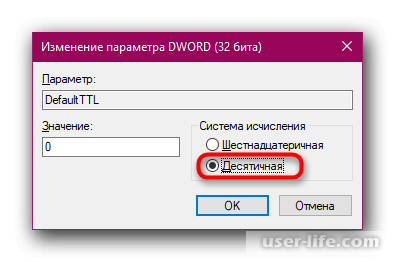
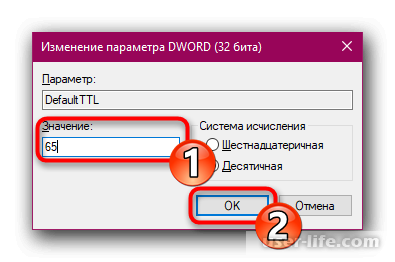
Осталось лишь перезапустить систему и после этого коррективы вступят в силу.
Итак, как вы видите, поменять показатель «TTL» системы достаточно просто. Надеемся, что данная статья смогла помочь вам.
Определение значения TTL в Windows 7
Перед началом основной темы сегодняшнего материала давайте вкратце расскажем о том, как проверить текущее значение Time To Live ПК, используя стандартную консольную команду. Сейчас вы это можете сделать в ознакомительных целях, а после изменения — в качестве тестирования выполненных действий. Весь процесс выполняется буквально в два клика:
- Запустите «Командную строку» удобным для вас образом, например, воспользовавшись меню «Пуск».
В открывшемся окне напишите ping 127.0.1.1 и активируйте команду нажатием на клавишу Enter. Это запустит процедуру проверки глобальной сети и выведет на экран общие сведения.
По завершении тестирования трафика отобразится несколько строк. Первые отвечают за обмен пакетами, а в конце вы увидите обозначение TTL. Это как раз то, ради чего и запускалась такая проверка.
Теперь вы знаете, какое именно значение TTL установлено в операционной системе. После этого можно смело переходить к изменению показателя, если оно требуется.
Изменяем TTL в Windows 7
Давайте перейдем непосредственно к теме статьи. Выполняется изменение значения только одним способом — созданием нового параметра реестра. Изначально он просто отсутствует, а это значит, что Time To Live имеет свою стандартную форму. Если вы создадите конфигурационную строку самостоятельно и зададите ей нужное значение, ОС будет отталкиваться именно от этого параметра. В реализации этих действий нет ничего сложного, просто внимательно ознакомьтесь со следующей инструкцией.
- Потребуется запустить «Редактор реестра», и проще всего это сделать через утилиту «Выполнить». Откройте ее с помощью горячей клавиши Win + R, в поле введите regedit и нажмите на Enter.
В открывшемся окне перейдите по пути HKEY_LOCAL_MACHINE\SYSTEM\CurrentControlSet\Services\Tcpip\Parameters.
Здесь создайте параметр «DWORD (32 бита)» или «QWORD (64 бита)», отталкиваясь от разрядности ОС.
В обязательном порядке установите имя «DefaultTTL» и нажмите на Enter. Затем дважды кликните ЛКМ по созданной строке для открытия меню «Свойства».
Выберите десятичную систему исчисления, отметив маркером соответствующий пункт.
Установите значение 64 и закройте окно.
Теперь можете убедиться, что изменения были применены.
Параметр был успешно создан, однако значение изменится только после полного перезапуска сети или перезагрузки компьютера. Первый способ более сложный в реализации, поэтому лучше просто перезагрузить ПК и перейти к проверке по тому методу, который мы рекомендовали в начале статьи.
Сегодня вы были ознакомлены с процедурой изменения TTL в Windows 7. Как видите, осуществляется это очень быстро путем создания всего одного параметра реестра. Следуйте приведенным инструкциям, и у вас точно получится справиться с поставленной задачей без каких-либо трудностей.
Опишите, что у вас не получилось. Наши специалисты постараются ответить максимально быстро.





