Как удалить из видео контент, на который заявлены права
Содержание:
- С конвертированием в MP4 — YAMB
- Чистка звуковых дорожек в Audacity
- Как удалить звук из видео?
- Пара кликов – и звука нет
- Способ №5: Super
- Как добавить новую музыку к фильму?
- Как извлечь музыку из видео онлайн
- Способ №3: Windows Movie Maker
- Программы для извлечения аудио с видео
- Девять способов извлечь музыку из видео.
- Подавление шума в аудио в онлайн-редакторе
- Для чего убирать звук из видео
- Online audio converter
- С помощью программ
- Как убрать звук с видео в Windows
С конвертированием в MP4 — YAMB
В прошлой статье мы познакомились с утилитой YAMB которая может работать с форматами AVI/MP4/MOV/TS. Если ваше видео попадает в одном из этих форматов, то с помощью YAMB очень просто и очень быстро можно оставить видео без звука. Как скачать, установить и переключить YAMB на русский язык можно прочитать здесь.
Выбираем раздел «Создание» слева и дважды кликаем по пункту «Создание файла MP4 с различными аудио- и видеопотоками…» справа.

Жмем «Добавить» для добавления видео

В моем случае видео с расширением MOV состоит из двух дорожек: видео и аудио. Снимаем галочку с аудио дорожки (ее можно идентифицировать по частоте дискретизации 44.1 Khz и количеству каналов — 2 Ch). При необходимости изменить папку, куда будет записано видео без звука, жмем «Выбрать». Когда все настройки сделаны жмем «Вперед»

Ждем завершения и закрываем YAMB

При добавлении файла AVI в YAMB выходит следующее сообщение. Галочки со звуковых дорожек снимаются сами и файл можно сохранить без звука.

Так же можно добавить видео формата MKV, но конвертировать его YAMB отказывается.
Чистка звуковых дорожек в Audacity
Аудасити пользуется популярностью среди музыкантов-любителей благодаря тому, что распространяется бесплатно. Среди функций можно найти эквалайзер, изменение частот, работу с громкостью, множество фильтров и эффектов. В редактор встроен простенький модуль шумоподавления, поэтому вы сможете без проблем использовать софт как программу для удаления шумов с аудиозаписи диктофона. Вот, что вам нужно сделать:
- Импортируйте аудиофайл через пункты «Файл» – «Открыть». По аналогии с предыдущими способами отыщите и выделите на дорожке участок только с шумами, без музыки и вокала.
Выделите на дорожке фрагмент с наличием шума
Раскройте пункт «Эффекты» и отыщите строчку «Подавление шума».
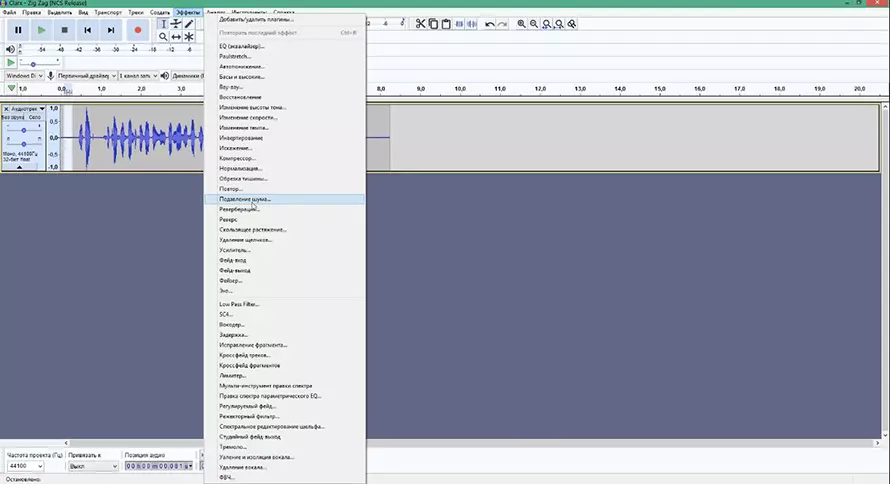
Снизьте уровень шума, используя подходящий эффект
В новом окне нажмите кнопку «Получить профиль шума», и софт скопирует шумовой паттерн из выделенного образца.
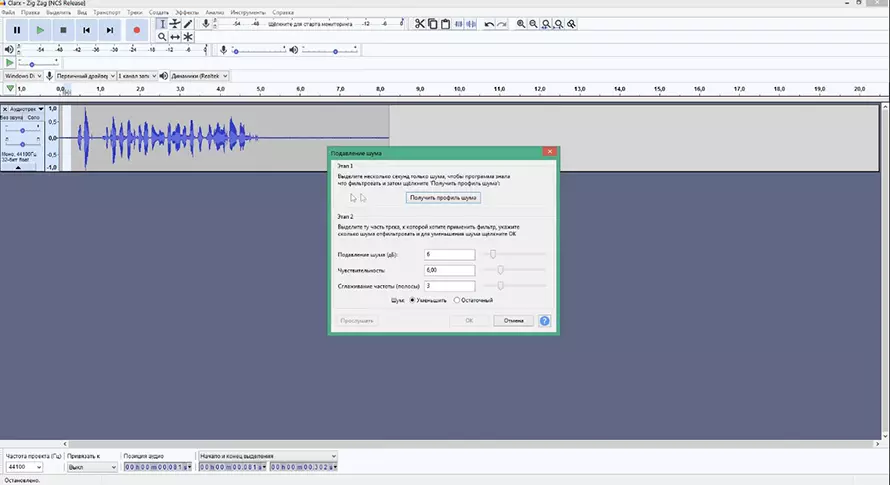
Программа будет работать с примером записанного шума
Теперь выделите всю дорожку. Для этого по ней нужно дважды кликнуть курсором.
Снова кликните «Эффекты» и выберите инструмент шумоподавления.
Настройте параметры обработки. Отталкивайтесь от характера и интенсивности дефектных звуков в вашей дорожке. Для удаления обычного «мусорного» шуршания на фоне подойдут следующие значения: шумоподавление – 6 дБ, чувствительность – 6-11 и сглаживание – 3. После поставьте кружок возле команды «Уменьшить»/«Reduce» и сохраните результат.
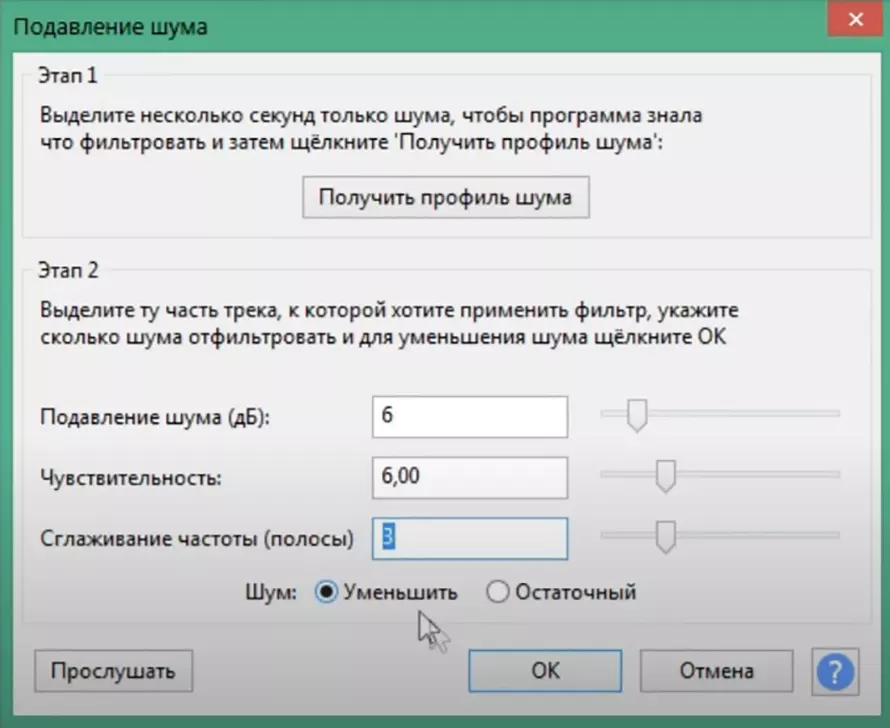
Обработайте трек после удаления шума
Модуль шумопонижения в Audacity не очень сильный, и при сложных шумах понадобится повторить операцию несколько раз. Это, в свою очередь, может привести к потерям уже «полезного» звука, поэтому с выбором параметров стоит поэкспериментировать.
Преимущества:
- Полностью бесплатный;
- Поддерживает встраивание сторонних плагинов;
- Переведен на русский язык.
Недостатки:
Как удалить звук из видео?
Способ 1: использовать VLC Media Player
VLC – один из лучших бесплатных кроссплатформенных мультимедийных проигрывателей, он не только воспроизводит большинство мультимедийных файлов, но также обладает значительными возможностями редактирования видео, включая функцию удаления звука.
Таким образом, загрузка и запуск его на ПК с Windows 10 должны помочь.
ТАКЖЕ ЧИТАЙТЕ: Загрузите VLC Desktop для Windows 10, 8.1, 7
Шаги:
Видео загружено готово для разделения аудио.
- Снова нажмите Конвертировать/сохранить .
- Откроется окно конвертации видео.
- В разделе Профиль выберите подходящий режим Вывод .
- Теперь нажмите на Изменить выбранный профиль.
Изобилие вариантов теперь доступно.
- Теперь на вкладке Инкапсуляция выберите нужный контейнер Video. Например, я выберу MP4/MOV , так как я работаю над видео MP4.
Вы можете выбрать любую другую подходящую опцию в зависимости от типа видео, с которого вы удаляете звук.
- Двигаясь дальше, теперь перейдите на вкладку Видеокодек и включите (просто установите флажок) Сохранить исходную видеодорожку .
- Затем перейдите к Аудиокодеку . На этот раз вы деактивируете положение Аудио , отменив его выбор (см. Скриншот).
- Сохраните все эти настройки (нажмите сохранить ).
- Настало время выбрать, где вы хотите сохранить новый видеофайл. Нажмите Обзор рядом с файлом назначения.
- Выберите нужное местоположение, введите подходящее Имя файла для этого файла и нажмите Сохранить .
- Вы почти закончили. Но перед этим нажмите начать
- Приложение. теперь преобразует ваше оригинальное видео и выводит его без раздражающего звука.
- Теперь вы можете открыть новый файл .ps с помощью VLC (или любого другого видеопроигрывателя), чтобы убедиться, что звук пропал.
Способ 2: использовать Movavi Video Editor
Movavi Video Editor – еще одно отличное программное обеспечение для редактирования видео, особенно для обычных пользователей, которым часто требуется отделить аудио от видео.
Программа проста (требует минимального обучения) и довольно быстро выполняет свою работу. При цене $ 39,95 цена вполне разумная, учитывая ее дополнительные атрибуты, такие как оптимизация видео.
Шаги:
Теперь вы заметите, что аудиодорожка больше не доступна на временной шкале.
- Теперь нажмите Экспорт , а затем Экспорт видео .
- Выберите вариант, который наилучшим образом соответствует вашим потребностям, и нажмите сохранить . (Для полного файла приобретите ключ активации).
Метод 3: Используйте бесплатный онлайн-аудио для удаления
Существует несколько бесплатных онлайн-сервисов, которые позволяют пользователям легко удалять аудио из видео без перекодирования.
Одним из таких инструментов является audioremover.com.
Что мне больше всего нравится в этом удобном онлайн-инструменте для удаления звука, так это то, что он очень быстрый, помимо приема нескольких форматов видеофайлов – MP4, AVI и MOV.
Обратите внимание, что этот инструмент предназначен для видео не более 500 МБ.
Шаги:
- Перейти на сайт audioremover.com.
- Нажмите Обзор , чтобы выбрать соответствующий видеофайл.
- Нажмите Загрузить видео
- Дождитесь окончания загрузки (скорость зависит от размера видео и скорости вашего канала).
- Наконец, нажмите кнопку загрузки , чтобы получить доступ к чистому видео.
Это все.
Заключение
С момента остановки Movie Maker лучший способ удаления звука из видеоокна 10 – это полагаться на сторонние приложения или онлайн-приложения.
При этом, мы рекомендуем вам подписаться на профессиональное программное обеспечение для редактирования видео, если вы хотите всесильный редактор видео.
В то же время, медиаплеер VLC и облачный хостинг soundremover.com очень просты для любителей, тогда как Movavi Video Editor может быть отличным инструментом среднего уровня для подписчиков Window 10.
Пара кликов – и звука нет
«ВидеоМОНТАЖ» – редактор, призванный максимально упростить обработку видео для начинающих. В его функционал входят все базовые инструменты, необходимые для получения качественного результата. Помимо всестороннего улучшения видеоряда, софт предоставляет ряд функций по работе с аудио. Чтобы стереть звуковую дорожку из файла, установите редактор на ПК и следуйте инструкции ниже.
☛ №1. Запустив видеоредактор, нажмите кнопку с надписью «Новый проект» в стартовом окне. Вы также можете открыть один из старых проектов, созданных в программе.
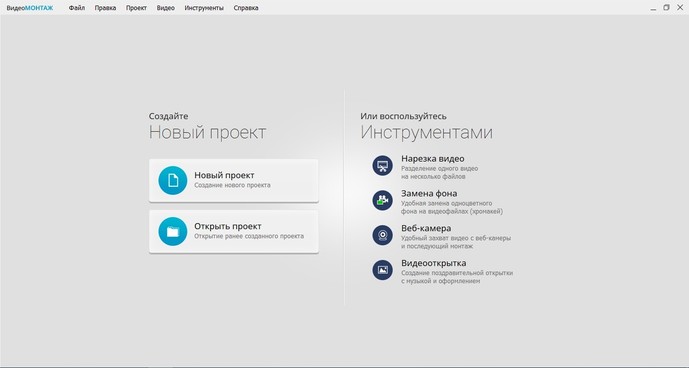
Программа сразу предлагает инструменты редактирования
☛ №2. Перетащите ролик, из которого нужно удалить аудио, на шкалу в нижней части экрана.
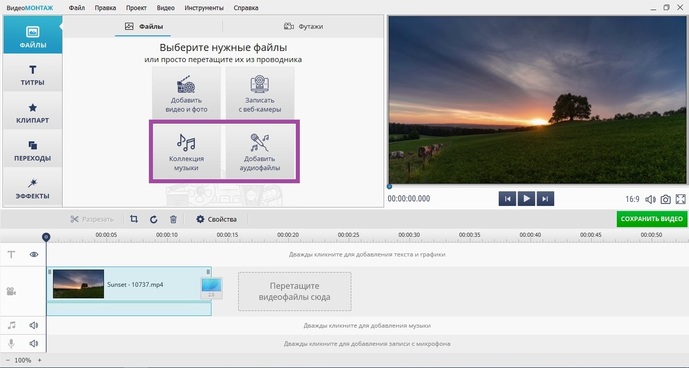
Если вы добавите несколько роликов, каждый из них нужно отредактировать отдельно
☛ №3. Чтобы полностью убрать звук из видео, перейдите в «Свойства видео» и нажмите на значок громкости.
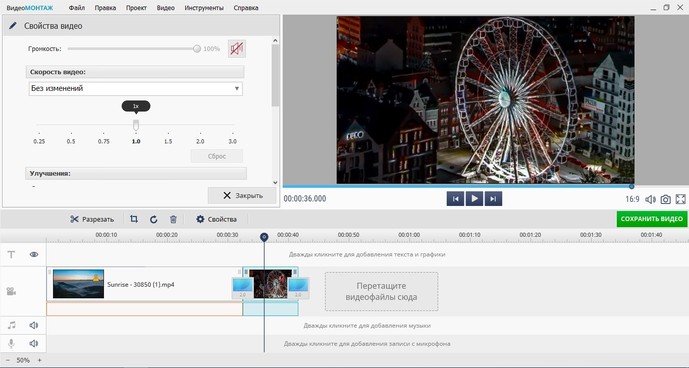
Вы можете редактировать звучание фоновой музыки, сделать её громкой или, наоборот, едва слышимой
В коллекции программы вы найдете более 200 мелодий, подходящих под разное настроение – спокойные и весёлые, тихие и более громкие. Они отсортированы по тематике. Подберите аудиозапись, которая соответствует содержанию ролика, или загрузите свою, кликнув «Добавить аудиофайлы». Если видеозапись продолжительная, вы можете соединить несколько дорожек или зациклить одну, добавив её ещё раз.
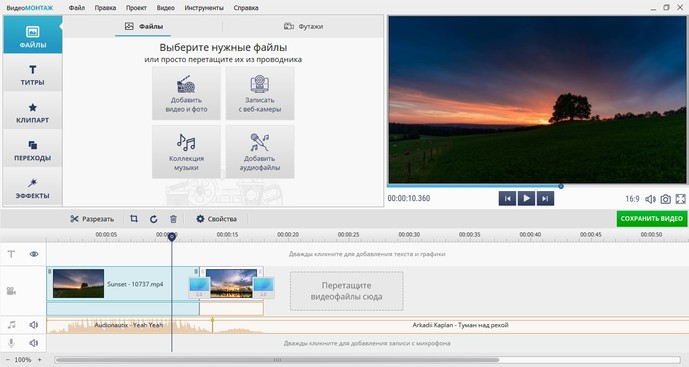
Вы можете обрезать аудиодорожку, чтобы оставить только нужный момент
Программа также позволяет осуществить монтаж видео из нескольких отрывков, наложив на весь проект единый музыкальный фон. Для этого необходимо расположить на шкале слайдов видеофрагменты и выбрать музыкальное сопровождение из коллекции или из папки на ПК. Выберите файлы, отрегулируйте их длительность и последовательность. Музыка ляжет на исходный звук видео. Если вы этого не хотите — выключите звук.
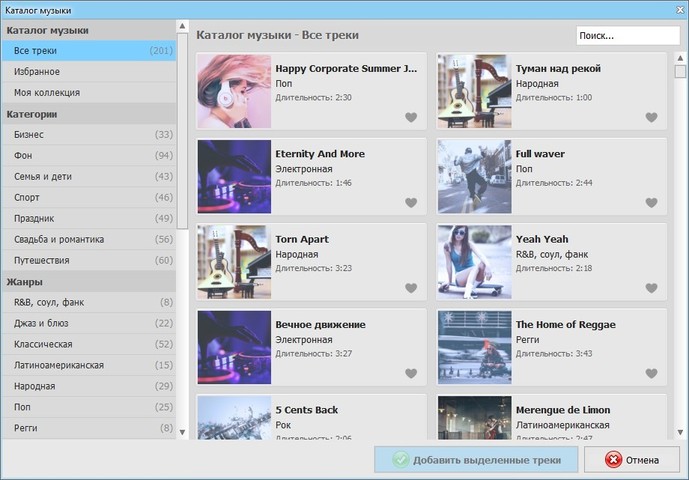
В библиотеке программы музыка на любой вкус и настроение
Способ №5: Super
Super — мощный конвертер с большим количеством настроек по изменению качества и формата аудио- и видеомедиафайлов. Чтобы им воспользоваться, сделайте так:
1. Перетяните в его нижнее поле файл.
2. В верхнем блоке настроек укажите расширение видео (которое имеет исходный файл!).
3. Кликом мыши установите флажок в опции «Stream Copy», чтобы деактивировать опции кодирования и не изменять исходник.
4. Чтобы убрать аудиодорожку, установите «галочку» в надстройке Disable Audio.
5. Клацните Encode, чтобы получить отредактированный файл.
Вот и всё! Выберите наиболее удобный способ и приступайте к редактированию своего видеофайла. Успешного вам выполнения задачи!
Как добавить новую музыку к фильму?
Наложение музыки происходит через опцию «Добавить музыку», расположенную в основном меню Киностудии. Пользователю доступны несколько вариантов на выбор:
- Загрузка музыки через платный сервис AudioMicro;
- Скачивание аудиотреков через бесплатные сервисы Free Music Archive и Vimeo;
- Загрузка собственной звуковой дорожки с компьютера.
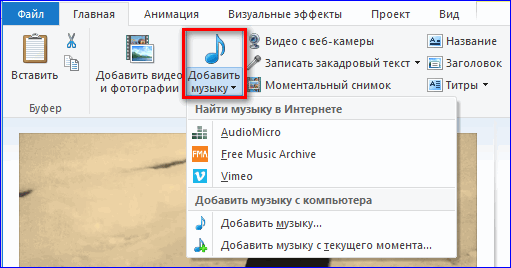
Тем, кто хочет разбавить видеоряд интересной композицией, рекомендуется посетить сервис Free Music Archive. Здесь представлена целая музыкальная библиотека, разделенная по разным жанрам. Любой трек можно скачать на компьютер совершенно бесплатно и использовать при создании видеоклипа.
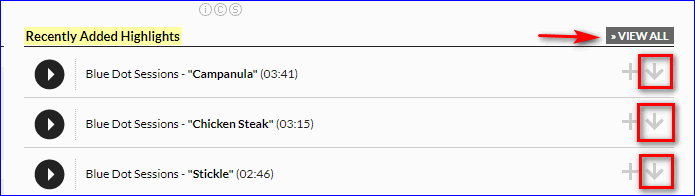
Музыкальный сервис Vimeo отныне объединяет несколько сайтов для бесплатного скачивания музыки. Чтобы попасть на любой из них, достаточно кликнуть по представленной ссылке на официальном сайте Vimeo. Среди них также можно заметить вышеупомянутый Free Music Archive.
Для наложения готовой аудиозаписи с компьютера следует навести курсор мыши на вкладку «Добавить музыку» и кликнуть по пункту «Добавить музыку с компьютера». Затем нужно выбрать подходящий файл и нажать ОК.
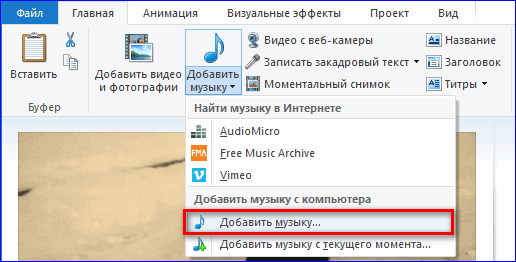
Новая звуковая дорожка автоматически прикрепится к видеоряду. Чтобы настроить громкость, скорость и другие параметры звука, необходимо перейти во вкладку меню «Средства для работы с музыкой«, которая появится сразу после добавления новой аудиозаписи.

Новую звуковую дорожку можно отрегулировать под определенные моменты фильма. Таким образом, музыкальное сопровождение будет на протяжении всего ролика либо во время конкретных кадров.
Чтобы сохранить внесенные изменения, следует нажать на вкладку «Сохранить фильм» и выбрать подходящее разрешение.
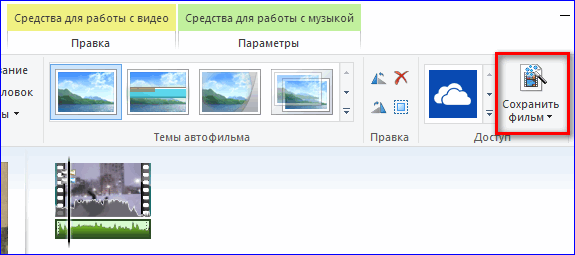
Киностудия Windows Live позволяет удалить исходную звуковую дорожку видео и наложить новое музыкальное сопровождение. В процессе настройки звука можно отрегулировать скорость, время и громкость звучания. Для сохранения изменений достаточно выбрать подходящий формат видео и сохранить его на компьютере.
Как извлечь музыку из видео онлайн
Самые простые способы даже не требуют установки дополнительных программ – всё можно сделать онлайн, т.е. с помощью специально предназначенных для этого сайтов.
Первый ресурс, который я хочу представить https://online-audio-converter.com/ru/
Всё работает очень просто:
- Открывем видео-файл с помощью кнопки «Открыть файлы» и ждём его полной загрузки
- Выбираем формат аудио-файла, по умолчанию «mp3»
- Выбираем качество, например «хорошее»
- Нажимаем «Конвертировать» и сохраняем получившийся файл!
На первом этапе можно не загружать файл, а, например, указать на него ссылку в интернете, если он там. Для этого нужно справа от кнопки кликнуть на «URL». Или же, если ваше видео размещено в облачных хранилищах, таких как Google Drive, SkyDrive или Dropbox, то нажимаем на одноимённые кнопки. В последнем случае сайт попросит авторизоваться в Ваших аккаунтах, что не очень-то и безопасно. Лучше использовать прямые ссылки на файлы.
Формат лучше оставлять по умолчанию – «mp3». У кого особые предпочтения, например извлечение аудио без потери качества – тот сам знает какой формат выбрать (wav или flac, при этом исходное видео должно содержать трэк в несжатом виде, что бывает ОЧЕНЬ редко).
Для речевых файлов качество ставьте — «Хорошее 192 kbps», а для музыки – «Лучшее 320 kbps». Чем выше качество – тем больше будет файл. В принципе, если в записи только речь, то достаточно выбрать «Стандартное 128 kbps», при этом ещё лучше открыть параметры «Дополнительно» и выбрать «Каналы — 1». В этом случае получится моно из стерео.
Я только не понял, для чего нужна галочка «Быстрый режим». Скорость конвертации была одинаково быстрой и с ней, и без неё. Если хотите плавное нарастание или затухание звука – поставьте эти галки.
После процесса конвертации выплывет новая кнопка – «Скачать», с помощью которой можно сохранить извлечённую музыку на диск.
Ещё один онлайн-ресурс
При этом начнёт загружаться файл и, по окончанию процесса, можно скачать свой звук:
Успешная конвертация
По сравнению с первым описанным сервисом, этот ещё умеет конвертировать видео и звук в другие форматы, такие как AVI, QuickTime Video (mov), Flash (flv), Windows Media Video (wmv), DTS, iPhone, iPad, Android и другие форматы, а также GIF-анимация. Но бесплатное использование сервиса ограничено файлами размером до 100 Мб и максимум 10 извлечений в день.
Сразу с YouTube
Чтобы вытащить звук из видео на YouTube не обязательно его скачивать с сайта. Для этого можно использовать ресурс SaveFrom.net, ссылку на описание которого я дал в начале абзаца. Но чтобы достать только музыку выбирайте в списке «Audio MP4»:
Достаём сразу с сервера YouTube
А если пользоваться кнопкой «Скачать» на сайте самого ютуба, которая появляется при использовании расширения, например для браузера Google Chrome, то нужно самостоятельно дописать расширение сохраняемого файла. Если это «Audio MP4», то допишите файлу расширение «aac» или «m4a».
Преимущества извлечения музыки из видео онлайн:
- Простота, не нужно устанавливать программы
- Не зависит от операционной системы
- Не нужно иметь права администратора на компьютере
Недостатки:
- Ограничения на размер загружаемого файла
- Если файл большой или небольшая скорость интернет-соединения, то придётся долго ждать загрузку, а затем ещё и скачивать аудио
- Нельзя выбрать отдельный фрагмент из всего видео
Если будут какие-то проблемы с этим сайтом, то почитайте про ещё один вариант. Я записал видео-обзор представленных сервисов:
Способ №3: Windows Movie Maker
Минималистичный видеоредактор от Майкрософт. Доступен на офсайте компании. После его установки на ПК сделайте так:
1. Загрузите видеоролик (опция «Открыть… » в панели главного ниспадающего меню).
2. Кликните вкладку «Правка».

3. Щёлкните кнопку «Динамик» (Громкость видео).
4. В появившейся мини-панели переместите ползунок в крайнее левое положение.
5. Вернитесь на вкладку «Главная», клацните «Сохранить фильм».

6. В выпавшем меню выберите «Создать настраиваемый параметр».
7. Правой кнопкой клацните добавленное видео (в отдельной директории, а не в панели редактора). Перейдите Свойства → Подробно.
8. В интерфейсе видеоредактора «Создать настраиваемый… » установите идентичные параметры (такие же, как и в свойствах файла).
9. Перейдите в подменю «Сохранить файл» и выберите созданную конфигурацию параметров.

10. Дайте имя файлу и укажите путь для его размещения (раздел диска → папку).

Программы для извлечения аудио с видео
Для полной независимости от скорости интернета и других ограничений по конвертации файлов требуется использовать программы. Также мы рассмотрим и обычные программы, с несколькими задачами.
Среди десятков сотен бесплатных программ мы отфильтровали наиболее практичные:
- Предложенные программы имеют широкий выбор функций редактирования аудио и видео;
- Вы отрезаете и конвертируете определенную часть аудио, не только весь трек;
- Добавляется возможность вставлять звуковые эффекты, чистить шум и прочее;
- Приложения имеют широкий выбор форматов мультимедиа.
Для альтернативы предлагаем остановиться на двух примитивных программах БЕЗ редактирования аудиодорожек. Функции подобны онлайн сервисам.
Moo0 Video to Audio
Это бесплатная утилита с простейшим интерфейсом. Примечательно, что при установке не навязываются иные программы. Поверх всех окон откроется маленькое окошко Moo0. Вы увидите: панель с вкладками «Файл», «Вид», «Язык» и «О программе». По умолчанию стоит настройка на лучшее качество трансформации в МР3.
Нажмите на выпадающий список справа и поменяйте формат на другой. Кнопка «Доп. параметры» разрешает выбрать: Битрейт, Частоту, Стерео / Моно и громкость музыки. Не теряйтесь, если не разбираетесь в таких тонкостях. В выпадающем списке есть подсказки. Если важен размер файла – выбирайте «Достаточно хорошо». Частота определяется пунктами «Стандартное» и «Высокое разрешение».
Со стерео и громкостью разобраться самостоятельно еще легче. В меню «Файл» скорректируйте вывод дорожки на рабочий стол, исходную папку или другую папку. Для работы вам следует открыть меню «Файл» и «Найти и запустить процесс…».
VLC Media Player
Только VLC среди бесплатных проигрывателей позволяет изъять аудиодорожку. Но после преобразования фильма придется работать с программами по нарезке аудио, если потребуется вырезать фрагмент.
Алгоритм действий везде идентичен:
-
- Откройте VLC Media;
- В меню «Медиа» нажмите «Конвертировать / сохранить…»;
Запустите процесс по команде «Начать».
Девять способов извлечь музыку из видео.
FreeVideoToMP3Converter.
Начнем, пожалуй, с бесплатной программы без всевозможных дополнительных возможностей. Скачать ее можно с официального сайта dvdvideosoft. com
При установке будьте внимательны, т.к. вам попробуют установить дополнительное ПО, поэтому просто читайте и убирайте ненужные галочки.
После установки откройте программу и добавьте видео, выберите папку для конечного файла mp3 и нажмите «Конвертировать».
Единственный минус FreeVideoToMP3Converter состоит в том, что отсутствует возможность выделения отдельного фрагмента видео, но это можно исправить с помощью статьи, упомянутой выше.
Второй в нашем обзоре мы рассмотрим программу Format Factory. Во время установки также будьте внимательны и смотрите, где ставите галочки!
После установки откройте программу и выберите «Аудио» → «Mp3», как на картинке ниже:
И последним шагом нажмите «Click to Start»:
Теперь можете прослушать аудио файл. Сразу отмечу, качество звука улучшается не сильно. Но эта программа обладает большим функционалом, и, думаю, она еще не раз будет встречаться в наших будущих статьях.
Видеомастер.
Эта программа обладает хорошим функционалом, но, к сожалению, не бесплатна. После установки есть возможность бесплатного использования в течение 3 дней, что, в принципе, для кого-то может оказаться достаточным. Скачать ее можно на сайте video-converter. ru
Итак, установка прошла без «впаривания» дополнительных приложений, дополнений и плагинов, поэтому перейдем к сути.
В главном окне для добавления видео нажмите кнопку «Добавить» или перетащить файл в область посередине окна:
Затем нажмите кнопку внизу окна «Конвертировать в формат» и mp3:
Изменить битрейт, частоту или канал формата можно, нажав кнопку «Параметры». Также не забудьте указать папку, куда будет сохраняться полученный файл (по умолчанию – это папка «Мои видеозаписи» на диске С). После этого нажмите «Конвертировать» и по завершении перед вами появится сообщение:
Теперь нажмите «Открыть папку» и можете прослушать получившийся файл mp3.
Видеоконвертер Movavi.
Эта программа также не бесплатна, но ей можно бесплатно пользоваться в течении 7 дней. На все файлы, обработанные в пробный период, будет налаживаться водяной знак. Скачать ее вы сможете с официального сайта Movavi на сайте movavi. ru
Во время установки программы предложат бесплатные элементы Яндекса, так что будьте внимательны!
После установки нажмите «Добавить» для добавления видео. Далее в строке «Профиль» выберите формат файла mp3 и укажите папку, в которой будет сохраняться полученный файл. При желании можно выбрать отдельный фрагмент из всего файла. Затем нажмите «Старт»:
Также периодически будет появляться уведомление, напоминающее, что программа бесплатна всего 7 дней. Нажмите «Продолжить»:
По завершении конвертирования папка с готовым аудио файлом откроется автоматически.
Еще одна неплохая программка для извлечения аудио из видео. Простая в установке и в использовании. Правда, у меня она распознала не все форматы видео файлов, но конвертировала достаточно быстро:
Достаточно просто указать, где расположен видео файл и нажать «Start». А mp3 файл сохранится в ту же папку с видео.
KMPlayer.
Следующей программой в нашем списке будет KMPlayer
И хочу обратить ваше внимание на то, что эта программа также является бесплатной!. Откройте видео файл и нажмите правой кнопкой мыши
Выберите «Захват» → «Захват аудио»:
Откройте видео файл и нажмите правой кнопкой мыши. Выберите «Захват» → «Захват аудио»:
В открывшемся окне можно оставить все без изменений, кроме места, куда сохранится полученный аудио файл.
Скачать эту программу можно с официального сайта free-video-converter. ru .
Вовремя установки вам попытаются «попутно» установить элементы Яндекса и Uniblue Driver Scanner.
Ну, а после установки нужно просто «Добавить файл», выбрать качество mp3 и нажать «Конвертировать»:
Продолжим наш обзор онлайн сервисами.
Online convert to mp3.
Перейдите на сайт audio.online-convert. com и выберите «Аудио конвертер» → «Конвертировать в mp3». Затем укажите путь к видео, воспользуйтесь «Дополнительными настройками», если необходимо и нажмите «Преобразовать файл»:
По завершении вам предложат скачать mp3 файл на ПК.
Подавление шума в аудио в онлайн-редакторе
Если вы не хотите устанавливать на компьютер сторонние программы, можете попробовать удалить шум из аудиозаписи онлайн при помощи простых инструментов редактирования на специальных сайтах.
Подобные сервисы, как правило, накладывают ограничения на вес, формат и длительность аудиодорожки. Этот вариант стоит рассматривать только для очищения коротких треков с несложными шумовыми помехами.
На самом деле онлайн-сервисов для работы с музыкальными файлами – крайне мало. А тех, которые поддерживали бы удаление шума, – единицы. Мы в качестве примера возьмем сайт AudioDenoise. Он разработан только для одной цели – убирать из звукозаписей посторонние звуки. Сервис не переведен на русский, но в целом разобраться в управлении достаточно просто.
Подавление шума в онлайн-редакторе AudioDenoise
- В пункте «Noise model type» (образец шума) вам нужно будет указать тип шума, с которым предстоит работа. Наиболее универсальный вариант для простых дефектов – Mean (серединные значения), при более сложных артефактах – Adapted Distribution (распределение шумов в разных диапазонах).
- Настройка «Amount of noise reduction» устанавливает силу шумоподавления. Передвигая ползунок влево, вы уменьшаете интенсивность обработки, вправо – увеличиваете. Настройки выставляются вслепую – поэтому начните с более легкой коррекции.
- В пункте «Model noise based on» выберите режим анализа модели шума. Сервис может выполнить задачу на основе тихих (quiet), громких (loud) или средних (average) участков или нот.
- Нажмите «Start» для обработки.
После завершения вы можете прослушать результат и снова обработать либо скачать его на компьютер.
Преимущества:
- Бесплатный, не требует регистрации;
- Можно потренироваться на встроенных демо-файлах;
- Не нужно скачивать и устанавливать дополнительное ПО на компьютер.
Недостатки:
Для чего убирать звук из видео
Доброго времени суток! В каких случаях нужно убирать звук из видео? Это делается по разным причинам. Первая – создание нового файла. К примеру, вы сделали себе видео и хотите превратить свой голос в аудио, либо взять звук из чужого видеоролика. Созданный файл в таком видео поможет прослушать информацию в качестве аудио-книги.
Следующая причина – редактирование видео. Допустим, в видео были какие-то помехи, и вы хотите их вырезать или заменить полностью свой голос. Для этого используются различные программы или сервисы, чтобы обработать видео. Другая причина – замена аудио в видео, это так же позволяет дополнить видеоролики.
Далее покажем на практике, как реализовать данную возможность.
Online audio converter
Один из наиболее популярных и доступных ресурсов для того, чтобы вырезать звуковую дорожку из своего видеоролика – это Online audio converter.

Конвертер видео online-audio-converter
- Чтобы воспользоваться его функционалом зайдите на сайт, нажмите на кнопку «Открыть файлы».
- И загрузите на ресурс нужный вам видеофайл (максимальный размер 2 гигабайта).
- Затем выберите формат аудио, в котором вы хотите получить аудиодорожку (mp3, wav, m4a, flac и др.).
- Нажмите на кнопку «Конвертировать» и дождитесь окончания конвертации.
- После этого вы получите возможность сохранить аудиофайл к себе на компьютер с помощью кнопки «Скачать», также есть возможность разметить аудио на Google Driver или Dropbox.
С помощью программ
Извлечение звуков из видео онлайн подходит только в том случае, если подобная потребность возникает крайне редко. В остальных ситуациях проще установить на компьютер специальное ПО. Конвертировать ролик в аудио можно при помощи:
- VLC media player;
- Movavi Video Editor.
При этом конвертировать аудио из видео можно даже без подключения к Интернету.
VLC media player
Один из самых популярных плееров в мире. С его помощью можно не только просматривать видео или слушать музыку, но и извлекать из роликов звук. Весь процесс проходит в несколько этапов:
Открываем плеер и нажимаем на кнопку «Медиа».
В контекстном меню выбираем раздел «Конвертировать/сохранить».
Кликаем на «Добавить».
Выбираем нужное видео.
После добавления файла нажимаем на кнопку «Конвертировать/сохранить».
Переходим в раздел «Обзор».
Указываем путь сохранения, придумываем название для нового файла и нажимаем на кнопку «Сохранить».
После этого кликаем «Начать».
Получить аудио подобным образом можно как в формате mp3, так и в любом другом. Программа позволяет забрать звуковую дорожку не только у клипов, но и у фильмов. Однако на этом функционал VLC media player и заканчивается — сделать минусовку из песни уже не выйдет.
Скачать программу — videolan.org
Movavi Video Editor
Удобный и довольно простой редактор видео и аудио. Например, с помощью указанного приложения удастся быстро обрезать песню. Пользователь может отделить звуки и музыку от самого видео с помощью ряда последовательных действий:
Нажимаем кнопку «Файл» и выбираем раздел «Добавить медиафайлы».
Ищем видео.
Переходим в раздел «Сохранить» и выбираем опцию «Сохранить аудио».
Выбираем формат музыки (mp3, flac и т.д.), название файла, путь сохранения и нажимаем на кнопку «Старт».
Как видно, вытащить аудиодорожку с помощью Movavi Video Editor не составляет никакого труда. Указанная программа подходит прежде всего тем, кто часто работает с видео и музыкой. Функциональность бесплатной версии существенно ниже, чем платной.
Скачать программу — movavi.ru
Как убрать звук с видео в Windows
Наверное самым простым способом избавиться от звука, а точнее – удалить аудиодорожку, при помощи видеоредактора Movie Maker.
Большим преимуществом этого метода является тот факт, что данная программа уже установлена в Винду по умолчанию, то есть, она есть практически во всех операционных системах.
Кроме того, видеоредактор бесплатен, прост и понятен. Найдите программу через поиск и запустите.
Или кликните по видео правой кнопкой – открыть с помощью и выбирайте видеоредактор.
В открывшейся программе при загруженном ролике, проделайте следующие действия:
Наверху, слева – клип – аудио – выключить. После проделанных шагов, не забудьте файл сохранить.
После этих несложных манипуляций, видео сохранится в том же формате, конечно если вы сами не укажите другой формат сохранения.
При этом, звука на ролике не будет совсем. Конечно, если ваша цель – не только удалить звук, но и добавить свой комментарий, то можно на этапе после выключения звука и перед сохранением файла, записать свой комментарий.
Обратите внимание внизу есть микшер для регулировки записываемого звука
Как убрать звук с видео в программе
Как я уже писал выше, удалить звук можно в любом видео редакторе. Уверен, что у каждого есть свои, любимые программы.
Глупо кому-либо навязывать свои взгляды и предпочтения, так как одному нравится одно, а другому – другое.
То же самое относится и к работе в видео-редакторе. Например, я слышал, что самый лучший редактор для удаления музыки и звуков из видео – VirtualDub.
Возможно это так, спорить не буду, однако, я привык работать с Камтазией, и она для меня проста, понятна и удобна.
Поэтому, рассказывать буду на примере своей программы. Думаю, что действия в других прогах не слишком отличаются от описанных ниже.
Итак, я не стану сейчас рассказывать вам как скачать и установить Камтазию, так как это стандартная процедура, одинакова для всех программ.
Откройте Camtasia Studio и перетащите в неё ваш фильм. Или, как я писал выше, клик правой мышкой по видео – открыть с помощью – Camtasia Studio.
Далее перетаскиваем файл на дорожку, клик правой мышкой по открытому файлу на дорожке – отделить аудиофайл.
После отделения аудиофайл окажется на второй дорожке, а видео останется на первой.
Кликните один раз по аудио, для выделения и нажмите – Delete. Звук удалится, останется только видео. Не забудьте его сохранить.
Хотя в этой программе вы сможете взамен удалённого аудиофайла добавить любую другую аудиозапись, например – музыку или слова.
В Камтазии можно удалить звук с видео ещё проще и быстрее:
- Открыть вкладку аудио;
- Нажать кнопку – приглушить.
Звук выключается до – 0%. Дальше можно сохранять видео без звука.
Как убрать звук с видео онлайн
Помимо различных редакторов, убрать звук с видео можно на специальных сайтах, в онлайн режиме.
Таких площадок сейчас достаточно много и я решил протестировать первую, попавшуюся площадку – AudioRemover.
Здесь всё понятно с первого взгляда – нажмите посмотреть, в открывшемся окне отыщите нужную папку и видео.
После этого жмите – загрузить видео. Буквально за несколько секунд файл уже обработан и готов к скачиванию.
Нажмите на – Download File и видео моментально скачается на компьютер.
У меня по умолчанию указана папка – видео, куда скачиваются все видеофайлы.
Хочу сказать, что видео скачалось без звука, но вот качество ролика оставляло желать лучшего.
То есть, видео было в худшем качестве, чем оригинал. Так что я бы не стал пользоваться такими сервисами, даже если бы сильно спешил.
Вывод
Сегодня я показал вам всего три способа, как убрать звук с видео. Однако, зная их вы уже легко сможете найти свои, альтернативные методы.
Так как порядок действий во всех программах почти идентичный. Пользуйтесь, применяйте на практике и пишите что у вас вышло.
А если вы ещё отблагодарите меня за труд лайком, по кнопкам социальных сетей, то я буду знать, что старался не зря. Удачи!
Рекомендую прочитать следующие статьи:
Как записать голос в Fl Studio 12;
Как пользоваться Бандикамом, пошаговая инструкция;
Вырезать фрагмент из видео;
Как монтировать видео на Ютуб;






