Chrome remote desktop расширение удаленный рабочий стол для хром
Содержание:
- Как настраивать подключение
- Access a computer remotely
- Как работает удаленная поддержка?
- Что такое Chrome Remote Desktop?
- Подключение
- История выпуска
- Как управлять своими ПК?
- Как пользоваться
- Enable Curtain mode for Chrome Remote Desktop
- Удалённый доступ с телефона
- Описание
- Как удалить Chrome Remote Desktop
- Что такое удаленный рабочий стол
- Control Chrome Remote Desktop network settings
- Подключение к удаленному рабочему столу Chrome
- Как предоставить удаленный доступ к компьютеру
- Как использовать Google Chrome для удаленного доступа к компьютеру
- Получите клиент удаленного рабочего стола и начинайте его использовать
Как настраивать подключение
Порядок настройки и подключения зависит от режима удалённого рабочего стола Chrome Remote Desktop. Режим помощи используется, чтобы управлять компьютером, основными настройками. Режим администрирования нужен, чтобы работать с системными настройками, выключать и включать компьютер без повторной настройки.
Через режим помощи
Чтобы настроить удалённое управление компьютером в режиме помощи, нужно:
- Открыть раздел «Удалённая поддержка».
- Нажать кнопку загрузки расширения Chrome Remote Desktop.
- Перейти в браузер и создать одноразовый код.
- Скопировать код и отправить на другой ПК.
На компьютере, который подключается к удалённому рабочему столу через Хром, понадобится:
- Открыть страницу подключения.
- Пролистать страницу до блока «Предоставление поддержки».
- Ввести код и нажать кнопку «Подключить».
Через режим администрирования
Чтобы настроить удалённый доступ через Google Chrome для администрирования, нужно на обоих компьютерах авторизоваться через одну учётную запись Google. Затем порядок действий следующий:
- Открыть раздел «Удалённый доступ».
- Нажать на кнопку и загрузить плагин из Webstore.
- Установить расширение в браузер.
- Придумать имя ПК и нажать «Далее».
- Придумать пин-код, повторить его и нажать «Запуск».
Подключиться можно через панель удалённого доступа в Google Chrome. Для этого нужно:
- Нужно зайти на страницу удалённого доступа Chrome Remote.
- Нажать на компьютер из списка устройств.
- Ввести пин-код и нажать кнопку подключения.
Chrome Remote Desktop помогает управлять компьютерами на расстоянии через интернет. Сервис бесплатный и поддерживает два режима доступа. Чтобы скачать и начать пользоваться, достаточно браузера на базе Chromium и доступа в интернет.
Access a computer remotely
- On your computer, open Chrome.
- In the address bar at the top, enter, and press Enter.
- Click Access to select which computer you want.
- Enter the PIN required to access another computer.
- Select the arrow to connect.
For your security, all remote desktop sessions are fully encrypted.
Remove a computer from your list
- On your computer, open Chrome.
- In the address bar at the top, enter , and press Enter.
- Next to the computer you want to remove, click Disable remote connections .
Give remote support
- If someone has shared their remote access code with you, you can remotely offer support.
- On your computer, open Chrome.
- In the address bar at the top, enter , and press Enter.
- Enter the code under “Give support” and click Connect.
Use Chrome Remote Desktop on Linux
Step 3 (Optional): Customize your virtual desktop session
When you first connect, you’ll get a default session chooser where you can select your desktop environment. If you always want to launch a specific desktop environment:
-
In , find the .desktop file for your preferred desktop environment. In the file, you’ll find a line that starts with with the command you need to start the session.
For example, Cinnamon has a file named cinnamon.desktop. In some versions, the file might have the command: gnome-session —session=cinnamon.
- Create a file called in your home directory with the content: .
- Replace with the command at the end of your .desktop file.
- Save the file called . You’ll find this change the next time you restart the Chrome Remote Desktop host.
- The virtual desktop session is created and starts when Chrome Remote Desktop starts.
Tip: Your desktop environment may not support more than one session at a time. In this case, we recommend that you use different desktop environments for your Chrome Remote Desktop session and your local session, or use the session chooser.
If you use the session chooser, we recommend that you sign out of the desktop environment in Chrome Remote Desktop or your local session before you sign in to the same desktop environment on the other.
Как работает удаленная поддержка?
К примеру, нужно, чтобы специалист IT-отдела смог перехватить управление Вашим устройством для устранения каких-то неисправностей программного уровня. В таком случае, необходимо с Вашей стороны кликнуть на зеленую кнопку «Поделиться»:

После установки Chrome Remote Desktop Host снова «делимся», после чего уже генерируется и выводится на экран случайный набор цифр – PIN код:

Теперь юзер, которому Вы предоставляете удаленное управление, должен у себя тоже установить указанное расширение, запустить его и кликнуть по кнопке «Доступ». После этого откроется форма. В неё вводится тот же ПИН. Если всё сделано корректно, то человек сможет увидеть Ваш рабочий стол и производить дальнейшие манипуляции.
Обратная ситуация, как мне кажется, не требует дополнительных пояснений. Просто Вы меняетесь местами (ролями) – кто-то делиться, а Вы запрашиваете доступ.
Что такое Chrome Remote Desktop?
Chrome Remote Desktop — это бесплатный инструмент для удаленного доступа, который вам покажется знакомым, если вы использовали другие решения для удаленного доступа . Сервис позволяет получить доступ к другому компьютеру в Интернете, как если бы вы сидели прямо перед собой. Клавиатура и мышь управляют удаленным компьютером.
Возможные варианты использования Chrome Remote Desktop:
- Использование приложения для платформы на другом компьютере.
- Зарегистрируйтесь на компьютере из любой точки мира.
- Предлагаю техническую поддержку для друга или члена семьи издалека.
Chrome Remote Desktop работает на Windows, Mac, Linux и Chrome OS. Несмотря на свое название, Google Chrome на самом деле не требуется использовать сервис; мы протестировали его как функциональный в Firefox. Тем не менее, Google рекомендует его для достижения наилучших результатов, поэтому вы должны использовать Chrome, если это возможно.
Кроме того, вы можете получить удаленный доступ и управлять рабочим столом с устройства Android или iOS. Мы покажем вам, как установить Chrome Remote Desktop на каждую платформу, чтобы у вас было все необходимое для его использования. Вам понадобится аккаунт Google, поэтому убедитесь, что он настроен, прежде чем продолжить.
Подключение
На начальной стадии запуска апплета (хоть из браузера, хоть в виде отдельного приложения) потребуется авторизация Google, то есть ввод действительного адреса электронной почты, зарегистрированного на Gmail, и пароля. Если такого логина и пароля нет, адрес придется создать. Это, кстати, пригодится для последующего доступа к любой стационарной компьютерной системе с мобильного девайса на основе Android.
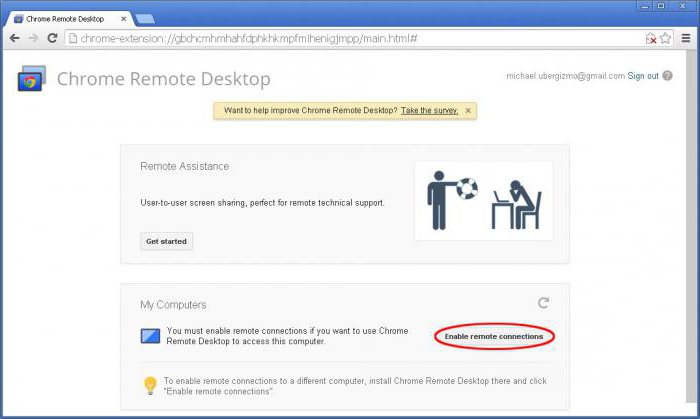
После прохождения идентификации нужно просто установить разрешение на удаленное подключение к данному терминалу нажатием соответствующей ссылки. При этом на компьютере, к которому предполагается осуществить доступ, должна быть выполнена аналогичная процедура.
История выпуска
Google Desktop работает на Mac OS X .
Google Desktop работает в Red Hat Linux .
Google Desktop изначально был разработан для того, чтобы внедрить технологию поиска Google на рабочий стол. Google Desktop получил много внимания, потому что он может позволить произвести обратный инжиниринг патентованного алгоритма поиска Google .
Централизованно управляемая версия, которая интегрирует опыт пользователя с поставщика прибором , также существует. Поддержка Google Desktop была официально прекращена 14 сентября 2011 г.
- Майкрософт Виндоус
- Первый выпуск Google Desktop Search был выпущен в виде бета-версии 14 октября 2004 г.
- Версия 2 была выпущена как бета-версия 22 августа 2005 года. Новая функция, которая отличает Рабочий стол 2 от рабочего стола, — это добавление боковой панели, панели, которая отображает персонализированную информацию, которая может быть размещена с любой стороны рабочего стола Windows и может отображаться новости в реальном времени, электронная почта, фотографии, акции и погода, среди прочего. Боковая панель включает окно поиска, которое может выполнять поиск только на ПК или других типах поиска Google (например, в Интернете, изображениях, новостях, группах). Google Desktop 2 вышел из бета-версии 3 ноября 2005 г. Новые функции включают подключаемый модуль боковой панели для Google Maps. и дополнительная поддержка разработчиков плагинов.
- Бета-версия Google Desktop 3 была выпущена 9 февраля 2006 года. Она включает поддержку поиска на нескольких компьютерах в сети. Google Desktop 3 вышел из бета-тестирования 14 марта 2006 г. Примечательным в этой версии является окно быстрого поиска, которое появляется в любом месте на рабочем столе после двойного нажатия клавиши «Control».
- Бета-версия Google Desktop 4 была выпущена 10 мая 2006 года. Она включает гаджеты Google, модули, которые могут предоставлять массив информации. Он также предоставляет возможность автоматического удаления удаленных файлов из результатов поиска. Google Desktop 4 вышел из бета-тестирования 27 июня 2006 г.
- Google Desktop v4.5 был выпущен 14 ноября 2006 г., добавив эстетику прозрачности боковой панели и «плавающим» гаджетам. Графический интерфейс боковой панели также был улучшен за счет более стилизованных значков для новостей, акций, погоды, фотографий и т. Д. В версии 4.5 также добавлена поддержка Windows Vista.
- Бета-версия Google Desktop 5 была выпущена 6 марта 2007 г.
- Google Desktop версии 5.1 (первая бета-версия после Desktop 5) стал доступен для загрузки 27 апреля 2007 г.
- Google Desktop версии 5.5 был выпущен 2 октября 2007 г.
- Google Desktop версии 5.5 (5.7.0802.22438) был выпущен 29 февраля 2008 г.
- Google Desktop версии 5.5 (5.8.0806.18441) был выпущен 1 июля 2008 г.
- Google Desktop версии 5.8 (5.8.0809.08522) был выпущен 11 сентября 2008 г.
- Google Desktop версии 5.8 (5.8.0809.23506) был выпущен 5 октября 2008 г.
- Google Desktop версии 5.9 (5.9.0906.04286) был выпущен 8 июля 2009 года. Он добавил поддержку браузера Chrome и является последней версией, упомянутой в примечаниях к выпуску.
- В Google Desktop версии 5.9.0909.02235 добавлена поддержка функций приватного просмотра в Firefox 3 и Internet Explorer 8.
- Выпущен Google Desktop версии 5.9.0909.30391.
- Выпущен Google Desktop версии 5.9.0911.03589.
- Google Desktop версии 5.9.1005.12335 был выпущен в мае 2010 года.
- Поддержка Google Desktop была полностью прекращена 14 сентября 2011 г.
- Mac
- В апреле 2007 года Google выпустила Desktop 1.0 для Mac OS X, который может работать вместе с инструментом поиска Spotlight в Mac OS X v10.4 .
- 29 ноября 2007 года Google выпустила бета-версию Desktop v1.4.0.826 для Mac OS X, которая подключается к поддержке Dashboard for Gadgets.
- Версия 1.6 версии Google Desktop для Mac не работает в Mac OS X Snow Leopard .
- Linux
- 27 июня 2007 года Google выпустила Desktop 1.0 для Linux. В настоящее время он включает в себя основные функции версии для Windows и функции боковой панели.
- Google добавил 64-разрядную поддержку в Google Desktop для Linux с версией 1.1.1.0075, которая была доступна для загрузки 18 декабря 2007 года.
- Google Desktop для Linux версии 1.2.0.0088 был выпущен 11 апреля 2008 г.
Как управлять своими ПК?
Есть и второй вариант, предлагаемый утилитой Chrome Remote Desktop – это удаленный менеджмент несколькими устройствами, которые принадлежат Вам.
После «Начала работы» кликаем на элемент, разрешающий управление:
На следующем этапе нужно придумать собственный PIN, состоящий из шести или более цифр (буквы и прочие знаки не принимаются), повторно ввести его в строку подтверждения. Галочку возле опции сбора статистики можете снять:
Теперь Вы можете запускать приложение с телефона или же планшета, другого ноутбука и видеть перечень Ваших подключенных компов. При необходимости выбираете нужный, соединяетесь с ним (нужно будет ввести ПИН-код). Вот пример со смартфона:
Думаю, суть предельно проста, особенно, когда работает с компа, используя мышку и клавиатуру. Но и мобильные гаджеты позволят выполнять некоторые манипуляции, контролировать ситуацию. Даже послать запрос на комбинацию «Ctrl+Alt+Del» реально со смартфона через меню (три точки) в верхней части экрана.
Одним из главных недостатков метода является то, что не у всех людей на компьютере установлен Гугл Хром. А без него реализовать описанные выше схемы у Вас вряд ли получится.
Автор рекомендует:
- net ERR INSECURE RESPONSE — что это за ошибка в браузере
- HideMe — свободный интернет без ограничений
- Openoffice что это за программа, где скачать, какие возможности
- Какой выбрать браузер для нетбука для быстрой работы
Как пользоваться
Инструкция для компьютеров очень проста и заключается лишь в том, что на каждом из них должно быть установлено расширение, после потребуется войти в программу, ввести пин-код и выполнить подключение. В этом разделе мы рассмотрим, как пользоваться удаленным рабочим столом с мобильного телефона. Данная инструкция подходит как для владельцев смартфонов на базе Android, так и для тех, у кого продукция от Apple. Итак, что нужно сделать:
- В первую очередь открываем магазин приложений App Store или Google Play Market. В строке поиска нужно ввести «Скачать Chrome Remote Desktop» и установить найденный результат на телефон.
Далее необходимо запустить приложение, нажать на кнопку «Вход», которая расположена внизу экрана и авторизоваться под той же учетной записью гугл, что и на ПК.
После этого на экране отобразится имя компьютера, к которому можно выполнить подключение. Тапните по нему.
Система запросит пин-код. Вводите в соответствующее поле.
После этого начнется подключение и через некоторое время на экране смартфона появится рабочий стол вашего компьютера.
На этом подключение завершено, и можно выполнять требуемые действия
Обратите внимание, что приложение поддерживает как книжную, так и альбомную ориентацию. Управление для сенсорных телефонов предусматривает использование жестов
Например, нажать правую кнопку мыши можно, тапнув по экрану двумя пальцами, клик левой кнопкой мыши приравнивается к одиночному нажатию на экран, а увеличить изображение можно, используя «щипок», таким же образом его можно и уменьшить.
В настройках приложения можно выбрать один из доступных режимов работы: «Режим сенсорной панели» и «Обычный режим». В первом случае, курсор мыши заменяется пальцем, и управление происходит аналогично управлению смартфоном. Во втором случае на экране присутствует курсор мыши, как на компьютере. Переключаться между режимами можно, вызвав меню настроек и выбрав соответствующий пункт в них. В этом же меню можно выбрать и отображение клавиатуры для ввода текста, пункт меню «Показать клавиатуру».
Завершение работы представляет собой либо выход из приложения на смартфоне, либо нажатие кнопки «Закрыть доступ» на компьютере. После этого соединение будет разорвано, пока не начнется новый сеанс.
Enable Curtain mode for Chrome Remote Desktop
You can enable Chrome Remote Desktop to prevent someone physically present at a host machine from seeing what a user is doing when remotely connected. For more information about Curtain mode, see Access another computer with Chrome Remote Desktop.
Steps for all Windows installations:
Note: This feature only works on Windows devices running Windows Professional, Ultimate, Enterprise, or Server.
Using Regedit, set the following keys:
- HKEY_LOCAL_MACHINE\Software\Policies\Google\Chrome\RemoteAccessHostRequireCurtain to 1.
- HKEY_LOCAL_MACHINE\SYSTEM\CurrentControlSet\Control\Terminal Server\fDenyTSConnections to .
- HKEY_LOCAL_MACHINE\SYSTEM\CurrentControlSet\Control\Terminal Server\WinStations\RDP-Tcp\UserAuthentication to .
Additional registry key for Windows 10 installations:
HKEY_LOCAL_MACHINE\SYSTEM\CurrentControlSet\Control\Terminal Server\WinStations\RDP-Tcp\SecurityLayer to 1.
Important: If your session terminates immediately, you may have missed a step. Make sure you have completed all the steps above.
You can also copy and run the following command from an elevated command line to set the required registry key values and force them to take effect:
reg add HKLM\Software\Policies\Google\Chrome /v RemoteAccessHostRequireCurtain /d 1 /t REG_DWORD /f && reg add «HKLM\SYSTEM\CurrentControlSet\Control\Terminal Server» /v fDenyTSConnections /d 0 /t REG_DWORD /f && reg add «HKLM\SYSTEM\CurrentControlSet\Control\Terminal Server\WinStations\RDP-Tcp» /v SecurityLayer /d 1 /t REG_DWORD /f && reg add «HKLM\SYSTEM\CurrentControlSet\Control\Terminal Server\WinStations\RDP-Tcp» /v UserAuthentication /d 0 /t REG_DWORD /f && net stop chromoting && net start chromoting
For more information on these keys and values, see Configure Server Authentication and Encryption Levels.
Steps for Mac installations:
- Open a terminal window.
-
Set the default value of RemoteAccessHostRequireCurtain to true using the defaults command for both the current user and root:defaults write com.google.Chrome RemoteAccessHostRequireCurtain -boolean true
sudo defaults write com.google.Chrome RemoteAccessHostRequireCurtain -boolean true -
To restore RemoteAccessHostRequireCurtain, delete the key from the defaults for the current user and root:defaults delete com.google.Chrome RemoteAccessHostRequireCurtain
sudo defaults delete com.google.Chrome RemoteAccessHostRequireCurtain
Удалённый доступ с телефона
Подключиться к удаленному компьютеру можно и с мобильных устройств под управлением iOS и Android. Сделать это можно как из приложения, так и из мобильной версии браузера Хром.
Для работы с приложением:
- Скачивают и устанавливают программу на мобильное устройство из GooglePlay или AppStore.
- Запускают приложение. Если гаджет и ПК, к которому производится подключение, используют одну учетную запись Google, автоматически будет найдено имя компьютера.
- Выбирают имя хоста в списке.
- Вводят ПИН-код.
- После подключения в верхней полосе (на Андроид) изменяют режим управления (сенсорный экран или управление курсором), размер картинки («Подогнать под размер» в меню»), вызывают или убирают клавиатуру и т.д. Аналогичные функции доступны в меню приложения на iOS.
С использованием приложения получить можно только доступ в режиме рабочего стола, работая на ПК и мобильном устройстве одинаковыми учетными записями Google. Когда необходим режим поддержки (с работой в разных аккаунтах), на мобильном устройстве придется подключаться через мобильную версию Chrome.
Процедура эта полностью аналогична подключению с ПК. Единственный дополнительный шаг – перед установкой соединения, чтобы обеспечить корректное отображение страницу браузера нужно перевести в режим «Версия для ПК»
Описание
Для начала разберемся, для чего же нужно удаленное управление. Ранее подобные программы использовались в производственной сфере для облегчения работы IT-специалистов. Установка таких программ значительно сокращала временные интервалы, которые требовались для устранения неполадок с других компьютеров. Устанавливались серверные приложения на все компьютеры и одно клиентское на рабочий ПК айтишника, благодаря чему он мог при необходимости вносить правки удаленно.
В дальнейшем эта система перекочевала и в ряды обычных пользователей, стоит заметить, что и программы в связи с этим несколько изменились. Теперь не требуется подразделять его на две категории, зачастую они совмещены в одно приложение и управляются посредством изменения настроек.
Удаленный рабочий стол в браузере гугл хром является одной из реализаций таких идей. Удобство этого расширения заключается в том, что не требуется устанавливать браузер на всех устройствах, достаточно только воспользоваться расширением и управлять с компьютера, планшета, ноутбука или смартфона.
Как удалить Chrome Remote Desktop
В случае с Android и iOS девайсами сложностей возникнуть не должно. Применяется стандартный метод – в настройках находим перечень приложений, ищем ненужное и удаляем. Или зажимаем ярлык на главном экране и потом перетаскиваем его на значок мусорного ведра.
На ноутбуке необходимо проделать несколько манипуляций. Сначала деинсталлируем хост. Для этого необходимо открыть «Программы и компоненты» в панели управления:


Для Windows 10 можно воспользоваться стандартным инструментом «Приложения и возможности», который запускается из меню, вызываемого правым кликом мыши по кнопке «Пуск» или же нажатием комбинации Win + X :

В списке видим элемент, предназначенный для зачистки:


Что такое удаленный рабочий стол
Chrome Remote Desktop представляет собой специальное расширение для браузера Google Chrome. Это одно из самых популярных приложений для удаленного доступа, работающих бесплатно. Его легко настраивать и легко использовать, обеспечивая стабильное соединение между удаленными компьютерами.
Как и любые другие проприетарные службы для удаленного подключения, Chrome Remote Desktop предоставляется бесплатно. Вам не нужно платить за коммерчески ориентированный программный продукт, если ваши потребности ограничиваются доступом к собственным устройствам или удаленным подключением к компьютеру вашего друга.
Control Chrome Remote Desktop network settings
To enable Chrome Remote Desktop for local area network or VPN users only, disable firewall traversal by setting the RemoteAccessHostFirewallTraversal policy on Windows Mac and Linux machines.
To disable firewall traversal:
- Windows: Set HKEY_LOCAL_MACHINE\Software\Policies\Google\Chrome\RemoteAccessHostFirewallTraversal to .
- Mac: Set RemoteAccessHostFirewallTraversal to NO in ~/Library/Preferences/com.google.Chrome.plist.
- Linux: Set RemoteAccessHostFirewallTraversal to FALSE in /etc/opt/chrome/policies/managed/RemoteAccessHostFirewallTraversal.json.
For details on how to define policy settings for Linux, see Set policies
Подключение к удаленному рабочему столу Chrome
В меню выбора пользователю доступны два варианта:
- Удаленная поддержка;
- Мои компьютеры.
Принцип работы первого варианта такой: его используют, когда нужна удаленная помощь мастера или друга для каких-либо задач. Выбрав этот пункт, удаленный доступ Chrome выдаст случайный пароль, его необходимо сообщить тому пользователю, который должен управлять компьютером (для выполнения таких функций у него тоже должно быть соответствующее ПО).
Когда этот человек введет пароль, то получит доступ к управлению компьютером в окне браузера (при этом для работы доступны все части рабочего стола)
Второй вариант позволяет настроить удаленный доступ Google сразу к нескольким устройствам. Для того чтобы воспользоваться данной функцией в меню «Мои компьютеры» нужно нажать на строку «Разрешить удаленные подключения». В качестве защиты разработчики предлагают установить пароль (от 6 цифр).
После прописи кодового набора чисел откроется очередное окно, в нем подтверждается код
Далее нужно сменить конфигурации на других компьютерах. Чтобы установить удаленный доступ на рабочем столе нужно загрузить утилиту Remote Desktop, открыть свою учетную запись в Гугл и при загрузке в меню «Мои компьютеры» можно будет увидеть первое устройством.
В других моментах стол Chrome управляется легко. Так, можно при помощи комбинаций клавиш управлять удаленной техникой, при этом, не задействовав основную. Также есть возможность открытия рабочего стола на весь экран, настройки разрешения и можно удалить удаленный доступ к компьютеру. На этом и заканчиваются функции программы. По сравнению с Team Viewer, утилита от Хрома оснащается понятным интерфейсом, и ее применение не нарушает лицензионных соглашений.
https://youtube.com/watch?v=rkjM88RrT9M
ПОСМОТРЕТЬ ВИДЕО
Теперь вы знаете, что такое удалённый рабочий стол Chrome и как им пользоваться. Остались вопросы? Задаем их внизу статьи!
Как предоставить удаленный доступ к компьютеру
Вы можете предоставить другому пользователю удаленный доступ к вашему компьютеру. Этот пользователь получит доступ ко всем вашим приложениям, файлам, сообщениям электронной почты, документам и истории.
- Откройте Chrome на компьютере.
- В адресной строке введите и нажмите Ввод.
- Под надписью «Получение поддержки» нажмите на значок «Скачать» .
- Следуйте инструкциям на экране.
- Под надписью «Получение поддержки» выберите Сгенерировать код.
- Скопируйте код и отправьте его человеку, которому предоставляете удаленный доступ.
- После того как этот человек введет пароль на сайте, на вашем компьютере откроется диалоговое окно с адресом электронной почты этого пользователя. Нажмите кнопку Разрешить.
- Чтобы завершить сеанс доступа, нажмите Закрыть доступ.
Код доступа одноразовый. Каждые 30 минут вам будет приходить запрос о подтверждении удаленного доступа.
Как использовать Google Chrome для удаленного доступа к компьютеру
Google Chrome имеет очень интересное дополнение, с помощью которого вы сможете подключаться к своему компьютеру с любой точки земного шара. Также с помощью данного дополнения вы сможете оказывать удаленную поддержку вашим друзьям, то есть при необходимости видеть их экран и управлять действиями их компьютера.
Да, есть много других инструментов для удаленной поддержки, но они все относительно бесплатные и через время начинают ограничивать время сеанса, а это чуть напрягает.
В сегодняшней статье рассмотрим способы получения удаленной поддержки с помощью Google Chrome, и рассмотрим как настроить удаленный доступ к своему компьютеру.
Установка дополнения для удаленной поддержки через Google Chrome
Открываем браузер Google Chrome и переходим на страницу с дополнением для удаленного подключения. Справа вверху нажимаем “Установить”
нажимаем “Установить приложение”
Примечание: данное дополнение нужно установить как на компьютере с которого вы хотите удаленно работать, так и на том устройстве к которому вы хотите подключиться.
После установки дополнение “Удаленный рабочий стол Chrome” появится во вкладке “Сервисы”. То есть, открываете браузер Chrome => открываете новую вкладку и справа вверху выбираете “Сервисы”
и ниже вы увидите приложение “Удаленный рабочий стол Chrome”
К вашему Google Chrome должен быть привязан аккаунт Google (если у вас его нет – создайте его), все настройки удаленного рабочего стола будут привязаны к нему и при первом запуске приложения у вас будет запрошено разрешение на работу с ним. Данное запрос разовый и нажимайте просто “Разрешить”
Настройка подключения к компьютеру с помощью Google Chrome
Если вы используете не одно устройство и вам хочется между ними иметь удаленный доступ, чтобы к примеру с работы зайти на домашний компьютер:
1.Запускаем приложение “Удаленный рабочий стол Chrome” (как описывалось выше);
2.Выбираем в пункте “Мои компьютеры” – Начало работы;
3. Теперь выбираем “Разрешить удаленное подключение”;
4. В первый раз Вам предложит установить еще одно дополнение – в появившемся окне нажимаем “Принять условия и установить”
5. После выполнения 4 пункта начнется загрузка файла и вы увидите его в левом нижнем углу, когда он загрузиться – нажмите на него двойным щелчком и установите
6. Теперь нужно придумать PIN-код – это еще один уровень защиты, как говорилось уже выше – настройки удаленного рабочего стола привязаны к аккаунту Google, и если даже кто-то знает логин и пароль к вашему аккаунту, то чтобы воспользоваться удаленным подключением – ему придется еще угадывать PIN-код. PIN-код – набор не меньше 6 цифр (желательно их не забывать )
7. Теперь в списке для подключения вы увидите свое устройство, и с правой стороны от него у вас есть возможность “запретить удаленное подключение” (если в будущем у вас возникнет такая необходимость, можете отключить возможность заходить удаленно на данное устройство с вашего аккаунта)
8. В этом же окне можно нажать на карандаш и изменить название устройства
9. Теперь, если вы хотите чтобы на данное устройство у вас был доступ всегда – нужно оставлять его всегда включенным и отключить режим сна. Чтобы зайти на него с другого компьютера – нужно войти в Google Chrome под своей учетной записью => зайти в “Сервисы” (как показывалось выше) => открыть приложение “Удаленный рабочий стол Chrome” => в пункте “Мои компьютеры” выбрать ваше устройство
10. Выбрав устройство вам предложит ввести PIN-код, после ввода нажмите “Подключение”
11. После чего вы увидите удаленный рабочий стол вашего устройства и сможете им управлять
Удаленная поддержка с помощью Google Chrome
Как говорилось уже выше, для удаленной поддержки с помощью Chrome – на обеих компьютерах должно быть установлено приложение “Удаленный рабочий стол Chrome”.
Если вы хотите кому-то помочь, то на обоих компьютерах нужно открыть браузер Chrome => Сервисы => приложение “Удаленный рабочий стол Chrome” => на компьютере пользователя где нужна поддержка в поле “Удаленная поддержка – нужно нажать на “Поделиться”, а на компьютере с которого будет производиться поддержка – нажать “Доступ”
Если вы нажали “Поделиться” то вам высветит код который нужно продиктовать человеку, который вам должен помочь
Если вам нужно помочь кому-то удаленно и вы нажали выше “Доступ” – нужно ввести цифры, которые вам продиктовали
После данных действий запустится удаленный рабочий стол и вы сможете кому-то помочь, или вам кто-то поможет Если есть дополнения – пишите комментарии. Удачи Вам!
Получите клиент удаленного рабочего стола и начинайте его использовать
В этом разделе вы узнаете, как скачать и настроить клиент удаленного рабочего стола для iOS.
Загрузите клиент удаленного рабочего стола из iOS Store
Сначала необходимо скачать клиент и настроить компьютер для подключения к удаленным ресурсам.
Чтобы скачать клиент, выполните следующие действия:
- Скачайте клиент Удаленного рабочего стола (Майкрософт) из iOS App Store или iTunes.
- .
Добавление компьютера
После того как вы скачали клиент и настроили свой компьютер для приема удаленных подключений, можно добавлять ПК.
Чтобы добавить компьютер:
- В Центре подключений коснитесь + , а затем — Добавить компьютер.
- Введите следующие сведения:
- Имя компьютера — это имя компьютера. Это может быть имя компьютера с Windows, доменное имя в Интернете или IP-адрес. Вы также можете добавить сведения о порте к имени компьютера (например, MyDesktop:3389 или 10.0.0.1:3389).
- Имя пользователя — это имя пользователя для доступа к удаленному компьютеру. Вы можете использовать следующие форматы: имя_пользователя, домен\имя_пользователя или . Кроме того, можно выбрать параметр Запрашивать при необходимости, чтобы имя пользователя и пароль запрашивались по необходимости.
- Можно также установить следующие дополнительные параметры:
- Понятное имя (необязательно) — легко запоминаемое имя компьютера, к которому вы подключаетесь. Можно использовать любую строку, но если вы не укажете понятное имя, вместо него будет отображаться имя компьютера.
- Шлюз (необязательно) — это шлюз удаленных рабочих столов, который вы хотите использовать для подключения к виртуальным рабочим столам, удаленным приложениям RemoteApp и рабочим столам на основе сеансов во внутренней корпоративной сети. Получите сведения о шлюзе от системного администратора.
- Звук — выберите устройство, которое будет использоваться для воспроизведения аудио во время удаленного сеанса. Вы можете выбрать, воспроизводить ли звук на локальных устройствах, на удаленном устройстве или вообще не воспроизводить его.
- Переключение кнопки мыши — всегда, когда жест мыши посылает команду левой кнопкой мыши, он посылает ту же команду и правой кнопкой мыши. Переключение кнопки мыши необходимо, если на удаленном компьютере настроен режим мыши для левши.
- Режим администратора — подключитесь к сеансу администрирования на сервере, который работает на Windows Server 2003 или более поздней версии.
- Буфер обмена — укажите, следует ли перенаправлять текст и изображения из буфера обмена на компьютер.
- Хранилище — укажите, следует ли перенаправлять хранилище на компьютер.
- Выберите Сохранить.
Необходимо изменить эти параметры? Нажмите и удерживайте рабочий стол, который вы хотите отредактировать, а затем нажмите значок параметров.
Добавление рабочей области
Чтобы получить список управляемых ресурсов, к которым можно получить доступ в iOS, добавьте рабочую область, подписавшись на веб-канал, предоставленный администратором.
Чтобы добавить рабочую область:
- На экране Центра подключений коснитесь + , а затем — Добавить рабочую область.
- В поле «URL-адрес веб-канала» введите URL-адрес веб-канала, который нужно добавить. Можно указать URL-адрес или адрес электронной почты.
- В первом случае используйте URL-адрес, предоставленный администратором.
- Если обращение к ресурсам выполняется из Виртуального рабочего стола Azure или Windows 365, можно использовать один из следующих URL-адресов:
- Если вы работаете с Виртуальным рабочим столом Azure (классический), используйте .
- Если вы работаете с Виртуальным рабочим столом Azure, используйте .
- Если вы работаете с Windows 365, используйте .
- Если обращение к ресурсам выполняется из Виртуального рабочего стола Azure или Windows 365, можно использовать один из следующих URL-адресов:
- Во втором случае введите свой адрес электронной почты. При этом клиент будет искать URL-адрес, связанный с вашим адресом электронной почты, если администратор настроил сервер соответствующим образом.
- В первом случае используйте URL-адрес, предоставленный администратором.
- Коснитесь Next (Далее).
- При появлении запроса укажите учетные данные.
- В поле Имя пользователя укажите имя пользователя учетной записи с разрешением на доступ к ресурсам.
- В поле Пароль введите пароль для этой учетной записи.
- Вам также может быть предложено ввести дополнительные сведения в зависимости от параметров, настроенных администратором для проверки подлинности.
- Выберите Сохранить.
Когда вы выполните эти действия, в Центре подключений должны отобразиться удаленные ресурсы.
Когда вы подпишетесь на веб-канал, его содержимое будет регулярно автоматически обновляться. Ресурсы могут добавляться, изменяться или удаляться в соответствии с изменениями, внесенными администратором.





