Подготовка usb образа
Содержание:
- 2. Unetbootin
- Запись USB Flash из Calculate Linux
- 5. Multisystem
- Запись USB Flash из Linux/UNIX
- Шаг четвертый – запуск программы для записи
- Как создать загрузочный USB для Windows 10 в Linux
- Conclusion
- Создание загрузочной флешки Linux в программе Etcher
- Method 2: How to Burn ISO Image to USB Drive Using RMPrepUSB
- Part 3. Burn Windows 10 ISO to USB with RMPrepUSB
- Как сделать загрузочную флешку Ubuntu в Linux
- Терминал и Gparted
- Создание загрузочной USB-флешки в среде Линукс
- STEP – 1: Getting your ISO File.
- Как создать загрузочную флешку Ubuntu в Windows
- Write an Image to One or More Flash Drives
- MultiBoot USB. Как создать мультизагрузочную флешку?
- Установка и работа с программой.
- 1. Форматирование USB флешки.
- 2. Установка загрузчика grub4dos на флешку.
- 3. Установка дистрибутива Windows PE/XPE на флешку.
- 4.1. Установка дистрибутива Windows XP на флешку.
- 4.2. Установка дистрибутива Windows 7 на флешку.
- 5. Копирование файлов и утилит на флешку.
- Тестирование мультизагрузочной флешки.
- Part 5. Burn ISO File to USB on Windows with XBoot
- Выводы
2. Unetbootin
Unetbootin — это графическая утилита с открытым исходным кодом для записи образа на USB-флешку. Работает она совсем по-другому. В отличие от dd, здесь флешка должна быть примонтирована к системе и отформатирована в правильную файловую систему. Утилита распакует содержимое образа на флешку, а затем добавит необходимые флаги раздела и установит загрузчик, чтобы всё работало так, как нужно.
Вы можете выбрать образ из файловой системы или скачать систему автоматически через интернет. Кроме того, вы можете записывать образы дискеты, а также жестких дисков. Еще можно оставить свободное место на флешке, чтобы в будущем записать туда файлы. Это отличная альтернатива Rufus Linux и используется она настолько же часто, как и Rufus в Windows.
Установить программу можно из официальных репозиториев. В Ubuntu для установки наберите:
Запись USB Flash из Calculate Linux
Помимо в Calculate Linux есть собственная утилита записи образа системы на флешку — . Утилита имеет ряд особенностей, среди которых:
- использование файловой системы Fat32
- поддержка записи образа без форматирования флешки
Использование файловой системы Fat32 позволит вам дописывать файлы на Flash, обновлять образ, использовать для загрузки несколько систем.
Для начала разметьте флеш-накопитель. Для этого выполните следующие действия:
fdisk /dev/sdb
Добро пожаловать в fdisk (util-linux 2.30.2).
Изменения останутся только в памяти до тех пор, пока вы не решите записать их.
Будьте внимательны, используя команду write.
Команда (m для справки): n
Тип раздела
p основной (0 первичный, 0 расширеный, 4 свободно)
e расширенный (контейнер для логических разделов)
Выберите (по умолчанию - p):
Используется ответ по умолчанию p
Номер раздела (1-4, default 1):
Первый сектор (2048-30871551, default 2048):
Последний сектор + число секторов или + размер{K,M,G,T,P} (2048-30871551, default 30871551
Создан новый раздел 1 с типом 'Linux' и размером 14.7 GiB.
Команда (m для справки): w
Таблица разделов была изменена.
Вызывается ioctl() для перечитывания таблицы разделов.
Синхронизируются диски.
Чтобы посмотреть список доступных устройств, выполните следующую команду:
cl-install-flash -d list
Диск для установки: [/dev/sda1] /dev/sda1 (ATA KINGSTON SV300S3) [/dev/sda2] /dev/sda2 (ATA KINGSTON SV300S3) [/dev/sda3] /dev/sda3 (ATA KINGSTON SV300S3) [/dev/sda4] /dev/sda4 (ATA KINGSTON SV300S3) [/dev/sda5] /dev/sda5 (ATA KINGSTON SV300S3) [/dev/sdb1] /dev/sdb1 (UFD 3.0 Silicon-Power16G)
В данном примере имя флеш-накопителя — /dev/sdb1.
Теперь выполните:
cl-install-flash —iso cldx-17.12.2-x86_64.iso -d /dev/sdb1 —format
Установка на Flash * Установочный образ: Calculate Linux Desktop Xfce 17.12.2 x86_64 20180219 * Диск для установки: /dev/sdb1 (UFD 3.0 Silicon-Power16G) * Форматировать USB Flash: да Запустить процесс? (Yes/No): yes * Форматирование разделов ... * Распаковка образа системы ... * Конфигурирование Flash-установки ... * Подготовим систему для перезагрузки ... * Отключение устанавливаемого дистрибутива ... * Система установлена!
5. Multisystem
Еще одна утилита с открытым исходным кодом. Она тоже позволяет записывать несколько образов операционных систем на флешку. Всё выполняется быстро и просто. Берёте флешку, выбираете её в программе, далее выбираете несколько образов и записываете их.
Перед тем, как будут добавлены образы, программа установит загрузчик Grub2 на флешку, так что будьте аккуратны при выборе флешки, иначе можно и повредить жёсткий диск.
После этого нам остаётся записать образы и можно пользоваться. Кроме этого, в утилите есть множество настроек загрузчика Grub и Brug, резервное копирование и восстановление флешки, а также поддержка загрузки нужных вам образов из интернета.
Запись USB Flash из Linux/UNIX
Наиболее популярной программой записи образа на USB Flash является консольная программа .
Вставьте флеш-накопитель в компьютер и определите имя устройства:
lsblk -dp
NAME MAJ:MIN RM SIZE RO TYPE MOUNTPOINT /dev/sda 8:0 0 111.8G 0 disk /dev/sdb 8:16 1 14.7G 0 disk
Для определения имени устройства обратите внимание на столбец SIZE, показывающий размер, и RM, который показывает, является ли устройство съёмным (1) или нет (0). Также убедитесь в том, что ваш флеш-накопитель не примонтирован
Об этом информирует столбец MOUNTPOINT.
В приведённом примере /dev/sdb.
Перейдите в каталог с образом Calculate Linux и выполните следующую команду:
dd if=cldx-17.12.2-x86_64.iso of=/dev/sdb
где:
- cldx-17.12.2-x86_64.iso — образ дистрибутива
- /dev/sdb — имя устройства флеш-накопителя
Шаг четвертый – запуск программы для записи
Независимо от выбранной программы, в разархивированной папке есть файл запуска, например, unetbootin-windows.exe. Двойным кликом мышки и последующим подтверждением запуска приложения, которое может внести изменения в настройки компьютера, если на ПК установлена Windows 8 или 10, получаем доступ к основному функционалу программы.
Далее, в открывшемся окне, нужно выбрать из выпадающего списка необходимую флешку, если их подключено более одной. Следующая строка – выбор скачанного ранее дистрибутива в формате .iso.
Собственно, это и весь процесс настройки программы для создания загрузочной флешки Ubuntu. Остается лишь нажать кнопку «Начать» и дождаться завершения процесса.
Как создать загрузочный USB для Windows 10 в Linux
Вы все в значительной степени знакомы с процедурой создания загрузочного носителя Windows 10 на компьютерах с операционной системой Windows. В этом посте мы покажем вам процедуру создания загрузочного USB / CD с Windows 10 на компьютерах с операционной системой Linux.
Все слишком известный процесс создания загрузочного USB / CD с Windows 10 с помощью Media Creation Tool (MCT) работает только в операционной системе Microsoft, Windows 10. Следовательно, необходимо показать вам, как выполнить то же действие на компьютере с Linux.
Некоторые могут спросить, действительно ли этот учебник необходим. Ответ на этот вопрос — да. Эта процедура для создания загрузочного носителя Windows 10 на компьютере с Linux будет полезна, если, например, ваш рабочий компьютер с Windows 10 упаковывается, и вам нужно подготовить другой компьютер на лету, но все компьютеры, к которым у вас есть доступ, — все Машины Linux, на которых вы не можете создать загрузочный носитель Windows 10 обычным способом. Итак, это ценные технические ноу-хау, которые вы должны иметь в своем наборе.
Conclusion
Like everything else in Linux, be it software, desktop environment, the choice of a distro, or any other aspect
of the desktop usage, the methodology behind writing ISO images to a USB drive has many paths. Of course, you
want the most successful one, to minimize time loss and frustration. There are no absolutes, but we can get
near perfect.
Etcher and UNetbootin, in that order, are distro-agnostic tools with great value, and they will handle the bulk
of tasks for you. Fedora is another great contender. You can always resort to dd, when things get tough, and
wash it all down with KVM, with some funky raw USB boots, to make sure you really have nailed it. Not only do
you get a bunch of tools and their reviews, but also workarounds around usage, virtualization hacks, and other
neat tips and tricks. Not bad for a humble little tutorial. We’re done.
Cheers.
Создание загрузочной флешки Linux в программе Etcher
Еще один быстрый и простой метод. Программа Etcher поможет ускорить процесс записи образа операционной системы Linux на флешку. Интерфейс на английском языке, но он более чем понятен. Всего есть три основных шага. По завершению, у пользователя будет образ, готовый к использованию.
Преимущество данного программного обеспечения в том, что оно разработано для разных платформ: Linux, Mac OS, Windows. Софт работает на разных системах одинаково, поэтому следующая инструкция универсальная для всех.
Утилита бесплатная, ее можно найти на официальном сайте Etcher. Достаточно написать названия софта в поисковике, и нажать на первую ссылку. С недавних пор, сайт переименовали в balenaEtcher. Во вкладке с файлами понадобится выбрать платформу. Как правило, сайт сам определяет. Если на зеленой кнопке неправильно определилась операционная система, то нужно нажать стрелочку рядом. Вдобавок для Linux не нужно устанавливать программу. Достаточно ее скачать и запустить. После чего можно начинать работу с приложением.
Важная информация! Не рекомендуется загружать файлы из неизвестных источников. Etcher можно без проблем скачать с официального портала. Однако сторонние сайты могут раздавать файлы с вирусами.
Пошаговое руководство:
- Зайти в Etcher, нажать кнопку «Select image». Image в данном случае не картинка, а образ.
- Выбрать в появившемся окне файл. В случае с Mac OS, необходимо ISO переконвертировать. Об этом написано в предыдущей инструкции.
- Далее необходимо выбрать флешку.
- Последний шаг — нажать кнопку Flash.
По завершению, флешка станет загрузочной. А образ запишется на накопитель.
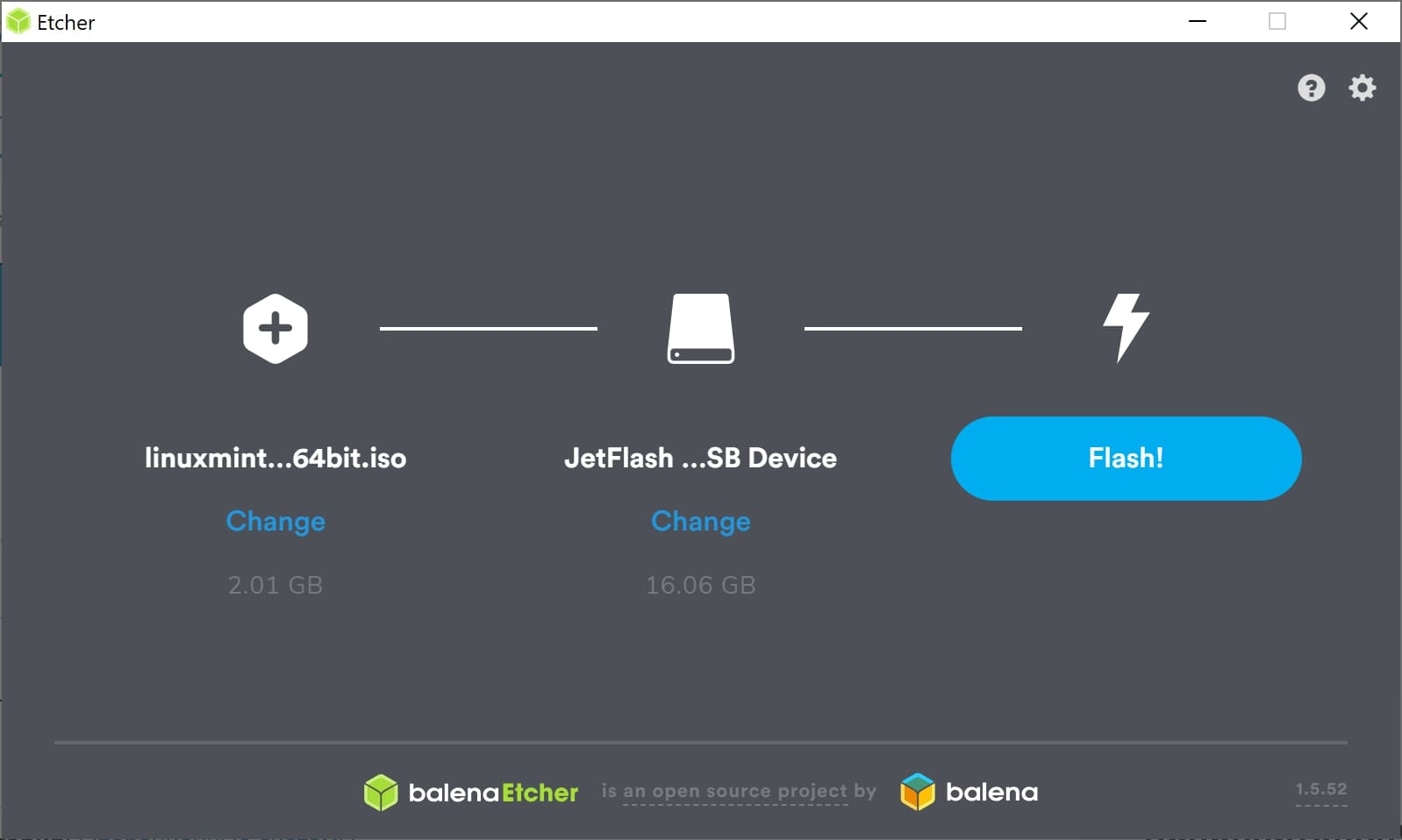
Интерфейс программы Etcher
Method 2: How to Burn ISO Image to USB Drive Using RMPrepUSB
The first thing you need to do is download RMPrepUSB on your computer. USB drive created using RMPrepUSB will enable you to easily access the ISO file and change it into a bootable device. The RMPrepUSB executable file is portable and you will not need to install it after saving it on your computer.
Step 1. Once the download is complete, locate the file RMPrepUSB on your hard drive and double-click on it. It will run the program straightaway without having to install. So, there won’t be any registry entries. Remember that burning any file to the USB drive will format it first.
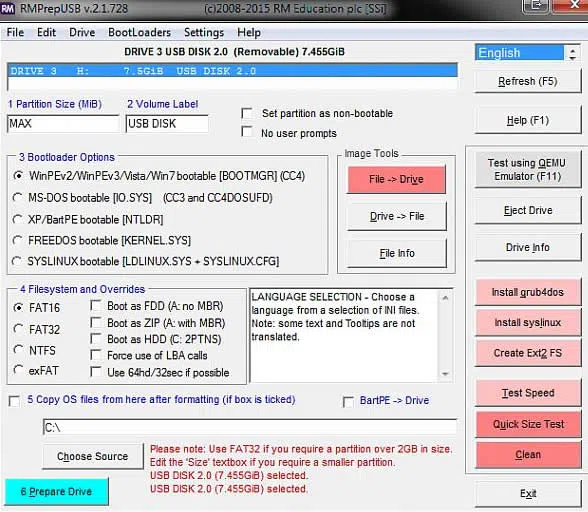
Step 2. Insert the USB drive that you wish to burn the ISO image file to. RMPrepUSB application will automatically detect all the USB drives connected to your computer.
Step 3. Select the desired USB drive from the drop-down labeled as ‘Device’. You will see the name of the device and the amount of free space available in the drive. It will also show the drive letter allocated to the USB drive. This helps you make sure you are only choosing the right drive and prevents any accidental formatting of any other device.
Step 4. Do not make any changes to the next three fields, namely ‘Partition scheme and target system type, Cluster Size, and File System’, unless of course you know exactly what you are doing and intend to make the changes.
Step 5. You can choose the New Volume Label; you can give it the name you desire. However, even if you leave it untouched, it will not affect anything. You can change the volume label name later as well.
Step 6. There are several format options under the ‘Bootloader’ section. Most of them could be left alone as the default settings are most appropriate. However, if you suspect any issues with your USB drive, you can always choose ‘Check device for bad blocks. It is okay to choose ‘1 Pass’. However, if you feel that your device may have some serious issues, you can choose a bigger number (more passes.)
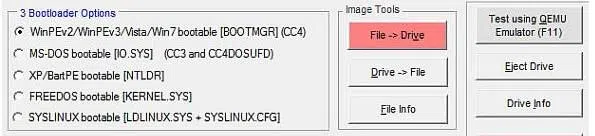
Step 7. This is where you need to select the right ISO image to create the bootable drive. Click on the icon of CD/DVD to locate the desired ISO image that you wish to burn to your USB drive. Once you find the file click on the ‘Open’ button.
Step 8. The program will now begin the inspection of the ISO image you selected. It may take a few seconds. If you receive the message that the ISO image is unsupported, it would mean that the ISO file is not right. You will need to find the right ISO image first.
Cons:
- Quite complicated, not intended for the beginner.
- Don’t support UEFI boot.
- Files are often corrupted or not burned properly many times.
- Slow program, can take up to 30 minutes to burn Windows operating system files.
Conclusion:
ISO image files are mainly used to create Windows bootable disks and WinISO does a tremendous job making sure that your ISO image file is successfully burned so that you can directly boot from the disk. Also, if you need to extract any data from an ISO image file then also you can use this program without any anticipation.
Nov.29, 2016 17:11:32 pm /
Posted by Vicky Tiffany to
Vicky is a professional Windows technology author with many experience, focusing on computer technology. She’s very much enjoy helping people find solutions to their problems. Her knowledge and passion always drive her to discover everything about technology.
Part 3. Burn Windows 10 ISO to USB with RMPrepUSB
RMPrepUSB is yet another Windows program that helps you to burn ISO to USB as well as help you to format the USB drives quickly. You can create bootable disks with this tool but generally it works great with Windows XP, Vista, Windows 7 and Windows 8. Windows 10 is still having some unknown issues that the developers are trying to fix. It’s not light weighted like WonderISO as you will have to separately install the program, run it and then you will be able to burn ISO to USB. The process is a bit complicated but if you can follow the below guidelines then you should be able to go through this as well. This software is a lot slower as well because it uses the old MS DOS technique to write the files. However, we wouldn’t recommend this software to computer newbie.
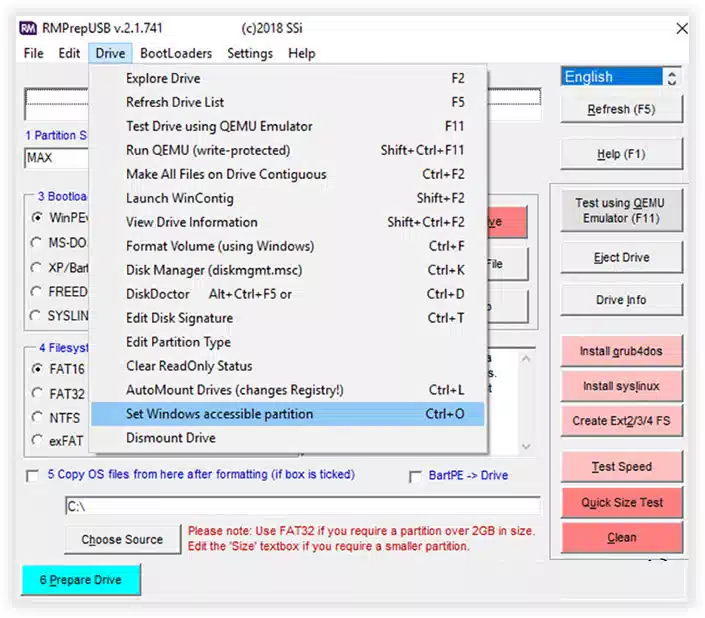
Step 1. Download and install the program in your computer.
Step 2. Click on «Start» > «RMPrepUSB» > «RMPrepUSB», to start the software.
Step 3. The software has a ton of confusing options and make sure to choose the right options or else you will completely mess up your flash drive and the ISO file. First click on «File -> USB» option.
Step 4. Choose the bootable option as «XP» and the file system to be «NTFS».
Step 5. Select the ISO file from your computer and check if the path is written correctly.
Step 6. Now, click on «Prepare Drive» and wait for the software to write the ISO file to USB drive.
Как сделать загрузочную флешку Ubuntu в Linux
Теперь приступим к более обширному пункту Как сделать загрузочную флешку Ubuntu в Linux. В этом пункте мы рассмотрим несколько способов того как создать загрузочную флешку.
И первый способ — это Терминал. С помощью стандартной программы копирования dd.
Давайте подключим флешку к вашему устройству и определим ее имя. Обычно это dev/sdb1, но может и отличаться. Чтобы быть точно уверенным. вам нужно ввести команду:
и проверить. Как можно заметить для флешки здесь указана файловая системе FAT32 а места на ней 7.5 Гб.
Пункт 2
Следующий шаг будет запустить копирование образа систему на флешку:
Здесь имеется ввиду что /Downloads/ubuntu.iso это путь к вашему образу с операционной системой. А вот dev/sdb1 это ваша флешка.
Пункт 3
Теперь нужно дождаться завершения создания загрузочной флешки с Ubuntu и все будет готово.
Конечно намного удобнее записывать образы на флешку с помощью графических утилит. Конечно в Linux тоже есть такие программы, к примеру мы выбрали Unetbootin. Это очень хорошая программа, которую можно скачать с официальных репозиториев. Имя такое же.
Например в Ubuntu:
Давайте рассмотрит то как с помощью нее сделать загрузочную флешку с Ubuntu.
Пункт 1
Подключите вашу флешку к устройству и запустите утилиту командой:
Далее вам нужно будет поставить галочку на «Образ диска»:
Далее нужно будет выбрать путь к образу с Ubuntu, для этого нажмите на значок «…» и укажите путь к файлу системы.
Следующим пунктом будет выбрать устройство для записи из списка. После того как выбрали нажмите на кнопку «ОК».
Все готово, Ubuntu записана на вашу флешку и вы можете приступать к установке системы. Также есть возможность сделать полноценную загрузочную флешку с возможностью установки на нее программ, установки или изменений файлов системы, для этого вам нужно установить Ubuntu на флешку.
Терминал и Gparted
Для создания загрузочной флешки с образом Windows 10, нам понадобится «Командная строка» в Linux – так называемый терминал, либо же «Редактор разделов» — Gparted. Начнем с первого.
- Подключите флешку, которая будет носителем дистрибутива.
- Чтобы добраться до терминала, нажмите Ctrl+Alt+T или откройте меню, найдите в нем «Настройки»- «Устройства» — «Клавиатура» и задайте собственное сочетание клавиш для вызова «Командной строки», а затем нажмите его.
- Также можно нажать Alt+F2, и перед вами появится окно «Выполнить» — точь-в-точь, как в Windows. В него нужно вписать либо: «$ gnome-terminal» (через пробел между значком $ и командой, но без кавычек), либо: «$ konsole».
- В первом случае вы увидите классический вариант «Командной строки» без какой-либо графики, а во втором – небольшое, приятное глазу окошко, расположенное прямо поверх экранной заставки. Можете выбирать, что вам нравится больше – это не имеет значения, все будет работать одинаково.
- Далее нужно узнать наименование вашей флешки. Для достоверности впишите в «Командную строку»: «fdisk –l» (без кавычек), нажмите «Enter» и сохраните полученный результат – сейчас он нам пригодится.
- Теперь впишите команду: «$ sudo mkfs.ntfs /dev/имя_вашего_накопителя» и нажмите «Enter» — носитель отформатируется и будет готов к дальнейшей работе.
- Впишите в командную строку: «# dd if=/windows.iso of=/dev/sdx» (без кавычек). Таким образом, система «понимает», что от нее ожидают записи загрузочного диска.
Теперь сделаем то же самое через «Редактор разделов» Gparted.

- Установите загрузочную флешку, с которой предполагается записывать образ через Linux для Windows.
- Снова вызовите «Командную строку» и попросите систему открыть Gparted – впишите: «$sudo apt install gparted ntfsprogs», нажмите «Enter» и дождитесь результата.
- Когда откроется окно «Редактора», справа вверху вы увидите небольшое изображение диска. Кликните его и выберите нужную флешку.
- Теперь накопитель с информацией о нем отображается ниже, в основном окне. Кликните по нему ПКМ и нажмите «Отмонтировать». После этого недоступные команды, отображавшиеся серым цветом, станут кликабельными.
- И снова клик ПКМ по названию флешки – на этот раз выбираем «Форматировать в…». Появится много разноцветных квадратиков с надписями – нас интересует ярко-голубой с надписью: «ntfs».
- Соглашаемся с проведением форматирования.
- Опять правый клик по названию флешки и выбор опции Manage flags с меткой напротив boot. Примените изменения.
- Возвращаемся к «Командной строке» и по порядку вписываем: «$ sudo mkdir /media/iso» и «$ sudo mount windowsiso /media/iso -t udf -o loop», чтобы отыскать файлы образа.
- Обязательно проверьте точку монтирования через команду: «ls /run/media» и запомните результат.
- Все, запускаем процесс записи командой: cp -R /media/iso/точка_монтирования_флешки.
Как видите, можно справиться своими силами с ОС, но если это не для вас, читайте ниже о том, как всё автоматизировать.
Создание загрузочной USB-флешки в среде Линукс
Существует несколько способов создания загрузочной флешки. Один из наиболее распространенных методов подразумевает использование терминала. Для осуществления поставленной задачи потребуется стандартная утилита копирования «dd». Более подробно об этой команде написано в другой статье www.vseprolinux.ru/dd-linux
Второй способ подразумевает установить операционную систему непосредственно на USB-накопитель.
Способ 1
Рассмотрим основные шаги, которые нужно сделать при создании загрузочной флешки:
Первоначально требуется скачать необходимый образ операционной системы в формате iso и разместить его в удобной папке, например в distrib.
Наиболее популярные образы:
- ubuntu
- debian
- Centos
- Mint
- Astra Linux и другие.
Далее флешку подключаем к персональному компьютеру, система определяет имя накопителя. Чаще всего оно имеет вид «/dev/sdb2», но нередко бывает и другим. Чтобы удостовериться в получаемых данных, потребуется изучить все подключенные устройства путем использования команды «fdisk» с аргументом «-l».
На экране вашего монитора будет показана информация о системе, в которой работает накопитель (чаще всего ntfs или уже для новых флешек exfat) и размер вашей USB-флешки.
Далее необходимо запустить копирование образа на флешку, при помощи команды «dd».
Здесь:
- /home/ya/distrib/ubuntu.iso — полный путь где лежит образ.
- /dev/sdb1 — адрес флешки.
На заключительном этапе необходимо просто-напросто дождаться создания загрузочной флешки. Теперь она готова к использованию.
Смотрим видео как создать загрузочную флешку в среде Линукс средствами графической оболочки.
Способ 2 — установка на флешку
Выполнить такую процедуру, не так уж и сложно, как может показаться на первый взгляд. В ОС «Линукс» можно делать практически все, что требуется пользователю. Не возникнет проблем и с установкой системы на флеш-карту.
Рассмотрим установку ОС Линукс на примере убунту.
Первоначально необходимо выполнить все то, что требовалось при классической установке. Как только вы дойдете до рубрики, где можно посмотреть размер диска, необходимо выбрать способ разметки «другой вариант».

Далее на экране вашего монитора, в окне, где указана разметка диска, будет представлено два диска, которые подключены к системе. Один из них будет винчестером, а второй – вашей флеш-картой. Определить предназначение несложно. Размер существенно различается.
Если сравнить с классической установкой, процесс создания загрузочной флешки Ubuntu не требует использования раздела swap. Он здесь противопоказан, так как подразумевается частое перезаписывание данных. Таким образом, вы существенно продлите срок эксплуатации USB-накопителя.
Нет необходимости делить основные разделы, как при использовании обычного метода установки. Достаточно создания корневого раздела, имеющего систему файлов ext2. Стоит отдать предпочтение именно этой файловой системе, она существенно уменьшит количество записываемой информации на диск.
В дальнейшем процесс установки организован таким же образом, как обычно. Загрузочная флешка будет создаваться успешно, но по завершению всех процессов потребуется внести некоторые коррективы. Настройки вводятся с одной главной задачей – уменьшение количества записей на диск в последующем.
Стоит заметить, что для всевозможных разделов рекомендуется добавлять специализированные функции, именуемые как «noatime» и «nodiratime». Нелишним будет и подключение папок, содержащих файлы скрытого/временного вида, к оперативному типу памяти. Для осуществления данных целей потребуется открыть файл «/etc/fstab», добавить к нему определённые строчки.
После этого во всех разделах, которые имеются на используемой вами флешке, указываются описанные нами ранее опции. К примеру, первоначально было «/dev/sdb0 / ext4 errors=remount-ro 0 1», а в последующем станет – «/dev/sdb0 / ext4 errors=remount-ro, noatime, nodiratime 0 1». Когда не планируется установка дополнительных программ, корень папки переформируется на режим «доступно только для прочтения».
Описанные выше способы являются наиболее простыми, позволяющими создать загрузочную флеш-накопитель в максимально сжатые сроки. С помощью наших рекомендаций вы без особого труда сделаете загрузочную флеш-карту, сможете разместить полноценную операционную систему Линукс на накопителе информации буквально в считанные минуты.
STEP – 1: Getting your ISO File.
This is a very first and important step. In order to write any ISO Image file you have get a copy of it first. basically we require to write any OS like windows XP or Windows 10 so all you need is an ISO image of that OS. You must be take care that it should not be corrupted.
Getting a copy of windows in ISO file is very is as its available on internet. However if you don’t know where you can get Windows 10 ISO image to make it bootable i will help you here!
Simply follow these steps to get a fresh copy of any OS like Windows 10:
Before you download the tool make sure you have:
- An internet connection (internet service provider fees may apply).
- Sufficient data storage available on a computer, USB or external drive for the download.
- A blank USB flash drive with at least 8GB of space or blank DVD (and DVD burner) if you want to create media. We recommend using a blank USB or blank DVD, because any content on it will be deleted.
- When burning a DVD from an ISO file, if you are told the disc image file is too large you will need to use Dual Layer (DL) DVD Media.
Check a few things on the PC where you want to install Windows 10:
- 64-bit or 32-bit processor (CPU). You’ll create either a 64-bit or 32-bit version of Windows 10. To check this on your PC, go to PC info in PC settings or System in Control Panel, and look for System type.
- System requirements. Make sure the PC meets the system requirements for Windows 10. We also recommend going to the PC manufacturer’s website for additional info about updated drivers and hardware compatibility.
- Language in Windows. You’ll need to choose the same language when you install Windows 10. To see what language you’re currently using, go to Time and language in PC settings or Region in Control Panel.
- Edition of Windows. You should also choose the same edition of Windows. To check what edition you’re currently running, go to PC info in PC settings or System in Control Panel, and look for Windows edition.
Как создать загрузочную флешку Ubuntu в Windows
Допустим, скачали вы образ Ubuntu с официального сайта и хотите его записать на флешку. Если это нужно сделать в Windows, то вы, скорее всего, ещё не использовали Linux и не знаете, как записывать образы. Поэтому скажу, что просто скопировать образ на флешку не поможет, нужно именно записать образ Ubuntu на флешку.
Подключите флешку к компьютеру и запустите программу:
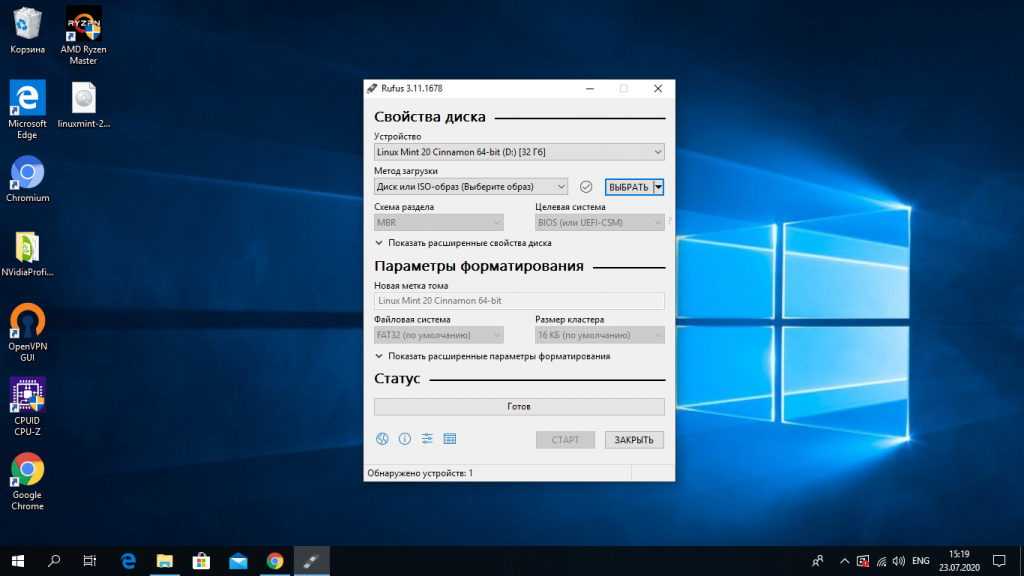
Шаг 2. Выбор флешки
Выберите устройство, на которое будет идти запись, то есть вашу флешку. Если к компьютеру подключена только одна флешка, утилита определит её автоматически:
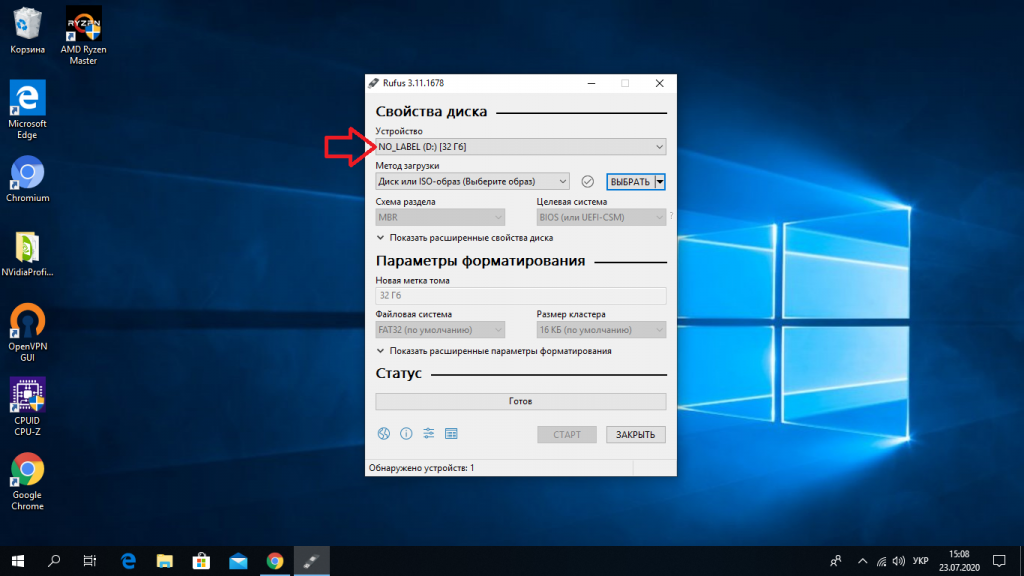
Шаг 3. Выбор образа
В поле Метод загрузки выберите Диск или ISO образ:
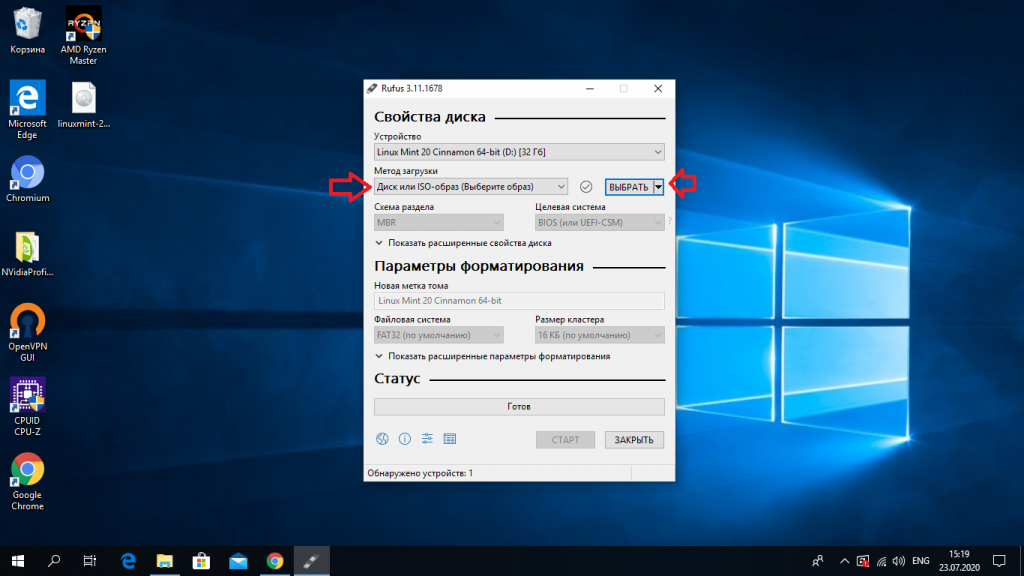
Затем кликните по кнопке выбрать для выбора ISO образа. В проводнике выберите образ Ubuntu или любого другого Linux дистрибутива:

Шаг 4. Запуск записи
Все остальные параметры можно оставить по умолчанию. Нажмите кнопку Старт для начала записи:
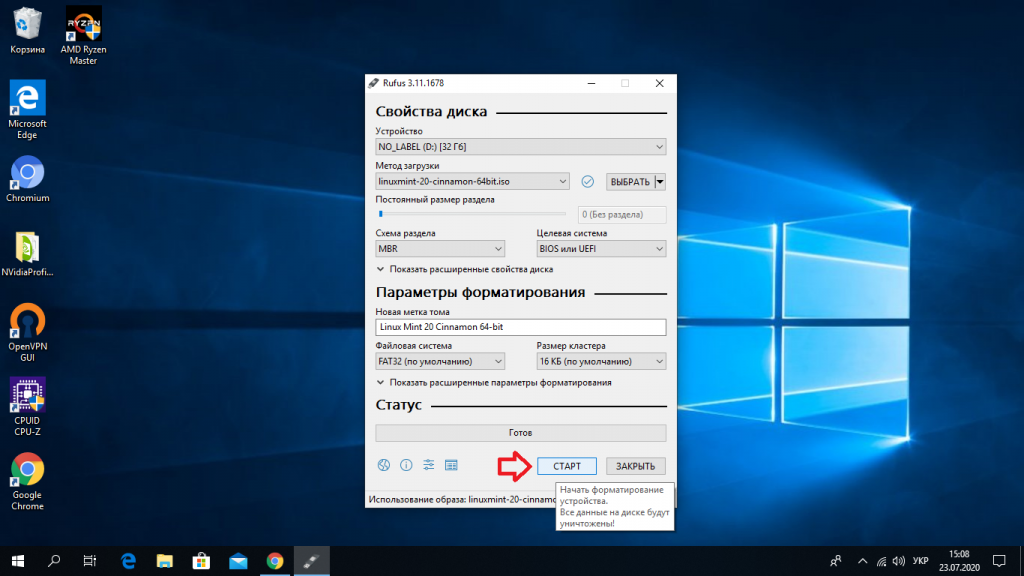
Если утилита спросит нужно ли загружать новую версию загрузчика Linux, согласитесь, это избавит от возможных проблем:
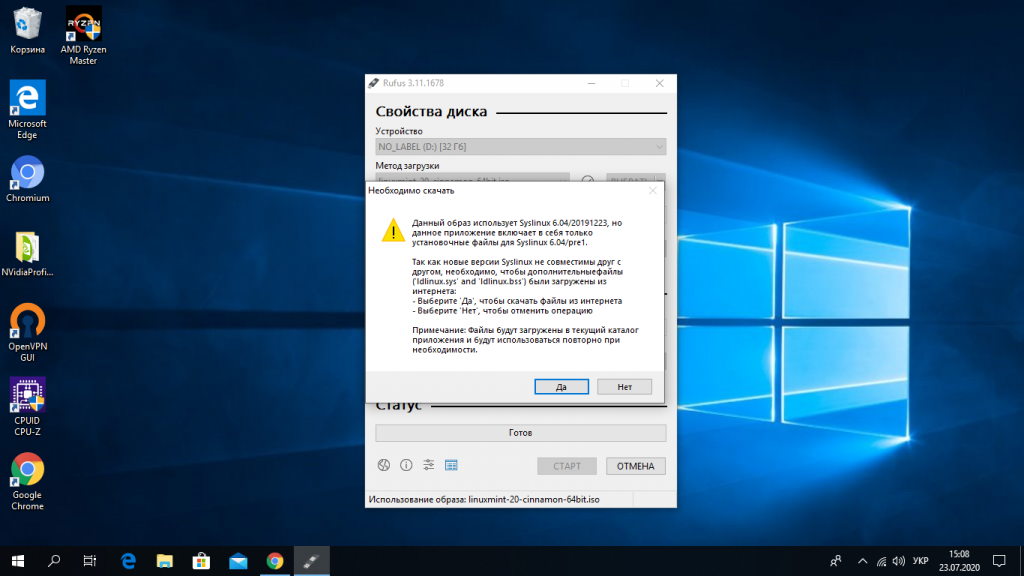
Шаг 5. Тип записи
Утилита Rufus поддерживает два режима записи образа на флешку. Это режим DD и режим ISO образа. В режиме DD образа всё содержимое ISO файла побайтово копируется на флешку. На флешке не создается никакой файловой системы или таблицы разделов, просто переносится та структура, которая была в образе. Это может быть полезно для записи образов с файловыми системами семейства ext, которые не поддерживает Windows.
В режиме ISO образа на флешке создается раздел, затем он форматируется в FAT32 и туда копируются все файлы из образа. Затем утилита создаёт и записывает свой загрузчик, который делает этот раздел загрузочным. Такой способ может вызвать проблемы при записи установщиков Linux, но он предпочтительнее, поскольку у вас будет доступ к флешке и данным на ней. Выберите сначала первый вариант, а только потом, если это не заработает пробуйте второй:
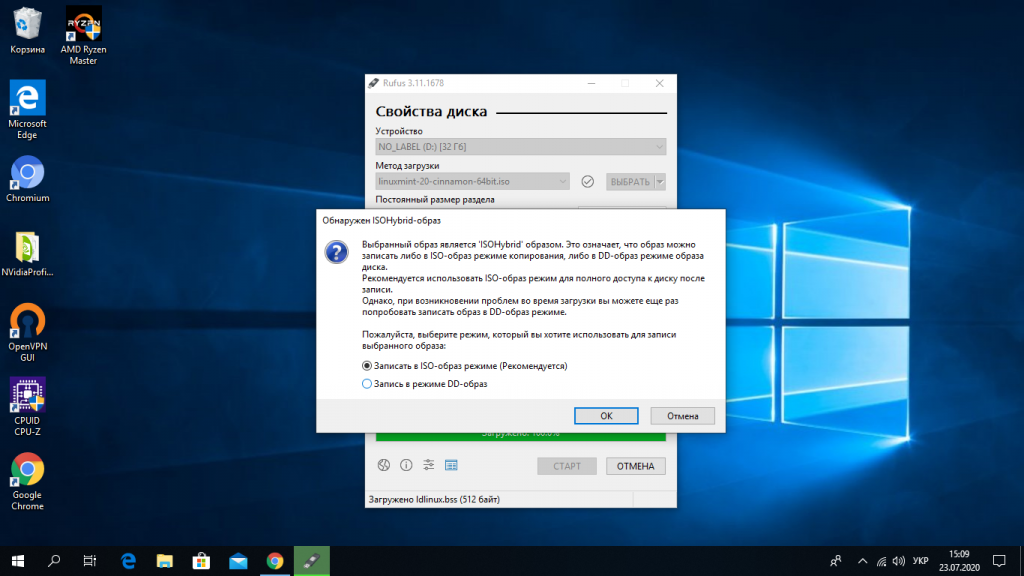
Шаг 6. Завершение записи
Подтвердите запись информации на на флешку, а затем дождитесь окончания. Когда всё будет сделано появится надпись готово в строке статуса.
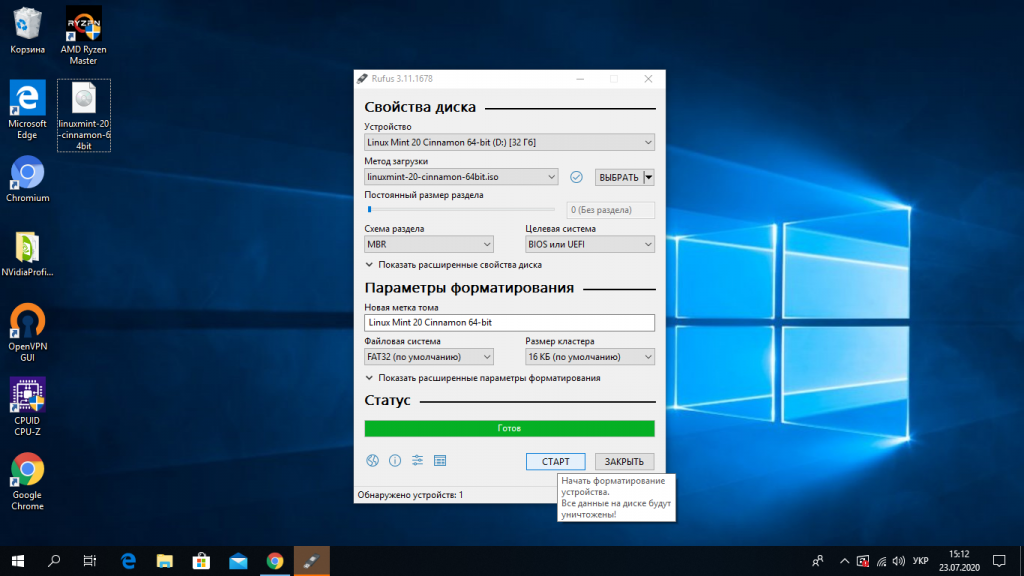
Дальше можете перезагружать компьютер и переходить к установке.
Write an Image to One or More Flash Drives
ImageUSB can copy a USB flash drive image from a .bin file to one or more USB drives at once, which allows you to quickly duplicate a drive–—you’ll only be limited by the number of USB ports in your computer.
Insert the drive into the computer, open ImageUSB, and select the drives you want to write to. Select the Write images to USB drive option to write an image to a USD flash drive. Browse to a .bin file created with ImageUSB and click on Write to write the contents of the image to the USB flash drives you selected. Note that ImageUSB can only use .bin files created with ImageUSB.
Warning: This process will erase the content of the USB drive entirely, overwriting it with the data from the image file.
The tool is fairly simple; the key is knowing when you need to use it instead of just copying the files from the drive. If you want to back up or copy an entire flash drive, especially a bootable one, that’s where you’ll need a specialized tool like ImageUSB.
For a similar process, see how to use Clonezilla to clone your hard drive.
MultiBoot USB. Как создать мультизагрузочную флешку?
Мультизагрузочная флешка (MultiBoot USB) предназначена для установки операционных систем Windows XP/2000/Vista/7/8 и загрузки восстановительно-реанимационных образов и утилит непосредственно с USB накопителя. Утилиты, входящие в состав установочного пакета мультизагрузочной флешки:
Acronis Disk Director & True Image — Работа с разделами жёстких дисков Symantec Ghost v11.0 — Работа с разделами жёстких дисков Windows XPE — Мини версия Windows 7PE — Мини версия Elcomsoft System Recovery Pro v3.0 Build 466 — Восстановление и смена пароля FreeDOS — Загрузка в режиме командной строки, включает DOS-Navigator и VC Универсальный загрузочный диск v3.7 — Доступ к разделам NTFS в MS-DOS NT Password & Registry Editor — Смена пароля и редактирование реестра Active@ Boot Disk Professional v2.1 — Восстановление удалённых файлов QuickTech Pro v5.8 — Тестирование и диагностика железа и его компонентов MemTest86+ v4.20 — Тестирование и диагностика оперативной памяти MHDD v4.6 — Тестирование и диагностика жёстких дисков Victoria v3.52 — Тестирование и сервисное обслуживание IDE и ATA HDD HDD Regenerator v2011 — Устранение повреждений (битых секторов) на HDD Скины находятся в папке Boot. По умолчанию установлены скины «Moonlight» и «Rainbow». При замене скинов, скопируйте их в папку Boot и пропишите название новых скинов в файлах menu.lst и menu_2.lst в строке: «gfxmenu /Boot / Moonlight».
Установка и работа с программой.
Для установки программы на компьютер необходимо запустить инсталлятор мультизагрузочной флешки — Мультизагрузочная флешка.exe. После распаковки SFX-архива и завершения копирования файлов, программа автоматически запустится и откроется меню селектора с набором всех необходимых утилит и программ для создания мультизагрузочной флешки. После установки программы, создаются два ярлыка: на «Рабочем столе» и в меню «Пуск/Все программы/Утилиты». Если на компьютере установлена операционная система Windows 7 или Windows Vista, запуск программы необходимо осуществлять от имени администратора.
1. Форматирование USB флешки.
Перед тем, как приступить к созданию мультизагрузочной флешки, её необходимо отформатировать. Запускаем утилиту HP USB Disk Storage Format Tool, выбираем файловую систему NTFS (желательно) или FAT32, устанавливаем галку на «Quick Format» и нажимаем на «Start».
2. Установка загрузчика grub4dos на флешку.
После форматирования флешки, приступаем к установке загрузчика grub4dos. Запускаем утилиту Grub4Dos Installer, в окне «Device Name» выбираем «Disk», находим свою флешку и нажимаем на «Install».
Если всё сделали правильно, то в открывшемся окне, появится надпись с текстом «The MBR/BS has been…».
Нажимаем на «Enter» и переходим к следующему пункту меню.
3. Установка дистрибутива Windows PE/XPE на флешку.
Монтируем на виртуальный диск iso-образ Windows XPE USB WIM с помощью утилиты Daemon Tools, UltraISO или Alcohol. Запускаем утилиту PeToUSB, ниже в поле «Source Path To Built BartPE/WinPE Files» указываем путь к нашему виртуальному диску. Галку устанавливаем только в окне «Enable File Copy» и нажимаем «Start».
4.1. Установка дистрибутива Windows XP на флешку.
Монтируем на виртуальный диск iso-образ Windows XP с помощью утилиты Daemon Tools, UltraISO или Alcohol. Запускаем утилиту WinSetupFromUSB, устанавливаем галку в окне «Windows 2000/XP/2003 Setup», указываем путь к нашему виртуальному диску и нажимаем «GO».
4.2. Установка дистрибутива Windows 7 на флешку.
Монтируем на виртуальный диск iso-образ Windows 7 с помощью утилиты Daemon Tools, UltraISO или Alcohol. Запускаем утилиту WinSetupFromUSB, устанавливаем галку в окне «Vista / 7 / Server 2008 — Setup /PE/RecoveryISO», указываем путь к нашему виртуальному диску и нажимаем «GO».
5. Копирование файлов и утилит на флешку.
Через кнопку «Обзор…» указываем путь к флешке и нажимаем «Извлечь». На вопрос: «Вы хотите заменить существующий файл?» нажимаем «Да».
После завершения копирования файлов на флешку, её можно будет протестировать и проверить работоспособность
Внимание. Выполнение пунктов 1; 2 и 5 обязательно
Любой из пунктов 3; 4.1 и 4.2, если это вам не нужно, можно пропустить.
Тестирование мультизагрузочной флешки.
Чтобы протестировать и посмотреть, что у нас получилось, запускаем из меню селектора утилиту WinSetupFromUSB, устанавливаем галку в окне «Test in QEMU», нажимаем «GO» и наслаждаемся
Если всё прошло успешно, то интерфейс загрузочной флешки будет выглядит так:
Part 5. Burn ISO File to USB on Windows with XBoot
XBoot is a multiboot ISO to USB creating software that still uses Linux based technology to create and burn ISO files. It comes with a built in QEMU emulator that allows you to boot the files directly from Windows computer.
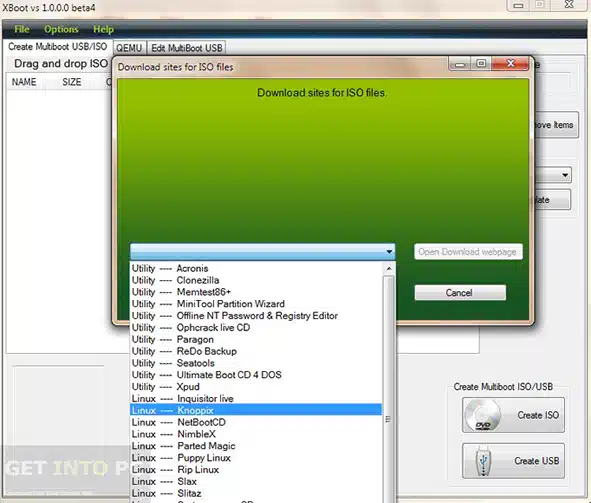
Step 1. Go the Xboot official download link, save the program in your PC, extract the files and install the software like any other utility.
Step 2. Xboot allows drag and drop, so you can drag the ISO image file into the software. You will get notification if it’s done successfully or you can try adding the file manually too.
Step 3. Tick the Checksum option with «MD5» and click on «Create USB».
Step 4. In the next page you will see the USB Drive name then choose the bootloader as «Syslinux» and press «OK».
Xboot will now write all the files from ISO to USB, do not use any other program during this time as it uses a ton of resources of your PC. Any interruption will cause the termination of the program.
Выводы
Итак, по условиям задачи у нас имеется компьютер, работающий под Linux и вам нужно создать на нём загрузочную флешку с Win10. Что ж, нет ничего проще! Cперва вам, конечно, понадобится скачать ISO-образ Windows 10, например, на сайте Microsoft. Для создания загрузочных USB-флешек для систем Windows имеется прекрасная утилита с открытым исходным кодом Rufus.
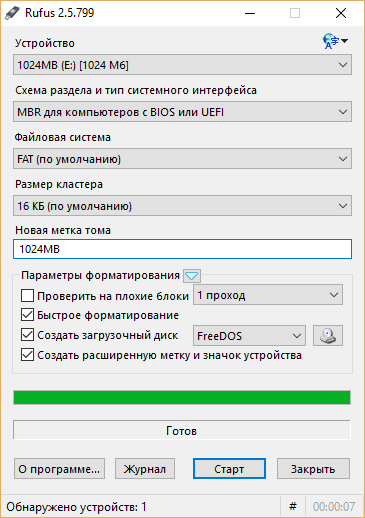
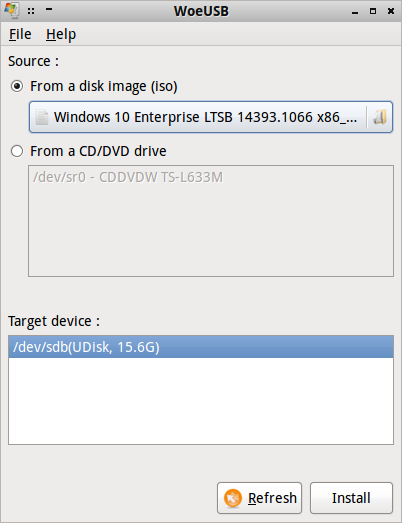
sudo add-apt-repository ppa:nilarimogard/webupd8 sudo apt update sudo apt install woeusb
Конечно, можно собрать самую свежую версию программы из исходного кода.
Для этого нужно загрузить код с GitHub:
git clone https://github.com/slacka/WoeUSB.git
Установим строку версии приложения:
./setup-development-environment.bash
Устанавливаем зависимости:
- Дистрибутивы на базе Debian:
sudo apt-get install devscripts equivs gdebi-core cd <путь_к_исходным_файлам_WoeUSB> mk-build-deps #Примечание: в пути к исходным файлам не должно быть пробелов sudo gdebi woeusb-build-deps_<версия>_all.deb
- Дистрибутив Fedora (версия > 22):
sudo dnf install wxGTK3-devel
- Дистрибутив Fedora 22:
sudo dnf install wxGTK-devel dh-autoreconf.noarch
Собираем и устанавливаем WoeUSB: Ubuntu/Debian:
dpkg-buildpackage -uc -b #Примечание: в пути к исходным файлам не должно содержаться одинарных кавычек и пробелов sudo gdebi ../woeusb_<версия>_<архитектура>.deb
Стандартный способ:
autoreconf --force --install ./configure make sudo make install
Теперь немного о работе с программой — вы можете использовать командную строку:
woeusb --device <путь_к_ISO-образу><устройство, например /dev/sdb>
Все доступные настройки можно просмотреть запустив программу без параметров. Для запуска графической оболочки необходимо выполнить команду woeusbgui.
Как видите — ничего сложного!
- https://remontka.pro/windows-10-bootable-usb-linux/
- https://losst.ru/zagruzochnaya-fleshka-windows-v-linux
- https://omgubuntu.ru/kak-sozdat-zaghruzochnuiu-flieshku-s-windows-10-na-linux/





