_класс win32 дискдриве
Содержание:
- Start and overview
- Image Overlays
- Бэкап Raspberry Pi под Linux
- Start and overview
- Win32 Disk Imager 1.0.0
- WinSetupFromUSB
- 4.2. Запись установочного образа на USB Flash
- STEP – 1: Getting your ISO File.
- Remarks
- Запись образа img на флешку
- Types
- Как загрузиться с флешки
- Установка Win32 Disk Imager на Windows
- CREATE A BOOTABLE USB DRIVE USING WIN32 DISK IMAGER
- Установка программы
- Способ 2: при помощи программ
- Запись с помощью программы Win32 Disk Imager
- MediaCreationTool Для Windows 10
- Rufus
- Step-3: Writing the ISO image on flash drive
- Features
- Win32 Disk Imager — Запись IMG-образа на USB-накопитель
Start and overview
Ignore this warning
There can be a warning, that you need to format the disk in drive … (at 1)
This is because Windows might not recognize the file system on the pendrive. But do not worry! The process to copy/flash/clone the iso file will overwrite the drive anyway, so it is completely meaningless to format it.
Standard live drive or persistent live drive
Decide if you want
- a standard live drive (maybe 95% of the cases) to test, install or repair Ubuntu, or
- a persistent live drive (maybe 5% of the cases) to install software, save files and make it persist after shutdown and reboot. This makes it easy to run Ubuntu without touching the internal drive and to travel with your Ubuntu system in a USB pendrive and borrow computers.
|
New feature in Ubuntu 19.10 makes it easy to create a persistent live drive |
If you want a persistent live drive you should edit the iso file before cloning it. This is described at the following link
If you want a standard live drive, please continue directly and select which iso file to clone.
Select file
Select the ISO file that you want to use in the Win32 Disk Imager window. Click on the symbol, and get the file selector (in the right bottom corner). The default is to show image (IMG) files. ISO files are a special kind of ‘synthetic image files’. They will be displayed when you select all kinds of files *.* (at 2).
Image Overlays
Every image list includes a list of indexes to use as overlays. An overlay is an image that is drawn transparently over another image. Any image currently in the image list can be used as an overlay. You can specify up to four overlays per image list. This limit has been expanded to 15 in version 4.71.
You add the index of an image to the list of overlays by using the ImageList_SetOverlayImage function, specifying the handle to the image list, the index of the existing image, and the desired overlay index. This, in effect, tells the image list that “the image at index x can be used as an overlay, and I want to refer to the overlay as overlay index y.” The overlay indexes are one-based rather than zero-based because an overlay index of zero means that no overlay will be used.
You specify an overlay when drawing an image with the ImageList_Draw or ImageList_DrawEx function. The overlay is specified by performing a logical OR operation between the desired drawing flags and the result of the INDEXTOOVERLAYMASK macro. The INDEXTOOVERLAYMASK macro takes the overlay index and formats it for inclusion with the flags for these functions. This will draw the image with the specified overlay. The following example demonstrates how an overlay is added and specified when drawing the image.
This will draw image 1 and then overlay that image with image 0. Because 3 is the overlay index that you specified in the ImageList_SetOverlayImage call, 3 is placed in the INDEXTOOVERLAYMASK macro.
Бэкап Raspberry Pi под Linux
В Linux-системах сделать бэкап Raspberry Pi можно с помощью системной утилиты dd.
Для этого нужно ввести в терминале следующую команду:
sudo dd if=/dev/mccblk0 of=/home/Username/Desktop/raspberrypi-backup.img
Где в “if=” прописывается путь к вставленной в картридер microSD-карте, а в “of=” прописывается путь к файлу образа, в который содержимое этой карты будет вписываться.
Соответственно, вместо /dev/mccblk0 и /home/Username/Desktop/raspberrypi-backup.img нужно ввести свои пути.
Путь к смонтированной microSD-карте можно посмотреть выполнением консольной команды:
ls -l /dev/disk/by-uuid
Восстановление Raspberry Pi из бэкапа производится с помощью той же утилиты dd, только меняются местами значения “of” и “if”:
sudo dd if=/home/Username/Desktop/raspberrypi-backup.img of=/dev/mccblk0
Start and overview
Ignore this warning
There can be a warning, that you need to format the disk in drive … (at 1)
This is because Windows might not recognize the file system on the pendrive. But do not worry! The process to copy/flash/clone the iso file will overwrite the drive anyway, so it is completely meaningless to format it.
Standard live drive or persistent live drive
Decide if you want
- a standard live drive (maybe 95% of the cases) to test, install or repair Ubuntu, or
- a persistent live drive (maybe 5% of the cases) to install software, save files and make it persist after shutdown and reboot. This makes it easy to run Ubuntu without touching the internal drive and to travel with your Ubuntu system in a USB pendrive and borrow computers.
|
New feature in Ubuntu 19.10 makes it easy to create a persistent live drive |
If you want a persistent live drive you should edit the iso file before cloning it. This is described at the following link
If you want a standard live drive, please continue directly and select which iso file to clone.
Select file
Select the ISO file that you want to use in the Win32 Disk Imager window. Click on the symbol, and get the file selector (in the right bottom corner). The default is to show image (IMG) files. ISO files are a special kind of ‘synthetic image files’. They will be displayed when you select all kinds of files *.* (at 2).
Win32 Disk Imager 1.0.0
Win32 Disk Imager представляет собой свободно распространяемую программу для работы с образами дисков и USB-носителями. Программа станет эффективным помощником как для резервного копирования флешек, так и для записи данных на них.
Запись на флешку
Имея на компьютере образ формата IMG, утилита Win32 Disk Imager позволит выполнить его запись на съемный USB-носитель. Такая функция станет особенно полезна, например, при создании загрузочной флешки или для переноса на на нее ранее созданной резервной копии в виде IMG-образа.

Создание резервной копии
Если вам требуется отформатировать флешку, на которой имеются важные данные, то, конечно, файлы можно просто скопировать на компьютер, но гораздо удобнее в один клик сделать резервную копию, сохранив все данные в виде образа формата IMG. Впоследствии этот же файл может быть через эту же программу снова записан на накопитель.

Достоинства:
1. Простой интерфейс и минимальный набор функций;
2. Утилита чрезвычайно проста в управлении;
3. Распространяется с сайта разработчика абсолютно бесплатно.
Недостатки:
1. Работает лишь с образами формата IMG (в отличие от Rufus);
2. Отсутствует поддержка русского языка.
Win32 Disk Imager – это отличный рабочий инструмент для копирования образов с флешки или, наоборот, осуществления их записи на нее. Главное достоинство утилиты заключается в ее простоте и отсутствии лишних настроек, однако, из-за поддержки лишь формата IMG, данный инструмент подойдет не всем.
Источник
WinSetupFromUSB
WinSetupFromUSB отличается от аналогов одной полезной функцией — встроенным эмулятором ПК (виртуальной машиной QEMU) для визуальной проверки результата создания загрузочных устройств. Перед тем как приступать к установке Windows на реальный компьютер, вы можете посмотреть работу только что записанной флешки в самой программе. Кроме того, WinSetupFromUSB позволяет создавать носители с дистрибутивами нескольких операционных систем.
Утилита рассчитана как на новичков, так и на опытных пользователей Первым она дает возможность получать желаемое несколькими кликами мыши, вторым — создавать сложные мультизагрузочные конфигурации с разными типами загрузчиков, многоуровневым меню и т. п. Мы рассмотрим простой вариант — как создать флешку с двумя операционными системами — Windows XP и Windows 10, используя настройки по умолчанию.
Как использовать WinSetupFromUSB
- Запустите утилиту (установки она не требует). В разделе «USB disk selection and format tools» укажите букву флеш-накопителя. Если желаете его отформатировать, отметьте флажком опцию «Auto format…». Выберите тип файловой системы, остальное оставьте по умолчанию.
- В разделе «Add to USB disk» отметьте типы операционных систем, которые собираетесь перенести на флешку. Дистрибутивы Windows Vista, 7, 8 и 10 должны быть в формате iso. Нажмите копку во второй строке справа и укажите путь к нужному образу. Дистрибутив Windows XP должен быть в виде каталога файлов и папок, например, на DVD-диске. Укажите программе путь к папке i386.
- После добавления всех дистрибутивов щелкните по кнопке «Go». Это запустит процесс переноса.

Чтобы проверить качество записи после ее окончания, отметьте флажком опцию «Test in QEMU» и еще раз нажмите «Go». Наблюдайте за ходом загрузки виртуального компьютера с флешки в отдельном окне.
4.2. Запись установочного образа на USB Flash
Краткое содержание

Запись образа дистрибутива на flash-диск приведёт к изменению таблицы разделов на носителе, таким образом, если flash-диск выполнил функцию загрузочного\установочного устройства и требуется вернуть ей функцию переносного накопителя данных, то необходимо удалить все имеющиеся разделы на flash-диске и создать нужное их количество заново.
Для восстановления совместимости flash-диска с операционными системами семейства Windows может понадобиться также пересоздание таблицы разделов (например, при помощи parted). Нужно удалить таблицу GPT и создать таблицу типа msdos. Кроме того, должен быть только один раздел с FAT или NTFS.
Как и при записи DVD-диска вам потребуется ISO-образ установочного диска.
4.2.1. В операционной системе Windows
- скачать образ дистрибутива;
- скачать архив с программой Win32 Disk Imager или ROSA Image Writer;
- распаковать файлы программы из архива в любой каталог;
- вставить flash-диск в USB-разъем (размер flash-диска должен быть не меньше размера скачанного образа диска);
- в появившимся окне выбрать iso образ дистрибутива (для ROSA Image Writer), указав в поле Тип файлов — пункт *.* (для Win32 Disk Imager);
- выбрать устройство (flash-диск);
- нажать кнопку Write (Win32 Disk Imager) или Запись (ROSA Image Writer) для записи образа на flash-диск.
Для записи образа на flash-диск подойдёт и утилита HDD Raw Copy Tool. На первом шаге нужно выбрать файл с образом диска: На втором шаге нужно выбрать flash-диск, на который будет записан образ:
Будьте внимательны при указании имени usb-устройства — запись образа по ошибке на свой жёсткий диск приведёт к почти гарантированной потере данных на нём!
И, наконец, после проверки правильности выбранных параметров и нажатия кнопки Continue можно приступать к записи, нажав следом кнопку START. По успешному завершению записи окно с индикацией процесса записи закроется, после чего можно закрыть и окно самой программы.
STEP – 1: Getting your ISO File.
This is a very first and important step. In order to write any ISO Image file you have get a copy of it first. basically we require to write any OS like windows XP or Windows 10 so all you need is an ISO image of that OS. You must be take care that it should not be corrupted.
Getting a copy of windows in ISO file is very is as its available on internet. However if you don’t know where you can get Windows 10 ISO image to make it bootable i will help you here!
Simply follow these steps to get a fresh copy of any OS like Windows 10:
Before you download the tool make sure you have:
- An internet connection (internet service provider fees may apply).
- Sufficient data storage available on a computer, USB or external drive for the download.
- A blank USB flash drive with at least 8GB of space or blank DVD (and DVD burner) if you want to create media. We recommend using a blank USB or blank DVD, because any content on it will be deleted.
- When burning a DVD from an ISO file, if you are told the disc image file is too large you will need to use Dual Layer (DL) DVD Media.
Check a few things on the PC where you want to install Windows 10:
- 64-bit or 32-bit processor (CPU). You’ll create either a 64-bit or 32-bit version of Windows 10. To check this on your PC, go to PC info in PC settings or System in Control Panel, and look for System type.
- System requirements. Make sure the PC meets the system requirements for Windows 10. We also recommend going to the PC manufacturer’s website for additional info about updated drivers and hardware compatibility.
- Language in Windows. You’ll need to choose the same language when you install Windows 10. To see what language you’re currently using, go to Time and language in PC settings or Region in Control Panel.
- Edition of Windows. You should also choose the same edition of Windows. To check what edition you’re currently running, go to PC info in PC settings or System in Control Panel, and look for Windows edition.
Remarks
Класс Win32 _ LogicalDisk является производным от CIM _ LogicalDisk , который является производным от CIM _ сторажеекстент. Класс CIM _ сторажеекстент является производным от CIM _-класса.
Физический диск является основой любой системы управления хранением. Однако после установки физического диска ни пользователи, ни системные администраторы не работают непосредственно с оборудованием. Вместо этого, как пользователи, так и системные администраторы взаимодействуют с логическими дисками, созданными на диске.
Логический диск — это подразделение раздела, которому назначена собственная буква диска. (Возможно, имеется раздел, которому не назначена буква диска.) Когда вы говорите о диске C или диск D, вы ссылаетесь на логический диск, а не на физический диск. Аналогично, при сохранении документа на диске E он сохраняется на логическом диске. Физические диски составляют оборудование, которое образует диск, включая такие компоненты, как головные, секторы и цилиндры. Логические диски, напротив, имеют такие свойства, как место на диске, доступное место на диске и буквы дисков.
Примечание
Класс Win32 _ LogicalDisk можно использовать только для перечисления свойств локальных дисков. Однако можно использовать класс Win32 _ маппедлогикалдиск для перечисления свойств сопоставленных сетевых дисков.
Запись образа img на флешку
- Родительская категория: Статьи
- Категория: Работа с носителями
- Опубликовано: 14 декабря 2017
При установке серверной операционной системы FreeBSD с usb носителя возникла необходимость записать образ в формате img на флешку, т.к. на официальном сайте breebsd дистрибутив системы для установки с флешки только в формате img, а не iso.
Процесс записи образа img отличается от записи iso. Создание и запись образа iso у меня показано в отдельной статье.
При помощи программы Ulta Iso образ img не записать.
Для создания загрузочной флешки с образом img я использовал программу Win32 Disk Imager.
Скачать программу можно с официального сайта launchpad.net/win32-image-writer, либо у меня:
Скачать Win32 Disk Imager
Версия у меня уже устаревшая, однако прекрасно работает на Windows 10 x64. Программа удобная и простая, содержит буквально несколько кнопок. Если на 8ке или 10ке программа выдаст ошибку, попробуйте запустить ее от имени администратора.
Для записи образа отформатируйте usb накопитель, запустите программу, флешка должна автоматически появиться в поле Device. В поле Image File выберете ваш образ и нажмите кнопку Write.
Так же при помощи данной программы можно открывать образы img.
- Вы здесь:
- Главная
- Работа с носителями
- Запись образа img на флешку
Обновилась FreeBSD 10 и решил использовать специально сделанный образ FreeBSD-10.0-RELEASE-amd64-memstick.img для загрузки с флешки. Обычно образы дисков распространяются в формате ISO и для их записи на флешку я использую программу PowerISO, а вот этим img такой вариант не прошел.
Речь идет о записи .img в системе Windows.
Googleние подсказало ряд вариантов и я выбрал, самый простой способ для записи .img использовать программу Win32 Disk Imager.
Скачать программу для записи img можно:
на официальном сайте — у меня тут — скачать Win32 Disk Imager (последняя версия 0.9.5 на данный момент 24.06.2014)
P.S. кстати FreeBSD 10 довольно серьезно обновилось, те кто работает еще с 9-й версией, будут удивлены
Поделиться с друзьями или в соц.сетях (спасибо)Ещё похожие заметки:failed to load ldlinux.c32UtlraISO неизвестный формат образа imaFreeBSD не перезагружается, процесс vnlruБыстрый бесплатный дефрагментатор Auslogicspkg(8) must be version 1.3.8 or greater, but you have
Часто для переустановки системы, а также для диагностики компьютера требуется загрузка со специального образа. В этом уроке я покажу, как записать его на флешку штатными средствами Windows 10 и при помощи специальных программ.
Types
There are two types of image lists: nonmasked and masked. A nonmasked image list consists of a color bitmap that contains one or more images. A masked image list consists of two bitmaps of equal size. The first is a color bitmap that contains the images, and the second is a monochrome bitmap that contains a series of masks—one for each image in the first bitmap.
When a nonmasked image is drawn, it is simply copied into the target device context; that is, it is drawn over the existing background color of the device context. When a masked image is drawn, the bits of the image are combined with the bits of the mask, typically producing transparent areas in the bitmap where the background color of the target device context shows through. There are several drawing styles that you can specify when drawing a masked image. For example, you can specify that the image be dithered to indicate a selected object.
Как загрузиться с флешки
- При включении ПК воспользуйтесь клавишей для вызова меню управления загрузкой. Обычно эта одна из следующих клавиш клавиатуры: F1, F8, F10 или F12.
- В списке выберите загрузку с USB устройства.
Если не получилось войти в загрузочное меню, попробуйте зайти в BIOS клавишей Del или F2 и установить в приоритет загрузку с USB устройства.
- https://itdeer.ru/win32-disk-imager/
- https://info-comp.ru/softprodobes/656-win32-disk-imager.html
- https://informatiktv.ru/index.php/rabota-s-nositelyami/92-zapis-obraza-img-na-fleshku
- https://nemcd.com/2014/06/kak-zapisat-img-na-fleshku/
- https://neumeka.ru/usb_iso.html
Установка Win32 Disk Imager на Windows
Процесс установки программы Win32 Disk Imager ничем не отличается от установки других приложений в операционной системе Windows. Давайте кратко пройдёмся по всем пунктам.
Запускаем инсталлятор и соглашаемся с лицензионным соглашением. Нажимаем «Next».

В случае необходимости изменяем каталог установки программы. Жмем «Next».

Если хотим, изменяем каталог установки ярлыков программы. Жмем «Next».

Шаг 4
Отмечаем галочкой пункт «Create a desktop shortcut», если хотим, чтобы ярлык на запуск программы Win32 Disk Imager был создан и на рабочем столе. Жмем «Next».

Проверяем введённые параметры, и подтверждаем начало процесса установки, нажимаем «Install».

CREATE A BOOTABLE USB DRIVE USING WIN32 DISK IMAGER
DOWNLOAD FILES
To create a bootable drive all you need is ISO file (Which you wants to write) and Win32 Disk Imager (Which you can download from here)
FORMAT THE REMOVABLE DRIVE
Before you perform writing it is always a good practice to plug and format the removable drive / USB Stick. (You can skip this step as the tool will automatically perform this step)
SELECT THE ISO IMAGE
Now Open the Win32 Disk Imager and select the ISO file which you want to write also select the Drive (USB Stick) from the option.
WRITING THE ISO IMAGE
After selecting file path, click on the ‘Write’ button. A pop-up will appears simply click on ‘Yes’. After completing file transfer a Success pop up will appear and you will able to remove the USB Stick, Done!
Установка программы
Win32 Disk Imager не требует установки. Это означает, что приложение легко переносимо между устройствами и может находиться на любом носителе, включая съемные. Также это означает, что программа не содержит инсталлятора и не добавляет ничег ни в системный реестр ни на жесткий диск и не оставляет лишних файлов после удаления.
Это весьма важный аспект, так как переносимость программы Disk Imager дает определенную степень свободы и простоты использования. Также это означает, что в большинстве случаев не понадобится иметь дополнительные привилегии пользователя для работы с программой.
Способ 2: при помощи программ
Рассмотрим, как записать образ на флешку при помощи специальных программ. Я покажу только рабочие и проверенные приложения, которыми пользуюсь сам.
Rufus
Бесплатная интуитивно понятная утилита. Отлично справляется с записью установочного образа Windows, Linux, прошивки BIOS и других подобных файлов.
- При запуске утилиты в поле «Устройство» автоматически определится подключенный носитель.
- Для загрузки образа с компьютера кликните по кнопке «Выбрать».
- Утилита автоматически подберет подходящие настройки. Нужно только нажать на «Старт» для запуска записи.
Преимущества:
- Бесплатна для загрузки и использования.
- Не требует установки.
- Поддерживает огромное количество форматов.
Universal USB Installer
Название утилиты говорит само за себя: она универсальна и поддерживает огромное количество загрузочных образов.
1. В главном окошке щелкните по полю «Step 1» и выберите тип системы, который необходимо записать.
2. В поле «Step 2» кликните по кнопке «Browse», и загрузите файл в окно программы.
3. По завершению откройте поле «Step 3», и выберите устройство для записи.
4. Установите галочки в чекбоксы «Will Fat32» и «Will Wipe», и нажмите кнопку «Create» для запуска процесса.
5. Дождитесь завершения операции — на это может потребоваться время.
Преимущества:
- Бесплатная для загрузки и использования.
- Не требует установки.
- Поддерживает большое количество образов для записи.
USB Image Tool
Удобная и простая в работе утилита. Предназначена для копирования целевой флешки в образ, а также его дальнейшего восстановления на флешку.
1. После запуска в левом окошке вы увидите список подключенных USB носителей.
2. Если носитель имеет несколько разделов, переместитесь в поле «Device mode» и измените его на «Volume mode». Если раздел только один, оставьте всё по умолчанию.
3. В правом окне кликните по одной из кнопок:
- Backup: для создания резервной копии носителя. При сохранении оставляем формат IMG, IMA.
- Restore: для восстановления из резервной копии.
Преимущества:
- Бесплатна.
- Позволяет быстро сделать бэкап и восстановиться из него.
Ultra ISO
Пожалуй, это самое популярное платное приложение для работы с образами. Оно позволяет не только записывать их, но и создавать, а также изменять в окне самой программы. Незарегистрированная версия имеет ограничения, но, тем не менее, позволяет записать готовый образ на USB носитель.
1. Откройте меню «Файл» и загрузите ISO файл в главное окно программы.
В правом окошке отобразятся записанные в нем файлы и папки.
2. Зайдите в меню «Самозагрузка» и щелкните по пункту «Записать образ жесткого диска».
3. Проверьте, правильно ли указано устройство в поле «Disk Drive». Нажмите на кнопку «Записать» для старта процесса.
В поле «Метод» можно назначить способ записи. Например, для загрузочного носителя подойдет «USB-HDD+».
4. Подтвердите удаление всех данных, кликнув по кнопке «Да».
5. Если все прошло успешно, появится надпись «Запись завершена».
Power ISO
Power ISO – это многофункциональное платное решение для работы с ISO файлами. Позволяет открывать, редактировать, записывать и монтировать огромное количество образов. Незарегистрированная версия накладывает ограничения на редактирование файлов, но позволяет записать на USB носитель уже готовый образ.
1. В главном окне кликните по кнопке «Открыть» и загрузите файл.
2. Откройте меню «Инструменты», выберите пункт «Создать загрузочный USB привод».
3. В поле «Файл» загрузите ISO или другой файл образа с ПК. В поле «USB привод» выберите устройство для записи. Остальные настройки можно оставить по умолчанию.
Для начала записи нажмите кнопку «Старт», и подтвердите действие, щелкнув по «ОК».
4. По завершению появится сообщение «Запись успешно завершена».
Запись с помощью программы Win32 Disk Imager
Программу Win32 Disk Imager можно скачать с Этого сайта. Скачиавайте Win32DiskImager-0.9.5-binary.zip далее распаковывайте в любую понравившуюся (или внось созданную) папку. Т.к. программа не требует инсталляции, запускайте файл Win32DiskImager.exe у вас появится окно.
Где F — это ваша флешка.
Далее нажимаем на голубую иконку папки и открываем папку с нашим ISO Образом. Выбираем наш ISO образ который хотим записать.
Образ выбран, нажимаем кнопку Write.
Увидим предупреждение о том, что все данные на флешке будут уничтожены. Соглашаемся нажимая Yes.
Пойдет процесс записи нашего ISO образа на флэшку.
Как только индикатор записи достигнет конца, можно закрывать программу и вытаскивать флешку.
MediaCreationTool Для Windows 10
Утилита Microsoft MediaCreationTool предназначена для обновления старых версий операционных систем до Windows 10, а также для создания установочных DVD-дисков и USB-флешек с дистрибутивом «десятки». В списке ее возможностей не только запись ОС на съемное устройство, но и скачивание ее самой с сайта Microsoft. Участия пользователя при этом почти не требуется, кроме как воткнуть в компьютер флешку и указать программе, какую редакцию Windows на нее записать. Остальное MediaCreationTool делает сам.
Как быстро вы получите готовый результат, зависит от производительности компьютера и скорости Интернета. Если последняя не особенно велика, процесс создания может затянуться, но, как правило, не дольше, чем на час-полтора. При средней скорости подключения скачивание и последующая запись занимают 30-40 минут. Всё это время вы можете продолжать использовать компьютер для других задач.
Как пользоваться MediaCreationTool
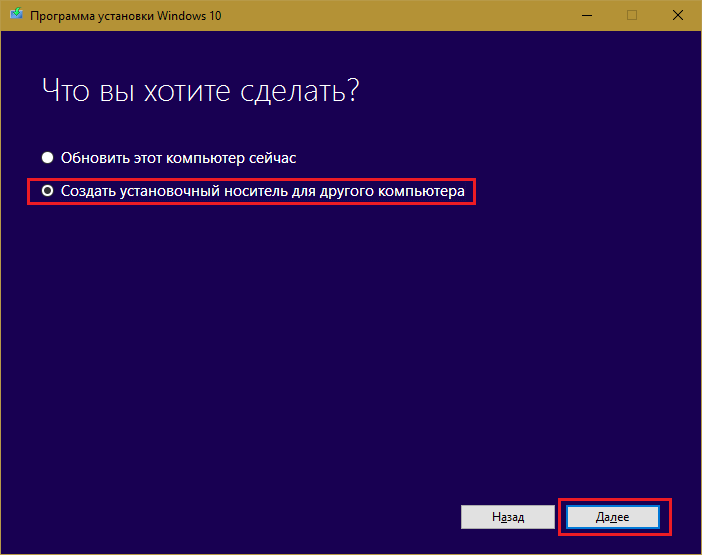
Укажите желаемые характеристики системы — язык, выпуск и архитектуру (разрядность). Если хотите создать установочную флешку с системой такой же версии, как на этом компьютере, отметьте флажком «Использовать рекомендуемые параметры».
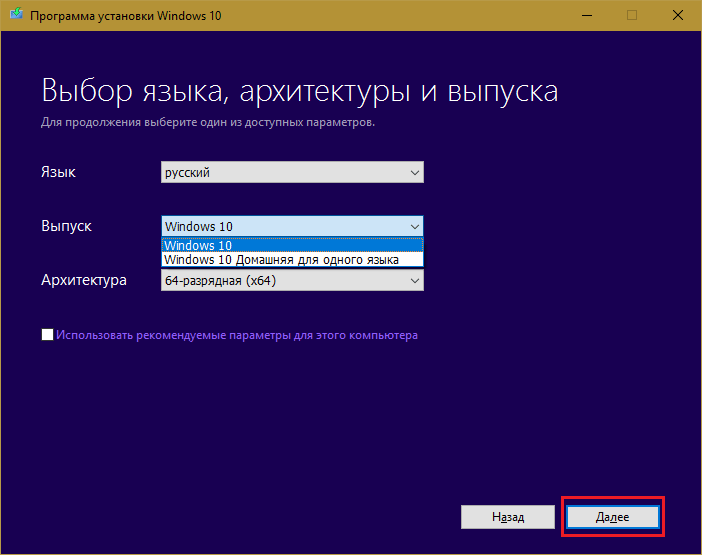
Укажите тип носителя — «USB-устройство флеш-памяти».
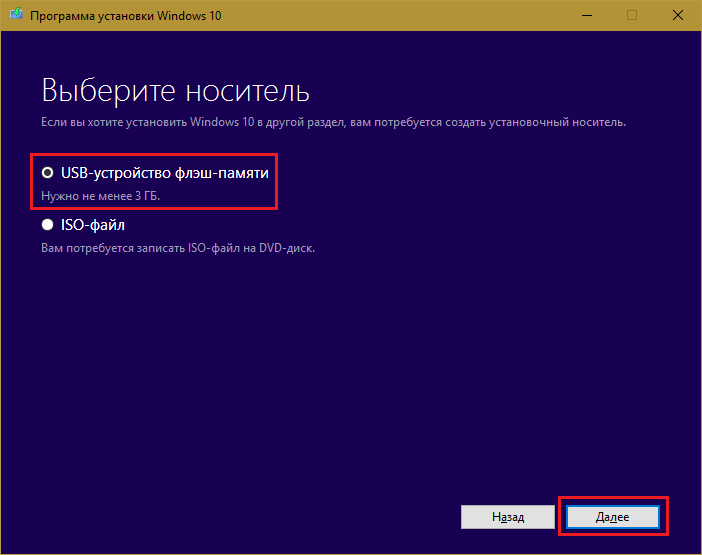
Выберите флешку из списка подключенных устройств. Если она одна, просто нажмите «Далее» и ждите окончания записи.
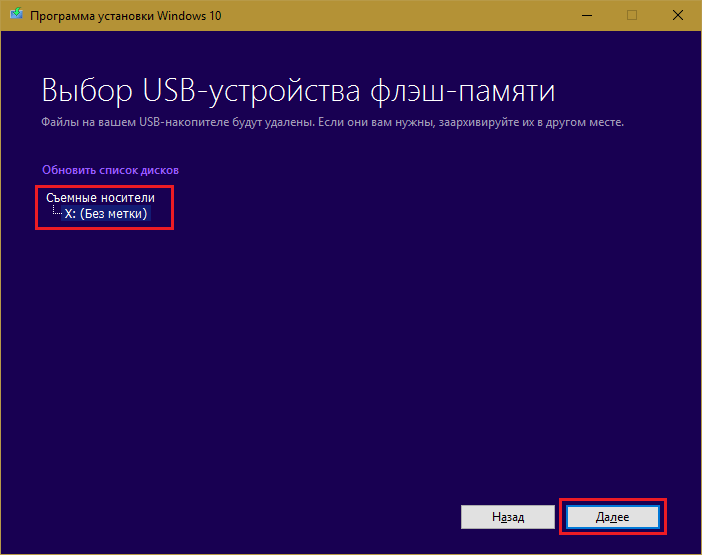
После того как процесс завершится, нажмите «Готово». Теперь ваша флешка готова к установке Windows на другой компьютер.
Rufus
Небольшая программка Rufus позволяет создавать загрузочные флеш-накопители любых версий Windows, начиная с XP. В качестве источника файлов она также использует образы формата iso, которые пользователь подготовил заранее.
Rufus не требует установки — его достаточно просто запустить. По умолчанию он открывается на языке, который установлен на компьютере как основной.
Как пользоваться Rufus
- Откройте утилиту. Если хотите сменить язык, нажмите на значок в верхнем правом углу окна и выберите другой.
- Разверните список «Устройство» и выберите нужную флешку.
- Из списка «Схема раздела и тип системного интерфейса» выберите способ разметки жесткого диска, на который вы собираетесь ставить Виндовс, — MBR или GPT. Диски, размеченные по стандарту GPT, поддерживают только современные 64-битные операционные системы — Windows 7 x64, Windows 8 (8.1) x64 и Windows 10 x64. Для создания носителей с Windows XP и всех 32-битных ОС выбирайте схему раздела MBR. Для ПК на базе материнских плат старше 2011-2012 годов — с типом системного интерфейса BIOS (на современных платах BIOS заменен на UEFI), выбирайте вариант «MBR для компьютеров с BIOS и UEFI». Для современных — любой.
- Укажите тип файловой системы, в которой будет отформатирована флешка. Для Windows XP и старых компьютеров — FAT32, для современных — NTFS. Размер кластера оставьте по умолчанию.
- В качестве метки тома (имени, под которым флешка будет отображаться в проводнике Виндовс) можете указать что угодно, например, Win_10. Или не указывать ничего.
- Параметры форматирования также лучше оставить по умолчанию.
- Последняя настройка — это выбор дистрибутива — iso-образа Windows, который вы собираетесь перенести на USB-девайс. Щелкните по кнопке со значком диска и укажите путь к образу. Для начала записи нажмите «Старт».

Rufus отличается от многих аналогов высокой скоростью копирования. На создание одной загрузочной флешки он затрачивает 10-20 минут.
Step-3: Writing the ISO image on flash drive
Now the most important step! First of all Open the Win32 Disk Imager and click on folder icon and navigate the folder where you have downloaded the ISO image; in most of the time it will check for download folder and by default it will pick only ISO file type. So you easily select it.
The simple interface of Win32 Disk Imager ISO allow you to easily understand and simplify the file transfer process. After selecting the ISO Image which you want to write and USB Drive all you need to hit the ‘Write’ button.
Just after clicking on Write button a pop-up will display, for confirmation to continue. After selecting ‘Yes’, a progress bar will show, along with the transfer speed, so that you can monitor the progress until completion. On the Completion of transfer, A Success massage will display which means it perfectly Written the ISO File to USB Drive!
Features
This tool allow you to Flash / burn any ISO File and can make a bootable USB Drive! This tools mostly use to flash windows OS also Ubuntu can be Write on Drive using win32 Disk Imager. It’s an opensource software with very least bugs and easy to use interface. This utility can not write CD-ROMs. USB Floppy is NOT supported at this time.
Verify Image – Now you can verify an image file with a device. This compares the image file to the device, not the device to the image file (i.e. if you write a 2G image file to an 8G device, it will only read 2G of the device for comparison).Additional checksums – Added SHA1 and SHA256 checksums.Read Only Allocated Partitions – Option to read only to the end of the defined partition(s). Ex: Write a 2G image to a 32G device, reading it to a new file will only read to the end of the defined partition (2G).Save last opened folder – The program will now store the last used folder inthe Windows registry and default to it on next execution.Additional language translations
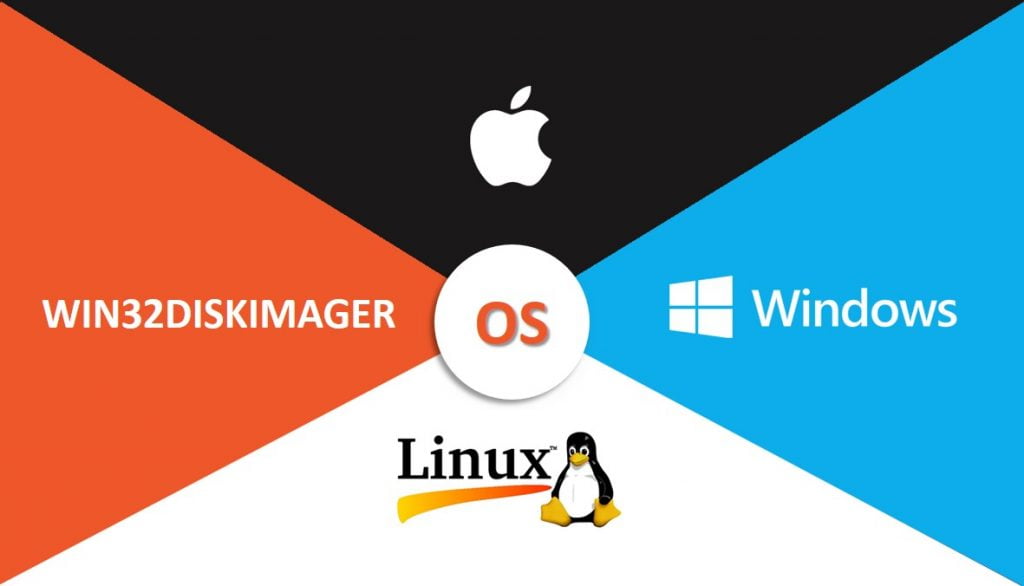
Win32 Disk Imager — Запись IMG-образа на USB-накопитель

- Где скачать?
- Запись IMG-образа на флешку.
В этой статье мы покажем вам самый быстрый способ записи IMG-образа на флешку, с помощью программы Win32 Disk Imager.
Мы будем тестировать Win32 Disk Imager с помощью образа pfSense-CE-memstick-2.4.3-RELEASE-amd64.img
Образ pfSense скачан заранее и весит 620 Мб.
Время затраченное на создание загрузочной флешки С расчётом скачивания и установки Win32 Disk Imager] — приблизительно 2 мин.
Где скачать?
Скачать её можно с сайта Sourceforge.net по ссылкам ниже.
Прямая ссылка:
Ссылка/Link: sourceforge.net/win32diskimager
Или зайдите на сайт -> нажмите . (Рис.1) -> https://sourceforge.net/projects/win32diskimager/
Рис.1 — Скачать Win32 Disk Imager.
В итоге имеем файл — win32diskimager-1.0.0-install.exe ->Запускаем ->Устанавливаем Сложностей возникнуть не должно.
Запись IMG-образа на флешку
Запускаем программу Win32DiskImager.(Рис.2)
Добавляем IMG-образ.
Жмём на синюю папку-> в проводнике выбираем образ.
Рис.2 — Стартовое окно Win32DiskImager.
Далее в разделе «Device«Устройство выберете букву вашего USB-накопителя.(Рис.3)
Рис.3 — Выбор USB-накопителя.
Всё готово… Жмём «Write«Записать.(Рис.4)
Рис.4 — Жмём Write.
Writing to a physical device can corrupt the device. (Target Device: «EFI») Are you sure you want to continue?
Запись на физическое устройство может привести к повреждению устройства. (Целевое устройство: «EFI») Вы уверены что хотите продолжить?
Какое странное предупреждение… обычно пишут про форматирование… удаление данных с USB-накопителя…
В общем, убеждаемся, что правильно выбрали букву диска и жмём «YES«.(Рис.5)
Рис.5 — Предупреждение.
Ждём пока закончится процесс загрузки файла на флешку. (Рис.6)
Рис.6 — Ждём пока завершится процесс загрузки файлов на флешку.
Write successful.[Запись успешна завершена(Рис.7)
Жмём «OK» -> Выходим из программы -> Вытаскиваем USB-накопитель.
Рис.7 — Запись успешна завершена.
Вот и всё, флешка с pfSense готова. Работает и с BIOS и с UEFI, Проверено!
У меня всё!
Была ли вам полезна статья? Есть возможность поддержать проект.





