Смешные звуки для монтажа
Содержание:
- Существующие виды чистки ноутбуков
- Последний штрих
- IcecreamScreenRecorder
- Wondershare Filmora Scrn — Лучший инструмент для записи экрана OBS
- Особенности настройки на телефоне
- Fraps
- Порядок записи доклада с использованием платформы ZOOM
- Как избежать нарушения правил
- Как пользоваться программами для записи видео
- oCam Screen Recorder
- FAQ
- Настройка устройства звукозаписи
- Замена термопасты
- Финал
- Как почистить и чем смазать
- Комплексная очистка ноутбука своими руками
- Bandicam
- iSpring Free Cam
- Подведем итоги
Существующие виды чистки ноутбуков
Способы чистки ноутбука от пыли:
- Поверхностная- внешнее очищение лэптопа: корпус, экран, продувание пыли снаружи через отверстия вентилятора. Все это является профилактической мерой не только для устройства, но и для здоровья владельца, так как пыль крайне опасна для здоровья.
- Глубокая- полный разбор прибора, чистка каждой детали от грязи.
Необходимые для чистки инструменты
- Пылесос/фен для всасывания пыли.
- Баллон сжатого воздуха. Он по типу воздействия напоминает фен.
- Нежесткие кисточки и тонкие щетки для чистки клавиатуры и прочих мелких щелей.
- Ватные палочки и диски.
- Микрофибровая тряпочка для протирки.
- Набор разнообразных по диаметру крестовых отверток для разборки.
А вот для «генеральной мойки», необходимо приготовить:
- Машинное масло, чтобы смазать кулер.
- Для протирания микросхем- изопропиловый спирт.
- Термопаста для охлаждения устройства.

Последний штрих
Специалисты трубоукладочной баржи «Фортуна» 6 сентября осуществили сварку последней трубы второй нитки газопровода «Северный поток – 2» (СП-2), после чего она будет погружена на дно Балтийского моря в германских водах, сообщила компания-оператор проекта Nord Stream 2 AG.
— Следующим шагом станет осуществление стыковки секции газопровода, идущей от берега Германии, с секцией, тянущейся из вод Дании, методом надводного захлеста, — заявили в компании.
Далее будут проведены пусконаладочные работы по второй нитке, чтобы ввести газопровод в эксплуатацию до завершения текущего года, добавили Nord Stream 2 AG.
Укладка первой нитки газопровода была завершена в июне, пусконаладочные работы по ней планируется завершить в ближайшее время — этот процесс занимает примерно три месяца, сказал «Известиям» исполнительный директор департамента рынка капиталов ИК «Универ Капитал» Артем Тузов.
А у нас в Европе газ
 Фото: Global Look Press/dpa/Bernd Wüstneck
Фото: Global Look Press/dpa/Bernd Wüstneck
— К концу года «Северный поток – 2» будет полностью завершен и по нему пойдет первый газ. Но в полном объеме в этом году газопровод не заработает, — считает аналитик.
Одним из испытаний для проекта может стать Газовая директива Евросоюза. Недавно Nord Stream 2 AG проиграла в суде Дюссельдорфа (ФРГ) дело об освобождении газопровода от требований нового законодательства ЕС. Основная проблема, с которой сталкивается СП-2 из-за директивы, заключается в том, что она предполагает разделение деятельности по добыче и транспортировке газа. То есть добывающая компания не может одновременно владеть трубопроводом, по которому доставляется ее газ. Таким образом, если оператору СП-2 не удастся обжаловать решение немецкого суда, то основной участник проекта — «Газпром», — вероятнее всего, сможет использовать лишь 50% мощности трубопровода.
Мощность СП-2 составляет 55 млрд куб. м газа в год, но в условиях действующей газовой директивы ЕС он пока не сможет работать в полную силу, подтвердил аналитик Фонда национальной энергетической безопасности Игорь Юшков.

— «Газпром» сможет заполнить газопровод на 100% лишь в том случае, если компании Nord Stream 2 AG будет присвоен статус независимого оператора, — сказал руководитель Центра анализа стратегии и технологии развития ТЭК РГУ нефти и газа им. И.М. Губкина Вячеслав Мищенко.
Как сказал «Известиям» немецкий политолог Александр Рар, в случае применения газовой директивы СП-2 всё равно будет запущен, однако возникнет вопрос, какие объемы голубого топлива смогут проходить через трубопровод.
А у нас в Европе газ
 Фото: РИА Новости/Дмитрий Лельчук
Фото: РИА Новости/Дмитрий Лельчук
Технически возможность загружать газопровод на 100% появится уже в следующем году, если взять показатель суточной прокачки, заявил замгендиректора Института национальной энергетики Александр Фролов.
— Впрочем, пока он заполняется наполовину, у первого «Северного потока» есть возможность использовать сухопутное продолжение «Северного потока – 2», чтобы обойти ограничения, — отметил эксперт.
В «Газпроме» оценили выгоду от эксплуатации СП-2 в $1 млрд ежегодно на уровне EBITDA, поскольку компания будет платить за транспортировку фактически самой себе, а также за счет того, что новый маршрут короче, чем транзитный через Украину, отметил аналитик ФГ «Финам» Сергей Кауфман
Более короткое транспортное плечо обеспечивает и более низкий уровень выбросов, что достаточно важно для Европы. Кроме того, СП-2 — гораздо более надежный и современный, чем давно требующая модернизации ГТС Украины, заключил эксперт
Сэкономить на топливе сможет и Европа, отказавшись от СПГ в пользу трубопроводного газа, который дешевле на 15–25%, отметила заместитель руководителя ИАЦ «Альпари» Наталья Мильчакова. Также газопровод даст странам региона гарантии бесперебойного газоснабжения, ведь возобновляемая энергетика, которая активно развивается в ЕС, пока несовершенна и дает сбои в случаях аномальной жары или холода, отметила аналитик.
IcecreamScreenRecorder
- Интерфейс: Русский
- Тип лицензии: Платная\Бесплатная (с логотипом)
- Скачать с официального сайта: http://icecreamscreenrecorder.ru
Следующую позицию в списке занимает простая и очень удобная в использовании программа – IcecreamScreenRecorder. Может захватывать видео и звук с экрана ПК или с определенной его области, также есть возможность добавлять видео с веб-камеры (чего нет на большинстве программ). В процессе записи можно вставлять различные графические элементы и фигуры. Как и Bandicam, является условно бесплатной программой, в платной версии также убирается ограничение по времени на запись видео. Помимо этого, потребляет большое количество ресурсов ПК, из-за чего запись требовательных игр на ней невозможна. К плюсам можно также отнести и то, что она имеет официальную русскую версию, а к минусам запрет на использование снятого видео в коммерческих целях (для бесплатной версии).
Это еще одна альтернатива OBS, позволяющая навсегда распрощаться с черным экраном. Если вам нравится получать впечатляющие результаты от программного обеспечения для записи экрана, Filmora Scrn — лучший вариант для вас.
Этот инструмент поставляется с множеством функций. Пользователи могут записывать и даже редактировать свои видеозаписи с помощью этого невероятного программного обеспечения для видеозаписи 2-в-1. С помощью этой программы можно одновременно вести запись с компьютера или веб-камеры. Вы даже можете настроить свой кадр на весь экран или часть экрана. Также есть возможность добавления аннотаций и прочего.
Не только это, но Filmora Scrn также имеет полный набор инструментов для редактирования. Это позволяет редактировать клипы с помощью широкого набора инструментов. Он поддерживает импорт мультимедийных файлов, таких как фотографии и аудио, для их настройки. Вы можете экспортировать файлы в таких форматах, как GIF, MOV и MP4, чтобы загружать их в социальные сети, такие как Facebook, YouTube, Vimeo и т. Д.
Особенности Filmora Scrn:
- Filmora Scrn поддерживает запись видео со скоростью 120 кадров в секунду.
- Он производит самый стабильный и плавный игровой процесс.
- Этот инструмент состоит из опытной и сильной технической команды.
- Это простой в использовании инструмент, для которого не требуются технические знания.
Записывать видео с помощью Wondershare Filmora Scrn. Все, что вам нужно сделать, это выполнить следующие инструкции.
1: Изначально вам нужно запустить Filmora Скрн и нажмите на «Приступить».

2: Теперь выберите, хотите ли вы записать частичный экран или полный экран.

3: Выберите игру вы любите снимать. Инструмент работает со всеми популярными играми, такими как CS: GO, Overwatch, Legends, Dota и т. Д.
4: Теперь, выберите частоту кадров и настройте звук. Если вам не нужен звук, выберите «Не снимайте»- в противном случае записывайте со своего компьютера или микрофона.

5: Далее, выберите расположение файла куда вы хотите сохранить видеозапись.
6: Вы должны отметить поле ускорения графического процессора и нажать на «захват«. Чтобы остановить запись, нажмите вкладку «F10».
Таким образом, вы можете очень легко избавиться от черного экрана студии OBS с помощью вышеупомянутых методов. Если вы не хотите снова видеть черный экран OBS, воспользуйтесь альтернативами, такими как Wondershare Filmora Scrn or Aiseesoft Screen Recorder, Эти удивительные инструменты будут творить чудеса для записи экрана!
Особенности настройки на телефоне
Чтобы транслировать видео со звуком на телефоне, необходимо открыть приложение на устройстве. Пролистать пункты расположенные в верхней панели дисплея, и нажать на ‘Демонстрация экрана’ или выбрать другой источник (если ролик сохранён на облачном сервисе).
Затем, если программа требует, выполняется ввод идентификатора. Во всплывшем окне с системным запросом, разрешается доступ программы к изображению.
Или во время конференции, тапнуть на нижней панели значок квадрата с зелёной стрелкой. Во всплывшем списке, выбирается источник для демонстрации. Если появится окно с запросом об отображении, нужно тапнуть по пункту ‘Отображать поверх других приложений’.

Перед демонстрацией файлов, можно загрузить их на облачное хранилище. В приложении для мобильных устройств, есть минус — при демонстрации видеоролика, отсутствует звук. То есть картинка идёт, а звука не транслируется.
Fraps
- Интерфейс: Английский
- Тип лицензии: Бесплатная
- Скачать с официального сайта: http://www.fraps.com/download.php
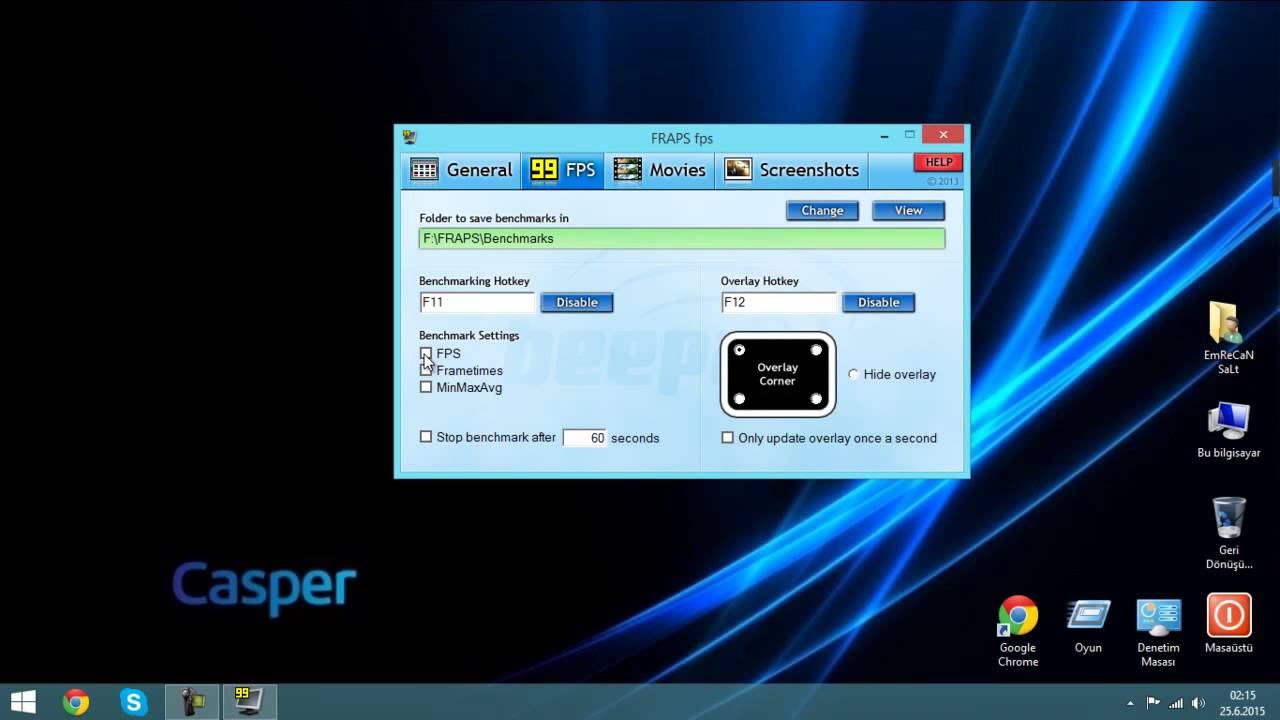
Следующей по списку идет другая великолепная программа, которая ничуть не уступает предыдущей – Fraps. Название идёт от аббревиатуры FPS, и изначально она была предназначена для подсчета и вывода количества кадров в секунду, но помимо этого у нее есть возможность записи видео и звука с компьютера. Также как и многие другие программы, эта может снимать скриншоты. Данная утилита отлично подходит для того, чтобы снимать процесс игры, так как она идеально работает с технологиями OpenGl и DirectX. Благодаря этому потребление ресурсов компьютера во время записи очень низкое. Также можно выбрать максимальное количество FPS для записи, в том числе 60 и выше, что нельзя сделать в большинстве других аналогов. По сравнению с предыдущей утилитой, у этой меньше функций, хотя кому-то такая простота может оказаться и плюсом. Нужно для себя решить, чем конкретно вы занимаетесь, если вы просто любитель, то вам вполне хватит такого набора функций. А если вы ведёте профессиональную съёмку, то необходимо понять, каков должен быть итог, возможно, и вам хватит такого набора функций. Нельзя сказать, что он ограничен, просто чего-то нет, для большинства людей это, исходя из статистики, роли не играет, ведь не зря программа пользуется такой огромной популярностью. У неё нет официальной русской версии, хотя она здесь и не нужна. Также у данной программы есть возможность скрытия курсора, и она полностью бесплатна и доступна для скачивания с официального сайта.
Основной минус программы — слишком большие файлы на выходе, 3 минуты видео занимают 10-15 Гб, пусть и в идеальном качестве.
Порядок записи доклада с использованием платформы ZOOM
1. Пройдите регистрацию ZOOM – https://zoom.us (следуйте инструкциям и подсказкам на сайте)

2. Скачайте и установите приложение ZOOM – https://zoom.us/download

Для установки запустите скачанный файл ZoomInstaller.exe
3. Войдите в приложение(используйте данные указанные при регистрации на сайте)
4. Откройте настройки приложения

Проверьте настройки, указанные на изображении:– Видео (Выберите свою веб камеру, установите широкоугольный режим и включите режим HD)
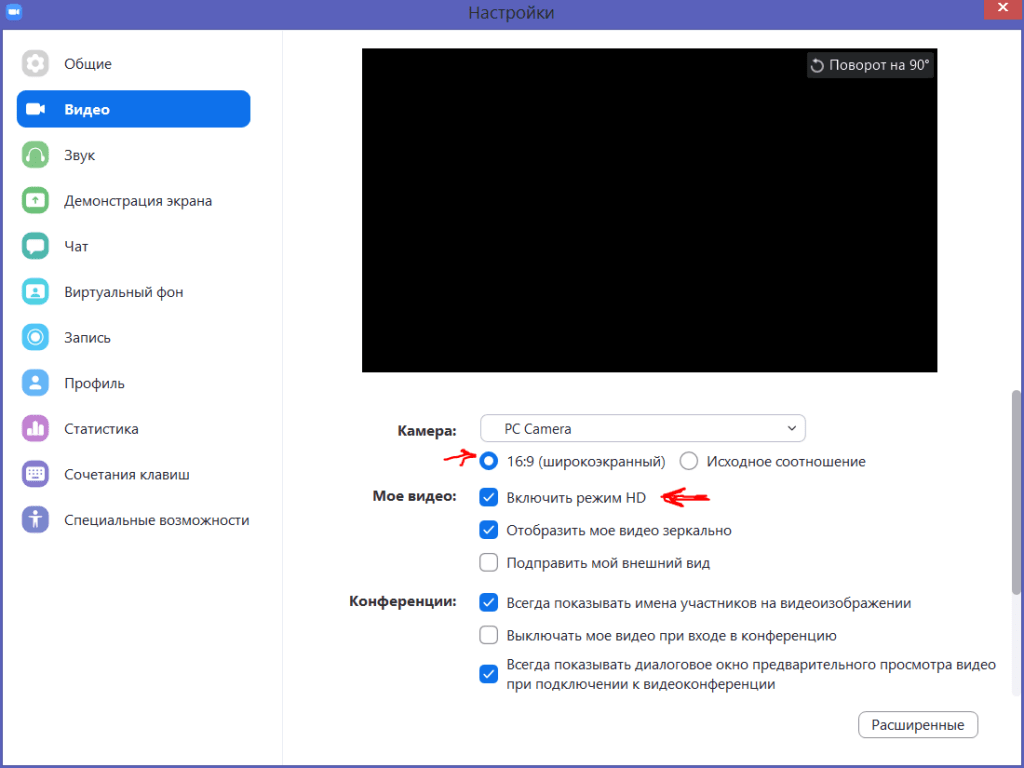
– Микрофон (Нажмите кнопку «проверить», после включится тестовая запись звука, и Вы сможете ее прослушать)

– Папка для хранения видео (Вы можете установить путь к папке для хранения видеозаписи Вашего доклада, убедитесь, что свободного места на компьютере достаточно) 1 час = ~1,5 Гб

5. Нажмите кнопку «Новая конференция» (выполните вход, используя звук компьютера)


6. Нажмите кнопку «Демонстрация экрана»

Выберите экран для демонстрации. «Рабочий стол», затем нажмите «Совместное использование».

7. Теперь Вы можете запустить свою презентацию – F5 или через интерфейс программы:

8. Масштабируйте изображение с веб камеры (растягивая его за угол кадра).

9. Запуск записи Переведите курсор на верх экрана, в район зеленой надписи «Вы запустили демонстрацию экрана», откроется панель управления.

Выберите пункт «еще», затем нажмите «Запись»)

10. Начнется запись выступления. Можно прочитать доклад, переключая слайды.
11. Остановите запись на панели управления, выберите пункт «еще», затем нажмите «Остановить запись»

12. Остановите демонстрацию экрана, нажав красную кнопку «Остановить демонстрацию» в верхней части экрана.
13. Завершите конференцию на панели управления

14. Нажмите «Завершить конференцию для всех»

15. После завершения конференции, программа начнет процесс вывода видео файла, после откроет папку с готовым роликом.

В данной папке будет доступен не только видео доклада со звуком в формате mp4, но и аудиодорожка. отдельным файлом.
(с) Роман Исаков
Как избежать нарушения правил
Информация для авторов
Вот что недопустимо на YouTube:
- Видео, в которых зрителям бросают опасные вызовы. Речь идет о том, что может нанести серьезный вред здоровью.
- Ролики с жестокими или опасными розыгрышами. Мы не разрешаем публиковать видео, в которых люди верят, что им угрожает серьезная опасность, а также ролики с розыгрышами, способные вызвать серьезное эмоциональное потрясение у детей.
- Видео с инструкциями о том, как причинить вред другим людям. Сюда относится демонстрация любых действий, направленных на убийство или нанесение увечий, например инструкции по изготовлению взрывных устройств.
- Материалы об употреблении или изготовлении сильнодействующих наркотиков. К ним относятся ролики с изображением людей, употребляющих запрещенные вещества, а также инструкции по изготовлению наркотиков, например кокаина или опиоидов. Сильнодействующими наркотиками считаются вещества, которые в большинстве случаев могут вызывать зависимость.
- Материалы о нарушениях пищевого поведения. К этой категории относится контент, в котором люди, страдающие анорексией или другими пищевыми расстройствами, хвастаются потерей веса и призывают других последовать их примеру. Нарушения пищевого поведения подразумевают стойкие нарушения питания, которые значительно ухудшают физическое здоровье. К ним также относится поедание несъедобных предметов.
- Видео о жестокости и насилии. Не допускается восхваление и пропаганда таких актов насилия, как, например, стрельба в школе.
- Видео с инструкциями по совершению краж и других действий мошеннического характера. Сюда входят материалы, в которых зрителям рассказывается о том, как воровать деньги и товары, и контент, в котором продвигается недобросовестная деятельность.
- Контент, обучающий хакерству. Мы не разрешаем публиковать материалы, в которых объясняется, как обойти компьютерные системы безопасности, а также получить личные или учетные данные пользователя, в том числе из аккаунтов социальных сетей.
- На YouTube нельзя размещать видео, в которых показывается, как с помощью специальных приложений, сайтов и других информационных технологий можно получить незаконный доступ к платному контенту. К таким материалам относятся аудио- и аудиовизуальный контент, полные версии игр, программное обеспечение и стриминговые сервисы, за которые обычно взимается плата.
Данный список не является исчерпывающим.
Также мы запрещаем публиковать видеоролики, в которых дети совершают любые опасные действия. Недопустим и контент, в котором несовершеннолетних призывают к таким занятиям. Не добавляйте видео с изображением ситуаций, когда детям может быть причинен вред или есть угроза их здоровью. Сюда относятся опасные трюки, розыгрыши и провокации. Подробнее о безопасности детей на YouTube написано в Справочном центре.
Контент с ограничениями по возрасту
Когда мы решаем, нужно ли удалить конкретное видео или установить для него ограничение по возрасту, то учитываем ряд факторов. Вот некоторые из них:
- Могут ли запечатленные на видео действия нанести серьезный вред здоровью или привести к смерти?
- Являются ли персонажи ролика профессионалами и принимают ли они все нужные меры безопасности для предотвращения травм?
- Могут ли несовершеннолетние зрители с легкостью повторить изображаемое на видео действие?
- Может ли данный контент использоваться для совершения актов насилия?
- Носит ли загруженное видео учебный, документальный, научный характер или демонстрирует произведение искусства?
- Имеются ли предостерегающие комментарии?
- Может ли зритель определить, реальная или выдуманная ситуация показана на видео?
- Присутствует ли в контенте реклама продукции, содержащей никотин, наркотики или подконтрольные вещества?
Примеры контента с возрастными ограничениями
- Видео, в которых настолько правдоподобно показаны опасные розыгрыши, что зрители могут поверить в реальность происходящего на экране.
- Видео, содержащее ответ на опасный вызов, но без предостерегающих комментариев.
- Ролик, в котором рассказывается о магазине марихуаны.
- Видеообзор жидкостей для электронных сигарет разных брендов.
- Видео, которое побуждает пользователей к действиям мошеннического характера или содержит инструкции по выполнению таких действий.
Мы можем сделать исключение для образовательного, документального, научного и художественного контента, содержащего изображения опасных действий. Например, можно показать новостной сюжет об играх с удушьем, но публикация фрагментов репортажа вне контекста будет недопустимой.
Правила распространяются на все продукты и функции YouTube, в том числе видео, их описания, комментарии к ним и прямые трансляции.
Как пользоваться программами для записи видео
Если у вас возникла потребность записать видео с экрана компьютера со звуком, но с такую задачу вы выполняете в первый раз, то не пугайтесь, в этом нет ничего сложного. Все программы для записи экрана имеют схожий функционал, чтобы записать видео вам понадобится:
- Выбрать область записи, весь экран или определенную часть
- Выбрать путь для сохранения записи и его формат
- Если в программе есть такая функция, то выбрать будет ли задействована веб-камера
Далее всё предельно просто, чтобы управлять записью изображения с вашего монитора существуют несколько кнопок. Начать съёмку экрана можно при нажатии кнопки «Запись», для временной остановки записи есть кнопка «Пауза», для полной остановки и дальнейшего сохранения кнопка «Стоп». После остановки видеофайл сохраняется в папку, которую вы выберете в настройках или при сохранении записи (зависит от программы). Формат видео будет установлен по умолчанию — mp4, если вы специально не изменили на другой.
oCam Screen Recorder
- Интерфейс: Русский
- Тип лицензии: Бесплатная
- Скачать с официального сайта: http://ocam-screen-recorder.ru/
Полностью бесплатная программа, позволяющая начать съемку в один-два клика мышью. Как и во многих других программах, в этой есть возможность захвата изображений, а также записи определенной области экрана или содержимого одного окна. Для быстрого старта записи в программе есть несколько шаблонов, позволяющих выбрать нужный размер области захватываемого изображения. К сожалению, программа имеет ограничение на размер записываемого файла (до 4 ГБ), а также потребляет большое количество ресурсов компьютера, отчего использовать её для съемки игр не получится. Её интерфейс очень прост в освоении, так что разобраться в нем сможет даже человек, впервые пользующийся программой такого типа. Можно накладывать на видео свои собственные водяные знаки. Также в старых версиях установщика с официального сайта были программы, которые пользователь изначально ставить не хотел. Для того чтобы отменить их установку, требовалось убрать ненужные галочки. В целом это хороший вариант со стандартным набором функций, которых достаточно большинству пользователей.
FAQ
В этом разделе я постарался ответить на самые частые вопросы, которые возникают у новичков
1. Где можно взять привью на эфир?
Привью на прямой эфир для Ютуба можно получить, взяв его: либо с интернета, либо сделав самостоятельно (в этом могут помочь курсы по Adobe Photoshop), либо заказав её на специальных биржах фриланса Кворк (обзор), Воркзилла (обзор) или Weblancer (обзор).
2. Есть ли какие то еще программы для создания прямых трансляции на YouTube?
Да, есть. Например, программа OBS, или какой-то другой её аналог. Если вам интересен её обзор вы можете оставить свой комментарий ниже под этой статьей, и наша команда обязательно его напишет.
3. Есть ли какие-то способы заработать на YouTube?
Да заработать можно, например на донатах, и рекламе на канале. Более подробно вы можете ознакомиться с ними в нашей статье способы заработка на Ютуб.
Настройка устройства звукозаписи
Кратко рассмотрим техническую сторону домашней звукозаписи.
Выбор микрофона
Для создания качественной озвучки нужен приличный микрофон. Если это возможно, старайтесь не записывать свой голос для видео через ноутбук. Хотя встроенные устройства записи и хороши для собраний в Skype, они все же не подходят для создания озвучки. Даже бюджетный внешний микрофон или гарнитура смартфона позволят добиться более качественного и чистого звука, чем просто встроенное звуковое устройство компьютера.
Если вы собираетесь использовать внешний микрофон часто, стоит приобрести поп-фильтр. Он выглядит как круглый экран с натянутой сеткой, который располагается между говорящим и микрофоном. Такие фильтры помогают минимизировать отвлекающие звуки и шумы на записи, стоят они, как правило, недорого.
Размещение микрофона
Продумайте, где разместить свой микрофон. Поместите слишком близко – и на записи будут слышны всевозможные шумы во рту. Слишком далеко – и звук покажется рассеянным. Идеальное расположение для микрофона – на расстоянии 15-20 сантиметров ото рта и чуть ниже подбородка.
Найдите тихое место для работы
У профессиональных актеров озвучки и блогеров обычно имеется звукозаписывающая комната со стенами, покрытыми пеной. Однако, вам не нужно заходить так далеко, чтобы достичь хороших результатов. Самое главное, чтобы пространство было свободным от отвлекающих шумов, да и вас не должны прерывать при записи.
Большинство приличных микрофонов улавливают даже слабо различимые окружающие звуки, и они в конечном итоге могут попасть на вашу запись. Если ваше пространство находится рядом с окном, прислушайтесь к звукам дорожного движения — особенно к громким грузовикам. Они обязательно появятся в вашей записи, поэтому лучше закрыть окно и при малейших звуках с улицы делать перерыв.
Замена термопасты
Удаляем старую термопасту и наносим свежую.
Если термопрокладки совсем потрескались и рассыпались, их можно заменить обычной термопастой КПТ-8.  Собираем ноутбук в обратном порядке и радуемся любимцу Hewlett Packard ProBook 4510s, отремонтированному своими руками.
Собираем ноутбук в обратном порядке и радуемся любимцу Hewlett Packard ProBook 4510s, отремонтированному своими руками.
В начале статьи упоминалось, что инструкция подходит для ноутбуков серии ProBook 45XX series. Однако, у читателей возникли проблемы с разборкой Hewlett Packard ProBook 4530s. В таком случае, используйте инструкцию по разборке в составе сервисного мануала для HP ProBook 4530s.
Удачного ремонта! Ваш Мастер Пайки.
Финал
Далее, устанавливаем на плату очищенную от пыли систему контактных площадок и ребер охлаждения и крепим ее винтами. Далее, собираем корпус вашего асуса или асера и закручиваем абсолютно все винты
Внимание — не путаем размеры, иначе можно сломать колодцы винтов или элементы на плате! Аккуратно вставляем шлейфы, сверяясь с инструкцией по сборке-разборке вашей модели
Если все было сделано правильно, то работа ноутбука вас приятно удивит.
Также полезно знать, как смазать кулер на процессоре – https://www.orgtech.info/kak-smazat-ventilyator-kuler-v-kompyutere-i-kakuyu-smazku-ispolzovat/.
Как почистить и чем смазать
- Сначала необходимо рассоединить две части вентилятора. Часть, которая не оснащена электрическими катушками, можно промыть проточной водой. Вторую следует протереть ватной палочкой или продуть воздухом.
- Далее нужно смочить спиртом чистую палочку и тщательно протереть ею обе части. Спирт удалит остатки грязи и масла.
- Нужно ли и чем смазывать кулер? Обязательно, потому как смазка защищает его от влаги и перегрева. Перед сборкой его внутренние механизмы нужно обработать специальным силиконовым маслом.
- Необходимо тщательно смазать внутреннюю площадь при помощи спрея или обмакнутой в масле палочки.
- Тщательно разотрите масло и следите за тем, чтобы электронные катушки всегда оставались сухими.
Комплексная очистка ноутбука своими руками
Если простые способы не помогли или технику не чистили несколько лет, потребуется комплексная чистка с разборкой всего корпуса.
Демонтаж задней крышки
Первым делом следует открыть ноут, чтобы добраться до загрязненных деталей. Для этого нужно отвинтить болты, удерживающие панель сзади, крестовой отверткой нужного диаметра. Крутите их против часовой стрелки. В некоторых моделях снимается только часть панели над вентиляцией, а не всю крышку. Отвинченные болтики собирайте в емкость, чтобы их не растерять. Если крышка не поддается, не давите на нее силой, а перепроверьте, все ли болтики удалены. Демонтировав крышку, протрите ее снаружи и внутри.

Радиатор и кулер
Первым делом отыщите кулер и радиатор. Кулер на вид- вентилятор в раме квадратной или круглой формы, а радиатор- это коробка с решеточкой. Их можно продуть пылесосом или баллончиком, а также следует продуть пыль с микросхем
А вот применять пылесос нужно очень осторожно, чтобы не повредить хрупкие детали. Трубку нельзя вплотную приближать к схемам и касаться их.
Отвинтите винтики, которые держат вентилятор, и отложите в другое место
Изымите вентилятор, отсоедините шлейф, ведущий к микросхеме. Протрите лопасти щеточкой и продуйте место, где находился кулер, воздухом.
Для профилактики смажьте мотор машинным маслом, капнув капельку внутрь. Верните устройство на место, присоедините шлейф и прикрутите болтики.
Радиатор тщательно очистите тонкой кисточкой от старой термопасты и скоплений пыли.

Видеокарта и материнская плата
Материнская плата- наиболее хрупкая деталь ноутбука, поэтому доставать ее нужно очень осторожно. Пройдитесь по поверхности слегка смоченной в спирте мягкой кистью и обдуйте микросхемы и контакты.
Процессор доставайте из слота максимально осторожно
Оттяните педаль сокета (разъем, куда вставляется процессор) немного в сторону, и поднимите вверх. Педаль должна стать вертикально, тогда возьмите процессор за бока и достаньте из разъема. По контактам пройдитесь ватной палочкой для ушей, опущенной в спирт.

Замена термопасты
Чистка вентиляционной системы предполагает смену термопасты. Уберите ее остатки. Если присохло, то потрите спиртовой салфеткой. Будьте осторожны, царапин остаться не должно. Наносите пасту по чуть-чуть, распределяя ее пальчиком или лопаткой (входит в комплект) по пластинке радиатора.

Чистка клавиатуры
Клавиатура- едва ли не самое грязное место компьютера. Если она не очень загрязнена, протрите ее с внешней стороны специальными салфетками для техники или смоченной в мыльном растворе тряпочкой. Отожмите тряпочку, намыльте кнопки, потрите, чтобы удалить грязь и мыло, насухо вытрите
Важно не повредить маркировку и не залить клавиши
Bandicam
- Интерфейс: Русский
- Тип лицензии: Платная\Бесплатная (с логотипом)
- Скачать с официального сайта: https://www.bandicam.com/ru/
На мой взгляд, самая универсальная программа для записи, как для новичков, так и для профессионалов. Не зря она пользуется бешеной популярностью на территории России. Она условно бесплатная, то есть можно скачать бесплатную версию, но время записи на ней будет ограничено десятью минутами. Но даже несмотря на это, Bandicam обладает просто потрясающим набором функций: возможность снять скриншот во время записи, возможность вывода количества FPS и видео с веб-камеры на экран. Имеет множество разнообразных настроек, отличное качество записи, и при этом потребляет мало ресурсов компьютера. К огромному и в большинстве случаев решающему плюсу, для многих людей можно отнести и то, что она полностью переведена на русский язык и её интерфейс интуитивно понятен. Поэтому эта утилита пользуется такой популярностью, даже учитывая, что она не бесплатная. Ведь в бесплатной версии есть всё, что нужно рядовому пользователю, ну а профи, в основном пользуются платными версиями.
iSpring Free Cam
Несмотря на то, что эта программа появилась не так давно (сравнительно), она сразу же удивила (с хорошей стороны :)) своими несколькими фишками. Главное, пожалуй, что — один из самых простейших инструментов среди аналогов для записи видео всего происходящего на экране компьютера (ну или отдельной его части). Что больше всего радует в этой утилите — так это то, что она бесплатная и нет никаких вставок в файл (т.е. ни одного ярлыка о том, в какой программе это видео сделано и прочего «мусора». Иногда такие штуки занимают пол-экрана при просмотре).
Основные преимущества:
- чтобы начать запись, нужно: выбрать область и нажать одну красную кнопку (скриншот ниже). Чтобы остановить запись — 1 кнопку Esc;
- возможность записывать звук с микрофона и колонок (наушников, в общем, системных звуков);
- возможность фиксироваться перемещения курсора и его нажатий;
- возможность выбора области записи (от полно-экранного режима, до небольшого окна);
- возможность вести запись из игр (хотя в описании к ПО об этом не говориться, но я сам включил полноэкранный режим и запустил игру — фиксировалось все отлично);
- нет никаких вставок на изображении;
- поддержка русского языка;
- программа работает во всех версиях Windows: 7, 8, 10 (32/64 bits).
На скриншоте ниже показано как выглядит окно для записи.
Все лаконично и просто: чтобы начать запись — просто нажмите красную круглую кнопку, а когда решите, что запись пора завершить — кнопку Esc, Полученное видео будет сохранено в редактор, из которого вы сможете сразу же сохранить файл в формат WMV. Удобно и быстро, рекомендую к ознакомлению!
Подведем итоги
Программы для записи видео могут отличаться набором функций, качеством записи, количеством потребляемых ресурсов компьютера, из-за этого с уверенностью сказать, какая программа лучше всех, невозможно. Какая-то программа бесплатная, какая-то нет, в одной есть редактор, в другой он отсутствует. Каждому пользователю данные утилиты нужны под совершенно разные задачи, поэтому и лучшая программа для каждого своя. Этот список был создан не для того, чтобы определить какая утилита самая удобная и функциональная, а для того, чтобы предложить варианты и описать их слабые и сильные стороны. Анализируйте плюсы и минусы и выбирайте ту программу, которая нужна именно вам!
Нажми поделиться и оставь комментарий:






