Media player download
Содержание:
- Слушайте радио/подкасты
- Версия VLC Media Player для iOS
- VLC Media Player для Windows 10 скачать бесплатно на русском
- VLC Media Player
- Версия VLC Media Player для Android
- Плеер VLC – запись видео
- All features
- The Mozilla plugin
- Скачайте VLС Media Player для Windows 7 на русском бесплатно
- The HTTP interface
- FAQ
- Плеер VLC – точная навигация
- Обрезка видео и сохранение клипов
- Особенности
- Новый интерфейс
- Знакомство с проигрывателем VLC Media Player
- Преобразование формата видео
- Стоит ли устанавливать
- Other control interfaces
- VLC Media Player для windows на русском
- Запись экрана
Слушайте радио/подкасты
VLC также работает как платформа для подписки и прослушивания подкастов.
Вы можете напрямую импортировать все выпуски подкастов в шоу с помощью RSS-канала.
Найдите ссылку RSS-канал для подкаста, который вы хотите послушать, и скопируйте его.
Перейдите в меню списка воспроизведения через параметры просмотра в VLC.
Нажмите на значок плюса рядом с «Подкастами».
Вставьте ссылку на RSS-канал в новое окно и нажмите «ОК».
Подкаст будет добавлен на вашу боковую панель.
Щелкните подкаст, чтобы открыть список выпусков.
Выберите выпуск, затем нажмите кнопку воспроизведения, и подкаст начнет воспроизведение.
Версия VLC Media Player для iOS
Данный проигрыватель позволяет воспроизводить многие популярные и не очень форматы. Поэтому так много желающих скачатьплеер на мобильное устройство.
Софт справляется с этой задачей сам, мгновенно начиная воспроизведение. Так что вам не придется долго ждать любимого видео.
Для удобного использования разработчики предусмотрели возможность настроек. Таким образом, меняется не только интерфейс, но и параметры звука и видео. Также медиафайлы можно размещать по папкам, сортируя их по жанрам, датам или по иным параметрам. Проигрыватель позволяет начать воспроизведение файла с места его остановки.
После установки плеера для iOS вы сможете смотреть онлайн-трансляции и потоковое видео, даже если оно защищено паролями HTTP.
Правда, перед тем, как загрузить данную программу, учтите, что для этого вам нужен зарегистрированный аккаунт на Apple Store и установленная программа iTunes.
Для работы приложения необходимо наличие операционной системы iOS 6.x, iOS 7.x, iOS 8.x
VLC Media Player для Windows 10 скачать бесплатно на русском
| Версия VLC Media Player | ОС | Язык | Размер | Тип файла | Загрузка |
|---|---|---|---|---|---|
|
VLС Media Player для Windows |
Windows 10 | Русский |
29.52mb |
exe |
Скачать |
|
VLС Media Player для Mac |
Mac | Русский |
35.57mb |
dmg |
Скачать |
VLC Media Player
VLC Media Player — это многофункциональный проигрыватель с бесплатной лицензией, предназначенный для воспроизведения медиаконтента.
Распознает любые типы видео- и аудиофайлов, для полноценной работы не требует дополнительной загрузки кодеков. Позволяет регулировать параметры просмотра записей, может использоваться в качестве загрузчика видео из ютуба.
Общая информация о программе
VLC медиаплеер представляет собой самый популярный проигрыватель в мире, установленный на компьютеры миллионов пользователей. Он способен воспроизводить практически любые типы медиафайлов, обеспечивает комфортный просмотр фильмов и прослушивание музыки, с возможностью настройки их параметров в соответствии со своими потребностями.
VLC обладает модульной конструкцией, от аналогов выгодно отличается расширенным функционалом и наличием ряда опций, недоступных в других бесплатных проигрывателях. В частности, этот медиаплеер позволяет просматривать в интернете потоковое видео и сохранять его на компьютер, осуществлять трансляцию аудио и видео в сеть, воспроизводить поврежденные файлы в формате avi. Возможности программы можно еще больше расширять путем добавления в нее плагинов и различных дополнений.
Функциональные возможности VLC Media Player
Плеер содержит в себе полный пакет наиболее популярных кодеков (MPEG-1/2/3/4, XviD, DivX и т.д.) и обеспечивает воспроизведение медиафайлов любых типов. Распознает большинство популярных форматов видео (avi, mkv, mp4, wmv, vob и др.) и аудио (wma, wav, mp3, flac, ogg и др.), позволяет смотреть фильмы и ролики, слушать музыкальные композиции, телепередачи и подкасты.
Основные функции медиаплеера:
- воспроизведение видео и аудио разных форматов;
- запись видео с экрана компьютера;
- конвертирование видеофайлов;
- скачивание и запись видео с каналов YouTube;
- изменение параметров звука и видео.
Плеер способен запоминать прогресс воспроизведения ста крайних записей, что обеспечивает запуск видео с того места, на котором пользователь остановился при предыдущем просмотре. Приложение позволяет проводить настройку яркости, насыщенности, четкости и контрастности видеоизображений. Существует также возможность кадрирования, вращения, размытия фрагментов, наложения логотипа и выполнение ряда других операций с видео.
Встроенный в программу эквалайзер позволяет осуществлять настройку звука по 11 параметрам. С его помощью можно, например, нормализовать звук путем усиления одних дорожек и ослабления других. Эта функция полезна при наличии шумов или резких перепадов звука, создающих дискомфорт при просмотре: к примеру, слишком громкие звуки на фоне тихой речи, мешающие восприятию сюжета.
Версия VLC Media Player для Android
Благодаря настройкам есть возможность сменить ориентацию экрана, цвет интерфейса, отрегулироваться яркость, контраст и цвет картинки, сделать кодировку текстов субтитров и многое другое.
Для скачивания программы выйдите в Магазин Google Play. В верхнем углу находится строка с изображением лупы. Ведите туда название софта и дождитесь, когда система найдет соответствия с учетом заданных вами параметров.
В списке выпавших программ найдите ту, которая вам нужна. Вместе с этим вы можете ознакомиться с описанием, системными требованиями и отзывами других пользователей.
Если вас все устроило, то нажимайте на «Установить» и ждите, пока данный процесс завершится. Теперь можно начинать пользоваться данной программой, выбирать фильмы, аудио, формировать списки.
Разработчик: Videolabs
Требуемая версия Android: 2.2 или более поздняя
Возрастные ограничения: 3+
Плеер VLC – запись видео
Плеер VLC позволяет записывать трансляции, осуществляемые с помощью веб-камеры. Таким образом, вы сохраните, например, файл разговора по Skype. Соответствующие параметры доступны в настройках программы.
После нажатия комбинации клавиш Ctrl + P в окне Простые настройки откройте вкладку Ввод/Кодеки. В разделе Файлы укажите путь сохранения файла. Сохраните настройки, после чего откройте меню Источник (Ctrl + C). На вкладке Устройство захвата в окне Выбор устройства выберите веб-камеру. Нажмите кнопку Воспроизвести и начните запись.
Совет: если в раскрывающемся списке Режим захвата выбрать Экран (по умолчанию стоит DirectShow), вы сможете записывать содержимое экрана монитора, например, для потоковой трансляции игр. В разделе Параметры укажите размер созданного видео. Должно быть не менее 15 кадров/сек, чтобы материал был плавный.
Преобразование видео. Если ваше устройство не справляется с воспроизведением какого-то видео или аудио файла, как правило, это связано с отсутствием поддержки формата, в котором сохранен файл. В таких случаях необходимо конвертировать файл в формат, с которым устройство справится.
Если в системе установлен VLC, то не нужно устанавливать дополнительных инструментов – плеер выполняет такое преобразование.
Для этого используется сочетание клавиш Ctrl + R. Нажмите их и вызовите диалоговое окно Источник. Кнопкой +Добавить выберите файлы для конвертирования. Под кнопкой Конвертировать/Сохранить скрывается выпадающее меню; выбрав опцию Конвертировать, вы откроете ещё одно окно, в котором вы можете указать целевой формат преобразованного файла.
All features
VIDEO
Rewritten video output core and modules, allowing subpicture blending in GPU.
Shader support in the OpenGL output, for colorspace conversion, including 10bits.
New video outputs for Windows 7, Android, iOS and OS/2.
New debanding, grain, denoising and anti-flickering filters.
New deinterlacing filter, including an Inverse Telecine algorithm.
AUDIO
New resamplers for higher quality audio.
New dynamic range compressor and karaoke filters.
Simplification of the audio core for faster processing.
New audio outputs for iOS, Android and OS/2.
FORMATS
Multi-threaded decoding for H.264, MPEG-4/Xvid and WebM.
Support for 10bits codecs, WMV image and some other codecs.
Rewritten support for images, including jpeg, png, xcf, bmp…
Important changes in RealVideo and Real Format support.
CrystalHD cards and Android OpenMAX support for hardware decoding.
INPUT AND DEVICES
Experimental support for BluRay discs:
— Menus are deactivated in this release (will come soon).
— AACS and BD+ DRM libraries and keys are not shipped, for legal reasons.
Support for SDI capture cards and QTKit devices.
Support for new adaptive streaming protocols, like HLS and DASH.
FOR MAC USERS
Completely new, single window interface:
— Available in 2 colors: Lion grey and QTX black.
— Extensions support and better Lion integration.
Support for all QTKit devices through qtcapture and qtsound modules.
Continued support for X 10.5 and PPC users (1080p and ProRes on Dual-G5!).
FOR ANIME FANS
Vastly improved MKV demuxer.
Rewritten linked segments and ordered chapter files support.
Correct support for FLAC, RV and Hi10p in MKV.
Rewritten seeking support in cue files.
Various ASS subtitles improvements.
FOR PROFESSIONAL USERS
Support for ProRes 422 and 4444, AVC/Intra.
Support for Jpeg-2000 and DNxHD/VC-3 in 10bits.
Support for EBU subtitles (stl) and EIA-608.
SDI and HD-SDI card support for input on Linux.
New Dirac/VC-2 encoder, faster than the previous one.
FOR DEVELOPERS
libVLC, libVLCcore and libcompat have switched from GPL to LGPLv2.1+.
New libVLC examples are available: media player, photobooth and mediainfo clones.
New JSON requests on the web interface to control running VLC instances.
Implementation of the MPRIS2 interface to control media players.
VLC’s web plugins have been rewritten for better integration and stability in all browsers.
The Mozilla plugin
Install the plugin
GNU/Linux Debian, Ubuntu, etc.
Install the mozilla-plugin-vlc package using your preferred package manager. For example, at the command line enter:
# apt-get update # apt-get install mozilla-plugin-vlc
Windows
Quit Firefox or Mozilla.
Select the Mozilla Plugin option when installing VLC Media Player. The installer will then automatically detect your browser and install the plugin.
Restart Firefox or Mozilla.
Manual Install
Create the directory if it doesn’t exist.
Folders to copy:
- osdmenu
- plugins
Files to copy:
- vlc.exe
- vlc.exe.manifest
- vlc-cache-gen.exe
- npvlc.dll.manifest
- npvlc.dll
- libvlccore.dll
- libvlc.dll
- libvlc.dll.manifest
- axvlc.dll
- axvlc.dll.manifest
macOS
The Mozilla/Safari plugin for macOS is only available from vlc version 0.8.5.1 and onwards.
Quit Safari browser.
Run the installer from the dmg image.
Compile the sources yourself
Use the Mozilla plugin
If in the browser you open a link to an audio or video URL handled by the VLC plugin, or if a web page has HTML code that embeds audio or video handled by the VLC plugin, then the plugin should start and play the audio/video.
Note the plugin (as of version 1.1.9) does not present any user interface — it has no default control panel and no keyboard shortcuts.
To get the list of the media types handled by the VLC plugin, browse to about:plugins.
Conflicts will arise if you have more than one plugin installed that supports the same media type.
See the Web plugin documentation to create HTML pages that use JavaScript to control the plugin.
Скачайте VLС Media Player для Windows 7 на русском бесплатно
| Версия | Платформа | Язык | Размер | Формат | Загрузка |
|---|---|---|---|---|---|
| * скачайте бесплатно VLС Media Player для Windows, файл проверен! | |||||
|
VLС Media Player для Windows |
Windows 7 |
Русский | 29,52MB | .exe |
Скачать |
|
VLС Media Player для Mac |
MAC | Русский | 35.57MB | .dmg |
Скачать |
Обзор VLС Media Player
VLC Media Player (ВЛС Медиаплеер) – свободно распространяемый кроссплатформенный медиапроигрыватель. Программа разрабатывается для большинства операционных систем, в том числе мобильных и малопопулярных. VLC не требует установки дополнительных кодеков на компьютер, и является самодостаточной утилитой для воспроизведения подавляющего большинства форматов мультимедийных файлов.
Скриншоты
Похожие программы
Adobe Flash Player — программа для воспроизведения flash-контента
Sony Vegas Pro — создание многодорожечных видео и аудио записей
Xvid Video Codec — библиотека для сжатия видео в стандарте MPEG-4
KMPlayer — мощный проигрыватель файлов звуковых и видеоформатов
Aimp — музыкальный проигрыватель с хорошим эквалайзером
SopCast — просмотр видео и аудиотрансляций в Интернете
iTools
Audacity — звуковой редактор, поддерживающий работу с несколькими дорожками
Reason
Camtasia Studio — программа для захвата видеоизображения с монитора компьютера
Windows Media Player — проигрыватель видео и аудио файлов от Microsoft
VLC Media Player — бесплатный кроссплатформенный медиапроигрыватель
DirectX — пакет библиотек, необходимый системе для работы с мультимедиа
Adobe Premiere Pro — программное обеспечение для нелинейного видеомонтажа
Adobe Audition
VKMusic — поиск и скачивание музыки из ВКонтакте, RuTube и YouTube
Windows Live Movie Maker
Fraps
K-Lite Codec Pack — набор кодеков для воспроизведения видео и аудиофайлов
Winamp — проигрыватель мультимедиа c поддержкой потокового контента
Realtek HD — пакет драйверов, предназначенный для HD Audio кодеков
Unity Web Player
MorphVOX Pro
VirtualDub
Freemake Video Converter
DivX — набор кодеков и утилит для воспроизведения аудио и видео
Adobe After Effects
Bandicam — программа для снятия скриншотов и записи видео с экрана
Ableton Live Suite
Steinberg Cubase
Pinnacle Studio — программа для обработки видео файлов
Movavi Video Editor — утилита для монтажа видеофайлов
iMovie — бесплатный видеоредактор от компании Apple
Sound Forge
Ace Stream Media
Virtual DJ — программа, имитирующая пульт диджея для микширования музыки
Action!
PowerDVD — проигрыватель мультимедийных файлов
GOM Player — медиапроигрыватель для Windows
Format Factory
CyberLink PowerDirector — видеоредактор с возможностью захвата видео с внешних источников
Finale
JetAudio — плеер с хорошим эквалайзером
Corel VideoStudio — профессиональный видеоредактор от компании Corel
Free Studio — пакет объединяющий более 40 мультимедийных программ
Avidemux — для создания новых и обработки готовых видео
Edius — программное обеспечение для нелинейного монтажа видео
ManyCam
Kodi — программа для воспроизведения мультимедиа
Daum PotPlayer — плеер с поддержкой всех мультимедийных форматов
ФотоШОУ PRO — программа для создания из фотографий видеороликов и слайд-шоу
Guitar Pro
MIRO
Shortcut
Light Alloy — бесплатный медиаплеер
GeForce Experience — автоматического поиск драйверов видеокарт компании Nvidia
HyperCam
Magix Music Maker — утилита для записи и обработки музыкальных дорожек
VideoPad Video Editor — частично бесплатный видеоредактор
Proshow Producer — условно-бесплатная программа для создания слайд-шоу
Free Video Editor — бесплатный видео редактор для нелинейного видео монтажа
Wondershare Filmora — условно-бесплатная программа для работы с видеофайлами
Zune
Аудио | Видео программы
Графические программы
Microsoft Office
Игры
Интернет программы
Диски и Файлы
The HTTP interface
VLC ships with a little HTTP server integrated. It is used both to stream using HTTP, and for the HTTP remote control interface.
To start VLC with the HTTP interface, use:
% vlc -I http [--http-src /directory/]
If you want to have both the «normal» interface and the HTTP interface, use vlc —extraintf http.
The HTTP interface will start listening at host:port (<all interfaces>:8080 if omitted), and will reproduce the structure of /directory at ( vlc_source_path/share/http if omitted ).
Use a browser to go to . You should be taken to the main page.
VLC is shipped with a set of files that should be enough for generic needs. It is also possible to customize pages. See Documentation:Play HowTo/Building Pages for the HTTP Interface.
Available pages for 1.0.3 :
- http://host:port — Main Interface
- http://host:port/vlm.html — VLM Interface
- http://host:port/mosaic.html — Mosaic Wizard
- http://host:port/flash.html — Flash based remote playback
FAQ
Q1: VLC Crash on Windows
Answer : Try to increase the verbosity level (either in the preferences or with a command line option) and look at the debug messages (in the terminal or in the Messages window).
Q2: Can I take a screenshots?
Answer :
Yes, you can take a screenshot on VLC Media. To take a snapshot of the video displayed by VLC, you just need to press the pre-defined snapshot hotkey:
- Windows/Linux/Unix: Ctrl + Alt + S
- Mac OS X: Command + Alt + S
To change it, go to Preferences → Interface → Hotkeys settings, check Advanced options, and set Take video snapshot. You can also take a snapshot via the menu Video → Snapshot. To change the snapshot format or directory, go to Preferences → Video.
Q3: VLC doesn’t display all subtitles
Answer: If VLC has autodetected your subtitles file, or if you opened it manually, but VLC only displays some subtitles from time to time, you will need to change the subtitles file encoding.
Go to Preferences → Input / Codecs → Other codecs → Subtitles, and set Subtitle text encoding to the right one.
Go to Preferences → Video → Output modules, and set Video output module to something different, like DirectX video output. Be sure you have advanced options enabled to be able to access this option.
Also, you might need to disable the “YUV -> RGB” checkbox in DirectX section of Preferences → Video → Output modules.
Плеер VLC – точная навигация
Создать скриншот в конкретный момент фильма нелегко. В конце концов, в одной секунде воспроизведения несколько десятков кадров (в зависимости от стандарта записи материала). Нажатие клавиши PrintScreen в нужный момент может быть проблематичным.
Плеер VLC имеет для этого специальную функцию. Остановите воспроизведение видео в нужный момент, щелкните изображение правой кнопкой мыши и выберите в контекстном меню команду Видео → Сделать снимок. По умолчанию изображение будет сохранено в системной папке Изображения.
При использовании функции захвата кадра видео и сохранение его в виде графического файла очень удобен механизм высокоточной навигации для конкретного кадра материала. Запустите воспроизведение и нажимайте на кнопку Кадр за кадром.
Каждое последующее её нажатие перемещает видео на один кадр.
Переход к определенному месту в фильме – эта опция полезна, особенно при воспроизведении длинных материалов, просмотр которых Вы по каким-то причинам остановили. Позволяет в случае возобновления воспроизведения сразу вернуться к месту, в котором в прошлый раз остановились. После загрузки файла нажмите клавиши Ctrl + T, в поле окна Переход по времени введите время, в которое было приостановлено воспроизведение. VLC возобновит фильм с этого места.
Пауза при сворачивании интерфейса. Вы воспроизводите фильм, а одновременно в фоновом режиме работает клиент электронной почты или обмена мгновенными сообщениями? Вы можете быстро отреагировать на новое сообщение, без необходимости сдвига видео по времени и минимизации окна VLC. Сворачивание окна плеера будет сразу ставить воспроизведение на паузу.
В настройках программы (Ctrl + P), на вкладке Интерфейс, установите флажок Пауза при сворачивании. Нажмите кнопку Сохранить.
Обрезка видео и сохранение клипов
Один из наиболее полезных инструментов, доступных в VLC — это возможность обрезать видео.
Вы можете использовать эту функцию, чтобы удалить скучные части вашего клипа или сократить его, чтобы показать только определенную часть.
Хотя есть несколько способов обрезать клипы с помощью VLC, самый простой вариант — использовать инструмент «Конвертировать/Сохранить».
Начните с заголовка «Медиа», затем выберите «Конвертировать/Сохранить».
Нажмите «Добавить» и откройте видео, которое хотите обрезать.
Установите внизу флажок «Показать дополнительные параметры».
Установите время начала и окончания для вашего нового клипа. Это сегмент, который будет сохранен.
Нажмите «Конвертировать/Сохранить».
Выберите профиль или создайте новый.
Нажмите «Обзор» и выберите имя и место для нового клипа.
Нажмите кнопку «Пуск», и ваш новый клип будет экспортирован.
Особенности
Битые файлы или файлы, недогруженные из сети, всегда становились головной болью для многих пользователей. Однако теперь все это осталось позади. Ведь можно скачать VLC Media Player на русском языке, чтобы иметь возможность просматривать даже те файлы, которые имеют проблемы.
В отличие от многих других многофункциональных проигрывателей, данная программа не требует установки дополнительных плагинов, так как основные из них уже загружены. При этом утилита отличается стабильной работой.
На сегодняшний момент VLC Media Player является одним из популярных плееров для ОС Windows. Кроме того, есть множество желающих скачать данную программу и для мобильных устройств.
Данный проигрыватель отличается быстротой подготовки к работе. Достаточно трех секунд, чтобы открыть VLC Media Player, указать путь к файлу — и можно наслаждаться просмотром.

Новый интерфейс
Обозреватель Ars Technica Джим Солтер (Jim Salter) ознакомился с интерфейсом, который предлагает тестовая сборка VLC 4.0 для Linux от 12 февраля 2021 г.
По его словам, первое, что бросается в глаза – превращение плеера в настоящий медиацентр, в котором инструменты управления коллекцией отделены от средств воспроизведения ее содержимого. Так, если в версии 3.x при запуске приложения пользователя встречало пустое окно проигрывателя с характерным логотипом, то в 4.0 вместо него появляется медиабраузер, в котором отображаются эскизы (превью) всех видеофайлов, хранящихся в папке «Видео» текущего пользователя.
Старый (слева) и новый (справа) интерфейс VLC
Привычную строку меню в VLC 4.0 заменили вкладки Video, Music, Browse и Discover. На вкладке Music представлены музыкальные композиции из библиотеки пользователя, Browse («Обзор») позволяет подключаться к локальным сетевым ресурсам. Страница Discover, судя по названию, позволит пользователю открывать для себя новый аудио- и видеоконтент на основе личных предпочтений, но, по словам Солтера, в данной сборке не работает.
Диалог открытия файла в VLC 3.x (слева) и вкладка Browse в VLC 4.0 (справа)
В случае необходимости, помимо папки «Видео», можно указать и другие в качестве источников, после чего VLC просканирует их, включая подпапки, и добавит все найденные видео в коллекцию. Однако добавить отдельные файлы, по утверждению обозревателя, новый VLC на данный момент не позволяет, что может быть не всегда удобно.
Стратегии ИБ всегда игнорировали безопасность данных. Больше этого делать нельзя
Безопасность
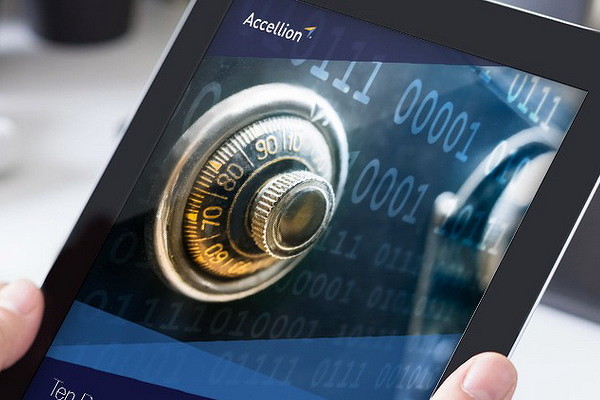
Подобный подход к формированию коллекции применяется в популярном открытом медиацентре Kodi – программа самостоятельно ведет мониторинг заранее заданных пользователем папок на предмет нового контента и добавляет его в коллекцию, подгружая дополнительную информацию о нем из Сети. Хоть в теории, рассуждает Солтер, данный подход избавляет пользователя от необходимости вручную структурировать свою медиаколлекцию, но не является универсальным. «Мне не обязательно видеть все глупые мемы, которые я скачал, и видеоклипы, которые я записал с помощью своей веб-камеры», – отмечает обозреватель. В отличие от VLC 4.0 в его текущем состоянии, Kodi предоставляет пользователю выбор формата представления коллекции, в том числе организованной на уровне файловой системы.
Порой бывает непросто понять, какой именно файл воспроизводится в новом VLC
Еще одно важное изменение, отмечает обозреватель, становится заметно лишь в процессе проигрывания видео. В более старых версиях VLC кнопки управления воспроизведением и непосредственно видео отображались в едином интерфейсе
В VLC 4.0 воспроизведение видео запускается в новом отдельном окне, а органы управления находятся в другом. Более того, в полноэкранном режиме какие-либо элементы управления полностью отсутствуют. Поставить видео на паузу, к примеру, все же можно, с помощью контекстного меню, которое, как и ранее, вызывается щелчком правой кнопкой мыши в области воспроизведения.
Совмещенные (слева) окно воспроизведения и элементы управления в классическом VLC и раздельные (справа) в новом
Солтер также сетует на то, что в новом интерфейсе пользователю непросто определить имя и физическое расположения файла, помещенного в коллекцию. Это можно сделать только во время воспроизведения этого файла.
Знакомство с проигрывателем VLC Media Player
При первом и последующих запусках через ярлык на рабочем столе, будет появляться следующее окно.
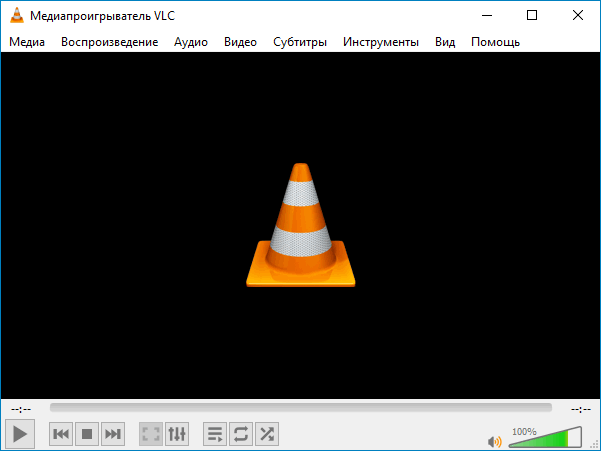
Как видно, у приложения интуитивно понятный интерфейс и сложностей с освоением он не составит, особенно если учесть то, что для русскоязычного сегмента он распространяется полностью на русском языке.
Регулировки и эффекты
Одной из самых полезных особенностей проигрывателя является большой набор настроек для корректировки параметров воспроизводимого видео. Открыть перечень этих настроек можно тремя способами:
- Нажать на иконку в нижней части главного экрана программа;
- Выбрать в меню «инструменты» пункт «эффекты и фильтры»;
- Комбинацией клавиш Ctrl+E.
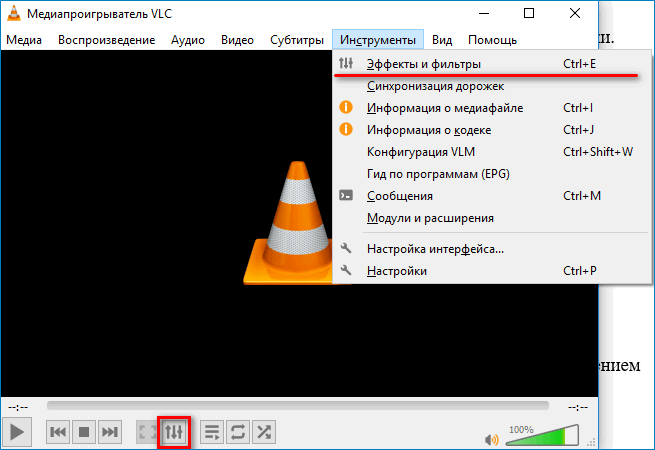
Настройки же, в свою очередь, поделены на три вида:
- Аудиоэффекты. Позволяют всячески изменять звучание, подстраивая его под свои стандарты. Радует большое разнообразие настроек: кроме стандартного эквалайзера, регулирующего звук на разных частотах, доступна возможность изменения высоты звука и настройка стереозвучания;
- Видеоэффекты. Содержат настройки цветокоррекции изображения и чёткости картинки, а также позволяют убрать такие эффекты, как зернистость плёнки и полосы в некачественных видеозаписях;
- Синхронизация. Позволяет исправить несовпадение дорожки субтитров со звуком или звука с изображением, скорректировав время воспроизведения.
Плейлисты
Данный проигрыватель позволяет сделать свою видеотеку с помощью функции создания и сохранения плейлистов.
Для того, чтобы создать свой плейлист нужно зайти на главную страницу медиаплеера и нажать в верхней строке «Вид» — «Плейлист» или же сочетание клавиш Ctrl+L.
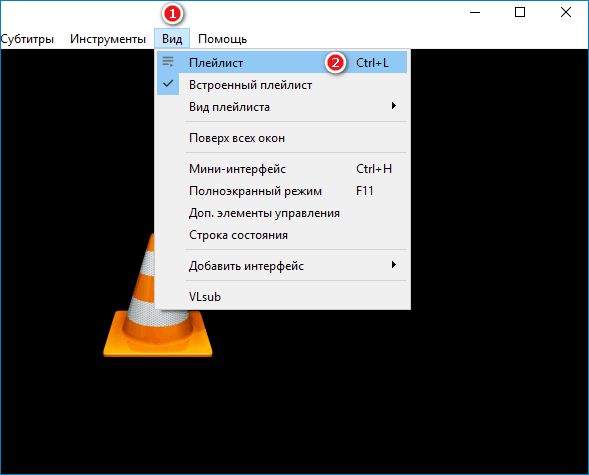
В появившемся окне кликнуть правой кнопкой мыши на пустое пространство, предназначенное для добавления файлов, и нажать «добавить файл». После чего выбрать их из нужной папки или же просто перетянуть.
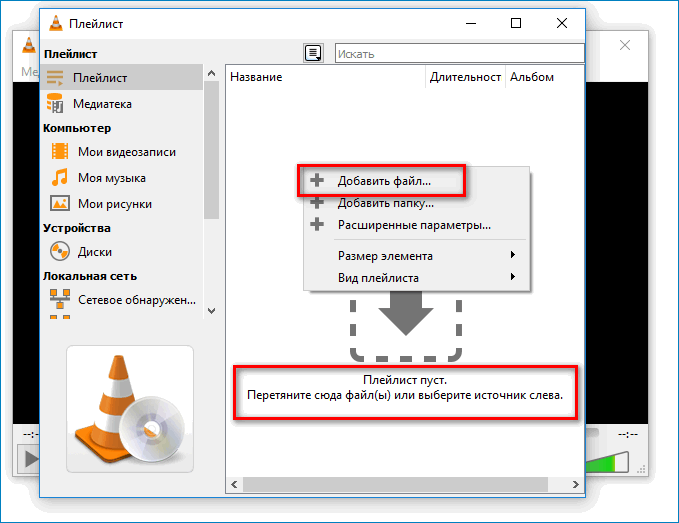
Получившийся плейлист можно сохранить, нажав на том же пространстве правой кнопкой мыши и выбрать «сохранить плейлист как», выбрать нужное место на диске, название и нажать кнопку «сохранить»
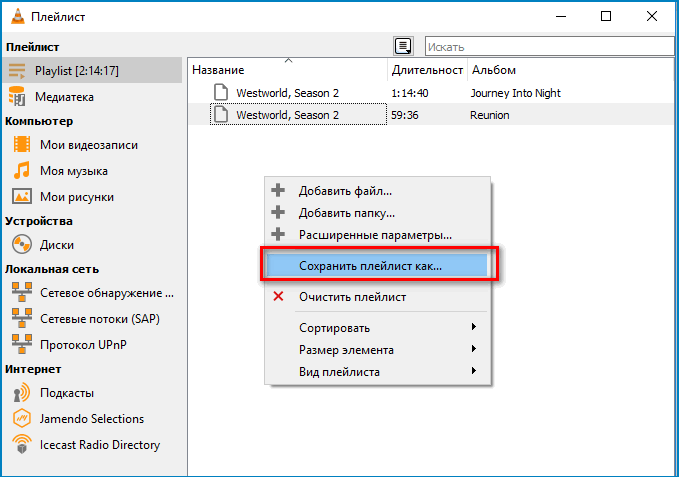
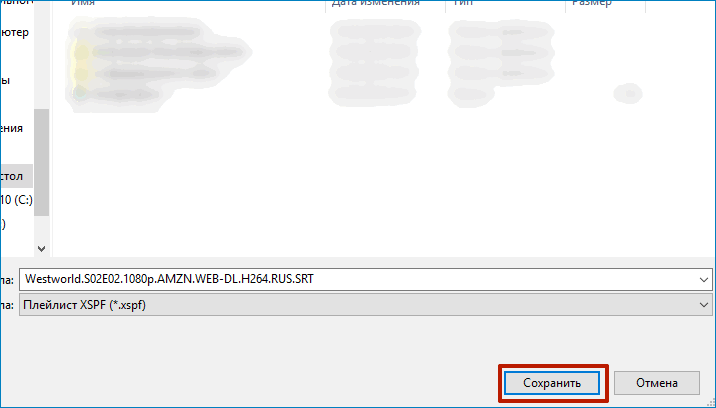
Полученный плейлист можно впоследствии открыть через VLC Media Player и выбирать доступные в нём файлы.
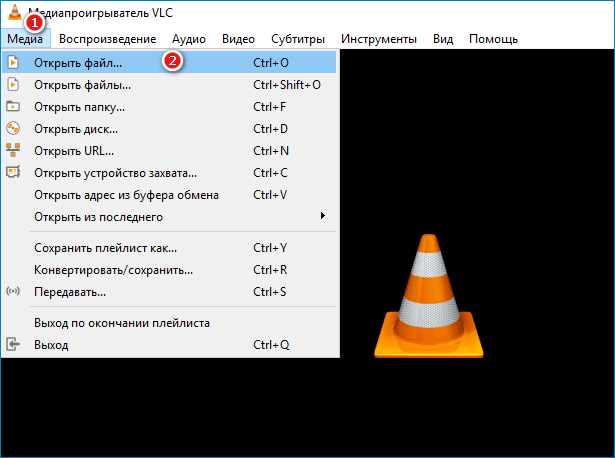
Однако при открытии следует специально указать формат плейлистов. Музыкальные плейлисты создаются по такому же принципу. Для удобства пользования можно выделить отдельную папку для плейлистов и хранить их там.
Преобразование формата видео
Вы можете использовать VLC Media Player, чтобы изменить видеоформат ваших видео.
VLC способен конвертировать большинство видеоформатов.
Функцию преобразования также можно использовать для применения эффектов и фильтров к вашим видео.
Начните с открытия параметров мультимедиа, затем выберите «Преобразовать/сохранить».
Нажмите «Добавить», затем откройте видео, которое хотите преобразовать.
Выберите «Преобразовать/сохранить» видео внизу окна.
Создайте новый профиль, щелкнув крайнее правое поле в разделе настроек.
Выберите формат видео, MP4 — наиболее используемый формат.
Переключитесь на видеокодек и включите видео. Установите кодек H264. Поставьте битрейт и качество на неиспользуемые, сделав их нулевыми.
Перейдите на вкладку «Аудио» и включите звук. Также выберите сохранение исходной звуковой дорожки.
Дайте своему профилю имя, затем нажмите «Создать».
Выберите папку для конвертированного клипа с помощью кнопки обзора, затем запустите.
Стоит ли устанавливать
Кроссплатформенный мультимедийный проигрыватель VLC Media Player широко популярен в пользовательских кругах из-за своих функциональных возможностей и удобного в использовании интерфейса, выполненного в минималистическом стиле. Поддержка практически всех известных форматов, встроенные кодеки, редактирование видеофайлов, воспроизведение поврежденных файлов — все это достоинства программы. Помимо этих преимуществ, программа русифицирована, работает с оптическими дисками, поддерживает загрузку и воспроизведение сетевых трансляций. Также приложение может быть использовано для создания собственной телевизионной трансляции или для записи программ на жесткий диск. Утилита бесплатна и доступна для загрузки на странице разработчика.
Other control interfaces
VLC includes a number of so-called interfaces that are not really interfaces, but means of. Nevertheless, they are enabled by setting them as interface or extra interface, either in the Preferences, in General/Interface, or using -I or —extraintf on the command line.
Hotkeys
This module allows you to control VLC and playback via hotkeys. It is always enabled by default. You can use hotkeys in the video output window, you can’t in the audio dummy interface.
Hotkeys can be hacked by:
% vlc --key-<function> <code>
Code is composed by modifiers keys (Alt, Shift, Ctrl, Meta,Command) separated by a dash (-) and terminated by a key (a…z, +, =, -, ‘,’, +, <, >, `, /, ;, ‘, \, , *, Left, Right, Up, Down, Space, Enter, F1…F12, Home, End, Menu, Esc, Page Up, Page Down, Tab, Backspace, Mouse Wheel Up and Mouse Wheel Down). Main controls are available from hotkeys, such as : fullscreen, play-pause, faster, slower, next, prev, stop, quit, vol-up, etc. (use the —longhelp option for full list of functions). For example, for binding fullscreen to Ctrl-f, run:
% vlc --key-fullscreen 'Ctrl-f'
The list of the default hotkeys is available here.
RC and RTCI
These two interfaces allow you to control VLC from a command shell (possibly using a remote connexion or a Unix socket).
Start VLC with -I rc or —extraintf rc. When you get the Remote control interface initialized, `h’ for help message, press h and Enter to get help about available commands.
To be able to remote connect to your VLC using a TCP socket (telnet-like connexion), use —rc-host your_host:port. Then, by connecting (using telnet or netcat) to the host on the given port, you will get the command shell.
To use a UNIX socket (local socket, this does not work for Windows), use —rc-unix /path/to/socket. Commands can then be passed using this UNIX socket.
The RTCI interface gives you more advanced options, such as marquee control for the marquee subpicture filter (See filter section).
Ncurses
This is a text interface, using ncurses library.
Start VLC with -I ncurses or —extraintf ncurses.
The ncurses interface
Press h to get the list of all available commands, with a short description.
There is also a filebrowser available for the ncurses interface in order to add playlist items. Press ‘B’ to use it.
The ncurses filebrowser
You can set the filebrowser starting point by launching vlc with the —browse-dir option:
% vlc -I ncurses --browse-dir /filebrowser/starting/point/
VLC Media Player для windows на русском
| Версия | Платформа | Язык | Размер | Формат | Загрузка |
|---|---|---|---|---|---|
| *VLC Media Player на Русском для Windows скачайте бесплатно! | |||||
|
VLC media player 2.1.3 для компьютера |
Windows | Русский | 22MB | .exe | |
|
VLC media player 2.1.4 для компьютера |
MAC | Русский | 23,5MB | .dmg |
Скачать |
|
VLC media player beta 0.9.0 для смартфона |
Android | Русский | 8,5MB | .apk |
Скачать |
|
VLC media player beta 0.9.0 для планшета |
Android | Русский | 8,5MB | .apk |
Скачать |
Описание VLC Media Player скачать для Windows
VLC (Video LAN Client) Media Player –
свободный мультиплатформенный
проигрыватель файлов мультимедиа с
возможностью трансляции медиа-контента
в сеть. Для VLC Media Player нет необходимости
устанавливать дополнительные кодеки,
так как все необходимые компоненты уже
встроены в сам плеер.
Интерфейс плеера не
является его отличительной чертой –
он прост до примитивности. Тем не менее,
в нем реализованы очень многие интересные
функции, позволяющие ему успешно
конкурировать с другими плеерами.
Функционал
Трансляция и воспроизведение видео по сети в потоковом режиме;
Поддержка скинов XMMS и Winamp;
Встроенный Active-X компонент, встраиваемый в браузер или другие программы.
Поддержка всех популярных платформ.
Абсолютно бесплатный без каких либо скрытых пунктов
Наличие встроенных кодеков для воспроизведения аудио и видео форматов
Поддерживаемые типы файлов
vcd, ftp, dvd, svcd, mms, mkv, flv, asf, ogg, ogm, wav, avi, 3gp, Quick Time, mpeg-1, dv, cinepak aiff, mp4, pva, ts, mp3, vob, mxf, h.263, indeo 3, mpeg-2, , amr, mpeg-4, mjpeg, vp8, wmv, alac, aac, flac и многие другие;
Скриншоты
VLC Media Player скачать для Windows
| VLC Media Player скачать для Windows 10VLC Media Player скачать для Windows 8.1VLC Media Player скачать для Windows 8 | VLC Media Player скачать для Windows 7VLC Media Player скачать для Windows VistaVLC Media Player скачать для Windows XP |
Похожие программы
|
Total Video Converter
Corel VideoStudio X8 Ulead VideoStudio Plus Ableton Live 9 Радиоточка Плюс Ace Stream Light Alloy FL Studio RusTV Player SopCast Aimp Windows Player Adobe After Effects MAGIX Video Pro X6 K-Lite Mega Codec Pack Magix Music Maker 2015 Free Studio Propellerhead Reason Any Video Converter Avid Pro Tools 11 ВидеоМАСТЕР Real Player PotPlayer Media Payer Classic HC QuickTime Audacity ВидеоМОНТАЖ Final Cut Pro X Vegas Pro Adobe Premiere Pro Sony Sound Forge Adobe Audition Hamster Video Converter Xilisoft Video Converter Format Factory MOVAVI DivX Player GOM Media Player jetAudio VLC Media Player Winamp |
Видео конвертеры Аудио редакторы Видео редакторы Плееры |
Комментарии
8 декабря 2019 05:55
Один из не многих плееров без лишней всякой всячины, только по этому им пользуюсь.
12 декабря 2019 21:06
хорошая программа
12 ноября 2019 07:26
скачал у вас VLC всё работает, пользуюсь около недели уже
21 ноября 2019 19:57 для
Полностью поддерживаю! у меня тоже отлично работает!
5 октября 2019 04:16
Отличный проигрыватель, спасибо за возможность бесплатного скачивания!
9 октября 2019 07:34
вообще крутые!!!
Запись экрана
VLC Media Player также работает как средство записи экрана для вашего рабочего стола.
Возможности ограничены, однако он будет работать нормально для базового использования.
VLC автоматически запишет весь ваш рабочий стол.
Это может быть проблемой, если у вас несколько мониторов и вы хотите снимать только один.
В качестве альтернативы вы можете использовать «OBS Studio» для большего количества функций и контроля.
Перейдите в «Медиа» и выберите «Открыть устройство захвата».
Установите режим захвата на «Рабочий стол» и установите частоту кадров, с которой вы хотите записывать экран.
Обычно используется 30 или 60 FPS.
Щелкните стрелку внизу и выберите «Преобразовать».
Либо выберите предустановку из раскрывающегося списка, либо создайте настраиваемую предустановку.
MP4 — наиболее часто используемый формат.
Нажмите «Обзор», чтобы выбрать имя файла и место для вашей записи.
Подтвердите свои настройки, нажав кнопку «Пуск» внизу.
Ваш экран автоматически начнет запись.
Когда вы закончите запись, вы можете использовать кнопку остановки в VLC, чтобы завершить запись.





