Три способа восстановления sd карт памяти
Содержание:
- Программа для восстановления данных
- Форм-факторы
- Программы для восстановления накопителя
- Способы реанимирования карт памяти microsd
- Поиск утилиты восстановления для конкретного производителя
- Восстановление MicroSD разных производителей
- Консоль, Diskpart и Flashnul
- Как восстановить данные с MicroSD карты
- Как восстановить удаленные фото, видео, документы и т.Д. с SD-карты
- Программы для восстановления MicroSD
- Как восстановить данные на съёмном диске Микро СД:
- Итог
Программа для восстановления данных
Существует множество программ, которые позволяют восстановить удаленные данные. В большинстве случаев они универсальные – подходят для HDD и SSD дисков, флешек, SD-карт
Чтобы повысить шансы успешного выполнения процедуры, важно исключить запись информации после удаления файлов
Разберем процесс пошагово на примере двух наиболее эффективных утилит.
Использование Easy Recovery
Инструкция по восстановлению данных с SD-карты:
Запустить установочный пакет и следовать инструкциям.
Подключить карту памяти к компьютеру и запустить программу.
На начальном окне выбрать тип носителя «Карты памяти», нажать «Продолжить».
На шаге №3 указать операцию – восстановление данных. В нижней части окна поставить галочку напротив типа файловой системы, обычно это FAT.
Система выполнит сканирование и отобразит список найденных документов. Слева будет отображено дерево папок, кликом правой кнопки вызывается контекстное меню, где требуется выбрать команду «Сохранить как…».
Указать место для сохранения на жестком диске компьютера.
Восстанавливаемые данные можно записывать только на альтернативный накопитель. Если провести сохранения на ту же SD-карту, часть данных сотрется навсегда.
Использование R-Undelete
Разработчики предлагают бесплатную программу для восстановления файлов с флешки, обладающую высокой эффективностью. Версия утилиты для домашних пользователей работает без ограничений только с файловой системой FAT. Если есть необходимость вернуть файлы, удаленные с жесткого диска (формат NTFS), придется заплатить деньги.
Пошаговая инструкция по восстановлению данных:
Для фотографий существует возможность предпросмотра. Для этого потребуется в нижней части окна переключить режим просмотра на «Tiles».
Клик по иконке лупы открывает область ввода, куда можно вписать название документа.
Если удаленные файлы не были найдены, потребуется воспользоваться функцией «Deep scan». Она запускается по клику на одноименную кнопку, расположенную в нижнем правом углу. В зависимости от производительности ПК, глубокий поиск может занять много времени.
Следующим этапом восстановления MicroSD карты станет выбор файлов. Необходимо сделать клик слева от имени документа, появится зеленая галочка.
Выбрать способ сохранения:
2. Все документы восстанавливаются согласно структуре, которая существовала на карте памяти. Поставить отметку на пункте «to folder structure».
Нажать кнопку «Recover», на которой написано количество файлов для восстановления и их объем.
После завершения операции программа откроет папку проводника, куда были сохранены все документы.
Можно закрывать программу или перейти на вкладку «Disks», чтобы повторить процедуру в отношении другой карты памяти.
Форм-факторы
Еще один важный параметр карт памяти – это форм-фактор. Здесь выделяют 3 основных типа – SD, miniSD и microSD. Накопители SD имеют наибольший размер (24×32×2,1 мм). Их зачастую используют в фотоаппаратах, видеорегистраторах и видеокамерах, а также другой крупной портативной технике. Карты среднего размера – это miniSD (20×21,5×1,4 мм). Они применяются в некоторых смартфонах, mp3-плеерах и т.д. Сегодня этот формат утратил свою популярность и стал применяться все реже.
Для миниатюрных устройств был специально разработан форм-фактор microSD (11x15x1 мм). Эта карта самая маленькая из перечисленных. Для совместимости с другими устройствами существуют специальные адаптеры, позволяющие microSD и miniSD карты вставлять в слот для накопителя SD, хотя при наличии последнего лучше все же использовать полноразмерный носитель, так как он будет работать быстрее. Скоростные флешки форм-фактора miniSD и microSD того же объема стоят значительно дороже.
Программы для восстановления накопителя
Если ОС просит отформатировать флешку перед записью, то для решения проблемы лучше воспользоваться софтом, который поможет сохранить имеющиеся на ней данные. Большинство приложений бесплатные или предлагают воспользоваться пробным периодом. Лучшие программы для форматирования microsdследующие:
- D-Soft Flash Doctor. Утилита помогает восстановить накопитель и создать его образ для последующей записи на исправный диск. Интуитивно понятный интерфейс не вызовет трудностей у пользователя.
- EzRecover. Поможет, если карта памяти не форматируется или в информации к ней указано, что объем равен 0 Мб. Процесс запускается нажатием кнопки Recover. Способна распознать только поврежденный накопитель и подключиться к нему даже в том случае, когда он не определяется операционной системой.
- JetFlash Recovery Tool. Программа форматирования SD карт и USB накопителей. Имеет стандартный набор инструментов. Разработана для накопителей только определенных брендов. Совместима с Windows 10 и более старыми версиями. Меню состоит из 2 кнопок — «Старт» и «Выход». Автоматически выбирает лучший метод проведения разметки с учетом ситуации.
- MiniTool Partition Wizard. Универсальный инструмент для работы с жесткими дисками и съемными носителями. С ее помощью можно разделить карту памяти на несколько логических дисков. MiniTool Partition Wizard — находка для тех, кто интересуется, как отформатировать флеш на Андроиде. Причина в том, что эта утилита одна из немногих поддерживает файловую систему ext2,3,4 (Linux).
- SD Formatter 4.0. Создана специально для тех случаев, когда не форматируется флешка на телефонах и фотоаппаратах. Программа также будет полезной при работе с накопителем, подсоединенным через USB без переходника или кардридера. Поддерживает Mac OS. Перед тем как форматировать карту этой утилитой, следует установить драйвер. При помощи этой программы нельзя произвести разметку защищенных паролем накопителей.
- Format USB Or Flash Drive Software. Приложение дублирует функционал встроенного в ОС Windows сервиса, но распознает накопитель, даже если он не отображается в разделе «Мой Компьютер». В работе использует стандартные алгоритмы. Частично русифицирована. Хоть и предоставляет возможность бесплатного пользования, настойчиво предлагает купить лицензию.
Утилиты с ограниченными возможностями, которые могут быть полезны в отдельных случаях:
- AlcorMP. Предназначена для форматирования флешки с контроллерами Alcor.
- Format Utility For Adata Flash Disk. Исправляет ошибки на USB накопителях A-Data.
- Kingston Format Utility. Восстанавливает флешки одноименной фирмы.
Способы реанимирования карт памяти microsd
В зависимости от причины удаления данных с карты памяти microsd в целях реанимирования могут использоваться:
- специальные программки (R.Saver, R-Studio, Recuva и др.);
- аппаратное вмешательство;
- механическое восстановление самой карты памяти.
Программы для реанимирования утерянной информации
Успешность восстановления флешки микро сд во многом зависит от применяемой программы-реаниматора. В интернете таких программ очень много. Большинство из них работают по одинаковому принципу. Поэтому, разобравшись с одной утилитой, вы без труда сможете осилить и другие. В качестве примера рассмотрим, как восстановить утерянные с microsd данные с помощью популярной программы R.Saver.
Данная утилита считается одной из наилучших в своем роде, что обусловлено ее многофункциональностью, эффективностью и простотой использования. R.Saver позволяет восстановить доступ не только к случайно удаленным или зараженным файлам, но и к полностью отформатированной карте микро сд.
Для реанимирования утерянных с флешки данных необходимо:
- Скачать и разархивировать программу R.Saver. Инсталлировать ее на компьютер не нужно, так как в архиве размещены все требуемые данные, в том числе и исполняемый файл.
- Подключить карту памяти microsd к ПК через специальный переходник (картридер), совместимый с данным носителем информации.
- Запустить R.Saver. Главное окно программы разделено на две колонки: в правой показаны все подключенные к компьютеру устройства хранения данных, а в левой – основная информация о них.
- Выделяем нашу флешку microsd и запускаем процесс сканирования с помощью соответствующей кнопки.
- Включится процедура реконструкции карты памяти. Ее длительность напрямую зависит от емкости носителя микро сд. Например, для сканирования флешки объемом 8 Гб нужно потратить около 15 мин.
- После завершения поиска откроется окно с найденными данными. Вам нужно выделить требуемый элемент или несколько элементов и нажать «Сохранить выделенное».
- Последним этапом является выбор места, куда будет сохраняться восстановленная информация.
Восстановление данных аппаратными средствами
Программа R.Saver и подобные утилиты подходят для реанимирования данных с исправных microsd носителей. А что же делать с поврежденными картами? Восстановить пропавшие файлы и папки с неисправной карты памяти микро сд будет значительно сложнее, однако при точном следовании инструкции даже из такой ситуации есть выход.
Все флешки микро сд оборудованы микроконтроллерами, работой которых управляют специальные программки. Со временем они начинают сбоить и могут вовсе слететь. Это приводит к выходу карты из строя.
В этом случае для реанимирования носителя информации (перезаписи управляющей программы) вам потребуется:
- Узнать модель контроллера (название и серийный номер). Эти данные находятся на корпусе микроконтроллера. Для их считывания нужно разобрать корпус флешки. Это можно сделать каким-либо острым предметом (например, ножиком).
- Через базу данных iFlash посмотреть, какой утилитой управляется микроконтроллер для вашей карты. Данная информация прописана в столбце «Утилита» (UTILS).
- Скачать с интернета нужную программу и с ее помощью восстановить работоспособность микроконтроллера.
- Восстановить файлы с помощью одной из программ-реаниматоров.
Для исправления механического повреждения карты памяти микро сд лучше отнести ее в мастерскую, так как в домашних условиях без наличия специфического оборудования (паяльника с тонким жалом для микросхем, увеличительного стекла и т.п.) выполнить ремонт будет очень сложно. Однако услуги специалиста являются платными, поэтому подумайте, действительно ли информация, размещенная на флешке, стоит того, чтобы за нее платить.
Поиск утилиты восстановления для конкретного производителя
Программы, указанные выше, считаются универсальными для всех видов флешек и карт памяти. Однако среди специалистов бытует мнение, что для каждого производителя, например, Kingston или Silicon Power, лучше использовать те программы, которые смогут взаимодействовать с их контроллером.
Для поиска подходящей утилиты необходимо выяснить значения VID и PID вашей флешки.
- Запускаем Диспетчер устройств.
- Среди контроллеров универсальной последовательной шины USB находим ваш накопитель.
- Открываем Свойства карты памяти или флешки, вызвав контекстное меню правой клавишей.
- На вкладке Сведения выбираем из выпадающего меню пункт Коды оборудования.
- Записываем VID и PID коды для вашей флешки.
- Открываем в браузере сайт FlashBoot.ru и в соответствующие поля вводим полученные значения и нажимаем на клавишу Search.
- Среди полученного списка отыскиваем своего производителя и модель накопителя, например, Kingston DataTraveler 2.0 или Silicon Power Touch T08 .
- Последняя правая колонка даст нам название утилиты, с помощью которой можно выполнить восстановления данных.
Пожаловаться на контент
Восстановление MicroSD разных производителей
Восстановление MicroSD Transcend
Для карт MicroSD фирмы Transcend существует собственное программное обеспечение для восстановления файлов. Называется оно RecoveRx.
Эта программа учитывает индивидуальные особенности карт данного производителя и умеет выполнять свои функции намного лучше, чем все вышеперечисленные программы.
Кроме восстановления, RecoveRx умеет форматировать карту и ставит на неё пароль.
Чтобы выполнить восстановление, необходимо сделать следующее:
- Выбрать типы файлов.
- Дождаться окончания процесса и увидеть список файлов, доступных для сохранения. Сохранить нужные с помощью выпадающего меню (того, которое появляется после нажатия правой кнопкой мыши на файл).
Рис. №7. Работа RecoveRx
Восстановление MicroSD Kingston
Проблема флешек этого производителя в том, что в них, в основном, используются контроллеры Phison.
А это значит, что пользователю придётся прибегнуть к низкоуровневому восстановлению.
Остальные способы могут просто не действовать. Если описать коротко, то процесс состоит в следующем:
Рис. №8. Работа USBDeview
- Заходим на сайт flashboot.ru/iflash/ и вводим в соответствующие поля нужные параметры. В результате мы увидим список всех случаев, когда случались проблемы с этой моделью. А справа, в разделе UTILS будут программы для низкоуровневого восстановления данной модели. Пользователю нужно попробовать их все – обычно на официальных сайтах можно найти более детальные инструкции по использованию.
MicroSD Kingmax восстановление
У Kingmax тоже есть собственное программное обеспечение. Существует две программы – одна для накопителей серий U-Drive и PD-07, а вторая для Super Stick.
Их использование крайне простой – нужно вставить флешку, запустить программу и нажать на нужный накопитель.
Рис. №9. Работа Super Stick Disk Recovery Wizard
Восстановление Sandisk MicroSD
Пользователи пишут, что в случае с неисправностями накопителей Sandisk помогает только полное форматирование с помощью программ SDFormatter или – самое интересное – Formatter Silicon Power.
После этого флешка будет работать как новая. Использование программ очень простое.
В Formatter Silicon Power вообще есть только одно маленькое окно с двумя кнопками (там нужно нажать Format), а в SDFormatter есть больше опций, но всё равно достаточно будет нажать на кнопку Format.
Рис. №10. Работа Formatter Silicon Power и SDFormatter
Smartbuy MicroSD восстановление
Работе с флешками этого производителя свойственен один интересный момент – если флешка не работает, можно просто подождать, вплоть до нескольких лет, и она после этого снова будет работать.
Если ждать не хочется, что нужно пробовать все программы для восстановления, которые только получится найти.
Хорошо помогает DiskInternals Uneraser.
Это приложение имеет вид обычной папки.
Выбрав носитель, нужно нажать на кнопку Recover вверху, дождаться окончания процесса и увидеть список файлов, которые можно восстановить.
Рис. №11. Работа DiskInternals Uneraser
Qumo MicroSD восстановление
MicroSD фирмы Qumo славятся тем, что они просто внезапно «умирают». Однажды они перестают работать, и после этого увидеть в них хоть какие-то признаки жизни будет весьма проблематично.
Некоторые пользователи советуют использовать вышеупомянутые программы R-Studio и CardRecovery. Но далеко не во всех случаях они будут эффективными.
Есть специальные компании, которые занимаются восстановлением «мёртвых» флешек аппаратными методами, но такие услуги стоят недешево, и обычно дешевле получается приобрести новый накопитель.
Восстановление A-Data MicroSD
В данном случае тоже большинство программ не помогают. Лучше всего с флешками A-Data работает Paragon Partition Manager Free.
Сначала в этой программе необходимо выполнить форматирование (кнопка Format Partition в главном меню), а потом создать новый пустой раздел (Create new partition).
Рис. №12. Paragon Partition Manager Free
Oltramax MicroSD восстановление
В этом случае тоже хорошо помогает полное форматирование с помощью SD Card Formatter. В некоторых случаях удаётся восстановить работоспособность накопителя с помощью ALCOR MP.
Консоль, Diskpart и Flashnul
Иногда отформатировать SD карту не удается из-за того, что загруженные на нее файлы заняты каким-либо процессом. Это объясняется тем, что Windows не разрешает удалить такие документы, чтобы не нарушить работу системы. В таком случае форматирование карты памяти возможно через консоль или команду Diskpart. Для первого варианта необходимо выполнить следующие действия:
- Нажать комбинацию клавиш Win+R.
- В открывшемся окне ввести: diskmgmt.msc.
- В появившемся менеджере управления дисками отыскать необходимую флешку, нажать на ней правой кнопкой мыши и выбрать пункт «Форматировать».
- Вызов команды Diskpart происходит через командную строку (Win+X). Далее нужно:
- В поле для ввода написать: diskpart.
- В открывшемся окне ввести: list disk. После этого будет доступен к просмотру список всех накопителей.
- Найти карту памяти, рядом ввести команду: select disk 1.
- Для выбранного накопителя прописать команду: attributes disk clear readonly.
- Чтобы выйти из сервиса нужно нажать Exit, затем можно пробовать отформатировать карту памяти видеорегистратора или любого другого гаджета заново.
Flashnul — утилита для форматирования SD, которая может протестировать съемный накопитель
С ней стоит работать очень осторожно, поскольку приложение может повредить информацию на других дисках. Форматирование флеш-карты с помощью Flashnul можно провести следующим образом:
- Распаковать архив с программой;
- В командной строке прописать путь к приложению. Например, если утилита была распакована на диске D, то нужно ввести: cd D:\flashnul. После этого пользователь окажется в каталоге с папкой программы и должен будет определить карту памяти;
- В строке сделать запись: flashnul -p. Запомнить букву, обозначающую флешку;
- Ввести команду: flashnul X: -F, где X — соответствующая форматируемой карте буква;
- Далее нужно запустить тест контроллера на ошибки командой flashnul X: -l;
- После проделанной работы отформатировать карту памяти microsd можно через консоль управления.
Как восстановить данные с MicroSD карты
С исчезновением файлов с карт памяти microsd, установленных в фотоаппаратах, планшетах и других гаджетах, сталкивались многие. Это может случиться при физическом повреждении носителя информации, неполадках в программном обеспечении, вирусной атаке или случайном удалении информации самим пользователем. Зная причину сбоя, вы сможете восстановить пропавшие данные с максимальной эффективностью.
Внимание! При обнаружении даже малейших сбоев в работе флешки рекомендуется сразу же выполнить резервное копирование важных данных и только после этого разбираться с возникшей проблемой. Если же сохранить информацию в надежном месте вы не успели, нужно вынуть носитель микро сд с гаджета и ни в коем случае не записывать на него новую информацию
Это обусловлено тем, что при записи (пересохранении) новые файлы могут полностью затереть остатки старых. В таком случае шансы на их успешное восстановление резко уменьшаются
Если же сохранить информацию в надежном месте вы не успели, нужно вынуть носитель микро сд с гаджета и ни в коем случае не записывать на него новую информацию. Это обусловлено тем, что при записи (пересохранении) новые файлы могут полностью затереть остатки старых. В таком случае шансы на их успешное восстановление резко уменьшаются.
Как восстановить удаленные фото, видео, документы и т.Д. с SD-карты
Если Вы оказались в ситуации, когда с Вашей SD-карты исчезли важные снимки, существующие в единственном экземпляре, Вы, конечно же, решите испробовать любые способы их восстановления. Предлагаем Вам, прежде всего, обратиться к самой надежной и отлично зарекомендовавшей себя в восстановлении данных любого типа программе. Представляем Вам UltData — Windows Data Recovery – инструмент, способный оперативно помочь Вам в этой и многих других ситуациях. Данная утилита способна восстановить удаленные, отформатированные и даже поврежденные фото с любого подвида карты памяти: SD-карты стандартного размера, mini- и microSD. Кроме этого, программа может восстанавливать файлы не только с карты памяти, но и с жесткого диска компьютера или ноутбука, USB-накопителя и различных других съемных носителей.
Этот программа отличается многими выгодными характеристиками, которые дают ей преимущество перед другими программами подобного типа:
- Утилита способна восстановить не только фотографии, но более 500 различных типов файлов, включая видео, аудио, смс, игры, офисные документы различных текстовых форматов, электронные письма, файлы системы и многое другое.
- Восстановление в данной программе возможно с любого рода носителя информации, причем даже с поврежденного.
- Программа предлагает два вида сканирования файлов на носителе: быстрый режим и глубокий режим (занимает дольше времени и проводит более глубокую проверку, рекомендуется к использованию в ситуациях, когда при быстром сканировании нужные файлы не были обнаружены).
- В программе доступна опция предварительного просмотра данных, обнаруженных при сканировании, чтобы Вы могли проверить файлы и выбрать, какие из них следует восстановить.
- В целях сохранности данных файлы восстанавливаются на компьютер или ноутбук по указанному Вами пути.
- Утилита поддерживает операционные системы Windows и Mac.
- Интерфейс программы достаточно прост и будет понятен даже начинающему пользователю.
- Перед приобретением лицензии программу можно испробовать с помощью загрузки бесплатной пробной версии.
Итак, если Вас интересует, как восстановить фото с карты памяти с помощью инструментом, следуйте нашей инструкции, приведенной ниже. Для успешного проведения процесса восстановления Вам понадобится компьютер или ноутбук, установочный файл программы, загруженный с официального сайта компании-разработчика и десять минут времени.
Шаг 1Установите программу на Ваш компьютер или ноутбук. Запустите утилиту UltData-Windows Data Recovery. Подключите карту памяти к ПК с помощью картридера.
Шаг 2Выберите исходное место для восстановления данных в разделе «Внешние жесткие диски». Затем нажмите кнопку «Скан».
Шаг 3Программа начнет сканирование выбранного носителя и по завершении процесса представит Вам перечень обнаруженных файлов, которые можно отсортировать по пути сохранения, дате создания или типу файла. Поставьте галочки у тех фотографий, которые Вы хотели бы восстановить, и нажмите кнопку «Восстановить», расположенную в правом нижнем углу окна.
Шаг 4В следующем окне укажите место для сохранения отобранных снимков на компьютере и нажмите «ОК». Через пару минут снимки будут восстановлены по указанному пути и доступны для просмотра и иных действий.
Как избежать потери фото на SD-карте?
Для того чтобы увеличить срок службы Вашей карты памяти и избежать потери важных данных, в частности, фотографий, крайне важно соблюдать определенные правила эксплуатации SD-карты. Мы составили для Вас краткий перечень полезных рекомендаций
Программы для восстановления MicroSD
CardRecovery
Данная программа прекрасно справляется с восстановлением фотографий, видео и аудиоконтента с накопителей информации.
К сожалению, обычные файлы она не восстанавливает, поэтому и предназначена она только для тех флешек, которые используются в мобильных телефонах, фотоаппаратах и плеерах.
Как использовать CardRecovery :
- Скачиваем программу по этой ссылке. Запускаем её, читаем приветствие и жмём Next.
- Выбираем флешку в разделе Drive letter, тип устройства в разделе «Camera Brand and File type» (там же ставим галочки напротив тех типов файлов, которые будут восстанавливаться) и папку, куда будут сохранены восстановленные файлы в разделе Destination Folder. Жмём Next.
- Ждём окончания процесса восстановления. Жмём Next.
- Видим список восстановленных файлов. Ставим галочки возле тех, которые хотим сохранить. Жмём Next в последний раз. Процесс закончен.
Рис. №1. Работа CardRecovery
PC Inspector Smart Recovery
Это уже намного более функциональная программа, которая восстанавливает практически все доступные сегодня типы файлов.
Она работает как для несъемных жёстких дисков, так и для съёмных носителей. Чтобы ею воспользоваться, необходимо сделать следующее:
- Скачать программу по этой ссылке. Открыть её.
- В стартовом окне выбрать пункт «Восстановление логических файлов». Возможно, потребуется нажать на вкладку с зелёной стрелкой вверх слева.
- Дальше нужно выбрать нужный диск на одной из вкладок (он может быть и среди логических дисков). Нажать на галочку справа.
Подсказка: Узнать букву и название флешки в Windows можно в «Моем компьютере» («Компьютер», «Этот компьютер» в зависимости от ОС).
- Выбрать начальный и конечный сектор. Сделать это нужно так, чтобы размер сканирования соответствовал размеру носителя. Нажать на галочку слева.
- Дальше увидим список всех файлов. Зелёным обозначены те, что можно восстановить, а жёлтым – те, что не требуют восстановления. После этого нужно нажать на иконку дискеты слева.
Рис. №2. Работа PC Inspector Smart Recovery
R-Studio
На официальном сайте пишут, что на сегодняшний день — это самое «исчерпывающее» программное обеспечение для восстановления файлов.
Пользователи не сопротивляются этому выводу. Чтобы восстановить данные с помощью R-Studio необходимо сделать следующее:
- Скачать программу (вот ссылка) и запустить её.
- В разделе Drivers следует нажать на носитель, с которого будут восстанавливаться данные. В разделе Properties будут отображены его свойства.
- Дальше в разделе Folders отобразятся папки, а в разделе Contents — файлы в этой папке. Чтобы их восстановить, нужно нажать на кнопку Recover на верхней панели окна программы.
Рис. №3. Работа R-Studio
Easy Recovery
Многие специалисты говорят о том, что это действительно хорошая программа для восстановления файлов. Проверить это можно только одним способом:
- Скачать бесплатную версию программы по этой ссылке и запустить её.
- В стартовом окне жмём «Продолжить». В следующем выбрать «Карты памяти».
- Ещё раз нажать «Продолжить». Выбрать «Восстановление данных» и внизу поставить галочку напротив файловой системы этого носителя.
- Ещё раз нажать «Продолжить». Дождаться окончания сканирования удалённых файлов и окна с отчетом о списке удалённых файлов и папок. На каждом можно нажать правой кнопкой мыши и выбрать пункт «Сохранить как…».
Рис. №4. Easy Recovery
Flash Memory Toolkit
Это очень многофункциональная программа.
Она помимо восстановления, может также выполнять функции тестирования, уничтожения конфиденциальной информации, резервное копирование и получения детальной информации об устройстве.
Чтобы восстановить данные, нужно всего лишь выбрать флешку в разделе Device, нажать на пункт File Rеcovery в меню слева и последовать всем инструкциям программы.
Скачать программу можно здесь.
Как восстановить флешку Transcend? Инструкция
Иногда восстановление флешки MicroSD с помощью вышеперечисленных программ происходит не так гладко, как того хочется – могут возникать некоторые проблемы.
Рассмотрим самые распространённые из них.
вернуться к меню
Это интересно: Возвращаем доступ к странице в инстаграм – все способы восстановления аккаунта — познаем во всех подробностях
Как восстановить данные на съёмном диске Микро СД:
Самый оптимальный и удобный способ сделать восстановление фото, видео или иных данных с флешки — воспользоваться специализированной утилитой. Я расскажу о двух самых, на мой взгляд, лучших из них. К сожалению, обе платные. Но покопавшись на торрент-трекерах Вы сможете найти репак, вылеченных от жадности.
Первая программа, позволяющая осуществить чтение «сырых» данных RAW с MicroSD флешки — Ontrack EasyRecovery. Эта отличная утилита умеет восстанавливать файлы практически на любых носителях из разделов файловых систем FAT и NTFS. При этом «ИзиРековери» умеет реставрировать документы, созданные в программах Microsoft Outlook, Access, Excel, PowerPoint и Word.
После запуска программы в списке типов носителей выбираем «Memory Device»:
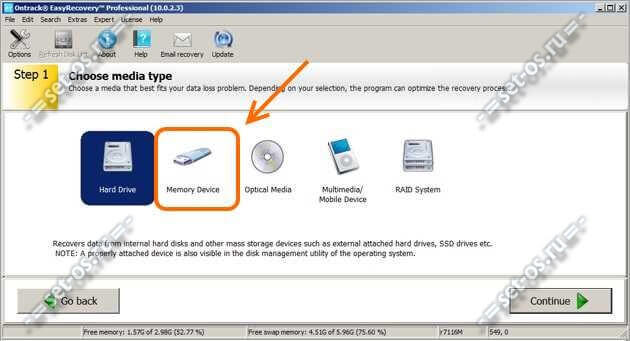
Кликаем на кнопочку «Continue» и переходим к шагу 2. Здесь надо будет выбрать свою флеш МикроСД карту:
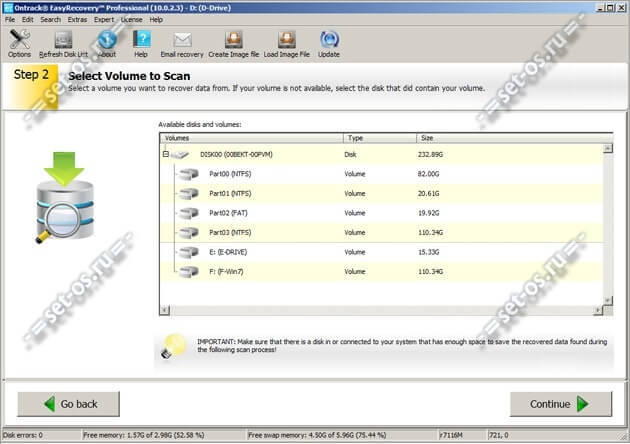
На третьем шаге выбираем восстановление удалённых файлов «Deleted File Recovery»:
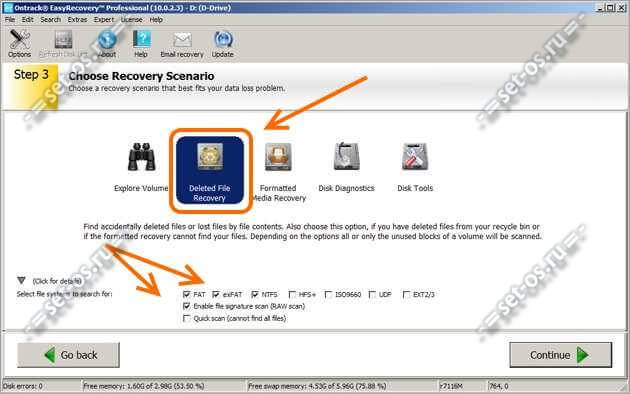
Обратите внимание, что внизу окна надо выбрать используемую на съёмном носителе файловую систему — FAT или NTFS. Так же обязательно поставьте галочку «Enable File Signature Scan (RAW Scan)»
Ну а дальше будет запущена процедура сканирования, которая может занять весьма много времени. По завершению своей работы, программа EasyRecovery выдаст все найденные аудио, фото и видео файлы, которые ей удалось восстановить с карточки памяти:
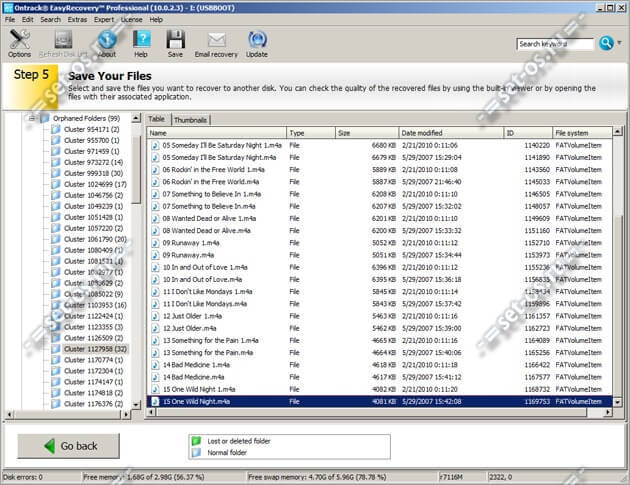
Вторая, не менее удобная и тоже очень-очень популярная программа для восстановления данных с карт памяти Micro SD и SDHC — это R-studio.
Для того, чтобы вернуть назад удалённые с флешки файлы, надо в главном окне программы выбрать съёмный диск и кликнуть на нём правой кнопкой мыши:
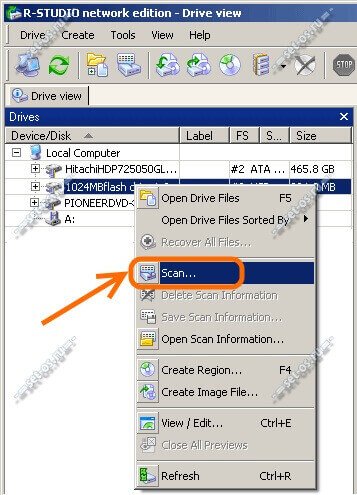
В появившемся меню выбираем пункт «Scan». В ответ получим вот такое окно:
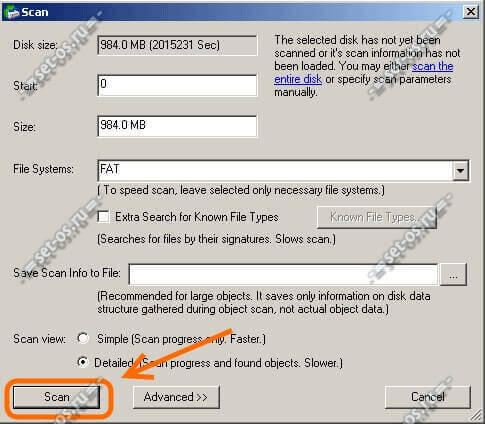
Проверьте чтобы была правильно выбрана файловая система накопителя и нажмите кнопку «Scan».
Теперь надо запастись терпением. Программа Р-Студио просканирует всю флешку «от и до», но на это может уйти немало времени.
По завершению сканирования Вы получите вот такое оповещение:
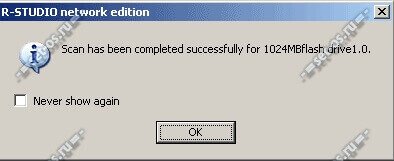
После этого в правой части окна будет папка Recognized. Разворачиваем её. Внутри будет много папок, внутри которых будут восстановленные файлы:
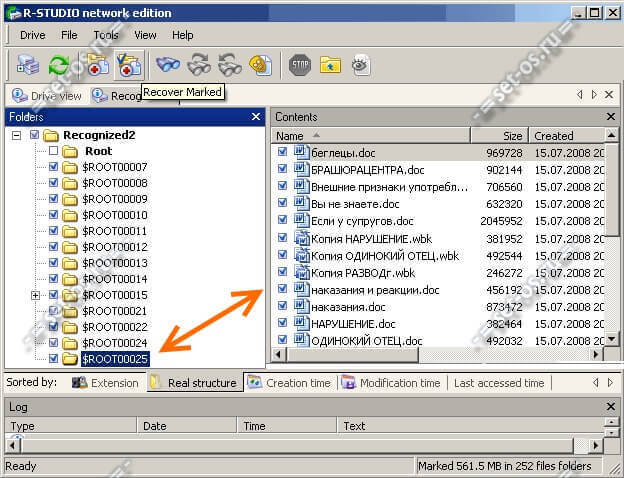
Ещё одна неплохая утилита для работы с данными на картах памяти Микро SD (да и не только;)) — Easy Drive Data Recovery. Эта программа от российских разработчиков. Полная лицензия стоит 795 рублей, что относительно недорого. Плюс ещё есть триал-версия и если надо восстановить отформатированную микро флешку microsd единожды, то этого вполне хватит. После запуска утилиты оптимальнее всего воспользоваться мастером поиска файлов:
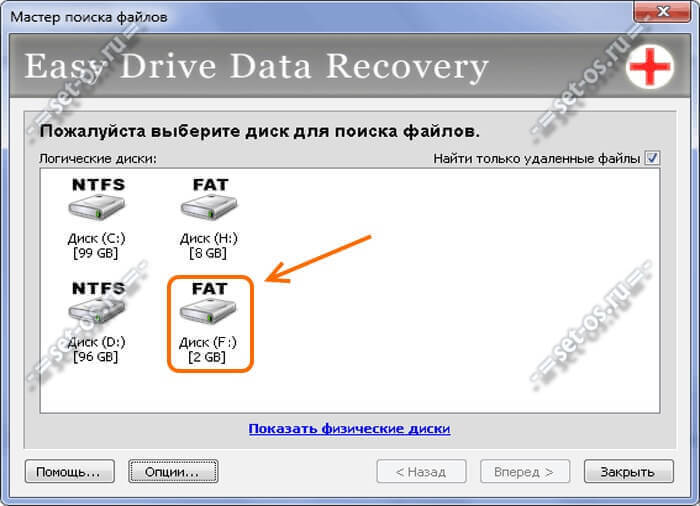
Выбираем свою флешку и идём далее. Теперь надо выбрать каталог в который будут сохранены восстановленные данные:
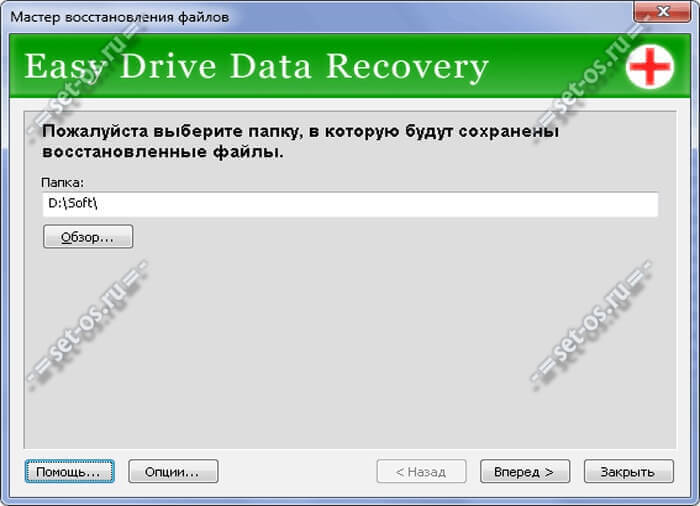
После этого будет запущено сканирование диска и поиск файлов, по завершению которого Вы получите список файлов, которые программа смогла вернуть обратно.
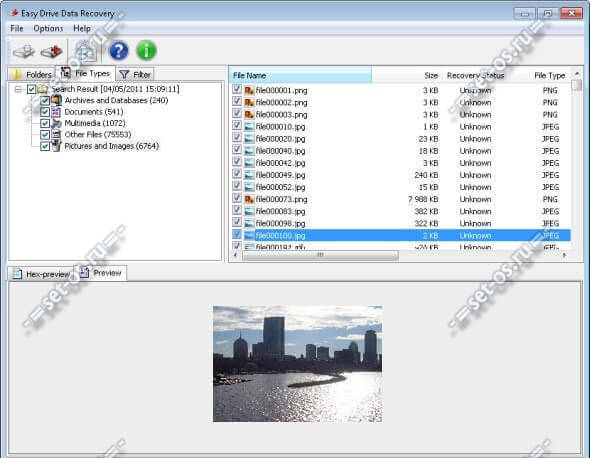
Как показала практика, если ни одной из приведённых выше программ Вам не удалось восстановить удалённые данные с карты памяти формата Micro SD или SDHC, то скорее всего это не получится сделать никаким иным способом. Чаще всего этот факт говорит о том, что сам съёмный диск повреждён и считать с него информацию не получится.
Итог
Любой твёрдый электронный носитель информации способен дать сбой в самый неподходящий момент. Чтобы не растерять сохранённые на нем файлы действуйте оперативно. Ни в коем случае нельзя записывать новые фото и видео поверх предыдущей информации. В противном случае это повлечёт за собой утерю старых важных файлов.
Данные с карты, только что прошедшей глубокое форматирование, подлежат восстановлению специальными платными программами в сервисных центрах. Быстрое форматирование относиться к данным более щадящим способом. Восстановить их сможет и обычный пользователь.
После того, как данные с карты восстановлены, нужно обязательно проверить её на исправность. Повторная запись изъятых файлов на повреждённый носитель приведёт к их неизбежной утере!
Все модели смартфонов «грешат» тем, что сильно греются во время записи видео. Слот для мини-памяти часто бывает расположен возле процессора, поэтому карта может просто расплавиться. Целесообразной станет покупка двух носителей по 32 Гб, чем одной на 64 Гб. Последовательно используйте две карты меньшего объёма и вам не придётся спрашивать себя, о том, как восстановить фото со сгоревшей флешки.
Буду очень рад, если помог спасти не один ваш ценный файлик. Подписывайтесь на новости моего блога и рассказывайте о нём друзьям, дорогие читатели.
Всем пока!
Класснуть
Подскажите, пожалуйста, как восстановить карту памяти. Она просто в какой-то момент перестала отвечать, а на ней остались замечательные фотографии.
Флэш память позволила сделать накопители компактными и ёмкими одновременно. Буквально за несколько лет производители проделали путь от формата SD, размером 32×24 мм, до миниатюрного Micro-SD, 11×15 мм. Теперь такие накопители можно увидеть и в ноутбуке, и планшете, и смартфоне. Поэтому и вопросы, связанные с ними, объединяют сегодня практически всех владельцев мобильных устройств. Почему же может произойти потеря данных на SD-карте, и что делать в таком случае?






