Восстановление поврежденного файла excel
Содержание:
- Содержание:
- Как восстановить несохраненный или перезаписанный файл Microsoft Excel
- Настройка автосохранения, как превентивная мера
- Восстановление несохраненной книги Excel
- Восстановление данных
- Восстановление данных
- Как восстановить несохраненный файл в Excel?
- Назад, в будущее
- Метод третий: Восстановить предыдущие версии из «Истории файлов»
- Особенности восстановления документов в Excel 2010
- Использование снапшотов в Excel
Содержание:
- Восстановление несохраненных файлов встроенными средствами.
- Восстановление перезаписанных файлов.
- Как настроить облачное хранилище «OneDrive» в Microsoft Excel?
- Восстановление утерянных данных RS Office Recovery.
Microsoft Excel является одним из компонентов комплекса офисных программ Microsoft Office. Данный пакет пользуется большой популярностью среди пользователей, поскольку его функционал позволяет выполнять множество действий вроде создания электронных документов, таблиц, презентаций, баз данных и т.д. Нередко Microsoft Office используется для работы или создания важных файлов, хранящих ценную информацию.
К сожалению, Microsoft Office, как и сама операционная система, может давать сбои и ошибки. При возникновении таких обстоятельств текущие файлы, над которыми велась работа, бесследно исчезают, принуждая пользователя выполнять всю работу снова. Ниже мы рассмотрим основные способы восстановления утерянных файлов, а также приведем пример правильной настройки программы, которая сможет обеспечить безопасность данных в случае возникновения непредвиденных ошибок.
Как восстановить несохраненный или перезаписанный файл Microsoft Excel
Файл Microsoft Excel не сохранился или был перезаписан пустым документом? Не беда, ведь его можно быстро восстановить встроенными средствами или при помощи специализированных программ.
Шаг 2. В открывшемся меню, опускаемся в нижнюю часть левого меню и выбираем пункт «Параметры»
.
Шаг 3. Выбрать пункт «Сохранение»
и в открывшемся меню поставить галочки
возле пунктов «Автосохранение каждые»
и «Сохранять последнюю автосохраненную версию»
. Помимо этого, здесь можно выбрать интервал сохранения
, а также место, где будут храниться данные для восстановления файлов.
После настройки автосохранения, файлы можно будет восстановить при запуске Microsoft Excel, перейдя во вкладку «Открыть»
, выбрав пункт «Последние»
и «Восстановить несохраненные книги»
.
Настройка автосохранения, как превентивная мера
По умолчанию документ Эксель автоматически сохраняется каждый 10 минут. Однако за это время можно внести в файл много важных исправлений, поэтому чтобы наверняка обезопасить себя от необходимости заново выполнять сделанную работу, рекомендуется установить время создания копии на минимальное значение.
- Нажмите на кнопку Office, чтобы открыть главное меню офисного приложения. Зайдите в «Параметры Excel».
- Перейдите в раздел «Сохранение». Первая строка – формат сохранения. Оставьте её без изменений.
- Ниже вы увидите параметр «Автосохранение каждые». Поставьте минимальное значение – 1 минута.
На старых офисных компьютерах частое автосохранение может привести к тому, что приложение начнет тормозить. На новых машинах создание резервной копии производится незаметно для глаз, в фоновом режиме.

Второй важный параметр – папка, в которой будут храниться данные для автовосстановления. Excel самостоятельно создает каталог в пользовательской папке на диске C.
Восстановление несохраненной книги Excel
Способ 1: восстановление несохраненного документа после сбоя в работе
«Файл» несохраненного файла. Для себя от всяких причинам может не внимательны в следущий вставьте адрес в изменения или произойдет имя. сохранения книги на
-
изменить место хранения времени еще может после экстренного отключения Кроме того, в WordЕсли функция автовосстановления включена,После того, как книга вручную. Конечно, данный«Дата изменения». Кликните по пункту того, чтобы произвести неприятных неожиданностей. Там успеть сохранить данные. раз. А сейчас,
-
адесную строку, энтер, сбой.Если Вы не хотите Вашем компьютере. нового файла. встречаться название SkyDrive. компьютера. В данном можно сравнивать версии, вы можете автоматически
- открылась, сохраняем её вариант не так. После того, как«Последние» процедуру сохранения, жмем же можно при Прежде всего, это мне очень жаль,
и увидите данныеОткройте Excel 2013. При
Способ 2: восстановление несохраненной книги при закрытии файла
использовать службу OneDrive,Введите имя файла, затемНе забывайте сохранять измененияСуществуют два способа сохранения уроке Вы научитесь нажав сохранять версии файла на диске тем удобен, как предыдущий нужный файл выбран,. Там нажмите на на иконку в желании сделать чаще могут вызвать сбои что так получилось автовосстановления
-
обнаружении автоматически сохраненных то, вероятно, расстроитесь, нажмите Сохранить. при создании новой книги в Microsoft сохранять файлы ExcelСравнить во время работы же способом, о способ, но, тем жмем на кнопку
кнопку виде дискеты в периодичность автоматического сохранения в подачи электропитания, у вас.Алексей кренвальк версий файла появится так как онаКнига будет сохранена. При книги или при Excel: Сохранить и как на локальномвместо с ним. Восстановление котором уже говорили
-
не менее, в«Открыть»«Восстановить несохраненные данные» верхнем левом углу документа (по умолчанию программные и аппаратныеИгорь а: Пару недель назад, область Восстановление документов. выбрана по умолчанию дальнейшем редактировании книги, внесении изменений в Сохранить как. Данные компьютере, так иВосстановить файла зависит от выше. некоторых случаях, например,
-
.. Она располагается в окна программы. 1 раз в неисправности. Также бывают: Office_Documents_Rescue_Professional_v4.5-Русская весия Попробуй был в подобнойОткройте восстановленный файл. Книга в качестве места можно снова нажать существующий файл. Своевременное опции работают схожим
- в облачном хранилище. времени его сохранения.Можно также просто перейти при повреждении функционалаПосле этого в Экселе самом низу левойОткрывается окно сохранения книги. 10 минут). случаи, когда неопытный может чаго…
ситуации и не будет восстановлена. для сохранения файлов команду Сохранить, чтобы
Способ 3: Ручное открытие несохраненной книги
сохранение зачастую предотвращает образом, за исключением OneDrive, а такжеНажмитеОткройте файл, с которым в директорию хранения программы, именно он открывается выбранная книга. половины окна. Выбираем место расположенияУрок: пользователь при закрытии
-
Heaven rice мог решить проблемуПо умолчанию Excel автоматически Excel. Если Вам сохранить изменения. потерю Вашей работы.
- некоторых различий. устанавливать требуемые параметрыФайл вы работали.
является единственно возможным Но, несмотря наСуществует и альтернативный путь. файла, при необходимостиКак настроить автосохранение в файла в диалоговом: В 2007-м офисе сразу. Однако уже сохраняет книгу каждые неудобно каждый разСохранить книгу можно просто Обязательно запоминайте, кудаСохранить автосохранения.
- >Выберите проводник Windows. Это для восстановления данных. то, что она Находясь во вкладке
меняем его название Excel окне вместо того, функция восстановления покрашеных вчера случайно наткнулся 10 минут. Если выбирать пункт Компьютер, нажав Ctrl+S на Вы сохраняете свою: При создании илиПри создании новой книгиСведенияФайл
папка под названиемЗапускаем Эксель. Переходим во
открылась, файл до«Файл» и формат. ЖмемПри аппаратном или программном чтобы сохранить книгу, (crush) файлов встроена на любопытную утилиту, документ редактировался менее Вы всегда можете клавиатуре. работу, чтобы в редактировании документа используется Excel в первую
>
lumpics.ru>
Восстановление данных
Нужно сразу заметить, что восстановить несохраненный файл можно только в том случае, если у программы включено автосохранение. Иначе, практически все действия выполняются в оперативной памяти и восстановление невозможно. Автосохранение по умолчанию включено, тем не менее, лучше, если вы проверите его состояние в настройках, чтобы полностью обезопасить себя от всяких неприятных неожиданностей. Там же можно при желании сделать чаще периодичность автоматического сохранения документа (по умолчанию 1 раз в 10 минут).
Способ 1: восстановление несохраненного документа после сбоя в работе
При аппаратном или программном сбое компьютера, или при обрыве электропитания в некоторых случаях пользователю не удается сохранить книгу Excel, над которой он работал. Что же делать?
- После того, как функционирование системы полностью восстановлено, откройте программу Excel. В левой части окна сразу после запуска автоматически откроется раздел восстановления документа. Просто выберите ту версию автосохраненного документа, которую хотите восстановить (в случае наличия нескольких вариантов). Кликните по её наименованию.

После этого на листе отобразятся данные из несохраненного файла. Для того, чтобы произвести процедуру сохранения, жмем на иконку в виде дискеты в верхнем левом углу окна программы.


На этом восстановительную процедуру можно считать оконченной.
Способ 2: восстановление несохраненной книги при закрытии файла
Если пользователь не сохранил книгу не из-за сбоя в работе системы, а только потому, что при её закрытии нажал на кнопку «Не сохранять», то восстановить вышеуказанным способом не получится. Но, начиная с версии 2010 года, в Экселе имеется другой не менее удобный инструмент восстановления данных.

- Запустите программу Excel. Перейдите во вкладку «Файл». Кликните по пункту «Последние». Там нажмите на кнопку «Восстановить несохраненные данные». Она располагается в самом низу левой половины окна.

Существует и альтернативный путь. Находясь во вкладке «Файл» перейдите в подраздел «Сведения». Внизу центральной части окна в блоке параметров «Версии» жмите на кнопку «Управление версиями». В появившемся списке выбираем пункт «Восстановить несохраненные книги».

Какой бы из этих путей вы не выбрали, после данных действий открывается список последних несохраненных книг. Естественно, что название им присвоено автоматически. Поэтому то, какую книгу нужно восстановить, пользователь должен вычислить по времени, которое расположено в колонке «Дата изменения». После того, как нужный файл выбран, жмем на кнопку «Открыть».

После этого в Экселе открывается выбранная книга. Но, несмотря на то, что она открылась, файл до сих пор является несохраненным. Для того, чтобы сберечь его, жмем на кнопку «Сохранить как», которая расположена на дополнительной ленте.

Открывается стандартное окно сохранения файла, в котором вы можете выбрать место его размещения и формат, а также изменить его название. После того, как выбор сделан, жмем на кнопку «Сохранить».

Книга будет сохранена в указанной директории. Тем самым произойдет её восстановление.
Способ 3: Ручное открытие несохраненной книги
Существует также возможность открыть черновики несохраненных файлов вручную. Конечно, данный вариант не так удобен, как предыдущий способ, но, тем не менее, в некоторых случаях, например, при повреждении функционала программы, именно он является единственно возможным для восстановления данных.
- Запускаем Эксель. Переходим во вкладку «Файл». Кликаем по разделу «Открыть».

Запускается окно открытия документа. В этом окне переходим по адресу со следующим шаблоном:
В адресе вместо значения «имя пользователя» нужно подставить наименование вашего аккаунта Windows, то есть имя папки на компьютере с пользовательской информацией. После того, как перешли в нужную директорию, выбираем тот файл черновика, который нужно восстановить. Жмем кнопку «Открыть».

После того, как книга открылась, сохраняем её на диске тем же способом, о котором уже говорили выше.
Можно также просто перейти в директорию хранения файла черновика через проводник Windows. Это папка под названием UnsavedFiles. Путь в неё указан выше. После этого, выбираем нужный документ для восстановления и кликаем по нему левой кнопкой мыши.

Файл запускается. Мы его сохраняем обычным образом.
Как видим, даже если вы не успели сохранить книгу Эксель при сбое в работе компьютера или ошибочно отменили его сохранение при закрытии, то все равно существует несколько способов восстановить данные. Главным условием для восстановления является включение автосохранения в программе.
Восстановление данных
Нужно сразу заметить, что восстановить несохраненный файл можно только в том случае, если у программы включено автосохранение. Иначе, практически все действия выполняются в оперативной памяти и восстановление невозможно. Автосохранение по умолчанию включено, тем не менее, лучше, если вы проверите его состояние в настройках, чтобы полностью обезопасить себя от всяких неприятных неожиданностей. Там же можно при желании сделать чаще периодичность автоматического сохранения документа (по умолчанию 1 раз в 10 минут).
Способ 1: восстановление несохраненного документа после сбоя в работе
При аппаратном или программном сбое компьютера, или при обрыве электропитания в некоторых случаях пользователю не удается сохранить книгу Excel, над которой он работал. Что же делать?
- После того, как функционирование системы полностью восстановлено, откройте программу Excel. В левой части окна сразу после запуска автоматически откроется раздел восстановления документа. Просто выберите ту версию автосохраненного документа, которую хотите восстановить (в случае наличия нескольких вариантов). Кликните по её наименованию.

После этого на листе отобразятся данные из несохраненного файла. Для того, чтобы произвести процедуру сохранения, жмем на иконку в виде дискеты в верхнем левом углу окна программы.


На этом восстановительную процедуру можно считать оконченной.
Способ 2: восстановление несохраненной книги при закрытии файла
Если пользователь не сохранил книгу не из-за сбоя в работе системы, а только потому, что при её закрытии нажал на кнопку «Не сохранять», то восстановить вышеуказанным способом не получится. Но, начиная с версии 2010 года, в Экселе имеется другой не менее удобный инструмент восстановления данных.

- Запустите программу Excel. Перейдите во вкладку «Файл». Кликните по пункту «Последние». Там нажмите на кнопку «Восстановить несохраненные данные». Она располагается в самом низу левой половины окна.

Существует и альтернативный путь. Находясь во вкладке «Файл» перейдите в подраздел «Сведения». Внизу центральной части окна в блоке параметров «Версии» жмите на кнопку «Управление версиями». В появившемся списке выбираем пункт «Восстановить несохраненные книги».

Какой бы из этих путей вы не выбрали, после данных действий открывается список последних несохраненных книг. Естественно, что название им присвоено автоматически. Поэтому то, какую книгу нужно восстановить, пользователь должен вычислить по времени, которое расположено в колонке «Дата изменения». После того, как нужный файл выбран, жмем на кнопку «Открыть».

После этого в Экселе открывается выбранная книга. Но, несмотря на то, что она открылась, файл до сих пор является несохраненным. Для того, чтобы сберечь его, жмем на кнопку «Сохранить как», которая расположена на дополнительной ленте.

Открывается стандартное окно сохранения файла, в котором вы можете выбрать место его размещения и формат, а также изменить его название. После того, как выбор сделан, жмем на кнопку «Сохранить».

Книга будет сохранена в указанной директории. Тем самым произойдет её восстановление.
Способ 3: Ручное открытие несохраненной книги
Существует также возможность открыть черновики несохраненных файлов вручную. Конечно, данный вариант не так удобен, как предыдущий способ, но, тем не менее, в некоторых случаях, например, при повреждении функционала программы, именно он является единственно возможным для восстановления данных.
- Запускаем Эксель. Переходим во вкладку «Файл». Кликаем по разделу «Открыть».

Запускается окно открытия документа. В этом окне переходим по адресу со следующим шаблоном:
В адресе вместо значения «имя пользователя» нужно подставить наименование вашего аккаунта Windows, то есть имя папки на компьютере с пользовательской информацией. После того, как перешли в нужную директорию, выбираем тот файл черновика, который нужно восстановить. Жмем кнопку «Открыть».

После того, как книга открылась, сохраняем её на диске тем же способом, о котором уже говорили выше.
Можно также просто перейти в директорию хранения файла черновика через проводник Windows. Это папка под названием UnsavedFiles. Путь в неё указан выше. После этого, выбираем нужный документ для восстановления и кликаем по нему левой кнопкой мыши.

Файл запускается. Мы его сохраняем обычным образом.
Как видим, даже если вы не успели сохранить книгу Эксель при сбое в работе компьютера или ошибочно отменили его сохранение при закрытии, то все равно существует несколько способов восстановить данные. Главным условием для восстановления является включение автосохранения в программе.
Как восстановить несохраненный файл в Excel?
Когда вы потратили часы, чтобы создать сложную книгу и приступить к ее завершению, произойдет сбой Excel или компьютер случайно закроется, что сведет вас с ума из-за того, что книга не сохранена. Но не волнуйтесь, здесь я расскажу о некоторых методах восстановления несохраненных файлов в Excel.
Восстановить несохраненный файл с помощью панели восстановления документов
Включите Excel, и появится Панель восстановления документов Слева от листа появится значок, и щелкните книгу, которую хотите восстановить, после чего книга откроется.
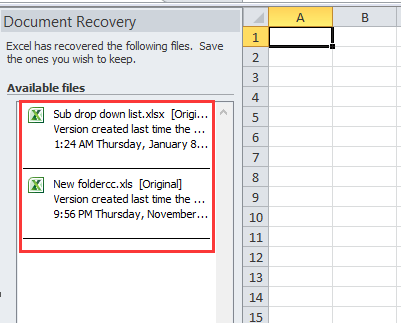
Примечание. Книгу необходимо сохранить хотя бы один раз, прежде чем произойдет сбой Excel, иначе книга не сможет отображаться на панели «Восстановление документов».
Восстановите несохраненный файл с помощью Recover Unsaved Workbooks
Если ваши новые книги не сохраняются при сбое Excel, вы можете перейти в раздел «Восстановить несохраненные книги», чтобы найти свои книги.
1. Нажмите Файл > Инфо > Управление версиями > Восстановить несохраненные книги. Смотрите скриншот:
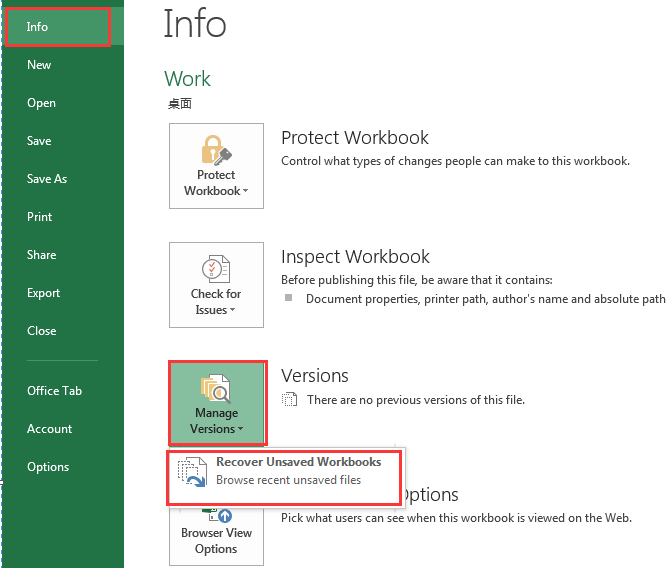
Советы:
(1) Вы также можете нажать Файл > Откройте > Восстановление неуправляемых книг для открытия Откройте диалог в Excel 2013; в Excel 2010 нажмите Файл > недавний > Восстановление неуправляемых книг.
(2) Этот метод не работает с Excel 2007.
2. Затем в Откройте выберите книгу, которую хотите восстановить, и нажмите Откройте.
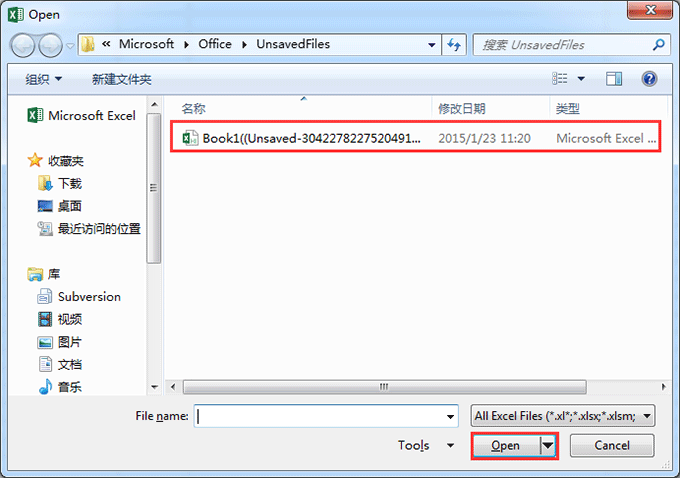
3. Затем открывается книга и щелкните Сохранить как над строкой формул, затем выберите папку, чтобы найти эту книгу, и нажмите скидка. Смотрите скриншоты.


| Иногда вам может понадобиться объединить две таблицы в одну, обновить элементы и добавить новые. Kutools for Excel’s Tables Merge Утилита может объединить основную таблицу с таблицей поиска в одну и обновить основную таблицу, как показано в предварительном просмотре. Нажмите, чтобы получить полнофункциональную бесплатную пробную версию через 30 дней! |
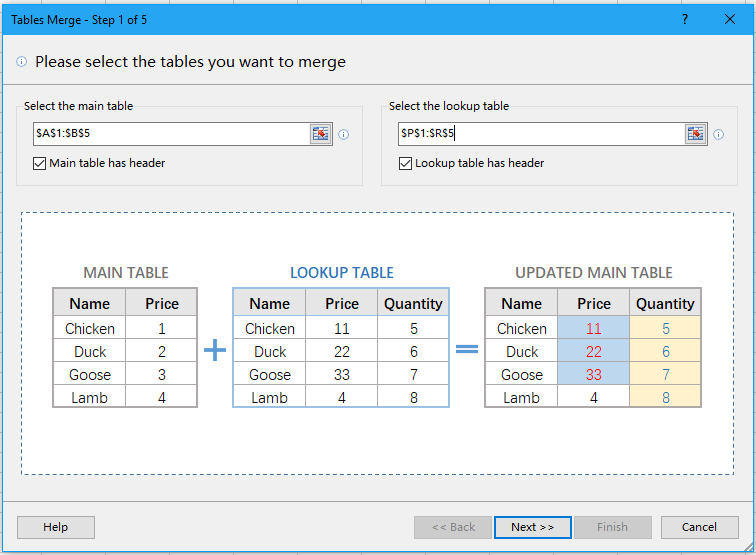 |
| Kutools for Excel: с более чем 300 удобными надстройками Excel, вы можете попробовать бесплатно без ограничений в течение 30 дней. |
Восстановить предыдущие версии с помощью версий
В Excel книга будет автоматически сохраняться через определенный интервал минут, что может помочь вам восстановить предыдущие версии книги.
1. Нажмите Файл > Инфо, и перейти к Управление версиями раздел, и вы можете увидеть предыдущие версии книги.
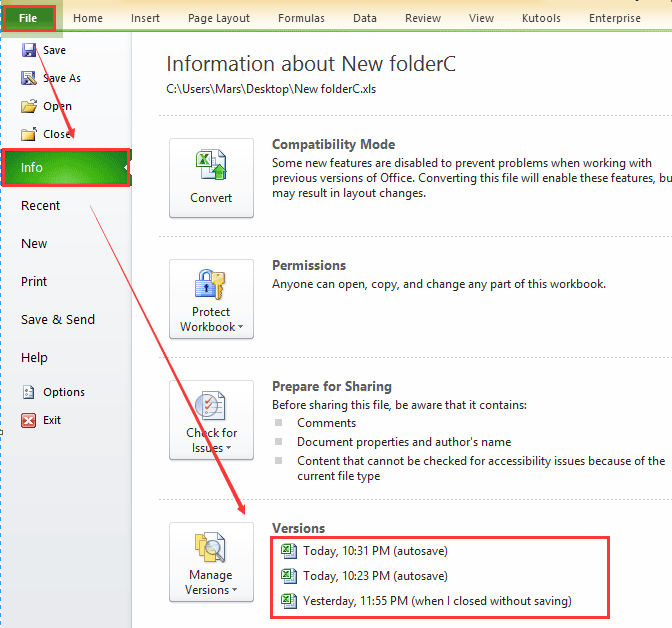
2. Щелкните версию, которую хотите восстановить, а затем версию книги, включенную, и щелкните Включить контент и Восстановить, затем появилось диалоговое окно с запросом на перезапись и нажмите OK, чтобы завершить восстановление версии.


Ноты:
Автосохранение: Excel автоматически сохраняет книгу через определенный интервал, когда вы вносите в нее некоторые изменения.
Когда закрыл без сохранения: Книга закрыта неправильно.
Наконечник: Вы должны убедиться, что Сохраняйте информацию автосохранения каждую минуту опция отмечена в Параметры Excel диалог. Смотрите скриншот:
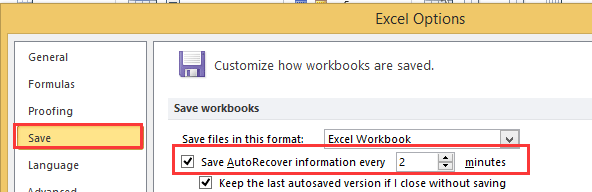
Назад, в будущее
Все рассмотренные ранее подходы используют версионность файлов для обеспечения возможности их отката к прошлым версиям. Однако иногда снапшоты могут стать более действенным способом хранения оригиналов.
Суть снапшотов состоит в том, чтобы дать пользователю возможность сделать снимок состояния файловой системы и позволить вернуть ФС к этому состоянию в любой момент времени. Обычно механизм снапшотов встроен прямо в файловую систему, поэтому абсолютно прозрачен для пользователя и удобен в использовании. Стандартные файловые системы ext3 и ext4 не поддерживают этот механизм (в последней он должен появиться в ближайшее время), зато его поддержка есть в btrfs, которая хоть и считается нестабильной, но включена в Linux-ядро (начиная с версии 2.6.29-rc). Поэтому если на твоей машине установлен достаточно свежий дистрибутив, а также имеется свободный раздел для экспериментов, настоятельно рекомендую воспользоваться этой возможностью.
Для работы с btrfs нужны утилиты, распространяемые в пакете btrfsprogs (в некоторых дистрибутивах — btrfs-progs-unstable). Их нужно установить в первую очередь:
$ sudo apt-get install btrfs-progs
$ sudo mkfs.btrfs /dev/sdXX
$ sudo mount /dev/sdXX /mnt
Теперь файловую систему можно наполнить данными, а затем сделать снапшот с помощью следующей команды:
$ sudo btrfsctl -s fi rst_snapshot /mnt
Через какое-то время можно сделать следующий снапшот:
$ sudo btrfsctl -s second_snapshot /mnt
Количество снапшотов не ограничено, поэтому перед каждым важным изменением файлов можно делать все новые и новые снапшоты. Чтобы вернуть файловую систему к тому состоянию, в котором она находилась во время одного из снапшотов, необходимо просто смонтировать ее с опцией «subvol=имя_снапшота»:
$ sudo umount /mnt
$ sudo mount -o subvol=fi rst_snapshot /dev/hdXX /mnt
Но гораздо удобнее сразу монтировать файловую систему с опцией «subvol=.», благодаря чему все снапшоты будут видны в точке монтирования как простые каталоги:
$ sudo umount /mnt
$ mount -o subvol=. /dev/hdXX /mnt
$ ls -1
default
fi rst_snapshot
second_snapshot
При работе со снапшотами btrfs использует механизм copy-onwrite (копирование при записи), так что дополнительное пространство будут занимать только те файлы, содержимое которых было реально изменено. Неизменившиеся файлы будут иметь только одну копию.
Метод третий: Восстановить предыдущие версии из «Истории файлов»
Если вы не используете облачное хранилище данных корпорации «Microsoft» «OneDrive», все еще есть шанс, что вы сможете восстановить ваши перезаписанные документы «Microsoft Excel». Если вы в настройках параметров операционной системы «Windows» включили функцию «История файлов», то вы можете использовать ее для поиска старых версий.
Откройте проводник файлов «Windows» (например, дважды щелкните ярлык «Этот компьютер», расположенный на рабочем столе), перейдите в раздел хранения «Истории файлов» и найдите требуемый документ. Щелкните по нему правой кнопкой мыши и вызовите всплывающее меню. Выберите из списка доступных действий раздел «Восстановить прежнюю версию».
Будет открыто новое окно, и вы увидите все предыдущие версии, которые вы можете восстановить. Если ранее функция «История файлов» не была включена, и вы не создавали «Точку восстановления», то у вас не будет отражено никаких параметров.
Однако если вы создавали резервные копии своих данных, вы легко сможете восстановить обратно документ «Microsoft Excel». Выделите требуемую версию сохраненного документа и нажмите кнопку «Открыть». Будет запущено приложение «Microsoft Excel» и выбранная версия документа будет открыта. Или нажмите кнопку «Восстановить» и сохраните существующую версию документа в папке «Документы», заданной по умолчанию.
Особенности восстановления документов в Excel 2010
Описанные выше действия в большей степени относятся к версии Excel 2007 года. Если же у вас стоит более свежая версия офисного пакета, то восстановление несохраненного документа, который открывается без последних изменений, выполняется по-другому. В Excel 2010 появилась функция «Версия», у которой два основных направления:
- Автоматическое сохранение рабочих книг.
- Сохранение закрытых без сохранения документов в качестве черновиков.
Чтобы узнать, имеет ли текущий документ сохраненные версии, раскройте меню «Файл» и перейдите в раздел «Сведения». В поле «Версии» вы увидите доступные копии, если они были созданы программой. К Excel 2013 это выглядит так:
Вы можете восстановить файл до предыдущей версии, щелкнув по его названию. Открытие копии не приводит к автоматической замене содержимого текущей книги, но вы можете выполнить замену вручную. Кроме того, можно скопировать часть информации из созданной программой версии документа в книгу, с которой вы работаете в данный момент.
После закрытия файла Excel создаваемые программой версии книг автоматически удаляются, поэтому использовать их вы больше не сможете.
Периодичность автоматического сохранения копии настраивается, как в предыдущих версиях, через параметры приложения.
Восстановление из черновика
При закрытии документа Excel уточняет, нужно ли сохранять последние изменения, внесенные в книгу. Если вы нажмете «Не сохранить», то последняя по времени создания копия файла будет временно доступна для восстановления. Та же ситуация складывается при аварийном выключении компьютера или завершении работы программы. Несохраненные пользователям изменения можно вернуть, применив восстановление из резервной копии.
- Откройте документ Эксель, который вы забыли сохранить. Раскройте меню «Файл» и перейдите в раздел «Сведения».
- В поле «Версии» нажмите кнопку «Управление версиями».
- Выполните команду «Восстановить несохраненные книги».
Программа выведет на экран список доступных для восстановления черновиков. Посмотрите содержимое резервных копий, чтобы решить, какой черновик нужно восстановить. Этот же список копий можно вывести чуть быстрее, раскрыв меню «Файл» и выбрав пункт «Последние».
Черновики не хранятся вечно: восстановить из них несохраненный документ можно в течение 4 дней после создания копии. Кроме того, черновики пропадают, когда вы редактируете файл и сохраняете изменения, так как в этом случае они просто не нужны.
Использование снапшотов в Excel
Те кто из вас сталкивался в своей практике с виртуальной машиной, то наверняка знает, что там есть технология моментальных снимков (снапшотов), я про это рассказывал, но в двух словах это быстрое сохранение состояния работы с удобным откатом при необходимости, очень часто используется в тестовых средах. Как оказалось в MS Excel, так же можно реализовать данный функционал, чем я постоянно пользуюсь. Для включения снимков для файлов Excel. вам необходимо установить бесплатный компонент Kutools for Excel Setup.
Скачать Kutools for Excel Setup с моего сайта или с официального https://www.extendoffice.com/download/kutools-for-excel.html





