Wi-fi адаптеры для стационарного пк, как выбрать и настроить
Содержание:
- Игры по Wi-Fi или Ethernet
- №1 – Samsung WIS12ABGNX
- Частота
- Разновидности и технические параметры
- Как выбрать Wi-Fi адаптер для компьютера
- Как выбрать Wi Fi адаптер
- Что лучше – Wi-Fi адаптер или роутер?
- Что делать, если сломался Wi-Fi модуль на ноутбуке?
- Правила выбора устройства
- Как выбрать адаптер
- Внутренний модуль
- TP-LINK Archer T6E
- ASUS PCE-AC56
- Alfa Network AWUS036NHA
- ZYXEL NWD6605
- Wi-Fi адаптер для компьютера
- Технические характеристики адаптеров
- Как правильно настроить Wi-Fi адаптер
- Параметры выбора
- №8 – Mercusys MW300UH
Игры по Wi-Fi или Ethernet
Прежде чем мы подведем итоги, давайте поговорим об играх по WI-Fi.
Давайте сначала просто избавимся от этого: если вы можете использовать кабель Ethernet, используйте его. Кабели Ethernet не подвержены помехам и проблемам с подключением в отличие от сигналов Wi-Fi, что позволяет геймерам минимизировать задержку и максимизировать скорость.
Однако, если кабели Ethernet не подходят для вашей ситуации, например, если вы в пути, здесь на помощь приходит Wi-Fi. Слабые стороны Wi-Fi всё ещё сохраняются, но если вы выберете правильное беспроводное решение, вы получите возможность смягчить некоторые из них.
Если вы ищете надежное решение, которое поддерживает широкий диапазон, то любой из перечисленных вариантов отлично подойдёт. Очевидно, пользователям ноутбуков придётся отказаться от первых двух вариантов.
№1 – Samsung WIS12ABGNX
Цена: 4 500 рублей

Лучшим Wi-Fi адаптером для компьютера 2021 года в нашем рейтинге становится Samsung WIS12ABGNX. Эта модель, что называется, на все случаи жизни — за счет поддержки обоих диапазонов ее можно использовать как для обмена большими файлами, так и для более скромных задач. Есть защита информации посредством протоколов WEP, WPA, WPA2. Никакого дополнительного софта для ПК или любого девайса не требуется — достаточно подключить адаптер через USB 2.0, и он будет моментально распознан.
Форм-фактором гаджет напоминает обычную флешку, так что он помещается в нагрудный карман рубашки. Мощность передатчика приличная — 17 dBM. Владельцы в обзорах сообщают, что этого более чем достаточно для того, чтобы зона покрытия распространялась на все уголки многокомнатной квартиры. Существенных недостатков у творения популярной фирмы, кроме цены, нет. Однако, она полностью обусловлена характеристиками.
Samsung WIS12ABGNX
Частота
Для работы беспроводного оборудования используются две различных частоты. Старые или дешевые модели обычно используют только полосу 2.4, новые и более дорогие могут работать в обоих диапазонах или исключительно на 5 ГГц. Поэтому необходимо убедиться, что адаптер и роутер могут «подружиться» и использовать одну частоту для общения.
Достоинства повышенной частоты – увеличенная скорость передачи данных между устройствами. Кроме того, в этом диапазоне можно разместить больше каналов без взаимного перекрытия. То есть отдельные точки доступа даже при близком расположении не будут мешать друг другу передавать данные. А поскольку такие устройства стоят дороже, то и радиоэфир в этом диапазоне меньше занят, что положительно влияет на устойчивость и скорость соединения.
Однако есть у такого подхода и недостаток: высокочастотный сигнал хуже проникает через стены и другие препятствия. Из-за этого радиус уверенного приема при прочих равных у него может быть меньше. Если есть возможность, рекомендуется проверить оба варианта подключения и выбрать из них лучший для конкретного компьютера.
Разновидности и технические параметры
 Приемники в продаже бывают нескольких видов.
Приемники в продаже бывают нескольких видов.
Пользователи часто совершают серьезную ошибку при выборе Wi-Fi адаптера, поскольку считают, что у всех моделей примерно одинаковые характеристики и технические параметры, а потому покупают первый попавшийся вариант, вероятнее всего самый дешевый.
Это ошибочная позиция, поскольку каждый адаптер имеет разный уровень мощности передачи сигнала, соответственно, по-разному раздается сеть Wi-Fi. От этого параметра зависит скорость интернета. Оптимальный показатель для квартиры или небольшого офиса — 20 dbm.
Необходимо заранее убедиться, способен ли выбранный приемник самостоятельно раздавать Wi-Fi сеть, поскольку некоторые модели только принимают его. Этот момент необходимо уточнять у продавца.
Особое внимание стоит уделить наличию антенны или даже нескольких. Точнее необходимо обращать внимание на коэффициент усиления
Чем больше параметр, тем лучше будет передаваться сеть Wi-Fi. За заоблачными вариантами гоняться нет смысла, поскольку они тратят много энергии и ресурсов компьютера. Оптимальный показатель — 2 dbi. Если пользователь ищет встроенную модель, необходимо выбирать 5 dbi.
Еще один важный параметр — стандарт связи, который поддерживает купленный приемник. От вариантов j и b желательно отказаться, поскольку они передают скорость соединения ниже 16 Мбит. Они уже устарели, но производители все еще выпускают их в розничную продажу. Покупать такое оборудование нужно только в том случае, если нужно серьезно сэкономить, а скорость интернета не играет значения для домашнего пользования.
Если необходим высокоскоростной Wi-Fi, то нужно выбрать стандарт — n, который передает 300 мегабит в секунду. Этого достаточно для стабильной работы в интернете. Также можно поискать USB Wi-Fi адаптер для компьютера стандарта ac, который передает 10 Гб в секунду. Но это очень дорогие модели и найти их в обычном магазине будет крайне сложно.
Внешние
Определившись с техническими характеристиками, нужно смотреть на тип подключения к оборудованию. Самые распространенные — это внешние типы, или usb-адаптеры, которые подключают в компьютер через порт. Основное преимущество — небольшой размер (как стандартная флешка).
 Внешнее устройство похоже на флешку.
Внешнее устройство похоже на флешку.
Usb-адаптеры выбирают люди, которые используют разные компьютеры, и каждый нужно подключать к различным сетям Wi-Fi. Но это оборудование имеет серьезный недостаток — радиус действия адаптера подходит для малогабаритных квартир, поскольку он не имеет встроенные антенны для усиления сигнала.
Также устройство популярно среди пользователей, которые не хотят утруждать себя в разборке системного блока для подключения адаптера к компьютеру.
Встроенные
Встроенные вай-фай адаптеры для ноутбука необходимо соединить напрямую с материнской картой компьютера через специальный разъем. Желательно обратиться за помощью к специалисту, если проведение подобной операции в новинку.
Такой способ соединения Wi-Fi приемника для ПК подойдет тем людям, кому необходима большая зона покрытия домашней сети, поскольку большинство моделей имеет встроенную антенну, а потому передают более качественный и сильный сигнал Wi-Fi.
Для использования на разных компьютерах оборудование не подойдёт — его в таком случае придется постоянно отключать от материнской платы, соответственно разбирать блок компьютера. Поэтому называется встроенным или стационарным.
Карточный
Еще одно миниатюрное оборудование, которое можно подключать к компьютеру, но уже через карточный слот PC Card. Wi-Fi приемник подходит только для тех компьютеров, которые имеют соответствующий слот.
Вай-фай адаптер оснащен встроенной антенной, потому передает качественный сигнал. Отличается оборудование эргономичным корпусом и привлекательным дизайном. Пользователи отмечают простоту настроек драйверов, а также надежность эксплуатации. Большое распространение это оборудование еще не получило, но свою часть рынка уже успело завоевать.
 Карточные устройства не популярны, но эффективны в работе.
Карточные устройства не популярны, но эффективны в работе.
Как выбрать Wi-Fi адаптер для компьютера
Может показаться, что Wi-Fi адаптер — это предельно простое устройство, и выбрать его не трудно. На самом же деле к покупке адаптера стоит отнестись со всей серьезностью, ведь от него напрямую зависит качество интернет-соединения на компьютере, скорость загрузки и стабильность связи. Плохой Wi-Fi адаптер может препятствовать полному раскрытию потенциала маршрутизатора и соответственно — интернета. Также нередки проблемы с качеством соединения, появление большой задержки (пинга) и других проблем из-за адаптера.
В первую очередь определитесь со своими потребностями и возможностями. Если у вас дома не самый быстрый интернет, то есть смысл купить обычный недорогой USB-адаптер, который никак не повлияет на качество и так не самого лучшего соединения. Как бонус — вы экономите деньги и получаете возможность подключать адаптер к какому угодно компьютеру, даже тому, который находится не в вашем доме. Если же провайдер предоставляет вам скоростной интернет с неограниченным трафиком, то есть смысл в покупке PCI Express адаптера. Он полностью раскроет весь потенциал вашего интернета и без задержки передаст сигнал на ваш компьютер.
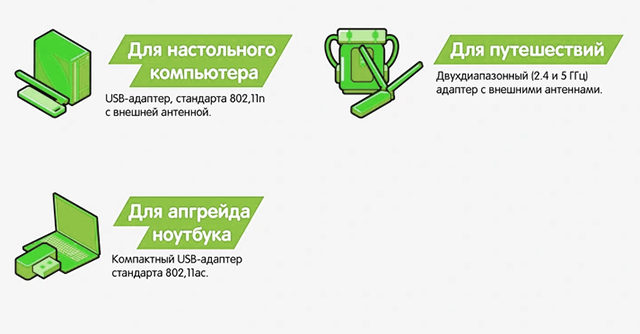 Как выбрать адаптер
Как выбрать адаптер
Также при выборе стоит руководствоваться своим бюджетом. Дополнительные функции — это полезно, но не всегда. Иногда есть смысл купить обычный адаптер, который и так полностью удовлетворяет всем вашим потребностям вместо того, чтобы покупать стационарный USB-адаптер с удлинителем и внешней антенной.
Как выбрать Wi Fi адаптер
Если вы уже выбрали между внутренним и внешним вариантом установки, пора познакомиться поближе с техническими характеристиками устройств
Обратите внимание на следующие ключевые моменты при выборе Wi Fi адаптера для ПК:
- совместимость с имеющимися устройствами (прежде всего, точка доступа – роутер);
- поддержка стандартов, поскольку она определяет скорость передачи;
- используемая частота;
- мощность передатчика в адаптере;
- возможность шифровать соединение;
- дальность действия приемника.
Не стоит ограничиваться только написанной на упаковке скоростью. Это теоретический максимальный предел для данной модели. На реальную скорость влияют и указанные выше факторы.
Также обратите внимание на будущее место работы. Если системный блок спрятан в глубинах массивного стола, то логично будет попробовать вынести антенну при помощи удлинителя повыше
Иногда рекомендуется использовать адаптер той же фирмы, которая выпустила ваш роутер. Толика здравого смысла в этом есть: производитель может протестировать оборудование на стабильность совместной работы, да и интерфейс программного обеспечения, скорее всего, будет схожим. На практике же популярные модели вполне успешно подключаются к роутерам других производителей. Трудности из-за разных производителей встречаются крайне редко, как правило, у старого оборудования.
Что лучше – Wi-Fi адаптер или роутер?
Пользователю непосвященному оба эти устройства кажутся почти идентичными. Это логично, ведь список характеристик у них похож, производитель часто один и тот же. Wi-Fi адаптер для ноутбука или ПК и Wi-Fi роутер выполняют разные задачи. В то время как первый дает пользователю подключиться к сети, роутер организует ее, связывая участников. Адаптеры применяют в основном для ПК, иногда в них нуждаются ноутбуки, телевизоры и принтеры. Роутеры же могут работать с любыми устройствами, оснащенными Wi-Fi.
Основное различие между адаптером и роутером – уровень самостоятельности. Первый без подключения абсолютно бесполезен, а второй не нуждается в связи с клиентскими устройствами. Большинство адаптеров питаются от материнской платы, а роутерам, за исключением USB-устройств, нужен автономный блок питания.
Wi-Fi модуль – это простое устройство, которое можно настроить физически, например, при помощи поворота антенны или посредством работы с операционной системой. Роутер же может выполнять задачи брандмауэра, поэтому нуждается в многочисленных настройках. Подводя итог, хочется сказать, что устройства совершенно разные, потому сравнивать их некорректно. Есть Вай-Фай адаптеры, выполняющие и функции роутера.

Что делать, если сломался Wi-Fi модуль на ноутбуке?
Если вы все перепробовали, и ничего не работает, или внутренний модуль глючит, то нужно его заменить.
Я все проверил и подготовил руководство: как заменить Wi-Fi модуль в ноутбуке.
Возможно, ваш ноутбук еще на гарантии. Если это так, то отдавайте его в сервисный центр, пускай заменят сам модуль, или материнскую плату. Если гарантии нет, то можно отнести ноутбук в мастерскую, и заплатить за ремонт.
Да, можно разобрать ноутбук, найти в нем беспроводной модуль, заказать где-то такой же (или другого производителя), и заменить самостоятельно. Но есть две проблемы:
- Не все в этом разбираются. И если уже решили этим заняться, то помните, что вы все делаете на свой страх и риск. Можно сделать еще хуже, и остаться не только без Wi-Fi, но и без ноутбука.
- Как я уже писал, в большинстве новых ноутбуков WLAN модуль впаян в плату. Просто так его не заменить.
Можно подключить ноутбук к интернету по сетевому кабелю. Решение не очень, но как вариант – может быть.
Самое простое решение – USB Wi-Fi адаптер
На рынке есть много внешних адаптеров, которые подключаются по USB. Я уже писал статью о том, как их выбирать, и ссылку давал в начале этой статьи. У многих производителей есть компактные адаптеры, которые отлично подойдут для ноутбуков. Они по размерам не больше, чем адаптер беспроводный мышки, или клавиатуры. У меня есть такой nano адаптер – TP-Link TL-WN725N.

Он выступает за корпус ноутбука на 0,5 сантиметра.

Подключили, установили драйвер (в Windows 10 все автоматически) и можно подключатся к интернету.
Это быстрая и простая замена внутреннего Wi-Fi модуля. Да, он занимает 1 USB-порт, и немного торчит, но лучше так, чем с кабелем.
158
Сергей
Настройка Wi-Fi на компьютере (ноутбуке)
Правила выбора устройства
Самостоятельно выбрать такой приемник довольно трудно. Особенно людям, которые ранее не пользовались подобными приспособлениями. Чтобы приобрести подходящий адаптер для подключения к беспроводной сети, необходимо ознакомиться с основными нюансами выбора. Подбирая новый Wi-Fi Adapter, надо учитывать, для какого именно устройства он покупается.
Для компьютера
Для ноутбуков подойдет только внешний адаптер с подключением по USB
Большинство людей покупают такое приспособление для дальнейшего подключения к персональному компьютеру, чтобы можно было воспользоваться беспроводной сетью. Выбирая адаптер для ПК, необходимо определиться с типом интерфейса, по которому будет осуществляться подключение. Дело в том, что к компьютеру можно подключать абсолютно любые существующие модели.
Люди с ограниченным бюджетом могут приобрести адаптеры, подключаемые через USB. Лучше, чтобы они оснащались внешней антенной. Это улучшит прием сигнала.
Однако для компьютера лучше покупать модели, подсоединяемые по PCI. Таким образом удастся добиться максимальной скорости работы интернета. При этом рекомендуется подключать такие устройства к разъему PCIe1, так как он является более современным и усовершенствованным.
Для ноутбука
В большинстве моделей ноутбуков установлены встроенные адаптеры для приема беспроводного сигнала Wi-Fi. Однако бывают ситуации, когда они выходят из строя. В таких случаях приходится покупать новые устройства для соединения с беспроводной сетью.
Владельцам ноутбуков придется отказаться от покупки встроенных моделей, которые подключаются через разъем PCI. Дело в том, такой вход есть только в персональных компьютерах. Поэтому для ноутбуков такие модели не подходят. Придется выбрать модуль, подключаемый по USB.
Для дома и автомобиля нужно выбирать модели с поддержкой стандарта 802.11ac
Для автомобиля
Люди, которые собираются использовать интернет в своем авто, могут приобрести для этого внешние модели, подключаемые через порт USB. Для авто подойдет абсолютно любая модель устройства. Главное, чтобы адаптер поддерживал современный стандарт передачи данных 802.11ac и мог работать на частоте 2,4 ГГц.
Также во время выбора устройства для автомобиля необходимо обратить внимание на мощность используемой антенны. Во многом именно от этого зависит качество и стабильность соединения с сетью Internet
Рекомендуется использовать модели с мощностью не меньше 20 дБм. Этого достаточно для приемлемого приема сигналов.
Как выбрать адаптер
При выборе WiFi адаптера важно учесть способ подключения. Есть так называемые USB-адаптеры, которые очень просты в использовании, так как их легко снять и подключить к другому компьютеру
Есть адаптеры, которые используют интерфейс PCI-E. Это набор микросхем, которые вставляются в специальные слоты в системном блоке. Перед покупкой такого адаптера в первую очередь нужно проверить системный блок на наличие свободных PCI-Eслотов, куда можно подключить устройство.
Один из самых главных критериев в выборе адаптера– стандарт WiFi. На сегодняшний день признанным стандартом беспроводной связи является 802.11n, гарантирующий быструю передачу данных до 300 Мбит/с. Кроме этого,существуют новые стандарты связи, такие как 802.11ac. Этот новейший стандарт может передавать данные от 3000 Мбит/с до 10 Гбит/с. Но при домашнем использовании нет необходимости переплачивать дополнительные деньги за скорость, так как 300 Мбит/с вполне достаточно.
Также стоит обратить внимание на приемо-передатчик. Рекомендуемая мощность передатчика составляет 20 dBM
Если исходная мощность передатчика ниже, то сигнал будет очень слабым, даже если источник интернета находится в пределах квартиры.
Если внешний вид адаптера не слишком важен, то можно приобрести адаптер с внешней антенной. Он способен принимать сигнал намного лучше, но имеет большие габариты. Кроме этого, есть устройства со съемными внешними антеннами.
При выборе WiFi адаптера следует обратить внимание на их частоту. Производители начали выпускать устройства с частотой 5 GHz, но сейчас все еще распространены адаптеры, работающие на частоте 2.4 GHz.. Также стоит обратить внимание на наличие в адаптере функции SoftAP
Рекомендуется приобретать адаптеры той же фирмы, что и роутеры, которые находятся в доме, так как их совместимость будет намного лучше. Это поможет избежать различного рода проблем с подключением.
Также стоит обратить внимание на наличие в адаптере функции SoftAP. Рекомендуется приобретать адаптеры той же фирмы, что и роутеры, которые находятся в доме, так как их совместимость будет намного лучше
Это поможет избежать различного рода проблем с подключением.
Установка адаптера производится в специальный слот на компьютере. После установки адаптер необходимо настроить — установить необходимое для работы программное обеспечение для осуществления беспроводной передачи данных. Драйвер может быть установлен с диска, который находится в комплекте вместе с устройством, или посредством скачивания с официального сайта. После установки драйвера необходимо произвести настройку сети, выбрать нужные параметры и точки доступа.
Внутренний модуль
Подключение стационарного компьютера к Wi-Fi c помощью внутреннего модуля имеет свои преимущества и недостатки. Внутренний модуль – это адаптер, который подключается непосредственно к одному из разъемов на материнской плате. К таким слотам относятся порты PCI и PCI-E.

Преимущества такого подключения следующие:
- высокая скорость работы;
- не занимает свободные USB-порты;
- не нарушает эстетичный вид системного блока;
- мощная внешняя антенна (с возможностью замены на более мощную).
Внутренний модуль скрыт в системном блоке. Наружу выступает только антенна.
Несмотря на преимущества, у такого решения есть и недостатки:
- трудный доступ;
- отключить и переставить в другой ПК проблематично.
Чтобы установить адаптер на стационарный компьютер, вам потребуется разобрать системный блок (снять боковую панель), подсоединить Wi-Fi-адаптер к соответствующему слоту и собрать блок обратно.
Затем нужно найти и скачать необходимые драйверы. Если вы используете систему Windows 10 или 8, то она, как правило, автоматически обнаруживает устройства и устанавливает универсальный драйвер. Этого достаточно для того, чтобы беспроводной модуль начал работать.
Но лучше все же перейти на сайт производителя беспроводного адаптера и скачать соответствующий драйвер, после чего установить его на компьютер. Поиск софта осуществляется по модели адаптера.
Для того чтобы после установки драйвера подключиться к вай-фаю:
- Кликните левой кнопкой мыши (ЛКМ) по значку Wi-Fi в области уведомлений (после установки драйвера в нижнем правом углу появится соответствующий значок).
- В появившемся списке найдите сеть, к которой нужно подключиться, и кликните по ней ЛКМ.
- Поставьте галочку в строке «Подключаться автоматически» и нажмите на кнопку «Подключиться».

Если сеть защищена паролем, система попросит ввести его. После ввода пароля ПК подключится к сети.
Чтобы выключить или включить на компьютере Wi-Fi, вам достаточно нажать на соответствующий значок в трее (в области уведомлений) и кликнуть по кнопке Wi-Fi с названием вашего соединения. Первое нажатие отключит модуль, повторное включит его.

TP-LINK Archer T6E

TP-LINK Archer T6E
Второй встраиваемый адаптер в этом списке и снова это TP-Link. На этот раз устройство подключается к порту PCI-E x1, который есть на любой современной материнской плате. Поддерживаются сети вплоть до 802.11ac, а также все популярные протоколы шифрования, в том числе и 802.1x.
Передатчик с мощностью 20dBM дополнен двумя антеннами на 2dBi, которые можно заменить на более мощные варианты. Заявленная скорость – 867Мбит/сек, на практике достигает 300-350Мбит/сек.
Поддержка ОС на старте была слабой, но в последний версиях драйверов проблемы решены. В альтернативных системах необходимо использовать драйвер от Broadcom. Имеется ограничение по поддерживаемым каналам, избежать которого можно исправлением параметра в реестре (в интернете подобные инструкции имеются), отвечающего за регион.
Цена – 2100 рублей.
ПЛЮСЫ:
- Исполнение
- Работа с 802.11ас
- Съемные антенны
МИНУСЫ:
Слабая поддержка Linux
ВИДЕО: D-LINK DIR-825/AC + TP-LINK Archer T6E Улучшаем домашнюю WiFi сеть до 5Ггц
D-LINK DIR-825/AC + TP-LINK Archer T6E Улучшаем домашнюю WiFi сеть до 5Ггц
ASUS PCE-AC56

ASUS PCE-AC56
Завершает обзор PCI-E-адаптер от ASUS. Его характеристики во многом повторяют Archer T6E, включая чип Broadcom, на котором базируется устройство. Поддерживается 802.11ac, шифрование до WPA2 (здесь TP-Link впереди). Потенциальная скорость до 1267Мбит/сек при реальной до 400Мбит/сек.
Передатчик на 20dBM и две съемные антенны по 2dBi. Девайс устанавливается в слот x1, имеющийся на всех современных материнских платах.
Ситуация с драйверами схожа с T6E – в Windows адаптер запускается автоматически, для ОС на ядре Linux нужно выбирать пакет от Broadcom. Положительное отличие от TP-Link заключается в отсутствии встроенной блокировки ряда каналов, которая снималась правкой реестра.
Цена – 3100 рублей.
ПЛЮСЫ:
- Поддержка
- Исполнение
- Работа с 802.11ac
МИНУСЫ:
Цена
Wi-fi адаптер Asus pce ac-56 — идеально для стримера
Wi-Fi (ВайФай) адаптеры для ПК или Ноутбука: USB, PCI, PCI-e | ТОП-12 Лучших — Рейтинг 2019
Что купить?
Из списка выделяются несколько моделей:
- ESPADA UW600-1 – девайс начального уровня с поддержкой 5ГГц
- TP-LINK TL-WN851ND – PCI-плата для стационарных ПК с возможностью замены антенн
- ZYXEL NWD6605 – устройство для USB0 с хорошей поддержкой всех ОС
- Alfa Network AWUS036NHA – адаптер с приоритетом на стабильность и дальность
9.3 Total Score
Лучший Wi-Fi адаптер для ПК
УДОБСТВО
10
КАЧЕСТВО СИГНАЛА
8.5
|
Alfa Network AWUS036NHA

Alfa Network AWUS036NHA
Неоднозначный адаптер Alfa поддерживает сети до 802.11n с заявленной скоростью до 150Мбит/сек. Поддерживается шифрование до WPA2. При этом стоимость устройства выше, чем у всех предыдущих моделей. Оправдание находится в мощности устройства – встроенный усилитель имеет 27dBM, а антенна, входящая в комплект, имеет усиление в 5dBi. Последнюю можно легко заменить при необходимости.
Прибор имеет внешнее исполнение и располагается на столе как самостоятельное устройство, соединяясь с ПК кабелем, подключаемым в USB-разъем.
Некоторые пользователи отмечают проблемы, возникающие с драйверами. Если вы используете Windows 8 или выше, лучше использовать те, которые поставляются самой системой с серверов Microsoft. Диск и версию с сайта производителя стоит оставить для Windows 7 и ниже.
Цена – 2400 рублей.
ПЛЮСЫ:
Мощность передатчика
МИНУСЫ:
Нет поддержки 802.11ac
ZYXEL NWD6605

ZYXEL NWD6605 NWD6605 – первое устройство из списка, подключаемое через USB 3.0. Поддерживаются сети 802.11ac, заявленная скорость – 867Мбит/сек (при реальном показателе около 300Мбит/сек). Протоколы шифрования – WEP, WPA, WPA2.
Мощность передатчика составляет 20dBM, антенна имеет усиление в 2dBi. Интересна конструкция корпуса – крупный адаптер имеет откидную антенну. Она не только создает помеху для подключения соседних устройств, но и может просто упереться в стол, если вы подключаете адаптер к ноутбуку с «перевернутым» портом.
Хорошая поддержка ОС – в Windows и MacOS девайс запускается «из коробки». Драйвера для Linux имеются.
Цена 1600 рублей.
ПЛЮСЫ:
- Цена
- Поддержка
- Работа с 802.11ac
- USB 3.0
МИНУСЫ:
Конструкция антенны
Wi-Fi адаптер для компьютера
На стационарных ПК, как правило, нет предустановленных Вай-Фай адаптеров, поэтому для подключения такого ПК к беспроводной сети необходимо приобрести отдельно это оборудование, установить и настроить его. Какой адаптер в этом случае лучше, зависит от подготовленности пользователя и его навыков выполнения работ по ремонту электронных приборов, а также конфигурации локальной беспроводной сети и типу её использования, что определяется в каждом случае сугубо индивидуально. Для стационарного ПК могут быть использованы и подключены следующие типы адаптеров:
- с USB-интерфейсом – простое решение поставленной задачи;
- с интерфейсом типа PCI Express − подключаются в соответствующий порт на материнской плате ПК.
В остальном же адаптер для стационарного ПК должен соответствовать параметрам совместимости с прочими устройствами беспроводной локальной сети.

Устройство от
Технические характеристики адаптеров
Главное отличие разных адаптеров — в используемом стандарте для сетей. Современные роутеры работают на частоте 2.4 ГГц по стандарту 802.11.N, соответственно вай-фай адаптер обязательно должен соответствовать этому критерию и работать по этим частотам. Более продвинутые роутеры работают на 5 ГГц и 802.11 AC, но они все еще редко распространены. Кроме того, для них нужно подключать интернет от хорошего провайдера, который предоставляет высокую скорость соединения. Если это — ваш случай, то стоит купить именно такой адаптер. В ином случае, не стоит переплачивать деньги за ненужные стандарты.
 Диапазон частот Wi-Fi адаптеров
Диапазон частот Wi-Fi адаптеров
Обязательно смотрите на мощность антенны адаптера. Она должна составлять не менее 20 dBM. В противном случае сигнал будет плохим и нестабильным, из-за чего пострадает качество соединения с интернетом. Чем больше мощность, тем дальше от компьютера может находиться источник сигнала и тем лучше будет соединение.
Адаптеры могут отличаться максимальной пропускной способностью сети, которая влияет на скорость интернета. К примеру, дешевые USB-адаптеры могут работать на скорости до 150 Мб/секунду, и если ваш провайдер предоставляет вам более быстрый интернет, то стоит задуматься о покупке адаптера с большей пропускной способностью.
У некоторых адаптеров бывают дополнительные режимы работы, которые позволяют подключать один компьютер к другому и создавать беспроводную локальную сеть. Некоторые USB-адаптеры поставляются с мини-удлинителями и антеннами, которые помогают ловить сигнал. Все эти функции далеко не обязательны, но в некоторых случаях могут оказаться полезными
Если у вас неограниченный бюджет, то есть смысл обращать на них внимание
 Виды скорости соединения
Виды скорости соединения
Как правильно настроить Wi-Fi адаптер
После подключения устройства к ПК потребуется выполнить несколько манипуляций по его настройке. На операционных системах семейства Виндовс данный процесс подразделяется на следующие этапы:
- кликнуть левой клавишей манипулятора по значку в виде трёх вертикальных полос справа панели задач. После подключения модуля иконка Wi-Fi должна автоматически появиться в трее;
- в списке точек доступа выбрать подходящее беспроводное соединение и нажать на кнопку «Подключиться»;
- ввести пароль для синхронизации. Эта информация прописана в WEB-интерфейсе маршрутизатора;
- дождаться завершения подключения и проверить результат. На компьютере должен появиться интернет, раздаваемый роутером.
На компьютере, к которому подсоединён Wi-Fi передатчик, можно создать точку доступа, чтобы ПК делился сетью с другими гаджетами. Такая настройка выполняется стандартными средствами операционной системы Windows в кратчайшие сроки. Рассматривать эту тему в рамках данной статьи нецелесообразно.
 Внешний вид вай-фай модема МТС
Внешний вид вай-фай модема МТС
Параметры выбора
Выделяют семь основных параметров, которые надо обязательно учесть при покупке нового модуля Wi-Fi.
Совместимость с ТВ
Фирменные модули подойдут для всех моделей ТВ LG
Перед покупкой обязательно проверяют совместимость устройства с телевизором. Чтобы убедиться в том, что адаптер будет работать, надо ознакомиться с его описанием. В характеристиках должно указываться, с какими именно моделями ТВ работает адаптер.
Виды подключения
Выбирая новый адаптер, следует разобраться с основными методами подключения к интернету, которые может поддерживать устройство. Например, модуль Wi-Fi для ТВ LG AN WF100 может соединяться с сетью Internet только беспроводным способом. Однако есть устройства, оснащенные дополнительным LAN-портом. Это позволит использовать для подключения Ethernet-кабель.
Мощность
Рекомендуется выбирать устройство, которое бы смогло ловить сигнал Wi-Fi из любой комнаты в квартире
Поэтому надо обращать внимание на мощность приемника. Оптимальным выбором считаются модели, у которых значения данного параметра находятся на уровне 20 дБм
Такие адаптеры смогут обеспечить стабильное подключение без перебоев и обрывов.
Рабочая частота
Еще один параметр, который надо учесть во время выбора адаптера — рабочая частота. Необходимо покупать универсальные устройства, которые поддерживают частоту 2,4 и 5 ГГц. Это позволит подключать приемник к любому маршрутизатору.
Стандарт
Есть несколько стандартов передачи сигнала, от которых зависит скорость интернета. Рекомендуется покупать модели, поддерживающие стандарт 802.11n. У таких устройств максимальная скорость передачи данных достигает 300 Мбит/с.
Радиус сигнала
WPA2 — наиболее современный способ шифрования
Необходимо учитывать и радиус сигнала. Именно от него во многом зависит дальность работы устройства. Не стоит покупать слишком дешевые адаптеры, так как они смогут принимать сигнал только возле маршрутизатора. Нужно использовать устройства, которые смогут ловить Wi-Fi на расстоянии 30-40 метров.
Способы шифрования
Многие не знают, какой способ шифрования лучше всего подходит для защиты передаваемых данных. Рекомендуется выбирать модели, которые поддерживают протокол WPA2. Он считается наиболее надежным.
№8 – Mercusys MW300UH
Цена: 800 рублей
Восьмая строчка рейтинг лучших Wi-Fi адаптеров достается модели Mercusys MW300UH. Она выглядит интереснее предыдущих конкурсантов за счет того, что оснащена передатчиком мощностью 20 dBM и двумя внешними антеннами. Это гарантирует стабильный сигнал на большей дистанции. Если в этом вопросе она превосходит коллег, то в вопросе эргономики заметно им уступает за счет своих размеров 113x201x101 мм.
Во всем остальном это точно такой же простенький адаптер, распознающий лишь диапазоны 2.4 ГГц и подключающийся к девайсам посредством USB 2.0. Существенных изъянов владельцы в обзорах не отмечают.
Mercusys MW300UH





