Как выбрать powerline-адаптеры
Содержание:
- Адаптеры PowerLine с поддержкой Wi-Fi
- Как настроить HomePlug PowerLine адаптеры через розетку?
- Преимущества адаптеров Powerline
- Определите, какое количество адаптеров вам может понадобиться
- Особенности и технические характеристики
- Набор PowerLine адаптеров TP-LINK TL-WPA4220Kit
- Configuration
- Как работают адаптеры Powerline?
- Как расширить покрытие Wi-Fi сети?
- Features
- Какой Wi-Fi выбрать?
- Как работает PowerLine сеть, и для каких целей подойдет?
- Минусы передачи интернета через электрические розетки 220 Вольт
- Настройка TP-Link TL-PA7017 KIT: подключаем телевизор к интернету с помощью Powerline адаптера
Адаптеры PowerLine с поддержкой Wi-Fi
Но это еще не все плюсы технологии HomePlug. Например, существуют PowerLine адаптеры с поддержкой сети WiFi. То есть вставив его в розетку 220, можно вывести интернет через электрическую розетку не только по кабелю, но и беспроводным способом. А значит можно будет к нему подключиться с любого устройства, поддерживающего WiFi, без покупки отдельного оборудования для ретрансляции беспроводного сигнала.
Поэтому я рекомендую не поскупиться и сразу приобрести несколько таких адаптеров с уже встроенным WiFi — благо, в цене они не намного отличаются от простых кабельных HomePlug адаптеров. Внешне их можно распознать по наличию характерной антенны, хотя ее может и не быть — надо смотреть описание на коробке или в инструкции.

Как настроить HomePlug PowerLine адаптеры через розетку?
Посмотрим, как настроить адаптеры PowerLine на раздачу интернета по электрической сети.
- Первый адаптер вставляем в электрическую розетку 220 В
- Подключаем в его порт Ethernet сетевой кабель, а другим концом — к роутеру в порт LAN
- Последующие адаптеры вставляем в другие розетки в разных комнатах и соединяем с компьютерами, на которые надо настроить передачу интернета.

После соединения кабелей и вставки устройств в розетки находим на их корпусах кнопки «SYNC» или «PAIR».

По очереди на всех адаптерах нажимаем на кнопки, и они автоматически сконнектятся между собой и начнут обмениваться информацией. При успешном подключении друг к другу на корпусе помимо прочих индикаторов должен загореться светодиод в виде «домика». Также при правильной работе должны гореть индикаторы «Power», «Сеть» и «WiFi» (при наличии беспроводного модуля).

Как я уже говорил, все остальные настройки, необходимые для работы машин в локальной сети, производятся в маршрутизаторах и самих компах. Однако нужно учесть, какие IP адреса имеются у данных адаптеров по умолчанию, чтобы иметь возможность попасть в их панель конфигурации. Эти данные указаны чаще всего на наклейке на корпусе адаптеров.
Приведу пример — PowerLine адаптеры фирмы Tenda, которые приобрел я, имеют IP 192.168.0.254. Соответственно, вся сеть должна иметь такой вид — у роутера внутренний IP 192.168.0.1, а у остальных компьютеров адреса вида 192.168.0.XXX, где «XXX» число от 2 до 253. Если у вас работает на маршрутизаторе DHCP-клиент, раздающий айпишники автоматически, то значит просто поменяйте адрес роутера на вышеуказанный.
Здесь также встает вопрос безопасности — ведь приобретя адаптер этой же фирмы любой сосед, который каким-то образом связан с вашей разводкой электросети, сможет на халяву пользоваться вашим интернетом. Но и это не проблема — для обеспечения максимальной защиты в комплекте идет специальная утилита на CD, с помощью которой можно с одного ПК контролировать все подключенные к розеткам устройства. Посмотрим на одну из таких программ от компании TP-Link.
После установки в главном окне мы увидим MAC адрес того адаптера, к которому данный комп подключен. Кликаем по нему и жмем кнопку «Connect».

При успешном подключении появится надпись «Connected on High Speed» и начнется сканирование всей сети, а обнаруженные адаптеры отобразятся в списке ниже
Обратите внимание на пустое поле пароля («Password»). Кликните по строке, нажмите на кнопку «Enter Password» и задайте вручную уникальный ключ, указанный на наклейке, помещенной на дне корпуса адаптера

Проделываем то же самое со всеми устройствами из списка, после чего переходим во вкладку «Privacy» — именно тут настраивается безопасность. по умолчанию вся сеть является открытой, то есть сосед может в нее легко вклиниться. Но мы можем сделать ее приватной. Для этого надо задать свое уникальное название в поле «Private Network Name», чтобы активировать протокол шифрования DES. Далее нажимаем кнопку «Set All Devices», чтобы добавить в нее все имеющиеся в локалке компьютеры.

Преимущества адаптеров Powerline
Wi-Fi – это беспроводное соединение, которое передает данные по радиоволнам. Но, он может быть проблематичным, особенно в больших домах и офисах. Это связано с тем, что беспроводным сигналам могут препятствовать стены и пол.
В результате некоторые части вашего дома или офиса могут не принимать сигнал от вашего маршрутизатора Wi-Fi. Адаптеры Powerline могут помочь с сетью, используя существующую электропроводку в стенах вашего дома или офиса для расширения соединения на устройства в этих «глухих зонах» Wi-Fi.
Кроме того, для некоторых устройств требуется более стабильное сетевое соединение, чем может обеспечить Wi-Fi. Соединение для передачи данных, обеспечиваемое адаптерами Powerline, часто бывает более надежным и обеспечивает постоянную скорость. Это идеально подходит для таких устройств, как игровые приставки и ПК, используемые для игр, где сетевая задержка (время, необходимое для передачи пакета данных из одной точки в другую) может определять успех в онлайн-матче. Кроме того, адаптеры Powerline можно использовать для подключения старых устройств, не имеющих встроенного подключения к Интернету по Wi-Fi.
Наконец, адаптеры Powerline могут быть более безопасными, чем беспроводные сети. Это связано с тем, что адаптеры Powerline используют медную электропроводку в вашем доме для передачи данных. Это делает практически невозможным для хакеров получить доступ к устройствам, подключенным к вашей сети через адаптеры Powerline.
Определите, какое количество адаптеров вам может понадобиться
Помимо стандарта связи, адаптеры имеют следующие отличия:
- Количество портов Ethernet. Популярные модели, как правило, могут иметь от одного до трёх портов Ethernet. Причем даже китовые комплекты бывает укомплектовываются одним адаптером с одним портом, и одним адаптером с двумя портами Ethernet. Это бывает удобно, если у вас стоит два-три устройства рядом – не требуется приобретать дополнительно к адаптеру коммутатор (свитч).
- Наличие Wi-Fi модуля. Некоторые модели имеют такой продвинутый функционал, как встроенную Wi-Fi точку доступа. Я не буду здесь подробно останавливаться на эффективности такого решения. Могу только сказать, что радиус действия такой Wi-Fi сети не очень большой из-за близости электрической сети, которая может давать наводки. Однако, раз это производится массово, то вполне имеет право на жизнь.
Особенности и технические характеристики
Маршрутизаторы TP-Link представлены в разных ценовых сегментах, от бюджетного до премиального. В зависимости от возможностей и технических характеристик, они подходят для решения разных задач – настройки Wi-Fi в маленькой квартире или беспроводной сети в большом офисе. Приборы предлагают разную скорость по Wi-Fi – от 150 до 3000 Мбит/с и поддерживают скорость Интернета от 100 до 3000 Мбит/с.

Устройства имеют разные режимы – их можно использовать не только для настройки проводной или беспроводной сети, но и в режиме повторителя или точки доступа.
Роутеры TP-Link работают с разными видами подключений – с их помощью можно настроить соединение через оптоволокно, телефонную линию или USB-модем.
Важная особенность продукции компании – это простота настройки. Создать подключение, выбрать режим работы, задать параметры проводной или беспроводной сети можно как через WEB-интерфейс, так и в мобильном приложении (для моделей среднего и премиального ценового сегмента). В веб-интерфейсе для всех маршрутизаторов есть мастер быстрой настройки, с помощью которого сможет настроить соединение даже неопытный пользователь.
Дополнительный функционал роутеров TP-Link очень широк. Технику можно использовать для доступа к IP TV, создания VPN-туннелей, гостевых сетей, настройки файл-, медиа-, FTP- и принт-серверов (через USB) или для решения иных задач.
Набор PowerLine адаптеров TP-LINK TL-WPA4220Kit
Ну что, вспомнили? Отлично! А теперь разрешите представить наших сегодняшних героев — набор powerline адаптеров, которые специально для нашего блога предоставила компания TP-LINK — полное название модели выглядит как AV500 PowerLine Extender Starter Kit (TL-WPA4220KIT). Приобрести такой наборчик можно по сходной цене в моем любимом Плеер.РУ

Основные характеристики следующие:
- Поддержка подключения ПК как по Ethernet кабелю, так и по WiFi
- Скорость до 300 МБ/с по WiFi и до 500 МБ/с по электрической сети
- Работа на расстоянии до 300 метров
- Частота беспроводной связи — 2.4 ГГц
- Поддержка 100 ГБитного интернета
- 128-битная AES защита сети
Набор состоит из передатчика TL-PA4010 и приемника TL-WPA4220.

Кроме того, в коробке вы найдете 2 патчкорда для подключения устройств к адаптерам, гарантийный талон, русскоязычную инструкцию и диск с программным обеспечением.
Configuration
Basic powerline configuration is done via JSON files located at .config/powerline/. It is a good idea to start by copying the default configuration located at powerline_root/powerline/config_files/ to .config/powerline/.
If you installed the powerline from the AUR or via pip, powerline_root should be /usr/lib/python3.6/site-packages/ or something similar, depending on your python version.
If you installed powerline via apt-get ‘powerline_root’ should be ‘/usr/share/powerline/’.
This should yield you the following directory structure:
The files in the subdirectories of themes are used to specify which segments shall be shown; the files in subdirectories of colorschemes are used to specify which colors (as defined in colors.json) shall be used to display a segment.
Note that your local configuration only overrides the global configuration, it does not replace it, i.e. if you don’t configure something locally, the global default will be used instead.
- Check out powerline-fonts for
pre-patched versions of popular, open source coding fonts.
Как работают адаптеры Powerline?
Адаптеры Powerline – это, так называемая, «мостовая» технология. Они действуют как «мост» между точкой доступа в Интернет (например, вашим маршрутизатором) и устройством, подключенным к Интернету. В стандартный комплект адаптеров Powerline входят два адаптера. Подключите один из адаптеров к маршрутизатору с помощью кабеля Ethernet, затем подключите адаптер к ближайшей электрической розетке.
Возьмите второй адаптер и подключите его к электрической розетке рядом с устройством, которое необходимо подключить к вашей сети (например, ПК, Smart TV, игровая приставка и т.д.). Наконец, подключите второй адаптер к устройству через кабель Ethernet. Два адаптера обнаружат друг друга по электропроводке вашего дома или офиса и автоматически начнут передачу и приём данных. Нет никакого длительного процесса настройки или возни с драйверами.
Как расширить покрытие Wi-Fi сети?
Многие хотели бы расширить покрытие Wi-Fi сети — благодаря различным решениям TP-Link сделать это невероятно просто. TP-Link предлагает усилители сигнала, оборудование Powerline, Mesh-устройства и системы Mesh Wi-Fi, которые помогут расширить сеть без необходимости покупать новый роутер.
Усилители сигнала (RE)
Усилители сигнала это отличное решение при недостаточном Wi-Fi покрытии. Разместите усилитель примерно посередине между роутером и зоной Wi-Fi со слабым сигналом. Усилитель будет получать и повторять Wi-Fi сигнал роутера вокруг себя, таким образом расширяя покрытие беспроводной сети.
Для выбора подходящего усилителя для домашней сети перейдите в раздел усилителей сигнала.
Оборудование Powerline (PLC)
Адаптеры Powerline используют электропроводку для передачи данных и создания интернет-подключения там, где есть розетка. Это удобно, потому что для увеличения покрытия не нужно прокладывать по всему дому кучу кабелей Ethernet — просто подключите адаптеры Powerline в розетку, а затем подключите их к роутеру. Это создаст высокоскоростную сеть (почти такую же, как проводную), поскольку стены и другие преграды не смогут помешать, как это происходит с усилителями сигнала.
Для выбора подходящего оборудования Powerline для домашней сети перейдите в раздел оборудования Powerline.
Однако надо не забывать, что при этом оба адаптера Powerline должны находиться в одной электрической цепи. Если в доме несколько электрических цепей, нужно убедиться, что обе розетки, в которые вы подключаете адаптеры Powerline, относятся к одной и той же электрической цепи.
Mesh Wi-Fi
Mesh Wi-Fi это Wi-Fi система, созданная для устранения зон со слабым сигналом и обеспечения непрерывного Wi-Fi на каждом квадратном сантиметре дома. Одно из главных преимуществ заключается в том, что у всех устройств общее имя сети, поэтому не надо вручную переподключать свои устройства в поисках более мощного сигнала, как это происходит с точками доступа или адаптерами Powerline. При перемещении по дому телефон или планшет автоматически подключится к устройству Deco с самой высокой скоростью, благодаря чему образуется по-настоящему бесшовная сеть Wi-Fi.
Для выбора подходящего оборудования Mesh Wi-Fi перейдите в раздел оборудования Mesh Wi-Fi.
При выборе подходящего устройства дял устранения зон со слабым сигналом Wi-Fi руководствуйтесь таблицей ниже и своими домашними условиями.
Features
-
Extensible and feature rich, written in Python. Powerline was
completely rewritten in Python to get rid of as much vimscript as
possible. This has allowed much better extensibility, leaner and better
config files, and a structured, object-oriented codebase with no mandatory
third-party dependencies other than a Python interpreter. -
Stable and testable code base. Using Python has allowed unit testing
of all the project code. The code is tested to work in Python 3.6+. -
Support for prompts and statuslines in many applications. Originally
created exclusively for vim statuslines, the project has evolved to
provide statuslines in tmux and several WMs, and prompts for shells like
bash/zsh and other applications. It’s simple to write renderers for any
other applications that Powerline doesn’t yet support. -
Configuration and colorschemes written in JSON. JSON is
a standardized, simple and easy to use file format that allows for easy
user configuration across all of Powerline’s supported applications. -
Fast and lightweight, with daemon support for even better performance.
Although the code base spans a couple of thousand lines of code with no
goal of “less than X lines of code”, the main focus is on good performance
and as little code as possible while still providing a rich set of
features. The new daemon also ensures that only one Python instance is
launched for prompts and statuslines, which provides excellent
performance.
But I hate Python / I don’t need shell prompts / this is just too much
hassle for me / what happened to the original vim-powerline project / …
You should check out some of the Powerline derivatives. The most lightweight
and feature-rich alternative is currently the vim-airline project.
Какой Wi-Fi выбрать?
Беспроводная технология постоянно развивается для удовлетворения потребностей к постоянно растущей скорости. Основные стандарты беспроводной технологии это 802.11n (Wi-Fi 4), 802.11ac (Wi-Fi 5) и 802.11ax (Wi-Fi 6). По названию легко понять, что Wi-Fi 6 — это последнее поколение технологии Wi-Fi, созданное для улучшения скорости, увеличения эффективности и снижения загруженности в сценариях с активным использованием пропускной способности.
Но всегда ли нужно покупать новый роутер с новейшими технологиями?
Не всегда. Во-первых, нужно понять свои повседневные сетевые запросы и выяснить, сколько устройств в доме подключено к интернету. Ниже приведены общие рекомендации в зависимости от сценария использования.
|
Количество устройств |
Задача |
Рекомендуемый стандарт |
|
1–2 |
Просмотр веб-страниц, работа с почтой, общение по видео или телефонные звонки через интернет |
Wi-Fi 4 |
|
3–5 |
Онлайн-игры, 4К-стримы |
Wi-Fi 5 |
|
Больше 5 |
Всё вышеперечисленное + загрузка больших файлов и видеостриминг в прямом эфире |
Wi-Fi 5 или Wi-Fi 6 |
Примечание: если устройства в доме поддерживают Wi-Fi 6, лучше использовать роутер с Wi-Fi 6.
Далее, определите нужную площадь охвата. Окружающая обстановка довольно сильно влияет на покрытие и производительность беспроводных устройств.
В разных домах из-за радиопомех (также известных как затухание сигнала) и разной чувствительности приёма клиентов один и тот же роутер будет работать по-разному. В целом, подключение будет хорошим, если использовать диапазон 2,4 ГГц в пределах 20 метров, а 5 ГГц — в пределах 15 метров. Увеличить охват помогают антенны с коэффициентом высокого усиления, технология Beamforming и другие факторы.
Если скорости или покрытия роутера недостаточно, можно призадуматься об использовании OneMesh или Deco Mesh Wi-Fi.
1) OneMesh: : недорогая Mesh-сеть с имеющимися устройствами TP-LinkПодробнее об устройствах OneMesh
Как работает PowerLine сеть, и для каких целей подойдет?
Постараюсь все объяснить максимально просто. Как я уже писал выше, с помощью специальных PowerLine-адаптеров мы можем передавать данные по электрической проводке, которая проложена в нашем доме.
Рассказываю на примере. Подключен у нас интернет, и есть роутер, или модем. Интернет нам нужно протянуть например в какую-то дальнюю комнату, или на второй (третий) этаж. Где мы установим еще один роутер, или подключим интернет к компьютеру, телевизору, IPTV приставке и т. д. Это вполне стандартная ситуация. Можно поступить следующим образом:
- Первый вариант: проложить обычный сетевой кабелю (витую пару). Это нам даст хорее и стабильное соединение. Но, в большинстве случаев, проложить кабель не получается, или это не очень удобно.
- Второй вариант: можно настроить беспроводное соединение между двумя роутерами, или использовать репитеры. Но, снова же, беспроводное соединение может быть не очень стабильным. А если и будет все работать, то будут приличные потери в скорости. К тому же, возможно понадобиться установка нескольких репитеров, если большая дистанция, или плохо будет пробиваться сигнал.
- Третий вариант: использовать эти самые PowerLine-адаптеры, которым посвящена эта статья. Возле роутера, или модема, мы подключаем в розетку один из адаптеров, и соединяем их сетевым кабелем. Затем, в нужных нам комнатах, к электросети мы подключаем другие адаптеры, к которым можно подключить устройства по сетевому кабелю, или еще один роутер. Где это необходимо, можно установить адаптеры, которые умею раздавать Wi-Fi. Точнее, расширять зону покрытия Wi-Fi, по электросети.
Нужно заметить, что обязательно должен быть установлен и настроен модем, или роутер. Так как PowerLine-адаптеры не умеют устанавливать соединение с провайдером. Они созданы исключительно для расширения уже существующей сети.
Думал сам рисовать схему работы PowerLine сети, но на сайте компании TP-LINK увидел очень понятную, и красивую схему. Думаю, ребята из TP-LINK будут не против, если я добавлю ее в статью.
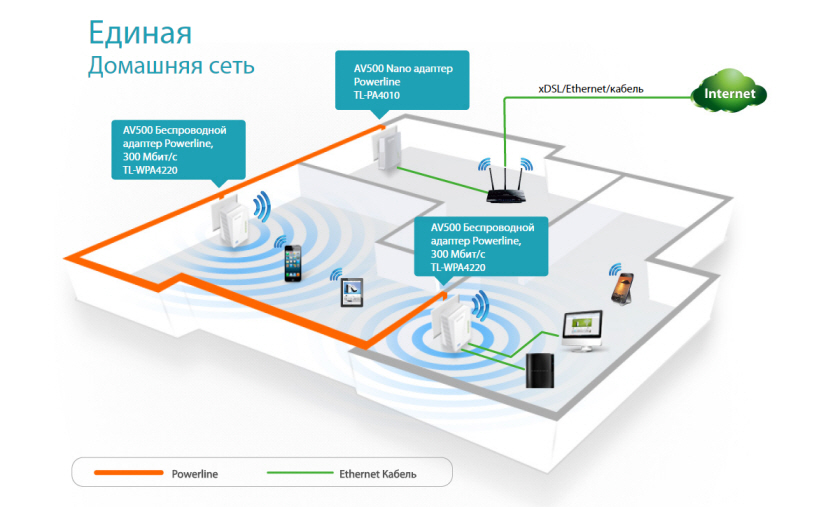
Вы можете купить столько адаптеров, сколько вам необходимо. Где нужен Wi-Fi, можно поставить HomePlug адаптеры с возможностью раздачи беспроводной сети. А в тех комнатах, где вы хотите подключить устройства по кабелю, ставим обычные адаптеры с разъемом RJ-45.
Как видите, все очень просто. Настройка так же простая. В одной сети можно объединить до 64 адаптеров
При выборе адаптеров, особое внимание обратите на количество портов RJ-45, и возможность раздавать Wi-Fi сеть. Так же, в рамках одной сети можно использовать HomePlug адаптеры разных производителей
Но, я настоятельно советую использовать устройства одного производителя. Хотя бы из-за простоты в настройке (нажатие одной кнопки на всех адаптерах).
Безопасность. В этом плане, все хорошо. Стандарт HomePlug AV поддерживает 128-битное AES шифрование.
Минусы передачи интернета через электрические розетки 220 Вольт
К сожаленью, у метода ретрансляции интернет сигнала через электрическую сеть 220V есть свои недостатки.
- Во-первых, работающие электроприборы могут создавать значительные помехи из-за которых будет падать качество связи и скорость. Общая же пропускная способность построенной на HomePlug-адаптерах сети делится между всеми клиентами, а значит чем больше компьютеров, тем также ниже скорость и надежность.
- Во-вторых, дальность действия сети через розетки ограничена 200 метрами и сильно зависит от качества проводки. Если метраж большинство из нас вполне устроит, то проводка в старых домах без ремонта оставляет желать лучшего. Но и даже если вы живете в новом доме, радоваться рано.
В современных квартирах зачастую электролиния имеет трехфазовую структуру, проще говоря, в квартире работает не одна, а сразу три электросети. В таком случае для осуществления интернета через розетку необходимо в электрощит, который расположен на лестничной клетке, установить устройство фазового сопряжения. Но эта проблема вполне решается вызовом специалиста из домоуправления.
Говоря простым языком, лучше всего подключать данные устройства в сопряженные, параллельно подключенные розетки.
Ваше мнение — WiFi вреден?
Да
22.95%
Нет
77.05%
Проголосовало: 28143
Несмотря на описанные недостатки, попробовать стоит. Тем более что настройка Powerline через розетку 220 очень проста и позволит организовать локальную сеть на весьма приличное расстояние. Если при построении локальной сети в частном доме приходится использовать несколько ретрансляторов и антенн для стабилизации Wi-Fi сигнала, или сверлить перекрытия и тянуть десятки метров кабелей, то здесь для расширения достаточно лишь купить дополнительный адаптер.
Перспективы технологии PowerLine тоже очень заманчивы, ведь данным способом можно объединить всю бытовую технику в одну умную систему с единым центром управления на вашем компьютере.
Настройка TP-Link TL-PA7017 KIT: подключаем телевизор к интернету с помощью Powerline адаптера
Допустим, маршрутизатор у меня размещен в коридоре, а телевизор на кухне. Мне нужно подключить телевизор к интернету с помощью кабеля. По Wi-Fi нет возможности подключиться (в телевизоре нет Wi-Fi, плохая скорость и т. д.). Проложить сетевой кабель от роутера к телевизору у меня возможности нет.
Берем один адаптер TL-PA7017 KIT, включаем его в розетку возле роутера и соединяем их с помощью сетевого кабеля.

В другой комнате, возле телевизора включаем второй адаптер, ждем пока загорится индикатор «Powerline» (который посередине) и подключаем сетевой кабель от Powerline адаптера к телевизору (ПК, PlayStation, другому роутеру, или что там у вас). Адаптеры соединяются автоматически!

Все! Интернет на телевизоре уже работает! Если у вас телевизор со Smart TV, конечно. Просто LAN-порт на телевизоре может быть для подключения к локальной сети, для трансляции видео по DLNA. И если вы хотите настроить DLNA, то такая схема подключения тоже подойдет.
Настройка безопасной Powerline сети
Есть возможность выполнить настройку защищенной сети. Это нужно для того, чтобы кто-то другой не смог включить еще один такой же адаптер и автоматически присоединится к сети. Не знаю насколько это актуально именно для домашней сети (так как сеть работает в рамках одного электрического счетчика), но если такая возможность есть, то лучше настроить безопасную сеть.
Для этого нужно на одном устройстве нажать на кнопку «Pair» (замигает индикатор питания).

Затем на другом адаптере так же нажимаем на кнопку «Pair». На кнопку нужно нажать в течении двух минут. Ждем, пока индикатор питания перестанет мигать. Адаптеры будут объединены в безопасную сеть.
Если вы захотите подключить еще один адаптер, то просто включите его в розетку, нажмите кнопку «Pair» на одном из устройств в защищенной сети и нажмите «Pair» на новом адаптере.
Чтобы сбросить настройки Powerline адаптера TP-Link TL-PA7017, нужно нажать и держать кнопку «Pair» до той поры, пока индикатор питания не погаснет и снова загорится.
Я подключил кабель от адаптера к ноутбуку, чтобы проверить скорость соединения. К сожалению, у меня подключение к интернету до 100 Мбит/с, поэтому я не смогу продемонстрировать все возможности этих гигабитных адаптеров. Но при подключении через TL-PA7017 ноутбук выдал почти 100 Мбит/с, как и при подключении напрямую к маршрутизатору.

Это отличное решение для подключения устройств, которым необходимо быстрое и стабильное подключение к интернету. Такой способ будет работать намного лучше беспроводного моста. Когда возле устройства устанавливается второй роутер и настраивается подключение по Wi-Fi к главному роутеру. Можно в офисе подключить компьютеры к сети с помощью адаптеров TP-Link TL-PA7017. Вариантов использования очень много.
5
Сергей
TP-Link





