Как выбрать wifi роутер с usb портом
Содержание:
- Настройка сетевого доступа к флешке через роутер TP-Link
- Как выбрать роутер для загородного дома
- Что такое USB Wi-Fi роутер и зачем он нужен
- Для чего нужен USB порт на роутере?
- Настройка сетевого доступа к флешке через роутер TP-Link
- Роутер с USB входом. На что обратить внимание при выборе? Какую модель купить?
- Где и как установить роутер
- Назначение USB-порта на Wi-Fi-роутере
- Доступ к USB накопителю с компьютера (Windows 10) через роутер TP-Link
- TP-LINK Archer MR400 V1
- Wi-Fi сеть и ее основные параметры
- Что необходимо знать при покупке маршрутизатора для 3G/4G модема
- Портативные модемы со встроенным аккумулятором
- Назначение USB-порта на Wi-Fi-роутере
- Лучшие 4G-модемы с раздачей интернета по Wi-Fi
Настройка сетевого доступа к флешке через роутер TP-Link
Скорее всего, никаких настроек на роутере делать вообще не придется. Если там настройки заводские, вы не меняли настройки USB, то общий доступ включен по умолчанию.
На данный момент, на рынке есть роутеры со старой панелью управления (которая зеленая), и с новой (голубая). Насколько я понял, на более старых моделях нет доступа к накопителю через «Сетевое окружение». Это значит, что накопитель подключенный к роутеру не будет автоматически отображаться на вкладке «Сеть» в проводнике Windows. Его нужно будет добавить вручную.
Подключаем USB диск к маршрутизатору
Для начала, в USB порт вашего роутера подключите накопитель. Это может быть обычная флешка, или внешний жесткий диск.
Я не советую подключать накопитель, на котором есть важная информация. Так как всегда есть риск потерять ее. Лучше попрактиковаться на чистом накопителе, или на котором нет ценной информации. Ну и не изменяйте настройки, когда не знаете что они означают.
Я все проверял на роутере Tp-Link Archer C20i. У вас конечно же может быть другая модель, это не страшно.

Думаю, с подключением проблем возникнуть не должно.
Как выбрать роутер для загородного дома
Wi-Fi роутер для дачи нужно выбирать, исходя из типа связи. Обычно на дачах есть только мобильная связь. Так что придется выбирать роутер с сим-картой или с возможностью подключения модема
Обращайте внимание, какая связь здесь лучше ловит: Мегафон, МТС, Теле2 или какой-то местный оператор. При этом может быть хорошая мобильная связь, но очень плохой интернет
Есть еще несколько ограничений, которые повлияют на выбор вайфай маршрутизатора. Например, доступность электричества. Если проведена постоянная линия питания, можно выбрать обычный роутер, подходящий по параметрам.
В случае, когда питание производится от генератора или есть проблемы с подачей электричества, стоит выбирать автономные модели с аккумулятором, которые достаточно заряжать раз в день. Мы составили рейтинг роутеров, сгруппировав их по основным параметрам. Рейтинг поможет подобрать лучший роутер на дачу.
Что такое USB Wi-Fi роутер и зачем он нужен
Сетевой адаптер или роутер — специальное устройство, которое применяется для соединения с беспроводной сетью, чтобы выходить в интернет по Wi-Fi. Стоит отметить, что используется данное приспособление не только для этого. Также его применяют для передачи трафика между устройствами, подключенными к одной точке доступа.
Внешне роутер ЮСБ представляет собой небольшую коробку, которую можно подключать к ПК, ноутбуку и другим устройствам с портом USB. На корпусе некоторых моделей установлено несколько антенн для усиления передаваемого сигнала. Маршрутизаторы, подключаемые по USB, выполняют следующие функции:
- обнаружение доступных беспроводных подключений;
- подсоединение к точкам доступа по Wi-Fi;
- организация передачи и приема данных по локальной сети;
- подключение к сети Internet без использования дополнительных проводов.
Для чего нужен USB порт на роутере?
- Для подключения мобильного USB модема
- Для внешнего жесткого диска или флеш накопителя
- Для подключения принтера
Функционал wifi роутера с USB портом отличается от простого маршрутизатора и зависит от производителя и конкретной модели. Более того, с каждой новой прошивкой в нем также появляются новые возможности применения USB порта. Например, поддержка каких-то новых модемов или создание виртуального сервера.
Давайте подробно рассмотрим, зачем нужен USB порт на маршрутизаторах TP-Link, Asus, Zyxel, D-Link и прочих.
Совместимость с USB модемами
То же касается и совместимости с 3G/4G модемами — моделей их огромное количество, но не все распознаются теми или иными маршрутизаторами.
Наличие на роутере 2 и более портов USB
Наконец, как я уже писал выше, есть модификации, в которых встроено сразу 2 USB порта, как например, в Zyxel Keenetic Giga II. Как вы понимаете, чем больше, тем лучше — можно будет одновременно подключить и флешку, и принтер.
Настройка сетевого доступа к флешке через роутер TP-Link
Скорее всего, никаких настроек на роутере делать вообще не придется. Если там настройки заводские, вы не меняли настройки USB, то общий доступ включен по умолчанию.
На данный момент, на рынке есть роутеры со старой панелью управления (которая зеленая), и с новой (голубая). Насколько я понял, на более старых моделях нет доступа к накопителю через «Сетевое окружение». Это значит, что накопитель подключенный к роутеру не будет автоматически отображаться на вкладке «Сеть» в проводнике Windows. Его нужно будет добавить вручную.
Мы начнем настройку с самого простого, и рассмотрим разные нюансы.
Подключаем USB диск к маршрутизатору
Для начала, в USB порт вашего роутера подключите накопитель. Это может быть обычная флешка, или внешний жесткий диск.
Я не советую подключать накопитель, на котором есть важная информация. Так как всегда есть риск потерять ее. Лучше попрактиковаться на чистом накопителе, или на котором нет ценной информации. Ну и не изменяйте настройки, когда не знаете что они означают.
Я все проверял на роутере Tp-Link Archer C20i. У вас конечно же может быть другая модель, это не страшно.

Думаю, с подключением проблем возникнуть не должно.
Роутер с USB входом. На что обратить внимание при выборе? Какую модель купить?
Ничего особенно в выборе нет. Смотрите на количество портов и версию. Есть маршрутизаторы с одним, или двумя портами. Больше я не видел
Так же обратите внимание на версию USB-порта. Есть USB 2.0, и USB 3.0
На последнем скорость будет выше. В характеристиках к маршрутизатору всегда указано какого стандарта порт. Если их 2, то скорее всего один будет 2.0, а второй 3.0.
Я против того, чтобы советовать какие-то конкретные модели. У вас есть вся необходимая информация. Поэтому, выбрать роутер вам будет не сложно. Тем более, что наличие USB это только один из пунктов, по которому можно ориентироваться. Вам же нужно смотреть и на другие характеристики маршрутизатора, цену и т. д. Скорее всего, вам еще пригодится статья с советами по выбору роутера для дома или квартиры.
Ниже я покажу несколько моделей маршрутизаторов, которые имеют этот самый USB вход.
Xiaomi Mini Wifi и Xiaomi WiFi MiRouter 3
Это наверное самые дешевые маршрутизаторы с USB-портом на рынке.

Порт то есть, но вот что касается программной части, настроек и как там все организовано, то там все грустно. Сложновато разобраться. Доступ через приложение с мобильного устройства, приложение на китайском и т. д. Я посмотрел, почитал, и даже пропало желание настраивать общий доступ к файлам. Поэтому, в качестве маршрутизатора именно для общего доступа к файлами, я бы этот роутер не советовал. Но вход есть.
Да, там есть альтернативные прошивки, и т. д. Если вы любитель поковыряться в настройках, то можете покупать. А если хотите без проблем, быстренько настроить и забыть, то это не лучший вариант.
TP-Link TL-WR842N
Недорогой маршрутизатор с USB входом от TP-Link. Вроде как заявлена поддержка 3G/4G модемов. Ну и поддержка всех функций, о которых я писал выше.

Можете посмотреть обзор этой модели. Там я подробнее писал именно о поддержке модемов.
TP-Link Archer C20i
Более серьезная модель с поддержкой Wi-Fi 5G, и 1 USB 2.0. Без поддержки модемов.

Если заинтересовала модель, то можете почитать ее обзор: https://help-wifi.com/otzyvy-i-informaciya-o-routerax/tp-link-archer-c20i-ac750-otzyvy-obzor-xarakteristiki/
Asus RT-N18U
У меня сейчас этот маршрутизатор. Два порта. Один из них версии USB 3.0. Что касается работы с 3G модемами, накопителями, то все очень круто. Но у него нет поддержки нового стандарта Wi-Fi IEEE 802.11ac. А это минус.

Если вам не нужна поддержка Wi-Fi 5GHz, и устраивает цена, то можете покупать.
Еще несколько недорогих моделей: D-Link DIR-620A, D-Link DIR-632, Zyxel Keenetic 4G III, Zyxel Keenetic Omni II, TP-LINK Archer C20, Asus RT-N14U.
Выбор очень большой. Я все таки советую делать выбор в пользу маршрутизаторов популярных производителей. Могу точно сказать, что там все заявленные функции будут работать. И в большинстве случаев будут работать стабильно. Да и инструкции по настройке есть. Сможете все без проблем настроить.
20
Сергей
Полезное и интересное
Где и как установить роутер
Все зависит от того, какую площадь вы хотите покрыть, и от модели роутера. Если вам нужен интернет только внутри дачного домика, то ставить можно где угодно. Конечно, если он у вас не площадью 200 квадратов с большим количеством бетонных или железных перекрытий. Для деревянного или кирпичного дома подойдет любой вариант.
Лучше ставить маршрутизатор по центру, чтобы не было помех. Стоит поднять его повыше. Если есть возможность, то ставьте на чердак. Там он будет добивать до всех точек дома. Делать этого не стоит, если температура там не регулируется. Тогда зимой будет холодно, а летом слишком жарко.
Если нужно покрывать весь приусадебный участок, то нужно действовать иначе. Установка в доме, с внутренней стороны внешней стены подойдет для небольшой территории. Для большой придется отводить специальное место где-то поближе к центру участка. Вот только подвести туда интернет и электричество будет проблематично.
У некоторых маршрутизаторов есть внешние антенны или есть гнезда для их установки. Они могут служить для направления сигнала. Вы можете установить маршрутизатор дома и направить антенны в сторону участка. В этом случае покрытие в эту сторону увеличится, а в противоположную уменьшится.

Распространение сигнала он антенны
Правда, с «конца» антенны идет не такая уж большая часть сигнала. В основном она распространяется кольцом вокруг самой антенны. Посмотрите на схему и выставьте их в такое положение, чтобы на участок приходилась большая мощность сигнала. Если это не помогло, то придется использовать другие усилители сигнала.
Назначение USB-порта на Wi-Fi-роутере
Функциональные возможности маршрутизаторов с USB-выходом отличаются в зависимости от производителя и конкретной модели. Крупные производители, такие как TP-Link, Asus, Keenetic, Zyxel, MikroTik, D-Link, имеют в своей линейке ряд моделей, оснащённых одним или двумя USB-разъёмами. Наличие таких портов позволяет расширить функционал роутеров, дополнив его новыми функциями.
Основные возможности применения USB-порта — это подключение к нему различных периферийных устройств:
- внешних жёстких дисков (HDD) и флеш-накопителей;
- модемов 3G/4G;
-
сетевых принтеров.
Работа с внешними накопителями
Подключив внешний HDD или флешку к маршрутизатору, можно через Wi-Fi получить доступ к просмотру их содержимого на ноутбуке, мобильном телефоне или ТВ-приставке. Таким образом, накопитель можно превратить в сетевое хранилище файлов с открытым доступом к нему нескольких пользователей. Благодаря этому все члены семьи могут одновременно подключиться к нему со своих девайсов и смотреть фильмы или другой контент прямо из хранилища.
После подключения накопителя к USB-порту его можно настроить не только как сетевое хранилище. Возможности многих роутеров позволяют создать:
- собственный FTP-сервер, представляющий собой хранилище с доступом по IP-адресу маршрутизатора. Подключиться к такому серверу можно удалённо с помощью любого удобного FTP-клиента;
- DLNA-сервер, предназначенный для просмотра медиа-контента по технологии DLNA. Обязательным условием является наличие на ПК, смартфоне или смарт-телевизоре проигрывателя, поддерживающего данную технологию, например, Kodi;
- торрент-клиент, скачивающий файлы с торрента напрямую на внешний накопитель. Загруженный таким образом контент становится общедоступным для всех пользователей домашней или рабочей сети.
Чтобы узнать, какие из вышеперечисленных функций доступны на том или ином роутере, нужно зайти в его настройки. Там, в разделе «USB-приложение» будут отображены все доступные утилиты, встроенные в прошивку маршрутизатора, среди которых также могут присутствовать Time Machine для резервного копирования на устройствах Apple, Download Master для скачивания файлов из интернета и другие.

В веб-консоли роутера, во вкладке «USB-приложение» можно посмотреть перечень утилит, поддерживаемых USB-портом
Подключение модемов
Многих пользователей, при отсутствии возможности провести кабельный интернет, выручают 3G/4G модемы от мобильных операторов. Но такие модемы могут обеспечить интернетом только одно устройство, из-за чего приходится прибегать к помощи роутеров. Последние, получив сигнал от модема, раздают интернет по Wi-Fi на все девайсы в пределах одной сети. К сожалению, не все маршрутизаторы умеют работать с USB-модемами, а если и умеют, то только лишь с ограниченным кругом совместимых устройств.
Подсоединение сетевых принтеров
К USB-порту маршрутизатора, поддерживающего функцию «Принт-сервер», можно подключить принтер. После настройки общего доступа к принтеру можно будет отправлять на печать документы не только с компьютера, но и со смартфона и ноутбука, подключённых по Wi-Fi к локальной сети. Управление печатью в данном случае осуществляет роутер, но для этого требуется предварительная настройка «Сервера печати» в интерфейсе маршрутизатора.
Доступ к USB накопителю с компьютера (Windows 10) через роутер TP-Link
Я покажу на примере Windows 10. Но в Windows 8, и Windows 7 все будет точно так же.
Компьютер подключен к роутеру, к которому в свою очередь подключен накопитель. Первым делом давайте проверим, может наш накопитель уже отображается на вкладке «Сеть» в проводнике.
Откройте проводник, и перейдите на вкладку Сеть. Если сверху выскочит сообщение, что «Сетевое обнаружение и общий доступ к файлам отключен», то нажмите на него, и выберите «Включить обнаружение и общий доступ к файлам». Если появится еще одно окно, то я советую открыть доступ к той сети, к которой вы подключены на данный момент. Если сообщение не появится, то ничего страшного, значит там все Ok.

Смотрим что там есть в этом окне. Если повезет, то там будет отображаться сетевой доступ к нашему роутеру. У меня он называется «TP-SHARE». Открываем его, там будет папка, в которой уже находится содержимое нашего накопителя.
Скриншот уже с Windows 7, лень было обратно в Windows 10 загружаться:) Но там все одинаково.

Вот собственно и все. Вы можете закидывать туда файлы, и считывать их. Но такой способ у меня сработал только с новым роутером TP-Link Archer C1200. А вот накопитель подключенный к Tp-Link Archer C20i на вкладке сеть не отображался. Но его можно без проблем подключить как сетевой диск.
Если сетевой накопитель не отображается на вкладке «Сеть»
В таком случае, просто открываем проводник, и переходим по адресу \192.168.0.1, или \192.168.1.1 (все зависит от роутера). Сразу должна открыться наша флешка, или HDD.

Чтобы каждый раз не вводить этот адрес в проводнике, достаточно нажать на папку с накопителем правой кнопкой мыши, и выбрать «Подключить сетевой диск…».

В следующем окне достаточно нажать «Готово».

Вот и все, теперь наш диск будет всегда доступен из проводника (Этот компьютер).

После отключения флешки от роутера TP-Link, и повторного подключения, даже роутер перезагружать не нужно. Доступ будет восстанавливаться автоматически.
TP-LINK Archer MR400 V1
Archer MR400 V1 — двухдиапазонный роутер, что может пригодиться, если все-таки частота 2,4 ГГц у вас загружена. Развернуть Wi-Fi сеть позволяют две съемные внешние антенны, внутри расположены еще две, которые отвечают за прием мобильной сети. Для работы маршрутизатора используется micro-SIM (в комплекте есть адаптер), скорость передачи данных может достигать 150 Мбит/с.
TP-LINK Archer MR400 V1 усиливает сигнал сотовой сети за счет мощных внешних антенн
Роутер рассчитан на одновременное подключение до 64 устройств, часть из которых можно присоединить с помощью кабеля Ethernet через порты LAN (на корпусе 4 порта LAN).
Среди недостатков – отсутствие USB-разъема. Зато роутер удобно настраивается через веб-интерфейс или мобильное приложение Tether. В случае подключения SIM-карты от пользователя и вовсе не потребуется никаких действий — все настроится автоматически.
Wi-Fi сеть и ее основные параметры
Теперь давайте определимся с тем, какая сеть будет подниматься в вашей квартире. Тут поговорим о поддерживаемых частотах, скорости передачи данных и радиусе действия роутера.
Поддерживаемая частота Wi-Fi сети — 2.4 ГГц и 5 ГГц. Большинство недорогих роутеров поддерживают работу только 2.4 ГГц. В большинстве случаев они прекрасно справляются с поставленными задачами подключения к Сети домашних устройств по кабелю и по Wi-Fi. Однако, некоторые модели могут не выдерживать большое количество подключений, например, при одновременном скачивании файлов с торрент-трекеров, и падать, т.е. прекращать передачу данных, зависать или перезагружаться.
Наиболее актуальным на данный момент является устройство с поддержкой частоты 5 ГГц. В идеале выбирать двухдиапазонные Wi-Fi роутеры. Они поддерживают более количество подключений и выдают большую скорость. Среди минусов — небольшой радиус действия и малая мощность сигнала, не позволяющая без существенных потерь передавать данные через бетонные стены.
Скорость передачи данных в Wi-Fi сети — обычно недорогие роутеры раздают сигнал по Wi-Fi сети на скорости от 50 до 150 Мбит/с. В принципе, этого достаточно для обычного пользователя, да и провайдер зачастую не сможет предложить скорости больше.
В идеале можно выбрать модель, которая будет иметь 10% запас больше максимальной скорости, доступной в сети вашего провайдера. Оптимальный вариант на данный момент — те, которые способные раздавать сеть на скорости до 300 Мбит/с. Обычно это маркируется поддержкой стандарта 802.11n.
Если вы намерены приобрести модель среднеценового класса, то уже обязательной будет поддержка стандарта 802.11ac. Однако учтите, что есть погрешность при работе оборудования и условия, влияющие на скорость.
Стабильность работы Wi-Fi роутера — крайне немаловажный пункт. В стремлении сэкономить можно сделать неудачную покупку и взять некачественный роутер, который при работе будет иметь большие задержки в передаче пакетов данных (лагать) и зависать. Наиболее надежными будут модели от Keenetic, D-Link, TP-Link и Asus. Роутеры этих производителей давно известны стабильностью в работе, не требуют специальных настроек, имеют гарантийное обслуживание и для них часто выпускают обновления прошивок.
Зона действия поднимаемой Wi-Fi сети — а вот тут вы должны сами себе ответить, где будет подниматься Wi-Fi сеть. Радиус действия напрямую зависит от того, какая мощность у роутера, где вы будете его устанавливать, будет ли он работать через стены, будет ли резонировать сигнал с соседней Wi-Fi сетью.
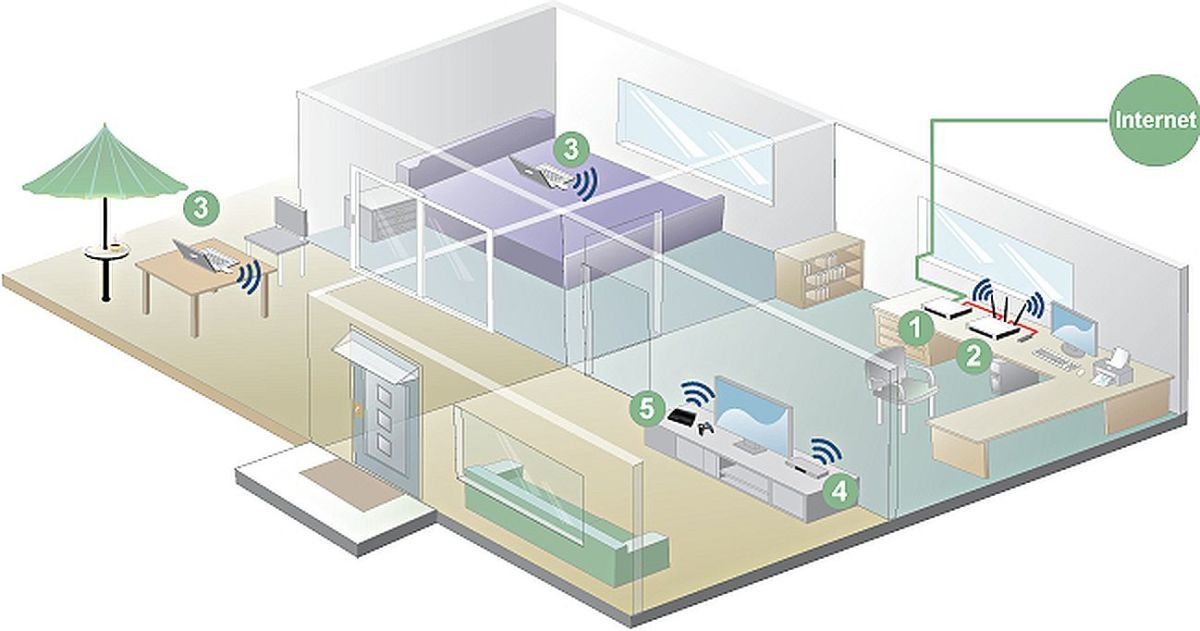 Для небольшой квартиры можно взять недорогую модель с минимум двумя антеннами с коэффициентом усиления сигнала 5 dBi (среднее значение). Это позволит получить стабильную сеть по всей квартире, даже если у вас бетонные стены.
Для небольшой квартиры можно взять недорогую модель с минимум двумя антеннами с коэффициентом усиления сигнала 5 dBi (среднее значение). Это позволит получить стабильную сеть по всей квартире, даже если у вас бетонные стены.
Для большой квартиры или даже дома лучше приобрести более дорогую модель с несколькими внешними антеннами, также не лишними будут репитеры (повторители) сигнала.

К слову, антенны могут быть внутренними, внешними и внешними съемными. Не всегда наличие внешней антенны гарантирует преимущество над вариантом внутреннего расположения антенны. Неплохим будет вариант покупки недорогого роутера со съемными антеннами. Это позволит при острой необходимости установить более мощные антенны на 10 dBi.
Что необходимо знать при покупке маршрутизатора для 3G/4G модема
Главное отличие роутера для 3G модема от стационарного устройства — наличие входа USB.
Важно: Приобретая маршрутизатор с USB, нужно внимательно ознакомиться с его характеристиками. Ряд моделей не поддерживает беспроводной интернет, а разъем может использоваться для внешнего накопителя или принтера
Так что вместо девайса для мобильного подключения в руках пользователя может оказаться просто роутер с флешкой.
Для чего он нужен
Чаще всего роутер с поддержкой 3G модема нужен там, где нормальное проводное соединение недоступно. В таком случае вполне подойдет устройство без особых наворотов, но оснащенное с усилением сигнала.
Вторая категория людей, приобретающих роутер с USB — семьи, которые много времени проводят за городом (к примеру, уезжают на все лето на дачу). Это удобно — дома девайс работает как проводное устройство, а на даче принимает сотовый сигнал и обеспечивает раздачу Wi-Fi подключенным гаджетам.
Если маршрутизатор USB нужен и в городской квартире, и в загородном доме, стоит обратить внимание на более продвинутые аппараты с возможностью. Еще одна важная характеристика — работа с двумя частотными диапазонами (2,4 и 5 ГГц)
Такой прибор здорово выручит и в ситуации, когда на сервере провайдера произошел технический сбой, а интернет нужен срочно.
Если девайс применяется не только для , но и используется в качестве файлового либо принт-сервера, то нужен роутер с двумя USB-портами. Один обеспечит доступ к сети, а второй послужит для подключения жесткого диска или оборудования для печати.
3G/4G модемы сегодня предлагают все ведущие операторы российской сотовой связи:
- Yota;
- МегаФон;
- МТС;
- Билайн.
Поэтому с покупкой беспроводного модема проблем не возникает. Каждая компания сотрудничает с определенными производителями оборудования, предлагая маршрутизаторы под собственным логотипом.
Проверяем совместимость роутера и модема
Прежде, чем приобрести сетевое устройство, пользователь должен учитывать не только зону покрытия в населенном пункте, где предполагается использовать оборудование, но и взаимодействие модема с роутером. Найти таблицу совместимости устройств можно на официальном сайте производителя маршрутизаторов.
Если случилось так, что модем куплен, а маршрутизатор его «не видит», причин может быть две:
- Девайсы несовместимы друг с другом. Единственный выход из ситуации — обменять модем на прибор другого производителя.
- Неактуальная версия прошивки, установленная на маршрутизаторе. Проблема решается просто — обновлением программного обеспечения.
Портативные модемы со встроенным аккумулятором
Портативный модем – отличное решение для частного дома или дачи. Широкополосный доступ в сеть за городом организовать сложно, так как вышки сотовой связи расположены далеко. Устройство со встроенным аккумулятором и мощной антенной легко поймает сигнал от базовой станции.
Zyxel LTE7240-M403

Диапазоны: 2.4 ГГц.
Стандарт Wi-Fi: 802.11 b, a, g, n.
Максимальная скорость: 300 Мбит/с.
Оперативная память: 256 МБ;
Флеш-память: 128 МБ;
Цена: 12128 руб.;
Оценка по Яндекс-маркет: 4.3.
Zyxel LTE7240-M403 – уличный модем с функциями роутера, предназначенный для работы в LTE-сетях. Выход в интернет обеспечивается с помощью симки. Возможно одновременное подключение к WAN и LTE. Две встроенные антенны с усилением 7 дБи обеспечивают прохождение сигнала через стены и другие препятствия.
Наличие металлического экрана и защиты класса IP56 делает Zyxel LTE7240 M403 одним из лучших 4g и 3g модемов для монтажа на улице. Корпус защищает внутренние микросхемы от колебаний температуры, высокой влажности и умеренного механического воздействия. Кнопки, разъемы находятся под пластиковой крышкой. Под прорезиненной прокладкой размещена розетка RJ-45.
Наличие радиоинтерфейса выделяет Zyxel LTE7240-M403 среди лучших 4g и 3g модемов. Благодаря этой особенности оператор провайдера сможет удаленно настроить устройство или запустить обновление прошивки. Модем можно использовать в качестве резервного источника интернета. т. к. он поддерживает функцию моста.
Плюсы и минусы
Защищен от влаги и перепадов температур
PoE-инжектор на 2 слота для подключения SIM-карты и кабельного интернета
Мощные антенны
Отсутствует mesh
Нестабильная прошивка
Huawei E5573

Диапазоны: 2.4 ГГц;
Стандарт Wi-Fi: 802.11 b, a, g, n;
Максимальная скорость: 150 Мбит/с;
Оперативная память: 128 МБ;
Флеш-память: 128 МБ;
Цена: 3800 руб.;
Оценка по Яндекс-маркет: 4.7.
Huawei E5573 – бюджетный компактный модем для мобильных сетей. После установки сим-карты автоматически подключается к интернету. Управляется через ПК или мобильное приложение Huawei HiLink. Прошивка на русском языке. ПО поддерживает сбор статистики, отправку смс. Есть раздел для обновления версии прошивки.
Одновременно к Wi-Fi сети без существенной потери скорости могут подключиться до 10 пользователей. Максимальное количество поддерживаемых модемом устройств – 16. Пользователей можно переименовывать для более простой идентификации. В прошивке есть функция автоматического отключения Wi-Fi при длительном простое.
Прибор также поддерживает режим репитера. Встроенный аккумулятор на 1500 мАч обеспечивает 5 часов непрерывной работы.
Плюсы и минусы
Компактный
Хорошо держит сигнал
Совместим со всеми операторами
Малый радиус Wi-Fi
ZTE MF283

Диапазоны: 2.4 ГГц;
Стандарт Wi-Fi: 802.11 b, a, g, n;
Максимальная скорость: 300 Мбит/с;
Оперативная память: 128 МБ;
Флеш-память: 16 МБ.
Цена: 4790 руб.;
Оценка по Яндекс-маркет: 4.7.
ZTE MF283 поддерживает работу с мобильными и кабельными сетями. На корпусе предусмотрены два порта RJ11 для подключения телефонного кабеля и два SMA-разъема для подключения внешних антенн. В нижней части размещены 3 LAN-порта и 1 комбинированный LAN/WAN-порт. Также предусмотрен один USB-порт для подключения накопителя и создания беспроводного хранилища.
Радиус действия Wi-Fi – 70 метров. Всего к беспроводной сети могут подключиться до 32 устройств одновременно. Прошивка поддерживает отправку смс, звонки. В веб-интерфейсе есть функция распределения ресурсов между пользователями. Оператор сможет настроить скорость подключения для каждого устройства. В отдельной вкладке отображается уровень сигнала. По этому параметру можно более точно настроить внешние антенны. Переключение источников интернета не автоматизировано. Оператор вручную выбирает WAN или Mobile сеть.
За непрерывную работу отвечает аккумулятор на 3000 мАч. При полной нагрузке без подзарядки модем проработает 3 часа. На корпусе также имеется специальное гнездо для подключения блока питания.
Плюсы и минусы
Простая настройка
Широкий радиус действия
Есть гнездо для внешней MIMO-антенны
Отсутствует переходник для micro/nano SIM
Яркая подсветка
Сравнение моделей
| Характеристики | Zyxel LTE7240-M403 | Huawei E5573 | ZTE MF283 |
| Диапазоны, ГГц | 2.4 | 2.4 | 2.4 |
| Стандарт Wi-Fi | 802.11 b, a, g, n | 802.11 b, a, g, n | 802.11 b, a, g, n |
| Максимальная скорость, Мбит/с | 300 | 150 | 300 |
| Оперативная память, МБ | 256 | 128 | 128 |
| Флеш-память, МБ | 128 | 128 | 16 |
| Цена, руб. | 12128 | 3800 | 4790 |
| Оценка по Яндекс.Маркет | 4,3 | 4,7 | 4,7 |
Назначение USB-порта на Wi-Fi-роутере
Часто встречаю вопросы, что-то типа: «а зачем нужен USB-порт на Wi-Fi роутере». Выше я перечислил основные функции, но давайте разберемся более подробно. Плюс дам ссылки на некоторые инструкции, которые могут вам пригодится после выбора и покупки такого маршрутизатора.
Как я уже писал выше, в основном функции зависят от производителя и прошивки на которой работает роутер. Но если брать устройства самых популярных производителей (ASUS, TP-Link, D-Link, ZyXEL), то там USB вход используется примерно для одних и тех же задач. Которые мы рассмотрим ниже.
Функциональные возможности маршрутизаторов с USB-выходом отличаются в зависимости от производителя и конкретной модели. Крупные производители, такие как TP-Link, Asus, Keenetic, Zyxel, MikroTik, D-Link, имеют в своей линейке ряд моделей, оснащённых одним или двумя USB-разъёмами. Наличие таких портов позволяет расширить функционал роутеров, дополнив его новыми функциями.
Основные возможности применения USB-порта — это подключение к нему различных периферийных устройств:
- внешних жёстких дисков (HDD) и флеш-накопителей;
- модемов 3G/4G;
-
сетевых принтеров.
WiFi роутер с USB портом для подключения внешнего накопителя
Подключив внешний HDD или флешку к маршрутизатору, можно через Wi-Fi получить доступ к просмотру их содержимого на ноутбуке, мобильном телефоне или ТВ-приставке. Таким образом, накопитель можно превратить в сетевое хранилище файлов с открытым доступом к нему нескольких пользователей. Благодаря этому все члены семьи могут одновременно подключиться к нему со своих девайсов и смотреть фильмы или другой контент прямо из хранилища.
После подключения накопителя к USB-порту его можно настроить не только как сетевое хранилище. Возможности многих роутеров позволяют создать:
- собственный FTP-сервер, представляющий собой хранилище с доступом по IP-адресу маршрутизатора. Подключиться к такому серверу можно удалённо с помощью любого удобного FTP-клиента;
- DLNA-сервер, предназначенный для просмотра медиа-контента по технологии DLNA. Обязательным условием является наличие на ПК, смартфоне или смарт-телевизоре проигрывателя, поддерживающего данную технологию, например, Kodi;
- торрент-клиент, скачивающий файлы с торрента напрямую на внешний накопитель. Загруженный таким образом контент становится общедоступным для всех пользователей домашней или рабочей сети.
Чтобы узнать, какие из вышеперечисленных функций доступны на том или ином роутере, нужно зайти в его настройки. Там, в разделе «USB-приложение» будут отображены все доступные утилиты, встроенные в прошивку маршрутизатора, среди которых также могут присутствовать Time Machine для резервного копирования на устройствах Apple, Download Master для скачивания файлов из интернета и другие.

В веб-консоли роутера, во вкладке «USB-приложение» можно посмотреть перечень утилит, поддерживаемых USB-портом
Для 3G/4G модемов
Если у вас интернет через 3G/4G модем, и вам понадобилось раздать его по Wi-Fi и по кабелю на другие устройства, то вам понадобится роутер, у которого есть поддержка USB модемов.
Важно! Если на маршрутизаторе есть USB вход, то это не означает, что он может раздавать интернет с 3G/4G модема. Вы модем то подключите, но просто ничего не будет работать
Нужно строго проверять совместимость маршрутизатора с модемом.
На эту тему я написал уже много статей. Поэтому, просто даю ссылки:
- Wi-Fi роутер для USB 3G/4G модема – много информации по выбору и совместимости. Эта статья вам точно пригодится!
- Роутеры ASUS с поддержкой USB 3G/4G модема
- Как подключить 3G/4G USB модем к Wi-Fi роутеру TP-LINK
- Настройка 3G USB-модема на роутере Asus
Для принтера (принт-сервер)
К USB-порту маршрутизатора, поддерживающего функцию «Принт-сервер», можно подключить принтер. После настройки общего доступа к принтеру можно будет отправлять на печать документы не только с компьютера, но и со смартфона и ноутбука, подключённых по Wi-Fi к локальной сети. Управление печатью в данном случае осуществляет роутер, но для этого требуется предварительная настройка «Сервера печати» в интерфейсе маршрутизатора.
Лучшие 4G-модемы с раздачей интернета по Wi-Fi
Это универсальное устройство со встроенным модулем Wi-Fi для его распределения по нескольким устройствам. К ним можно подключить ПК как через USB-порт, так и удаленно. Чаще всего они питаются от аккумулятора. Мы сравнили 10 вариантов и выбрали 4 лучших модема Wi-Fi для рейтинга.
ZTE MF79
Комфортный и универсальный модем, который можно использовать как в России, так и за рубежом, но для этого требуется перепрошивка, что стоит недешево. «Резко» для Билайн, МТС, МегаФон, Йота и некоторых других операторов. В кейсе есть место для сим-карты в зоне свободного доступа. За один сеанс ZTE MF79 может раздать интернет на 8 устройств без потери скорости.
Внешне устройство похоже на флешку и подключается к ноутбуку точно так же, в порт USB. Модем демонстрирует хорошие скорости передачи данных в разных режимах: LTE (до 173 Мбит / с), HSPA + (70 Мбит / с), HSUPA (до 5,7 Мбит / с). Он также поддерживает EDGE, W-CDMA, EDGE и GPRS, но скорость отклика и стабильность соединения в этих случаях явно не самые лучшие.
Достоинства
- Низкий вес;
- Аккуратные габариты;
- Поддерживает карты памяти до 32 ГБ;
- Стабильное распространение Интернета;
- Высокоскоростное сетевое соединение.
Недостатки
Максимально возможное расстояние от роутера до принимающего устройства – 10 м.
Huawei E8372
… По отзывам, Huawei E8372 поддерживает хорошую связь, на стабильном уровне. Однако в районах с плохим покрытием сети может пригодиться разъем для подключения внешней антенны, усиливающей сигнал…. Мнение экспертов
Это мобильный роутер, который благодаря небольшому размеру и весу легко брать с собой в дорогу. Беспроводной доступ в Интернет здесь возможен по двум стандартам: 3G и 4G. Это расширяет диапазон действия устройства и позволяет выбрать нужный стандарт в зависимости от зоны покрытия в той или иной зоне. В обоих режимах обеспечивается стабильный сигнал, а скорость приема данных достигает 150 Мбит / с. Huawei E8372 имеет встроенный передатчик Wi-Fi, благодаря которому до 10 устройств могут выходить в Интернет одновременно.
Достоинства
- В слот можно установить карту памяти microSD до 32 ГБ;
- Индикация состояния;
- Есть внутренняя антенна для усиления сигнала;
- Совместимость с различными операционными системами: Windows XP SP3, Vista SP1 / SP2, Windows 7, 8, 8.1, Mac OS X 10.6, 10.7 и 10.8;
- Скорость работы со стандартом 4G LTE составляет 150 Мбит / с.
Недостатки
Скорость передачи данных в режиме 2g не превышает 236,8 Кбит / с;
Билайн 4G LTE роутер + тариф “Интернет для компьютера”
За одну цену покупатель получает выгодный тариф и мобильный роутер 4G с удаленной раздачей интернета по Wi-Fi на 10 устройств вне зависимости от их типа. Правда, покупатели отмечают, что чем больше на нем нагрузка, тем меньше скорость загрузки информации. Если на счету нет средств при трафике, превышающем норму 25ГБ, тоже могут возникать ошибки. Поддержка трех распространенных стандартов связи 2G / 3G / 4G обеспечивает доступ в Интернет практически в любом месте, и нет необходимости их настраивать, модем автоматически переключается между ними.
Достоинства
- Большой аккумулятор – 2300 мАч;
- Поддерживает несколько стандартов Wi-Fi: 802.11b, 802.11g, 802.11n;
- Есть слот для карты памяти до 32Гб;
- Качественный пластиковый корпус;
- Федеральный тип номера;
- Выдерживает минусовые температуры – до -10 градусов;
- Со 120 дня количество предоплаченных ГБ увеличивается до 30 ГБ в месяц.
Недостатки
Недешевая абонентская плата – 1200 руб.
Wi-Fi роутер МегаФон MR150-6
Модель оператора МегаФон в оценке модемов 4G отличается сочетанием быстрого и качественного доступа к сети, а также хорошей скоростью передачи данных – до 50 Мбит / с, мгновенным созданием локальной сети и простотой раздача интернета на 10 устройств одновременно. Работает без питания 7-8 часов благодаря достаточно мощному литий-ионному аккумулятору 2300 мАч, а об окончании зарядки предупреждает специальный индикатор. Устройство подходит для использования в роуминге за границей и поддерживает 3 стандарта: 4G / 3G / 2G.
Достоинства
- Приходят СМС-уведомления;
- Он поддерживает несколько операционных систем: Microsoft Windows и Mac OS;
- Не очень требовательны к интерфейсу USB (достаточно версии 2.0);
- Скачивание со скоростью примерно 150 Мбит / с;
- Гарантия дается на полный год.
Недостатки
Выход в интернет с MR150-6 осуществляется только при установке SIM-карты МегаФон.





