Как скачать файл, найти скачанный файл и запустить
Содержание:
- Где найти скачанный файл в Хроме (Google Chrome)
- Когда приложения устанавливаются в корневую папку
- Как узнать, в какую папку скачиваются файлы и как ее изменить в различных браузерах
- Перенос файлов на sd карту
- Как скачать zip-архивы на iPhone?
- Способ 2: Используйте файловые менеджеры Android
- Где находятся скачанные файлы на самсунге а50
- Куда сохраняются приложения на айфоне из App Store
- Находим файл или папку в Android с помощью файлового менеджера
- Способы, как найти «Загрузки» в хранилище ПК
- Последствия установки
- Куда сохраняется скачанная музыка
- Как убрать зависшую загрузку
- Когда приложения устанавливаются в корневую папку
- Препарирование. Отключаем рекламу
- Почему приложения не устанавливаются на карту памяти Андроид
- Сторонние программы
Где найти скачанный файл в Хроме (Google Chrome)
В Хроме после скачивания файла внизу браузера слева появляется название файла, где можно либо открыть его, либо посмотреть, куда он скачался:
Но, если закрыть эту панель с информацией о скачанном файле и если в дальнейшем возникнет необходимость найти скачанный файл, то для этого можно зайти в Настройки
браузера и перейти в Загрузки
:
В результате будет представлен список всех скачанных файлов через этот браузер и дана возможность перейти в папку, где вообще на компьютере хранятся скачанные файлы:
Как уже упоминалось в самом начале, в некоторых случаях пользователи могут столкнуться с ситуацией, когда при открытии файла система выдает предупреждение о безопасности. Рассмотрим вкратце этот вопрос тоже.
Дополнительное удобство
Если Вы пользуетесь несколькими браузерами, а также разными менеджерами закачек, можно настроить общую папку
для сохранения скаченных с Интернета файлов.
Таким образом все скаченные файлы могут находиться в одной папке. Не нужно будет искать файлы вышеприведенными способами, и даже можно настроить быстрый доступ к этой папке (в два клика).
Но это уже отдельная более обширная тема, касающаяся наведению порядка в компьютере, которую я разбираю в одном из уроков другого своего тренинга: .
Когда приложения устанавливаются в корневую папку
Стоит отметить, что далеко не все приложения попадают в папку Android – некоторые программы сохраняются в корне внутреннего накопителя (то есть они лежат там же, где и папка Android, а не внутри ее). К примеру, для приложений Viber или Titanium Backup система в корне создает папки Viber и Titanium Backup, а внутри этих папок сохраняются файлы, которые вы получаете через данные приложения: все данные, кэш, а так же другие файлы, появляющиеся в процессе использования – картинки, стикеры, базы данных и т.д., сохраняются внутри созданных папок. Если вы хотите зайти и почистить их, то путь до них выглядит так: Внутренний накопитель->Viber. На некоторых устройствах “внутренний накопитель” может называться “внутренняя память”.
Как узнать, в какую папку скачиваются файлы и как ее изменить в различных браузерах
Пользователи интернета ежедневно скачивают сотни файлов на свои компьютеры. Каждый браузер устроен немного по-разному, и даже самые элементарные функции могут отличаться. Например, если пользователь браузера Opera перешел на браузер Internet Explorer, ему придется достаточно долго искать папку, в которую скачиваются файлы.
Где найти загрузки в браузере Firefox?
Найти папку с загрузками в браузере Firefox можно буквально за несколько секунд. В правом верхнем углу откройте меню «бургер» и выберите из появившегося списка пункт «Настройки».
После того, как перед вами откроется окно с настройками, потребуется немного пролистать его вниз — до пункта «Файлы и приложения». Ниже, рядом с надписью «Загрузки», будет указана папка, в которую по умолчанию сохраняются скачиваемые файлы.
Если вы не можете найти этот пункт, просто введите в поисковом поле, расположенное в верхней части окна, слово «Загрузки».
Где находятся загрузки в браузере Google Chrome?
Чтобы узнать, в какую папку сохраняет скачанные файлы браузер Google Chrome, нужно зайти в опции, которые располагаются в верхней панели справа и выбрать в выпадающем списке пункт «Настройки». В самом низу открывшейся страницы перейдите в раздел «Дополнительные настройки». Пролистав вниз, вы увидите пункт «Загрузки», в котором будет указан путь к папке, в которую по умолчанию сохраняются скачиваемые файлы. Выглядит это примерно так: C:UsersAdminDownloads.
Как открыть загрузки в браузере Internet Explorer?
Нажмите на значок шестеренки, расположенный вверху справа, и в открывшемся окне выберите пункт «Просмотреть загрузки», после чего откроется новое окно со скачанными файлами. Чтобы узнать, где располагаются эти файлы, нажмите на любой из них правой кнопкой мыши и выберите в контекстном меню пункт «Открыть содержащую объект папку».
Как посмотреть загрузки в браузере Microsoft Edge?
По умолчанию браузер Microsoft Edge скачивает файлы в строго определенное место: C:UsersAdminDownloads. Чтобы убедиться в этом, откройте меню, расположенное справа, и выберите пункт «Загрузки». После этого откроется панель, в верхней части которой нужно будет выбрать пункт «Открыть папку», и вы окажетесь в папке со скачанными файлами.
Где хранятся загрузки в Яндекс Браузере?
По умолчанию Яндекс.Браузер сохраняет файлы в папку «Загрузки». Если вы меняли стандартное местоположение, но не можете вспомнить, на какое, зайдите в меню, расположенное в правом верхнем углу, откройте раздел «Инструменты» и пролистайте вниз, пока не увидите блок «Загруженные файлы». Рядом с ним будет указан путь к папке.
Куда скачивает файлы браузер Opera?
Чтобы найти папку с загрузками в браузере Opera, перейдите в меню, расположенное слева вверху, и из появившегося списка выберите пункт «Настройки». В открывшемся окне листайте в самый низ и после раздела «Языки» вы увидите раздел «Загрузки». Ниже будет указано местоположение папки со скачиваемыми файлами. По умолчанию там должна быть указана папка «Downloads».
Перенос файлов на sd карту
Чтобы освободить пространство, перенесите данные с внутренней памяти на флешку. Для этого
- зайдите в папку «Файлы»
- выберите интересующую подпапку (фото, видео, документы и т. д.).
- Нажмите на файл и удерживайте палец в течение секунды, пока он не выделится.
- Отметьте поочередно все фото/видео/аудио, которые хотите перенести в другое место или нажмите «Выбрать все», если есть такой пункт.
- Нажмите кнопку «Переместить».
- В новом окне выберите «Карта памяти», а после — конкретную папку.
- Подождите, пока закончится перенос данных.
- Аналогично повторите процедуру с остальной информацией.
Как скачать zip-архивы на iPhone?
Загрузка zip-файлов в iOS и iPadOS не отличается от вышеперечисленных типов медиафайлов.
1. Откройте Safari, почтовую программу или мессенджер, в котором размещен архив файлов в формате ZIP.
2. После касания файла архива он будет автоматически загружен в папку Загрузки (если файл был скачан из Safari) или откроется предварительный просмотр, в котором необходимо нажать кнопку Поделиться, а затем выбрать пункт Сохранить в Файлы.
Выберите необходимую папку и нажмите «Сохранить».
3. Откройте приложение «Файлы».
4. Перейдите в папку «Загрузки».
5. Нажмите на Zip-файл, чтобы извлечь его в той же директории.
Способ 2: Используйте файловые менеджеры Android

Другой способ получить доступ к папке загрузок заключается в использовании дополнительных приложений файловых менеджеров, аналогично тем, которые доступны для Mac или PC. Некоторые Android устройства поставляются с предварительно установленными файловыми менеджерами.
Однако, если у Вас нет файлового менеджера, тогда вы можете скачать его из Google Play Store. Один из моих любимых файловых менеджеров для Android называется Total Commander.
Total
Commander
— файловый менеджер (Бесплатно)
Чтобы найти список всех загруженных файлов с помощью файлового менеджера, просто откройте приложение и перейдите в раздел «Память смартфона», «Внутренняя память» или «SD карта» (иногда каталог называется /sdcard).
После того, как Вы перешли в необходимый каталог, Вам необходимо найти папку под названием Downloads. Откройте папку и Вы увидите список всех загруженных файлов.
Где находятся скачанные файлы на самсунге а50
Второй способ также простой. После открытия папки «Мои …», прокрутите экран немного вниз и нажмите «Память устройства».
Затем крутите опять вниз пока не увидите папку «Download». В ней хранятся все загрузки сна самсунг а50.
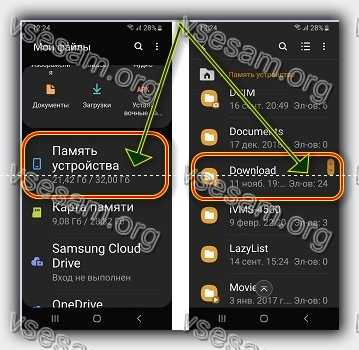
Независимо от того, какое устройство вы найдете и откроете файловый менеджер, используйте его для поиска и загрузки папки «Загрузки» в хронологическом порядке (в большинстве случаев от самых новых до самых старых).
При желании вы можете изменить способ сортировки. Коснитесь трехточечного значка и выберите «Сортировать по». Затем выберите устраивающий вас вариант и нажмите изменить способ сортировки.
Куда сохраняются приложения на айфоне из App Store
Казалось бы, что приложения, загруженные из App Store хранятся на рабочем столе. Ведь после загрузки сразу создается иконка. Но она является лишь ссылкой на запуск исполнительного файла приложения, а они находятся в папках устройства.
При использовании файлового менеджера айфона или облака можно увидеть папку с названием «Приложения» или «Applications», но компьютерная программа не позволяет просматривать некоторые системные файлы айфона. Поэтому путь к ним немного сложнее: /private/var/mobile/Applications. Файлы приложения, загруженные из стороннего ресурса, можно перемещать по папкам на выбор с помощью менеджера загрузок.
Обратите внимание! App Store автоматически устанавливает все файлы по умолчанию в нужную папку
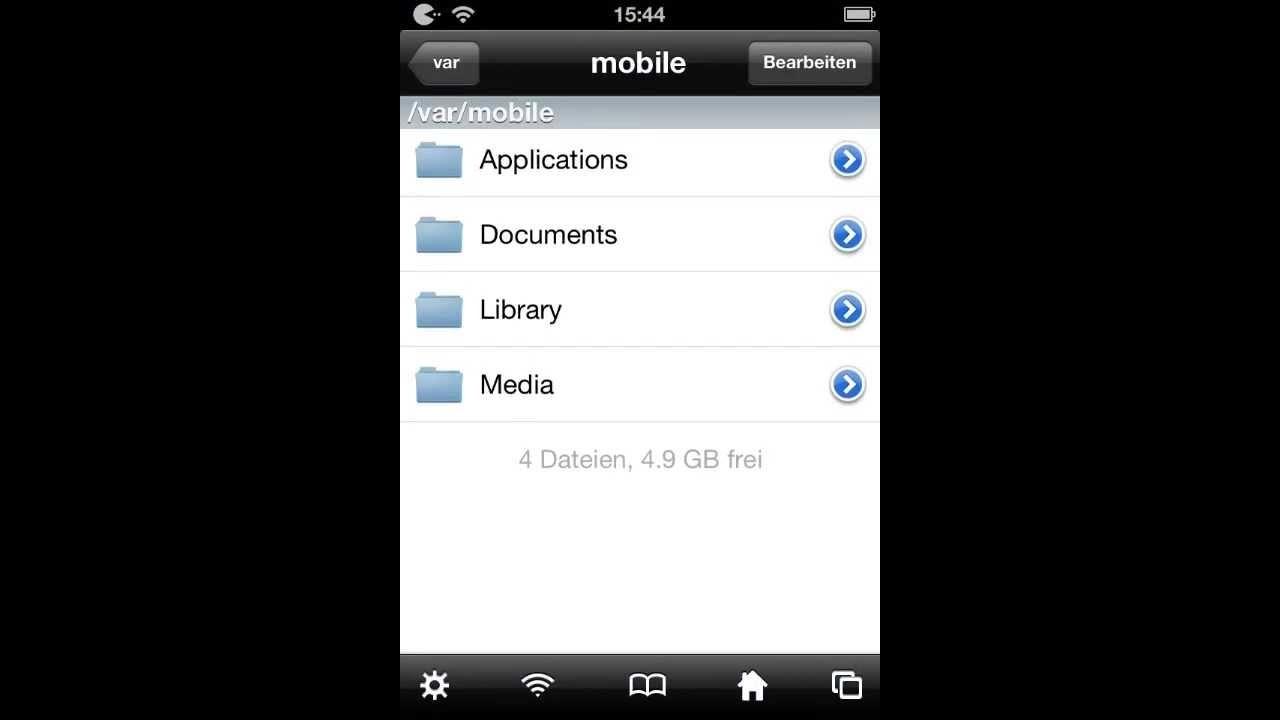
Куда сохраняются приложения из App Store
Находим файл или папку в Android с помощью файлового менеджера
Если у вас изначально на телефоне или планшете не было файлового менеджера, то любой бесплатный из официального магазина приложений Google Play, введя в строку поиска вверху фразу «файловый менеджер
». Можно порекомендовать такое популярное приложение как ES Проводник
. Алгоритм действий в других файловых менеджерах примерно одинаков и интуитивно понятен. Итак, чтобы найти файл делаем следующее:

Приложение найдет и выведет искомый объект. В случае, если введена только часть имени файла, то ФМ в результатах поиска выведет все файлы и папки, где встречается подобное сочетание символов.
При установке приложений, ОС Android не спрашивает пользователя о конечной папке инсталляции. Такой подход упрощает установку игр и программ, но усложняет поиск apk или папки с приложением для удаления остаточных файлов.
Способы, как найти «Загрузки» в хранилище ПК
Существует несколько вариантов и мест, где можно отыскать загруженные через браузер файлы. Например, некоторые обозреватели формируют для этой цели свою одноименную папку.Перейдем к альтернативным способам поиска.
Самый простой и наглядный: через рабочий стол
Загрузив файл на свой компьютер находим его с помощью рабочего стола. Смотрим алгоритм.
Сворачиваем веб-браузер и на рабочем столе находим ярлык папки «Загрузки».
Перед вами открывается папка со списком, в котором можно найти подходящий файл.
Если вам известно название документа или скачанной программы, вы можете воспользоваться строкой поиска в открытом окне (введите в нее название документа, который ищите).СМОТРИТЕ ВЕРХНИЙ ПРАВЫЙ УГОЛ.
Следующий способ: через браузер, с которого скачивали
Когда вы выполнили загрузку определенного файла в обозреватель, его сразу можно найти в верхнем правом углу. Достаточно лишь сделать клик по иконке и «закачка» распакуется. Но, что делать, если нужный файл затерялся среди множества других загрузок? Рассказываем.
Перейдите на страницу, где размещена экспресс-панель, далее переместитесь в верхний правый угол и нажмите на кнопку «Загрузки».
Перед вами появится список с недавно выполненными загрузками. Если среди них нет документа, подходящего типа, приступайте к следующему шагу.
Ниже находим ссылку «Все загрузки» и жмем на нее.
Перед вами открывается перечень документов, которые были загружены за последний месяц или за период с момента последней очистки cookies.
Вы попадаете в ту папку, в которую последнее время выполнялись скачивания файлов через браузер.В большинстве случаев это «Рабочий стол», так как на нем все данные быстрее найти.
Обратите внимание! Особенности поиска будут отличаться в зависимости от того, в какое место автоматически выполняется сохранение
Последствия установки
По умолчанию практически любой смартфон не даёт устанавливать программы и игры из других источников. С чем же это связано?
Внимание:
на некоторых сайтах действительно под видом приложений скрываются вирусы. Обычно их действие заключается в отправке SMS на дорогостоящие короткие номера. Отчасти эта проблема решена в Android 6.0, где вы можете запретить той или иной программе любые неугодные вам действия.
Следует помнить, что если вы решили установить APK файл на Андроид, то не стоит надеяться на его последующее обновление. Дело в том, что обновляться на смартфоне умеют только те приложения, которые были установлены посредством вышеупомянутого Google Play.
Куда сохраняется скачанная музыка
В отличие от остальных файлов, которые попадают в iCloud Drive, музыка остается исключительно в памяти айфона. Исключение – та, которую пользователь скачал на сайте и сам отправил в «Загрузки». Если это купленная в iTunes песня или скаченная при прослушивании в Apple Music, она будет находиться в айфоне, уменьшая емкость его памяти. Найти ее можно несколькими способами.
Через Настройки:
- Пролистайте основное меню до строчки «Музыка».
- В самом низу найдите блок «Загрузки». Верхняя строчка показывает, сколько памяти занимают скачанные песни.
- Перейдите по ней, чтобы увидеть, что именно загружено на айфон.

Доступных для этого раздела действий мало: единственное, что может пользователь – удалить то, что не нужно: через кнопку «Изменить» или свайп по треку влево.
Другой вариант – найти то, что загружено на айфон, в самом приложении «Музыка».
Алгоритм:
- Открыть приложение на главной странице, найти справа вверху кнопку «Править».
- В открывшемся перечне способов сортировки треков выбрать самый нижний – «Загруженная музыка». Пометить его галочкой и нажать «Готово».
- После этого на той же главной странице появится новая строка в медиатеке. Нажмите на нее, чтобы увидеть музыку, сохраненную на айфоне. Здесь она также будет сортироваться по жанрам, артистам, песням.
Альтернативный способ узнать, какие песни скачаны, требует использования компьютера и iTunes, поэтому к нему прибегают редко. Обычно в процессе синхронизации данных или при расчистке больших объемов.
Схема работы:
- Подключите устройство по USB к компьютеру, запустите iTunes (для macOS 10.15 – «Музыка»).
- Найдите слева свой гаджет, в правом углу будет кнопка «Синхронизировать настройки» – нажимайте на нее.
- В открывшемся окне выберите блок «Музыка» и справа «Управлять хранилищем».
- На выпавшей панели найдите «Песни»: появится список всех, которые загружены на гаджет с указанием их веса.
Здесь также доступных действий мало: только удалить или оставить. Рядом с «Песнями» можно просмотреть скачанные аудиокниги и подкасты.
Как убрать зависшую загрузку
Иногда загруженный на Android файл зависает в панели уведомлений и его не получается убрать привычными способами. В таком случае выполните следующие действия:
Шаг 1. Вызовите панель уведомлений и нажмите «Очистить все». Если это не помогло, то перейдите к следующему шагу.
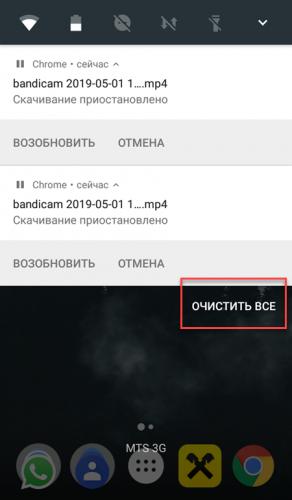
Шаг 2. Откройте меню «Настройки» и найдите в списке пункт «Приложения». Откроется список установленных на устройстве программ.
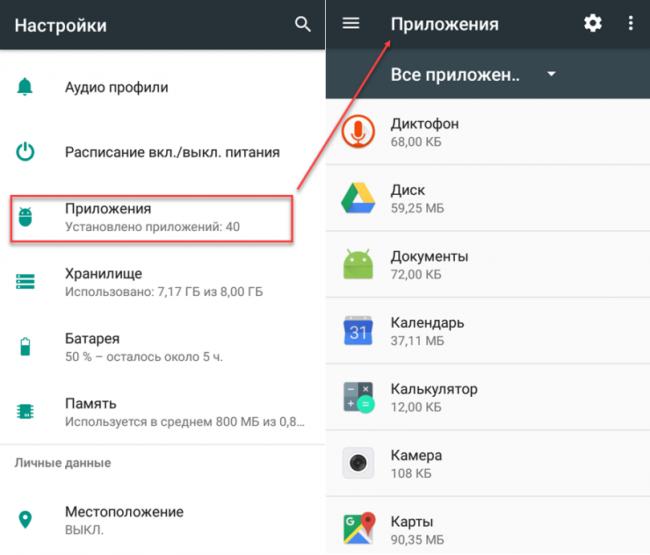
Шаг 3. Нажмите на значок «Показать больше» в виде трех точек и в открывшемся меню выберите «Показать системные процессы».
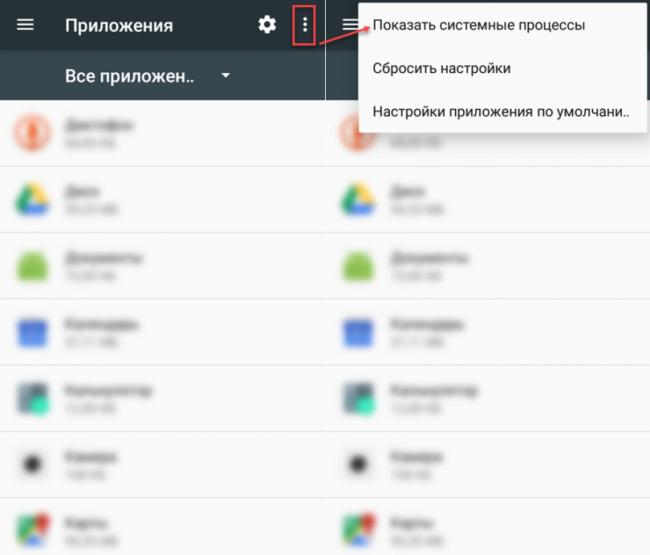
Шаг 4. Найдите и выберите пункт «Диспетчер загрузки» или «Загрузки» (в зависимости от версии операционной системы). В меню «О приложении» тапните на строку «Хранилище».
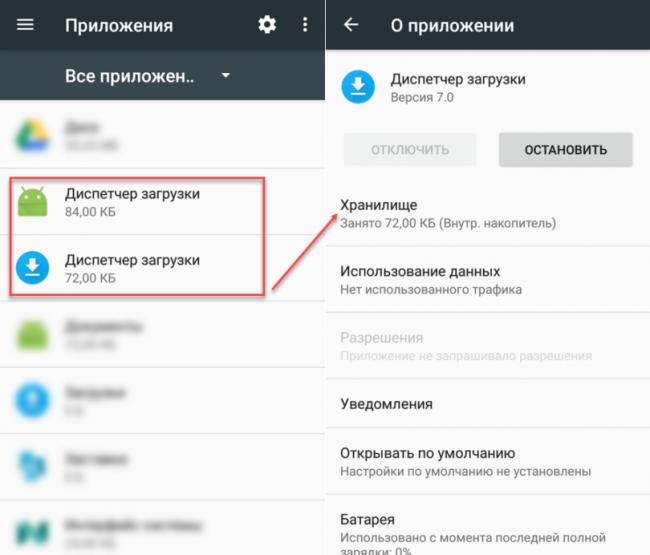
Шаг 5. Нажмите «Стереть данные» и подтвердите действие кнопкой «Ок». После этого зависший значок загрузки пропадет, а с устройства будут удалены другие связанные данные.
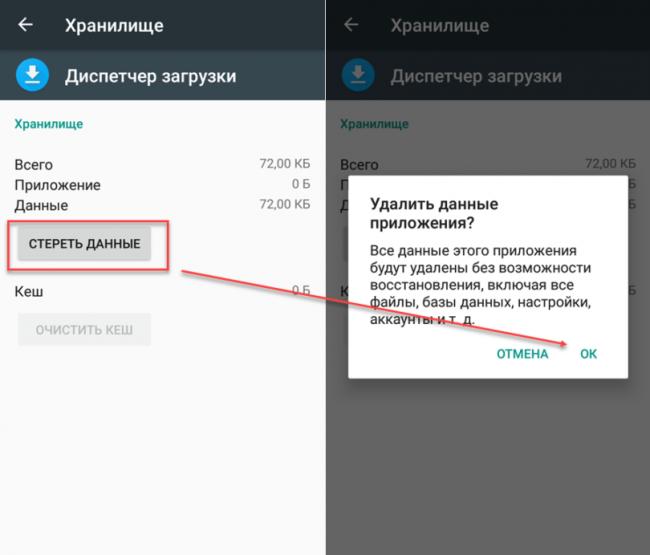
Теперь вы знаете, как остановить загрузку на Андроиде или убрать зависший в панели уведомлений значок. Чтобы подобные проблемы не возникали в будущем, мы рекомендуем использовать специальные менеджеры загрузок от сторонних разработчиков.
- https://protabletpc.ru/programs/chto-takoe-dispetcher-zagruzok-kak-polzovatsya.html
- https://phone-insider.com/gde-nayti-zagruzki-v-androide.html
- https://setphone.ru/rukovodstva/kak-ostanovit-zagruzku-fajla-na-android/
Когда приложения устанавливаются в корневую папку
Стоит отметить, что далеко не все приложения попадают в папку Android – некоторые программы сохраняются в корне внутреннего накопителя (то есть они лежат там же, где и папка Android, а не внутри ее). К примеру, для приложений Viber или Titanium Backup система в корне создает папки Viber и Titanium Backup, а внутри этих папок сохраняются файлы, которые вы получаете через данные приложения: все данные, кэш, а так же другие файлы, появляющиеся в процессе использования – картинки, стикеры, базы данных и т.д., сохраняются внутри созданных папок. Если вы хотите зайти и почистить их, то путь до них выглядит так: Внутренний накопитель->Viber. На некоторых устройствах “внутренний накопитель” может называться “внутренняя память”.
Препарирование. Отключаем рекламу
Теория — это, конечно, хорошо, но зачем она нужна, если мы не знаем, что делать с распакованным пакетом? Попробуем применить теорию с пользой для себя, а именно модифицируем какую-нибудь софтину так, чтобы она не показывала нам рекламу. Для примера пусть это будет Virtual Torch — виртуальный факел. Для нас эта софтина подойдет идеально, потому что она под завязку набита раздражающей рекламой и к тому же достаточно проста, чтобы не потеряться в дебрях кода.

Поиск кода рекламы в jd-gui
Итак, с помощью одного из приведенных способов скачай приложение из маркета. Если ты решил использовать Virtuous Ten Studio, просто открой APK-файл в приложении и распакуй его, для чего создай проект (File -> New project), затем в контекстном меню проекта выбери Import File. Если же твой выбор пал на apktool, то достаточно выполнить одну команду:
$ apktool d com.kauf.particle.virtualtorch.apk
После этого в каталоге com.kauf.particle.virtualtorch появится файловое дерево, похожее на описанное в предыдущем разделе, но с дополнительным каталогом smali вместо dex-файлов и файлом apktool.yml. Первый содержит дизассемблированный код исполняемого dex-файла приложения, второй — служебную информацию, необходимую apktool для сборки пакета обратно.
Первое место, куда мы должны заглянуть, — это, конечно же, AndroidManifest.xml. И здесь мы сразу встречаем следующую строку:
Нетрудно догадаться, что она отвечает за предоставление приложению полномочий на использование интернет-соединения. По сути, если мы хотим просто избавиться от рекламы, нам, скорее всего, достаточно будет запретить приложению интернет. Попытаемся это сделать. Удаляем указанную строку и пробуем собрать софтину с помощью apktool:
$ apktool b com.kauf.particle.virtualtorch
В каталоге com.kauf.particle.virtualtorch/build/ появится результирующий APK-файл. Однако установить его не получится, так как он не имеет цифровой подписи и контрольных сумм файлов (в нем просто нет каталога META-INF/). Мы должны подписать пакет с помощью утилиты apk-signer. Запустили. Интерфейс состоит из двух вкладок — на первой (Key Generator) создаем ключи, на второй (APK Signer) подписываем. Чтобы создать наш приватный ключ, заполняем следующие поля:
- Target File — выходной файл хранилища ключей; в нем обычно хранится одна пара ключей;
- Password и Confirm — пароль для хранилища;
- Alias — имя ключа в хранилище;
- Alias password и Confirm — пароль секретного ключа;
- Validity — срок действия (в годах). Значение по умолчанию оптимально.
Остальные поля, в общем-то, необязательны — но необходимо заполнить хотя бы одно.

Создание ключа в apk-signer
Почему приложения не устанавливаются на карту памяти Андроид
Причины возникновения проблемы зависят от версии операционной системы. Но решение неполадки в общем случае похоже.
На Андроиде четвёртой версии пользователь впервые получил возможность изменять настройки памяти: выбирать место сохранения файлов. Именно Android 4.0 позволил делать это без root. Для этого нужно зайти в параметры системы и перейти к разделу памяти. Откройте конфигурацию и укажите в качестве стандартного места установки приложений внешнюю карту.
Теперь приложения, загружаемые из Google Play Market, будут автоматически размещаться на SD-карте. Старые программы придётся перенести вручную или переустановить. Чтобы сделать это, зайдите в настройки приложений. Открывайте программ по очереди и осуществляйте перенос, нажимая соответствующую клавишу. Это можно сделать не со всеми приложениями. Разработчики Android внесли ограничение на изменение местоположения системных файлов и предварительно установленных программ. Чтобы снять его, необходимо установить права суперпользователя.
Root устанавливается при помощи различных программ. При этом пользователь получает безграничные права над системой и может изменять последнюю на своё усмотрение. Это приводит к потере гарантии на устройство, если она ещё не закончилась
Соблюдайте осторожность и старайтесь не повредить операционную систему
Почему некоторые приложения не переносятся на карту памяти
На каждом смартфоне есть предварительно установленные приложения. Их загружает разработчик, при этом настраивая доступ. Таким образом, пользователь не может редактировать определённую часть системы. В том числе переносить или удалять некоторые приложения. Но этот запрет можно обойти тремя способами:
- Установить приложение для переноса данных. Немногие программы могут сделать это без root.
- Использовать права суперпользователя для транспортировки информации их внутреннего хранилища.
- Внести изменение в операционную систему, чтобы SD-карта распознавалась как расширение внутренней памяти.
Первый вариант сложен, поскольку нужно найти приложение, способное работать с SD-картой. Одно из подходящих — Cleaner Master. Второй и третий способы не рекомендуются неопытным пользователям, поскольку изменение внутренней составляющей системы может повлечь непоправимый вред.
- https://androfon.ru/article/v-kakuyu-papku-ustanavlivayutsya-prilozheniya-na-android
- https://appsetter.ru/v-kakuyu-papku-ustanavlivayutsya-prilozheniya-na-android.html
- https://android.mobile-review.com/articles/51647/
- https://mobilkoy.ru/v-kakoj-papke-hranyatsya-ustanovlennye-prilozheniya-i-igry-na-telefone-na-androide-gde-v-smartfone-android-najti-papku-s-prilozheniyami
- https://phone-insider.com/prilozheniya-na-androide.html
ПОДЕЛИТЬСЯ Facebook
tweet
Предыдущая статья6 лучших смартфонов с качественной камерой и большим аккумулятором
Следующая статьяЧто такое гапсы (Gapps) и как они устанавливаются — подробное руководство
Сторонние программы
Вот несколько наиболее популярных альтернатив стандартному приложению для Android. Advanced Download Manager – автоматически захватывает файлы и ссылки из поддерживаемых браузеров, таких как Chrome, Dolphin, Stock Browser, Boat Browser. Преимущества Advanced Download Manager перед стандартным приложением:
- загружайте до 3 файлов одновременно;
- увеличьте скорость с помощью многопоточности;
- распознавайте ссылки из браузера и буфера обмена;
- резервное копирование файлов на SD-карту;
- звук и вибрация уведомления о завершении;
- сохраняйте файлы в соответствии с их расширением в разных папках;
- расписание;
- фоновый режим;
- очередь, автоповтор, пауза и возобновление.
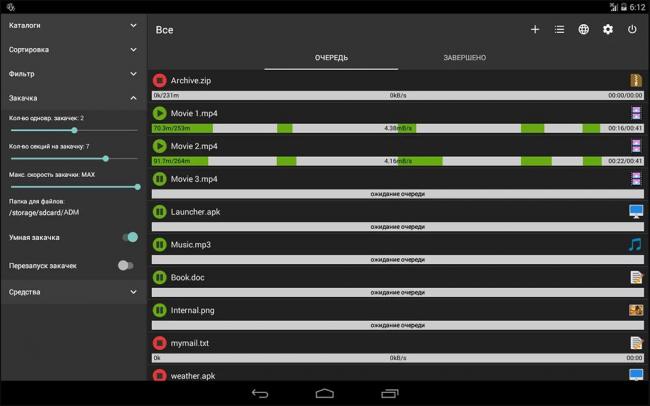
Download Manager – ещё один бесплатный менеджер для Android. Программа не предоставляет лишних опций. Вы можете скачать практически все типы документов. Особенности программы:
- скорость быстрее в 3 раза;
- удобный и простой в использовании интерфейс;
- управление закладками;
- быстрый голосовой поиск;
- поддержка поиска Google, Yahoo, YouTube, Twitter.
- возобновить, отменить и приостановить любой процесс.
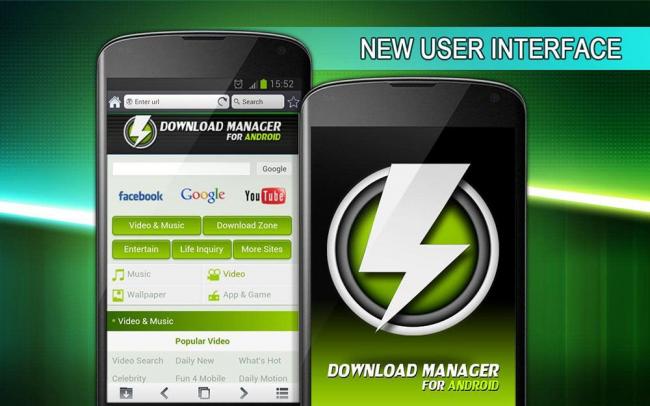
Loader Droid – имеет почти такой же механизм захвата, что и ADM. Loader Droid – это менеджер скачивания, специально разработанный для платформы Android. Он поддерживает любой тип документов, например, видео, изображения, музыку и приложения и т. д. Особенность Loader Droid:
- автоматическая пауза при сбое интернет-соединения;
- возобновление при восстановлении интернет-соединения;
- работа с Wi-Fi, 2G или 3G;
- автоматическое распознавание ссылок в браузере;
- предоставляет возможность настройки профиля подключения по умолчанию;
- увеличенная скорость;
- тёмная и светлая тема.
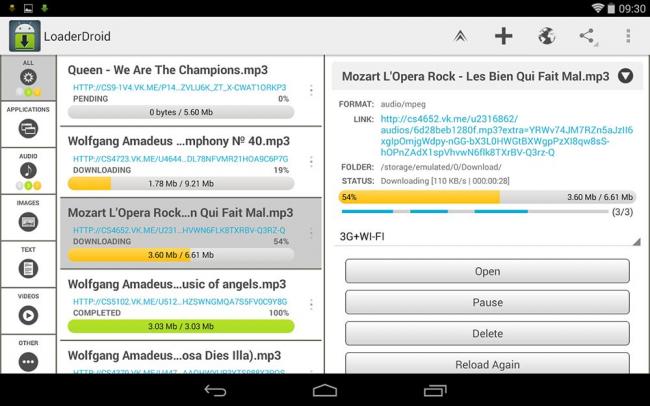
Turbo Download Manager – может похвастаться в 5 раз более быстрой скоростью. Возможности Turbo Download Manager:
- неограниченный размер документов;
- поддерживаются все популярные веб-браузеры, такие как Dolphin и Firefox;
- отмена, очередь, возобновление или приостановка любого процесса;
- 10 одновременных закачек;
- фоновый режим;
- звуковые уведомления о завершении;
- настройки параметров папки.
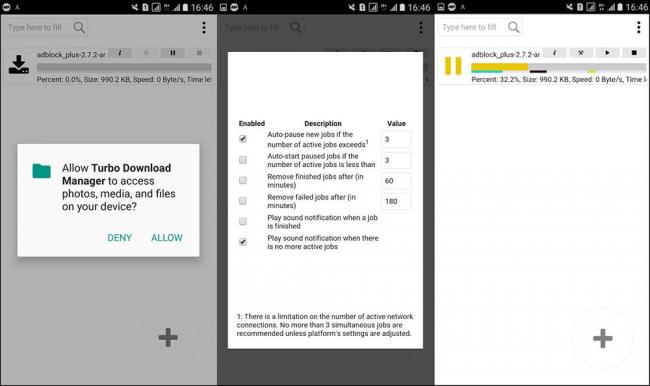
Диспетчер закачек – стандартное и необходимое приложение, которое поставляется со всеми версиями ОС Android. Обычно его отключение необходимо в том случае, если вы решили использовать сторонний менеджер, которых в Play Market тысячи.
Жми «Нравится» и читай лучшие посты на Facebook
Где найти загрузки в Андроиде – вопрос, который можно отнести к распространенным. После скачивания музыки, картинок информация перенаправляется в разделы внутренней памяти. Это засоряет смартфоны и замедляет функционирование. Необходимо знать, как отыскать информацию. Как провести очистку ненужных утилит.






