Скачать ultraiso
Содержание:
- Вариант 4: Ashampoo Burning Studio
- Запись дисков Windows 7
- Ashampoo Burning Studio БЕСПЛАТНО
- Express Burn
- Запись образа на диск или флешку
- Как записать диск МП3 в машину
- Подготовка к установке Виндовс 7
- Как пользоваться
- №7. Wondershare DVD Creator
- Приложение UltraISO
- Ashampoo Burning Studio FREE
- WinX DVD Автор
- Восьмерка: лидер производительности
- ImgBurn
- Small CD-Writer
- Платное или бесплатное ПО?
- Как записать Windows на диск средством записи образов дисков
- Nero
- AOMEI Backupper
- Nero Burning ROM
Вариант 4: Ashampoo Burning Studio
Удобная программа с привлекательным интерфейсом является абсолютно бесплатной. Поддерживает ряд форматов помимо общеизвестного ISO. Работает с любыми дисками. Создание эмулированных приводов лишь одна из функций Ashampoo Burning Studio.Посредством этого софта можно без проблем перезаписывать диски несколько раз, копировать любые диски. Для тех же, кому нужно создать виртуальный диск с файлами стоит следовать следующим рекомендациям:
- После установки программы, которую можно скачать с этого сайта: , вы запустите приложение и увидите список задач.
Главное меню имеет приятный внешний вид
Функциональных возможностей у этого программного обеспечения много: от записи данных, резервного копирования до создания образа.
- При наведении курсора на вкладку «Создание образа» перед пользователем откроется вкладка с тремя возможными вариациями («Записать образ», «Создать образ», «Создать образ из файлов»). Первый вариант предлагает записать ранее созданный ISO-образ на пустой диск CD либо DVD. Вторая запись говорит о том, что можно создать образ с информации, имеющейся на вставленном оптическом диске.
Пользователю представлены 3 варианта работы с образами
Нам подходит третий вариант. Именно благодаря третьему методу любой пользователь может собрать собственный ISO-файл.
- Вы выбрали вкладку «Создать образ из файлов». Теперь вам предлагают выбрать формат для виртуального образа.
Выбирайте подходящий вариант
Существует три вариант: специфичный CUE/BIN, популярный ISO и родной формат самой программы. Так как в этой статье рассматривается создание именно ISO-образа, то выбираем этот вариант.
- Последним этапом создания ISO-файла будет добавление файлов. Процесс крайне прост, ведь вы видите, какие файлы добавляете и сколько они весят. Для наглядности внизу указана линейка с размером добавленных файлов.
Запись дисков Windows 7
Выделите файлы и папки, которые хотите записать на диск:
Скопируйте их, то есть нажмите правую кнопку мыши на любом из выделенных файлов (папок) и в появившемся списке нажмите на пункт «Копировать».
Вставьте пустой диск в дисковод.
Откройте «Компьютер» (Пуск – Компьютер).
Откройте CD/DVD дисковод. Для этого нажмите на него два раза левой кнопкой мыши.
Появится небольшое окошко. Вам нужно выбрать тип диска, который Вы собираетесь записать. Предлагается два типа — «Как флеш-накопитель USB» и «С проигрывателем CD/DVD».
Первый вариант более удобный и современный: у Вас получится диск, очень похожий на флешку – можно будет записывать файлы и папки обычным копированием, а стирать с него простым удалением. Но зато такие диски могут на некоторых компьютерах не открыться.
Второй же вариант – «С проигрывателем CD/DVD» — классический, то есть такой же, как и в Windows XP. Он подойдет, если Вы хотите записать музыку и планируете слушать ее не только на компьютере, но и на проигрывателях (например, в машине). Такой вариант менее удобен, зато надежнее – диск, записанный в этом режиме, откроется на любом компьютере.
Нажмите на тип, который Вам подходит. После чего нажмите на кнопку «Далее».
Если Вы выбрали Как флеш-накопитель USB, то появится предупреждение о том, что придется подождать, пока диск подготовится к записи. Кстати, бывает, ждать приходится долго – больше десяти минут. Нажмите кнопку «Да».
Когда все будет готово, окошко исчезнет, и появится новое небольшое окно, в котором компьютер «предложит» открыть папку для просмотра файлов.
Но даже если такого окошка не появилось, ничего страшного, просто снова откройте «Компьютер» и откройте «CD/DVD дисковод».
Откроется пустая папка. Щелкните правой кнопкой мыши по пустому месту и нажмите на пункт «Вставить».
Через какое-то время скопированные ранее файлы и папки добавятся. Вот и все, запись диска прошла успешно!
Если же Вы выбрали тип С проигрывателем CD/DVD, то откроется чистый диск. Щелкните правой кнопкой мыши по пустому месту и нажмите на пункт «Вставить».
Файлы и папки, которые Вы скопировали, вставятся на диск. Но это еще не означает, что они уже на него записались. Для того, чтобы это произошло, нужно нажать правой кнопкой мыши по пустому месту и из списка выбрать пункт «Записать на диск».
Появится новое окошко. Можете напечатать в нем название для диска, но это необязательно. Нажмите кнопку «Далее».
Теперь нужно подождать. Когда диск запишется (зеленая полоска заполнится и исчезнет), откроется новое окошко, в котором нужно нажать кнопку «Готово».
Но даже если такое окошко не появилось, диск все равно записан.
Скорее всего, он самостоятельно выдвинется. Таким образом, компьютер нам «говорит», что запись прошла удачно, и диском уже можно пользоваться.
Как стереть диск Windows 7
Стереть с диска мы можем, только если он многоразовый и называется RW. Если на нем написана буква R, значит, диск одноразовый и стереть с него нельзя.
Вставьте диск в дисковод и откройте его на компьютере (Пуск – Компьютер – CD/DVD дисковод).
Попробуйте удалить файл или папку. Для этого нажмите правой кнопкой мышки по файлу (папке). Откроется список. Посмотрите, есть ли в нем пункт «Удалить». Если есть, то удаляйте информацию через этот пункт.
А если же такой надписи нет, то нажмите правой кнопкой мышки по пустому месту (белому полю) и из списка выберите «Стереть диск» (или пункт с похожим названием).
Откроется новое окошко. Нажмите кнопку «Далее» и подождите, пока вся информация сотрется. Когда это произойдет, появится кнопка «Готово». Нажмите на нее. Все, диск чистый, и на него можно снова что-нибудь записать.
Ashampoo Burning Studio БЕСПЛАТНО
Этот бесплатный, простой и мощный инструмент для записи и резервного копирования обладает необходимыми функциями записи. Вы также можете создавать резервные копии файлов на нескольких дисках и копировать аудио CD и Blu-ray. Эта программа превосходит несколько записывающих приложений благодаря своей прозрачной функциональности, которая обеспечивает легкую, быструю и качественную работу.
Функции
- Простое меню с подсказками облегчает выполнение задач, включая запись файлов и папок, резервное копирование файлов и многое другое.
- Пользователи могут устранять проблемы совместимости
- Поддерживает около 1700 записывающих устройств DVD, CD и Blu-ray
Скачать: кликните сюда
Размер файла: 40,2 Мб
Заключение
В то время как все больше и больше людей обращаются к онлайн-сервисам потоковой передачи, USB-устройства и DVD-диски с облачным хранилищем имеют свою полезность
Таким образом, важно иметь бесплатное и качественное программное обеспечение для записи DVD. Вы должны провести тщательное сравнение нескольких доступных бесплатных приложений и выбрать то, которое больше всего соответствует вашим требованиям
Post Views:
1
Express Burn
Express Burn помогает создавать DVD, CD, Blu-ray, загрузочные диски и сохранять разные типы данных на оптические носители. Сборники можно формировать из нескольких медиафайлов, перенести целую папку с данными и прожигать ISO-образы. Express Burn позволяет записывать разные форматы файлов: аудио, видео, фотографии, текстовые документы и прочее. Также с его помощью можно проводить форматирование перезаписываемых носителей RW. Это отличное решение для быстрого прожига, но недостатком является то, что некоторые кнопки на самом деле являются скрытыми ссылками для загрузки ПО с сайта разработчиков.
Запись образа на диск или флешку
Запись образа на флешку в Ультра Исо
Чтобы записать Винду на флешку, требуется придерживаться этого алгоритма. Сначала выполним привычные и ожидаемые действия: выполнить запуск приложения и вставить флешку в порт.
Запись ISO на USB требуется проводить с правами администратора, чтобы не возникло проблем. Итак, выполните следующие шаги:
- После того, как все запустится, стоит нажать на раздел «открыть файл», после чего заняться поиском нужного для записи образа.
- Следующим шагом станет выбор метода записи: «Самостоятельной загрузки», а затем кликнуть по кнопке «Записать образ диска».
- На этом этапе следует убедиться, что все параметры отмечены и соответствуют всем требуемым настройкам.
- Если носитель не отформатирован, то требуется нажать на меню «Форматировать», после чего выбирать тип FAT32. Если все было проделано заранее, то стоит открыть ISO, а затем «Записать», согласившись на лицензионное соглашение.
- Через несколько минут автозагрузочная флешка будет создана, а вы сможете продолжить работу с образом.
Если все действия были правильно выполнены, то в имени флешки будет стоять название образа. Так можно написать все что угодно, даже Windows 7 64 бит или популярную игру.
Как записать образ на диск
- Вставьте в дисковод требуемый для записи диск, а затем открыть portable ISO reader.
- Добавьте образ в утилиту, перетащив нужный файл на рабочую поверхность. Либо войдите в меню приложения, после чего зайдите в раздел «Файл», а затем через «Открыть» выберите необходимый. Когда появится всплывающее окно, нажмите на нужный материал.
- Когда образ будет добавлен в программное обеспечение, стоит начать прожиг. Для этого зайдите в раздел «Инструменты», после чего перейдите к пункту «Записать СД».
- Как только появится новое окно, сможете увидеть несколько параметров, необходимых для чтения ISO:
- Привод. Если в устройстве имеется несколько подключенных приводов, стоит отметить нужный для записи.
- Скорость записывания. Сначала устанавливается максимальная скорость, но лучше всего для прекрасной работы выставить более низкий параметр.
- Метод записи. Лучше всего здесь ничего не трогать.
- Файл образа. В этом месте указывается месторасположение файла, требуемого для записи.
- Если осуществляете запись на перезаписываемый диск, то предварительно его нужно очистить. Для этого следует нажать на специальную кнопку.
- Когда все готово, следует начать прожиг, нажимая «Записать».
Процесс завершится через несколько минут, после чего выскочит оповещение об окончании.
Как записать диск МП3 в машину
Формат мп3 дисков это обычный файловый диск стандарта ISO 9660 (ISO 9660 описывает файловую систему CDFS – Compact Disc File System). В этом формате не имеет значения какие файлы записаны музыкальные или программные или фотографии. Можно записывать файлы любого типа.
Однако для лучшей совместимости с бытовыми плеерами и с автомагнитолами, нужно следовать нескольким правилам, при записи мп3 дисков.
Имена мп3 файлов
Имена мп3 файлов лучше делать короткими, желательно даже не превышать длину 8 символов. В именах мп3 файлов не нужно использовать русский язык, а также пробелы. Для разделения слов, в имени мп3 файла, можно использовать знаки тире или подчеркивания.
Пример первый – “Мираж – Снова вместе.mp3“. Это имя мп3 файла может вызвать проблемы на каких-нибудь бытовых плеерах или автомагнитолах. Например вместо русского текста будут “кракозябры”. Или имя будет “обрезано” по пробелу.
Пример второй – “Snova_vmeste.mp3“. Такое имя будет гарантировано прочитано в любом плеере.
Папки с МП3 файлами
Лучше всего совсем не использовать папки и размещать все мп3 файлы прямо в корне МП3 диска. Но если есть необходимость сделать папки, тогда для имен папок нужно использовать то же правило что и для имен мп3 файлов. А кроме этого не нужно делать вложенные папки (папка внутри другой папки).
Диски для записи (болванки)
Диски для записи делятся на две группы:
- Одноразовые – допускают запись только один раз. Такие диски маркируются суффиксом R. CD-R, DVD+R, DVD-R.
- Перезаписываемые – эти диски можно стирать и снова записывать. Такие диски маркируются суффиксом RW. CD-RW, DVD+RW, DVD-RW.
Перезаписываемые диски конечно практичнее, но у них хуже совместимость с бытовыми плеерами и автомагнитолами. Поэтому для записи мп3 дисков лучше использовать одноразовые ( CD-R, DVD+R, DVD-R) диски.
Кроме этого лучше использовать CD-R диски, а не DVD+R или DVD-R диски. Потому что старые плееры могут не поддерживать воспроизведение с DVD дисков. Кроме совместимости есть еще одна проблема с DVD дисками, это большая емкость. На DVD диск можно записать тысячи файлов мп3. А при таком количестве песен, будет трудно найти нужные, при выборочном воспроизведении.
Подготовка к установке Виндовс 7
Теперь приступаем к самому интересному.
Флешка с образом должна быть уже установлена в USB-разъём.
Перезагружаем компьютер или включаем его.
Нам нужно загрузиться с флешки: тут есть два пути — в БИОСе выставить приоритет загрузки и через Boot Menu.
Разберём каждый из них.
Приоритет загрузки в БИОСе
При перезагрузке нужно нажимать клавишу или комбинацию клавиш:
- Delete
- F1, F2, F3, F10, F11, F12
- Ctrl+Schift+S
- Ctrl+Alt+S
- Ctrl+Alt+Esc
- Ctrl+Alt+Del
- ESC
В зависимости от производителя материнской платы клавиша может отличаться.
Более подробно можно узнать на сайте производителя материнской платы конкретной модели, или в момент проверки POST, когда на экране с логотипом материнской платы появляется на несколько секунд сообщение — «Press Del to run Setup».
Загрузится вот такое окно. Интерфейс БИОСа тоже может существенно отличаться от примера.
В более современных моделях компьютеров БИОС (только теперь это уже UEFI,) отличается графическим интерфейсом и возможностью переключить меню на русский язык.
Здесь мы переключаемся в раздел Boot или Advancet BIOS Features.
Перемещаться здесь можно только стрелками на клавиатуре (за исключением современных прошивок БИОСа, где можно пользоваться мышкой).
Нам нужен раздел Hard Disk Boot Priority — переключаем его в положение Press Enter. Следующим шагом будет выбор флешки в разделе First Boot Device.
Hard Disk Boot Priority — переключаем его в положение Press Enter
Сохраняем изменения клавишей F10 и выходим из меню — Esc.
Boot Menu
Загрузиться с флешки можно и без изменения настроек БИОСа. И выставления приоритета загрузки.
Сделать это можно через Boot Menu.
При перезагрузке нужно использовать клавиши F9, F12, Esc, F8, F11(зависит от версии БИОС).
При появлении вот такого окна (оно может незначительно отличаться), выбираем стрелками на клавиатуре нашу флешку из списка загрузочных носителей и кликаем Enter.
Boot Menu
Как пользоваться
В два этапа рассмотрим процесс скачивания, а также использования приложения UltraISO.
Загрузка
В первую очередь нам, конечно же, нужно скачать программу. Для этого делаем следующее:
- Перейдя немного ниже, скачиваем новейшую русскую версию приложения, при помощи которого сможем записывать образы на диск.
- Распаковываем полученный архив и производим установку программы. Лицензионный код активации уже вшит при переупаковке и никаких дополнительных действий со стороны пользователя не предусматривает.
- Когда установка будет завершена мы сможем перейти к использованию нашего инструмента.

Как пользоваться
Дальше давайте разбираться, как при помощи UltraISO записать образ диска на диск:
- Сначала мы должны будем открыть виртуальный образ, воспользовавшись кнопкой с изображением папки на главной панели приложения.
- Далее, прибегнув к помощи пункта меню «Самозагрузка», выбираем «Записать образ жесткого диска».
- В новом открывшемся окошке указываем устройство, на которое будет вестись запись, а затем запускаем процесс.
- Дождавшись завершения прожига либо копирования, закрываем программу.

В результате ваш образ запишется на физический диск и может быть использован по назначению.
Программа предлагает полный набор инструментов для записи ДВД. Она поддерживает все виды медиафайлов: клипы, изображения, ISO и аудио. Вы сможете не только прожигать носитель, но и оформлять полноценные фильмы: добавлять фоновую музыку, переходы, настраивать освещение и цвета видеодорожки, применять эффекты.
Также в софте можно добавлять авторинг на клипы, создавать текстовые водяные знаки, импортировать субтитры. Интерактивное меню можно оформить с помощью статических и динамических шаблонов.
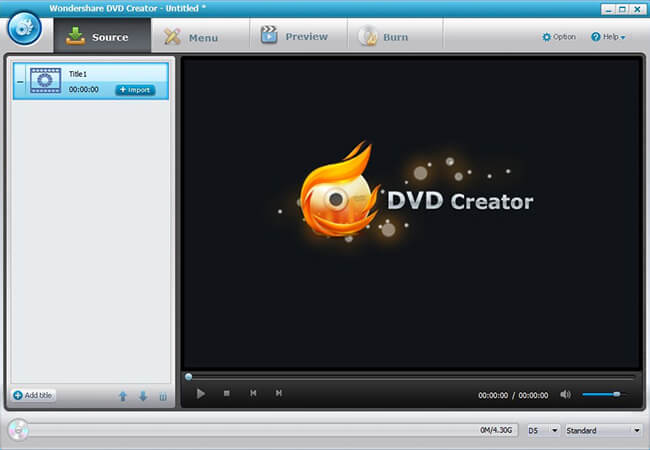
Wondershare DVD Creator
- Встроенный конструктор слайд-шоу.
- Видеоредактор, позволяющий применить эффекты и наложить музыку.
- Коллекция шаблонов для интерактивного меню.
Минусы:
- ПО доступно только на пробный период.
- Формирование Blu-ray не поддерживается на Mac.
Приложение UltraISO
UltraISO – софт, открывающий возможности для выполнения разных действий с образами ISO. Он также поддерживает работу с отдельными файлами, каталогами и папками, предназначенными для прожига.
Это полезный инструмент, который создает образы в виртуальных приводах. Немаловажная функция — конвертирование файлов в самые востребованные форматы, в том числе BIN/CUE, NRG и IMG/CCD/SUB. Также присутствует опция создания загрузочных дисков.
Отличительная особенность – поддержка скинов и звуковых тем, благодаря чему каждый пользователь может настроить все параметры под себя.
Обратите внимание! Если Вы случайно удалили файлы на компьютере, то Вы всегда можете обратиться к разделу на нашем сайте «программы для восстановления файлов» и загрузить одно из бесплатных приложений для восстановления данных
Ashampoo Burning Studio FREE
 Одним из наиболее популярных инструментов для записи/перезаписи оптических дисков был и является Ashampoo Burning Studio FREE, разработанный силами одноименной компании. Он создавался как упрощенный, облегченный вариант платных версий Ashampoo Burning Studio, но включающий в себя минимально необходимый функционал для использования дома.
Одним из наиболее популярных инструментов для записи/перезаписи оптических дисков был и является Ashampoo Burning Studio FREE, разработанный силами одноименной компании. Он создавался как упрощенный, облегченный вариант платных версий Ashampoo Burning Studio, но включающий в себя минимально необходимый функционал для использования дома.
Первое для чего нужна данная программа — запись чистых и стирание перезаписываемых CD, DVD и Blu-ray дисков. Достаточно добавить нужные объекты в папку предварительной записи и подтвердить действие. С ее помощью вы сможете создавать музыкальные компакт-диски Audio CD, видеотеку с фильмами в высоком разрешении, цифровые альбомы фотографий. Для копирования диска не требуется череда операций с перетаскиванием файлов — достаточно вставить его в дисковод, нажать иконку копирования и подождать, пока программа сделает все сама.
Инструмент создания и копирования ISO-образов поможет сделать загрузочные диски для компьютера или проигрывателей. Еще Ashampoo Burning Studio FREE способен выполнять резервное копирование данных на компьютере или на сменном носителе, включая флэш-память. Такие копии занимают мало места и могут быть записаны на диск, а доступ к ним защищается паролем.
Преимущества:
- запись/стирание и копирование CD, DVD и Blu-ray дисков;
- проверка целостности данных после записи;
- встроенный MP3-конвертер;
- присутствует функция резервного копирования и архивации;
- работа с ISO-образами;
- бесплатный русскоязычный софт.
Недостатки:
не выявлены.
WinX DVD Автор

Вы заинтересованы в простом и быстром способе создания домашнего DVD из видеокамеры, видеофайлов и веб-камеры? Если да, то ваш поиск окончен. С помощью бесплатного WinX DVD Author вы можете очень быстро записывать DVD. Три шага – это все, что нужно, чтобы записать видео на DVD.
Функции
- Встроенный пошаговый мастер позволяет новичкам легко конвертировать и записывать M2TS, M4V, MKV, MP4, MPEG, FLV и многое другое.
- Пользователи могут создавать высококачественные DVD-диски объемом 4,3 ГБ с аудио- и видеоэффектами премиум-класса менее чем за час.
- Пользователи могут создавать меню глав, включать их музыку и использовать свои изображения в качестве фона.
- Поддерживает стандартный формат 4: 3 и широкоэкранный телевизор 16: 9, что позволяет пользователям смотреть DVD на телевизоре.
- Совместимость с DVD +/- RW, DVD +/- R, DVD DL +/- RW и DVD DL + R для резервного копирования ценных файлов
- Поддерживает несколько языков DVD, включая английский, китайский, немецкий, французский, японский, итальянский и испанский.
Скачать: Для бесплатной версии
Размер файла: 10,6 Мб (по состоянию на август 2019 г.)
Восьмерка: лидер производительности
В Windows 8 предусмотрен самый легкий в понимании и невероятно комфортный в использовании инструмент для прожига. Пользователю необходимо лишь вставить диск, после чего в верхнем правом углу выскочит сообщение «Что следует сделать…». Жмите на служебное приглашение…
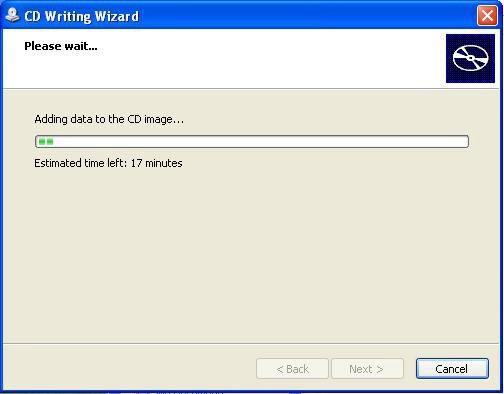
- В следующем всплывающем меню выбираем «Запись файлов на диск».
- После того как перед вами появится знакомое (вариант с седьмой ОС) окно, сделайте свой выбор и нажмите кнопку «Далее».
- После непродолжительного процесса подготовки (форматирование дискового пространства) вновь откликаемся на служебное приглашение.
- В новом окне проходим по пункту «Открыть папку для просмотра…».
- Теперь зайдите в меню «Пуск» — «Компьютер», где, воспользовавшись функционалом проводника Windows, необходимо найти папку, в которой находятся данные для прожига.
- Чтобы произвести непосредственную запись файлов на диск, просто перетащите отмеченное в окно DVD-привода.
ImgBurn
С другой стороны, это часто мешает программе нормально функционировать. Некоторые пользователи пишут, что частенько при работе с некоторыми форматами запись происходит слишком долго. В других случаях ImgBurn вообще перестает работать. Но такие случаи встречаются крайне редко и могут быть обусловлены особенностями привода или компьютера в целом. По большому счету практически обо всех проблемах, связанных с работой ImgBurn, люди сразу пишут на форумы при их возникновении. Поэтому, можно полагать, что практически все случаи неправильной работы ImgBurn запечатлены в постах на англоязычных и русскоязычных форумах (чаще всего первое). В основном же люди очень довольны этой программой. Не зря на различных сайтах, посвященных программному обеспечению пользователей, оценка ImgBurn не достигает отметки ниже 4.5 из 5.
Интерфейс программы показан на рисунке №8. Чтобы записать на диск какие-то файлы, нужно выбрать в меню соответствующий пункт. После этого появится практически такое же меню записи, как показано на рисунках 4 и 7. В нем пользователю нужно будет всего лишь перетащить нужные файлы в специально отведенное для этого пространство и нажать кнопку записи.
№8. Окно программы ImgBurn
Помимо возможности записи самых разных образов на диск, пользователи выделяют следующие преимущества ImgBurn перед другими подобными программами:
- Запись на диск музыки и фильмов в самых разных форматах, среди которых есть даже OGG и WV.
- Поддержка Unicode (после записи проблем с названиями файлов и папок не возникнет).
- Возможность открытия и закрытия привода через окно программы.
- Возможность изменения метки образа.
- Автоматический поиск в интернете новой прошивки для того или иного привода.
Таких особенностей нет у остальных подобных программ для записи дисков. Правда, чтобы сделать программу русскоязычной, нужно скачать нужный файл в интернете, а потом бросить его в языковую папку (Languages) установленной программы.
Small CD-Writer

В данной программе нет абсолютно ничего лишнего, собраны только самые основные функции. Кроме того, Small CD-Writer очень мало весит и ей не нужна возможность записывать какую-то временную информацию в кэш.
Благодаря этому Small CD-Writer не занимает много места и не требует много ресурсов памяти компьютера для своей работы. Плюс ко всему Small CD-Writer настолько простая в использовании, что представить себе что-то еще проще очень сложно.

№1. Интерфейс Small CD-Writer
Как пользоваться
Использование Small CD-Writer, как уже упоминалось выше, очень простое. Для начинающих пользователей эта программа является самой оптимальной. Итак, сам процесс записи файлов на диск, ДВД или СД, заключается в том, чтобы просто перетащить мышкой нужные файлы из какой-то папки в пространство, обведенное на рисунке №1 зеленой рамкой.
После этого следует нажать на кнопку «Записать» в области, обведенной красной рамкой на том же рисунке. Как видим, абсолютно ничего сложного в этом нет. После нажатия на кнопку появится небольшое окно, в котором нужно будет выбрать скорость и нажать кнопку ОК.
Процесс стирания дисков выглядит тоже очень просто. После того, как сама болванка будет вставлена в привод, нужно в меню, обведенном красным цветом, нажать кнопку «Извлечь/вставить диск» и выбрать нужный диск в меню «Компьютер» («Этот компьютер» на Windows 10 и «Мой компьютер» на Windows 7 и более ранних версиях). После этого необходимо в той же области выбрать кнопку «Очистить», далее появится меню, в котором нужно будет выбрать вариант стирания – полное или быстрое.
Подводя итог описания программы Small CD-Writer, можно сказать, что она является одной из самых простых в использовании. Этим обусловлена ее огромная популярность среди пользователей рунета и вообще всей всемирной сети.
Платное или бесплатное ПО?
Программы, позволяющие записать диск на Windows, могут быть следующими:
- Бесплатные. Ими можно пользоваться неограниченный срок, но они могут содержать в себе рекламу (баннер в меню программы), или при установке появится окно, где будет предложено установить браузер, поисковую панель или прочие программы. Если вы не желаете устанавливать ненужные вам утилиты, будьте внимательны при установке и снимите галочку в предложении об установке.
- Условно-бесплатные. В этом случае программу можно использовать бесплатно в течение какого-то периода, после чего предлагается приобрести лицензию или удалить с жесткого диска.
- Платная лицензия. Заплатив за программу, можно использовать ее в течение срока, указанного в пользовательском соглашении. Так как вы заплатили за нее, доступны техподдержка и обновления.
Как записать Windows на диск средством записи образов дисков
С помощью средства записи образов дисков Windows можно записать Windows 10, Windows 8.1, Windows 8, Windows 7 на диск. Средство записи одинаково работает в этих операционных системах.
Для записи ISO образа Windows на DVD диск, выполните следующие действия:
- Щелкните правой кнопкой по образу диска на компьютере.
- В контекстном меню выберите пункт «Записать образ диска».

- В окне «Средство записи образов дисков Windows» отобразится название файла образа диска, сведения об устройстве записи на диск. Для старта процесса записи, нажмите на кнопку «Записать».
Я рекомендую активировать пункт настроек «Проверить диск после записи». В этом случае, вы убедитесь, что диск был записан без ошибок. Записанные данные будут сравнены с оригинальным образом. Если, в процессе записи были обнаружены ошибки, DVD диск можно перезаписать еще раз. Проверка диска займет некоторое время, но зато вы узнаете, что запись системы выполнена удачно. В противном случае, об ошибках вы ничего не узнаете, в ответственный момент установки Windows, загрузочный диск вас подведет, а вы не будете знать настоящей причины неполадки.

- В окне с предупреждением, вам сообщают, что перед записью, все данные на диске будут удалены. Нажмите на кнопку «Да».
- Далее начнется процесс записи образа Windows на диск.
- После завершения прожига диска, произойдет проверка диска на ошибки при записи.
- В завершении, нажмите на кнопку «Закрыть».
Nero
Еще одна замечательная утилита для прожига дисков – Nero. Вы наверняка о ней слышали. Возможно даже, она у вас уже установлена. Если нет, можете скачать ее с официального сайта (www.nero.com).
Она также создана для прожига, а некоторые ее версии способны записывать даже HD DVD и Blu-Ray. Самая высококачественная графика. Идеальная версия для фильмов или игр. Еще одна интересная на мой взгляд опция, которой обладает утилита – верстка обложек.
Как записывать загрузочные диски в этой программе вы можете узнать из обучающего видео чуть ниже.
AOMEI Backupper
Если под созданием образа диска в первую очередь подразумевается процесс резервного копирования, обратите внимание на Backupper от AOMEI. В ней можно сделать резервную копию системы, системного раздела, HDD и SSD, выбранных файлов и папок, а затем сохранить образ на внутреннем, внешнем и оптическом диске (CD, DVD, BluRay), USB-накопителе, сервере хранения данных (NAS) или в облачном хранилище
Предусмотрено несколько режимов синхронизации, которые выполняются автоматически и могут быть полезны в определенных целях. Например, зеркальная синхронизация позволяет хранить данные в двух одинаковых папках и тогда любые изменения в исходном каталоге будут синхронизированы с целевым.

В настройках архива есть раздел с расширенными параметрами, позволяющими добавлять описание, чтобы отличать задачи друг от друга, включать шифрование, настраивать уведомления, которые будут содержать результаты каждого созданного образа и прочее. Дополнительно можно копировать диски, разделы или тома, объединять несколько архивов в один, импортировать и экспортировать их, пользоваться функцией очистки, позволяющей стирать все данные с накопителя навсегда, а при необходимости создать портативную версию AOMEI Backupper, чтобы хранить ее на флешке и запускать без установки на любом компьютере. Бесплатное издание «Standard» включает в себя большинство функций, но PRO-версия отличается высокой скоростью выполнения задач, круглосуточной поддержкой и наличием дополнительных полезных инструментов.
Достоинства:
- Удобный интерфейс;
- Проверка образа, которая гарантирует, что данные могут быть восстановлены;
- Возможность создания портативной версии AOMEI Backupper;
- Функция клонирования системы;
- Опция объединения нескольких образов в один.
Недостатки:
Есть платные функции.
Nero Burning ROM
На протяжении 20 лет программа Nero Burning ROM была, и продолжает оставаться самым востребованным средством для любых манипуляций с оптическими дисками и мультимедийными файлами. Кроме привычных инструментов данный «комбайн» снабжен риппером, конвертером и мастером создания обложек. За эту программу издатель просит более €40, но перед этим предлагает 30 дней пробного использования без оплаты.
Главным достоинством Nero Burning ROM считается высокое качество исполнения, отличная оптимизация и большое количество функций. С ним вы сможете копировать существующие или записывать новые диски быстро и без потерь данных. Программа распознает все современные CD/DVD и Blu-ray-приводы, а также работает с новыми форматами музыки и видео, включая AAC, FLAC и APE. При перезаписи пользователь может оставлять файлы плейлистов и обложки альбома треков.
За счет множества настроек записи в Nero Burning ROM можно контролировать качество и скорость прожига диска. Например, включив функцию избыточности данных, можно повысить долговечность диска и обеспечить его работоспособность даже после появления царапин. Вместе с диском пользователю доступно копирование оригинальной обложки и ее распечатка из Неро без дополнительного ПО.
Преимущества:
- многофункциональность;
- настраиваемое качество прожига;
- поддержка всех современных стандартов и форматов;
- красивый русскоязычный интерфейс;
- копирование и запись ISO-образов;
- защита от копирования диска паролем;
- встроенный аудиоконвертер файлов.
Недостатки:
только платная лицензия.





