Как записать любой iso-образ на флешку?
Содержание:
- Запись ISO образа на флешку (Windows)
- Запись ISO с помощью Astroburn Lite
- ImgBurn — как записать образ ISO
- Немного теории — что такое ISO образ
- Что такое и как правильно создать виртуальный образ диска iso
- Популярные программы для записи ISO образов на диск DVD
- Возможности UltraISO
- Запись образа диска в Linux
- Запись установочного образа на USB Flash
- Монтирование образа
- Daemon Tools
- С помощью других бесплатных программ
- Интерфейс ImgBurn
- Запись Windows на диск в CDBurnerXP
- Как открыть файл формата ISO на компьютере
- Windows USB/DVD Download Tool
- Создание образа диска
- Установка игр с помощью Ультра Исо
- Вариант 2: ImgBurn
- Как записать ISO-файлы на диск
- Делаем образ
- Часть 3: Как записать ISO на DVD в Linux
Запись ISO образа на флешку (Windows)
В случае, если нужно записать ISO образ на флешку, лучшим выбором программного обеспечения будет программа Rufus. Скачать её можно с официального сайта.
Запустив Rufus, нужно выполнить всего несколько кликов мыши, для записи ISO образа на флешку:
- В самом верху, в разделе «Устройство», нужно выбрать флешку, если их несколько — убедитесь, что выбрали нужную, так как после начала записи образа, вся информация с неё будет удалена.
- Далее, выбираем ISO образ, который хотим записать на флешку. Для этого нужно воспользоваться кнопкой «Выбрать», которая находится чуть ниже, в разделе «Метод загрузки».
- После выбора образа, нужно нажать кнопку «Старт», которая запустит процесс записи образа на флешку.
- Возможен так же вариант, что при записи загрузочных образов с операционными системами Linux, возникнет следующее предупреждение:
В данном случае, для избежания конфликтов версий загрузчиков, лучшим решением будет нажать кнопку «ДА», и программа запустит автоматическую скачку нужной версии загрузчика. - И последним шагом будет выбор режима записи — в большинстве случаев нужно просто оставить выбранный по умолчанию пункт «Записать в ISO-образ режиме (Рекомендуется)», и нажать на кнопку «ОК».
- По завершению записи, окошко статуса в программе начнет показывать статус «ГОТОВ».
Запись ISO с помощью Astroburn Lite
Скачиваем Astroburn Lite с официального сайта http://www.astroburn.com и устанавливаем его.
При установке выбираем Бесплатная лицензия

В завершении установки необходимо поснимать кучу галочек что бы не установить ничего лишнего

Программа установлена.
Запускаем.
Переходим на вкладку Образ
Нажимаем на значок поиска и задаем путь к записываемому образу

Выбираем привод, если у вас их несколько и скорость записи. Скорость 2.0 это медленно даже для перезаписываемых дисков. Поставлю 4.0
Если вам критична целостность информации, устанавливаете галочку Проверить. Мы записываем образ Windows 7 поэтому поставим ее.
Все настройки сделаны. Нажимаем Начать запись.
Мы используем один и тот же перезаписываемый диск, поэтому его необходимо сначала стереть

Astroburn Lite все таки более продвинутая программа. Она показывает сколько процентов образа записано, сколько времени прошло и сколько осталось

После записи пойдет верификация записанного образа

Если все хорошо, то скорее всего привод выдаст вам диск.
Если все плохо, то увидите картинку ниже

Вот для этого и необходима верификация или проверка записанного образа. Что бы потом не удивляться при установке операционной системы.
Жмем ОК и пробуем еще раз в случае с перезаписываемым диском или записываем образ на другой DVD-R/RW.
В моем случае, дав приводу немного остыть после 3-х подряд записанных дисков, прожиг закончился успешно

При этом диск автоматически не выдается.
ImgBurn — как записать образ ISO
ImgBurn это программа под ОС Windows,
написанная английским программистом. Распространяется без обязательной
оплаты (freeware). Сайт программы
www.ImgBurn.com. В
программе есть русская локализация интерфейса, но русский язык нужно
скачивать отдельным файлом (архив) и вручную распаковывать в папку
программы. В ImgBurn записать образ диска
тоже просто — сначала:
Затем:
и дождаться окончания записи.
Поделитесь этим сайтом с друзьями!
Иван Сухов, 2012, 2016 г.
Сопутствующие статьи
|
|
Немного теории — что такое ISO образ
ISO образ это файл-контейнер, который содержит не только данные, но также
служебную информацию о файловой системе, метке диска и т.п. Иными словами
это лазерный диск в виде файла. Записывается он простейшим образом —
программа должна всего лишь последовательно передавать байты из файла на
записывающий привод. Подразумевается что файловая система диска в таком
образе будет ISO9660.
Такие файлы стали очень популярны в связи с
распространением скоростного Интернет. Сегодня можно скачать, в виде файла
ISO, любой дистрибутив Linux, можно
скачать официальный дистрибутив Windows 7 с сайта
компании Майкрософт. А кроме этого большое существует количество загрузочных
дисков различных служебных программ, например Live
диски антивирусов DrWeb и Kaspersky
при помощи которых можно вылечить зараженный компьютер.
С точки зрения пользователя запись файла ISO очень проста
— нужно в программе записи дисков всего
лишь указать файл и привод. По сути, для записи образа вам вообще ничего не
нужно знать о записи дисков — достаточно несколько раз кликнуть мышью.
Что такое и как правильно создать виртуальный образ диска iso
Сегодня мы разберём с Вами вопрос как как создать образ диска и тонкости этого процесса. Рассматривать этот вопрос будем на примере .iso файла образа, это самый популярный формат для получения образа диска. Теперь нужно разобраться, что из себя представляет .iso образ диска.
Iso образ диска — это просто-напросто точная виртуальная копия диска, он содержит все данные диска, состояние файловой системы, набор директорий, а также, что очень важно это загрузочную информацию всего носителя.
Если мы, например просто копируем информацию с диска, то теряется, как минимум его загрузочные данные, а вот при создании iso образа загрузочные данные сохраняются, что необходимо, например при получении загрузочного диска или загрузочной флешки windows.
Теперь перейдём непосредственно к программе которой мы будем создавать образ диска iso
Программу которую мы будем использовать, называется Daemon Tools. Использовать мы её будем вот по каким причинам:
- Очень проста и удобна в освоении
- Имеется бесплатная версия
- И в результате первых двух пунктов, является одной из самых популярных программ для получения образов дисков
А мы займёмся непосредственно созданием образа .iso файла. И так начинаем процесс получения .iso образа. Берём диск с которого Вы хотите сделать образ и вставляете его в cd/dvd привод.
Теперь перемещаемся в область справа внизу экрана, там где расположен значок нашей программы Daemon Tools, хотя если она у Вас не запущена, то запустите её:
Теперь просто нажимаем на этом значке правой кнопкой и выбираем «Создать образ диска…»
Мы попадаем в меню настроек создания образа диска:
Всё, что здесь можно сделать, это убедиться, что в строке «Привод» стоит именно физический привод дисков, а не виртуальный.
И можно ещё указать место куда сохранится Ваш виртуальный образ диска, при том, что когда указали куда сохранить, можно назвать создаваемый файл образ, как сами пожелаете, а на последней строке выберите формат создаваемого образа, у нас это .iso файл образа:
После того, как внесли необходимые настройки, нажимаем «Старт»:
Осталось дождаться, когда процесс создания образа дойдёт до 100% и всё можно отправляться в том место на жёстком диске, которое Вы указали в начальных настройках и пользоваться образом долго и без всяких хлопот с дисками.
Мы разобрали с Вами вопрос как создать образ диска, что для этого нужно. Главное всё делать неспеша и последовательно и у вас всё получится
Спасибо за внимание
Популярные программы для записи ISO образов на диск DVD
Одной из лучших бесплатных программ для записи дисков является утилита . Данная программа обладает простым и интуитивно понятным интерфейсом. При этом ImgBurn оснащена всеми основными функциями, необходимыми для работы с дисками. Так, данная программа умеет: создавать ISO образы, записывать ISO образы на DVD диск, создавать ISO образы из файлов, записывать обычные файлы на диск и проверять диски.
Для того чтобы записать ISO образ на диск, запустите данную программу и нажмите на кнопку «Write image file to disk».
После этого в открывшемся окне необходимо указать расположение ISO образа, который необходимо записать, а также скорость записи и количество копий. Когда все необходимые настройки сделаны, можно запускать запись. Для этого нажмите на иконку в нижней части окна.
CDBurnerXP
Второй программой для записи дисков, которую мы рассмотрим, является бесплатная программа . Данная программа обладает интерфейсом схожим с интерфейсом такой популярной программы для записи дисков как Nero. Поэтому если вы раньше использовали Nero, разобраться с CDBurnerXP не составит труда. Программа CDBurnerXP умеет записывать файлы, образы дисков, аудиодиски, копировать диски, а также выполнять очистку перезаписываемых дисков.
Как и в предыдущем случае, записать ISO образ на диск с помощью программы CDBurnerXP очень просто. После запуска программа необходимо выбрать пункт «Записать ISO образ». Дальше перед вами откроется окно записи образов дисков. Здесь необходимо указать расположение ISO образа, который вы хотите записать, а также другие настройки. Для того чтобы начать запись нажмите на кнопку «Записать на диск».
Надеюсь эта статья помогла вам разобраться с тем как записать ISO образ на диск с помощью бесплатных программ.
UltraISO
— замечательная программа для работы с образами компакт-дисков (.iso файлами)
. С помощью этой программы можно создавать собственные ISO файлы. Создавать образы CD/DVD дисков и сохранять их в.iso (.bin, .img и т. д.)
формате.
Так же можно редактировать образы, добавлять свои файлы, извлекать файлы, просматривать структуру образа. UltraISO можно использовать для записи образов на CD/DVD диски. Я например всегда использую эту программу для записи любых файлов и образов, она очень удобная и легкая.
Так же в арсенале программы есть функция создания загрузочных CD/DVD дисков и флешек. Можно к примеру в несколько нажатий записать на диск, или флешку скачанный с интернета образ диска (в основном в формате.iso)
и на выходе получить загрузочный диск (флешку)
.
Я в основном использую эту функцию для записи образов таких программ как Dr.Web LiveCD, ESET NOD32 LiveCD и т. д. Можно управлять файлом загрузки, указывать его, или удалять.
Программа поддерживает все популярные image-форматы.iso, .bin, .bvi, .nrg и т. д. Можно конвертировать файлы, с указанием формата, который Вы хотите получить на выходе.
Так же хочется отметить наличие русского языка, простое и понятное меню, (что делает программу очень простой в использовании)
и небольшой вес программы.
Возможности UltraISO
Программа позволяет не только записывать самозагружаемые диски – разработчиками предусмотрены и другие возможности. Войдя в пункт меню Самозагрузка, пользователи могут запустить следующие операции:
• создание и запись образа дискеты или диска;
• извлечение загрузочного файла с носителя;
• генерирование таблицы загрузки;
• загрузку или сохранение файла загрузки;
• создание мультиязычных CD.
Дополнительный функционал представлен в меню Инструменты. Последние включают в себя:
• создать образ диска;
• конвертировать ISO в другие форматы;
• монтировать в виртуальный привод;
• записать образ на диск;
• просчитать сумму CRC для проверки целостности данных;
• сжать ISO-файл с целью экономии свободного пространства;
• протестировать ISZ;
• распаковать ISZ;
• изменить имя тома.
В меню Опции можно выбрать папку для сохранения записанного файла, скин и установить различные настройки. По умолчанию выбраны оптимальные параметры, то есть, пользователю, который просто хочет записать самозагружаемый образ на DVD или флешку, ничего менять не нужно.
Большинству владельцев домашних настольных ПК и ноутбуков требуется лишь малая часть вышеперечисленных возможностей. Как правило, ничего настраивать не требуется, кроме папки сохранения файлов, если установленная изначально не устраивает пользователя по каким-то причинам.
Запись образа диска в Linux
Запись образа диска с помощью K3b
- Если программа k3b отсутствует, установите её в систему, используя стандартные для вашего дистрибутива инструменты установки программ.
- Запустите программу. При правильных настройках программа сообщит об отсутствии проблем с системой и предложит перейти к записи на диск.
- В меню главного окна Сервис (Service) выберите пункт Записать образ DVD (Burn DVD image).
- В появившемся окне Записать образ DVD (Burn DVD image) нажмите на кнопку Выбор файла для записи. Откроется диалог, в котором необходимо выбрать iso образ для записи и после выбора нажать клавишу ОК.
- Если вы всё сделали правильно, программа покажет информацию о iso файле и начнёт вычислять контрольную сумму. Эта операция может занять несколько минут. Вы можете сравнить полученную контрольную сумму с MD5SUM суммой на странице дистрибутива.
- Если числа не сходятся, то значит вы выбрали для записи не тот файл или скачанный вами iso образ был испорчен во время передачи данных по сети.
- Если цифры сходятся, вставьте диск для записи в дисковод. Дождитесь активации кнопки Начать (Start), после чего нажмите на неё.
Запись установочного образа на USB Flash
Внимание! UNetbootin и UltraISO вместо простой записи гибридного образа ALT Linux на флеш-накопитель пытаются вторично преобразовать его в загрузочный для флеш-накопителя и тем самым ломают возможность загрузки с него. Поэтому использовать эти программы для записи образов не рекомендуется
Внимание! Запись образа дистрибутива на флешку приведёт к изменению таблицы разделов на носителе
Таким образом, если флешка выполнила функцию загрузочного/установочного устройства и требуется вернуть ей функцию переносного накопителя данных, то необходимо удалить все имеющиеся разделы на флешке и создать нужное их количество заново.
Для восстановления совместимости флешки с операционными системами семейства Windows может понадобиться также пересоздание таблицы разделов (например, при помощи parted/gparted или любых других программ, умеющих работать с разделами). Нужно удалить таблицу GPT и создать таблицу типа msdos. Кроме того, должен быть только один раздел с FAT или NTFS. Также можно просто заполнить нулями начало (и, вероятно, конец) носителя — например, с помощью wipefs -a /dev/нужное: в этом случае Windows определит носитель как пустой и сможет с ним работать.
Примечание: Образы ОС Альт для Эльбрус (архитектура e2k*) не являются гибридными; для их записи на не-DVD ознакомьтесь с полученными рекомендациями.
Монтирование образа
Монтировать образы оптического накопителя происходит довольно просто, ведь это простой процесс подключения диска к приводу только в виртуальном мире. Если говорить вообще простым языком, то вы просто виртуально вставите диск в дисковод. В рассматриваемом программном обеспечении это можно сделать двумя способами, пользуясь приложения напрямую или проводником.
Способ 1: Запуск через приложение
- Сначала запустите приложение, чтобы открыть образ, используемый для монтажа. Для того чтобы это сделать, нажмите «Файл», после чего «Открыть».
- Укажите папку, где он располагается, выделите его, а затем откройте.
- Воспользуйтесь меню, чтобы зайти в раздел «Монтирования в виртуальный привод» в инструментах.
- Когда появится всплывающее окно, укажите необходимый привод, после чего кликнуть по кнопке «Монтировать».
Программа может ненадолго зависнуть, но не стоит пугаться, ведь разработчики просто не предусмотрели строку отслеживания. Через пару секунд монтирование будет завершено, после чего можно будет продолжить работу.
Способ 2: «Проводник» Windows
- Откройте папку, где расположен ИСО.
- Кликните по нему правой кнопкой мышки, после чего выберите меню «УльтраИСО», после чего перейдите в раздел «Монтировать образ в виртуальный привод Ф».
- После сделанных действий монтирование будет завершено.
Такой способ имеет небольшой недостаток, ведь нельзя заметить, что диск образа переполнен.
Daemon Tools
Если вы хотите записывать образы на флешку, то вам понадобится программа Ultra. Если достаточно CD/DVD, то можно обойтись и версией PRO.
Полностью бесплатная программа Lite не обладает дополнительными возможностями и не умеет записывать образы, а лишь эмулирует их на виртуальный дисковод.
Лично я пользуюсь версией Ultra и кстати совсем скоро вы поймете ее преимущество. Откровенно признаться, я и сам не предполагал о нем.
В верхней панели открываете «Инструменты» и выбираете «Записать на диск». Предварительно вставьте чистый CD или DVD в привод.
У меня такого, к сожалению, сейчас нет, но тысячу раз так делал и знаю, что вам останется только нажать на «Старт» и попить чай, пока загрузка не завершится. Это занимает не менее трех-пяти минут.
Если вы хотите сделать загрузочный диск на флешке, то там же, в «Инструментах» выбираете «Создать загрузочный USB».
А вот и неожиданное открытие. В мой ноутбук была вставлена Micro SD карта. Ну, вы знаете, как в телефоне. Daemon Tools предлагает мне создать загрузочный диск прямо из нее. На мой взгляд, это отличное решение. Никаких массивных флешек.
Это открытие заставило меня залезть на любимый Ali. Здесь можно купить микро карту на 128 гигабайт. Вот это малышка с богатым внутренним миром.
С помощью других бесплатных программ
Существует множество других программ для записи дисков, почти все из них (а может и вообще все) имеют функции записи диска из образа и подойдут для создания дистрибутива Windows 10 на DVD.
Например, Ashampoo Burning Studio Free, один из лучших (на мой взгляд) представителей такого рода программ. В ней также достаточно лишь выбрать «Образ диска» — «Записать образ», после чего запустится простой и удобный мастер записи ISO на диск. С другими примерами таких утилит вы можете познакомиться в обзоре Лучшие бесплатные программы для записи дисков.
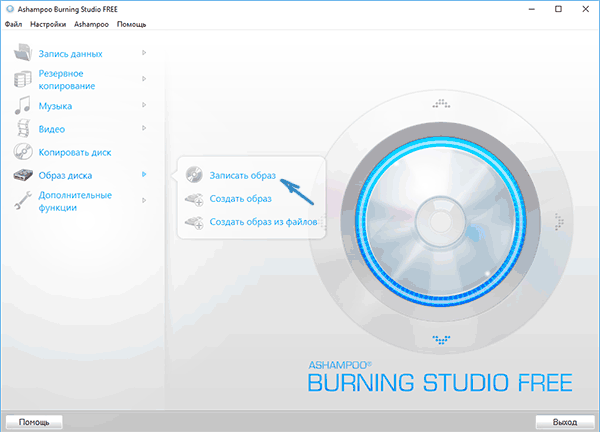
Я постарался сделать эту инструкцию максимально понятной для начинающего пользователя, однако, если у вас остались вопросы или что-то не получается — пишите комментарии с описанием проблемы, а я постараюсь помочь.
Привет! В предыдущей статье я рассказывал как записать Windows 10 на USB накопитель. Ну и решил еще подготовить инструкцию по созданию загрузочного диска с Windows 10. Не все хотят разбираться с установкой Windows с флешки, а с диска вроде как-то проще. На самом деле, разницы практически никакой нет, просто с диска привычнее. Это уже на любителя. В любом случае, вы без проблем запишите iso образ Windows 10 на диск, и установите ее на компьютер. К тому же, загрузочный диск никогда не помешает, он может пригодится в любой момент, для переустановки системы, или, например восстановления.
Для создания загрузочного диска нам понадобится DVD диск, iso образ «десятки», ну и компьютер с пишущим приводом. В наше время это не проблема Хотя, в какой-то степени уже проблема, ведь сейчас очень много ноутбуков идет без привода.
Сразу, пока не забыл, даю ссылку на инструкцию по загрузке компьютера с диска.
Дальше просто запустите ее, примите условия лицензии, и выберите пункт Создать установочный носитель для другого компьютера.
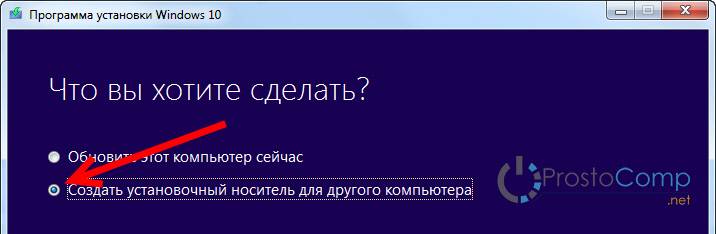
Дальше выберите параметры системы, образ которой вы хотите скачать, и нажмите Далее.
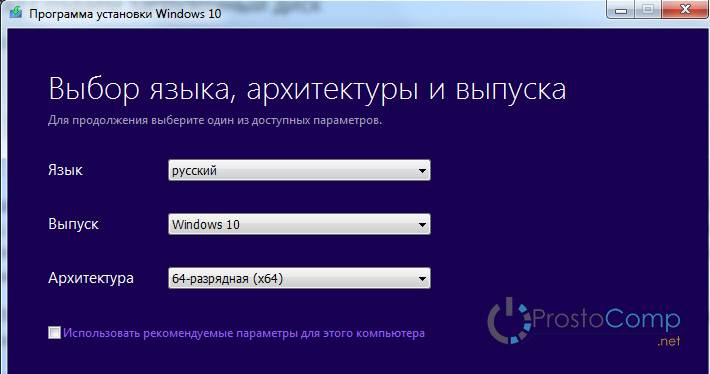
Выделите пункт ISO-файл, и нажмите кнопку Далее.
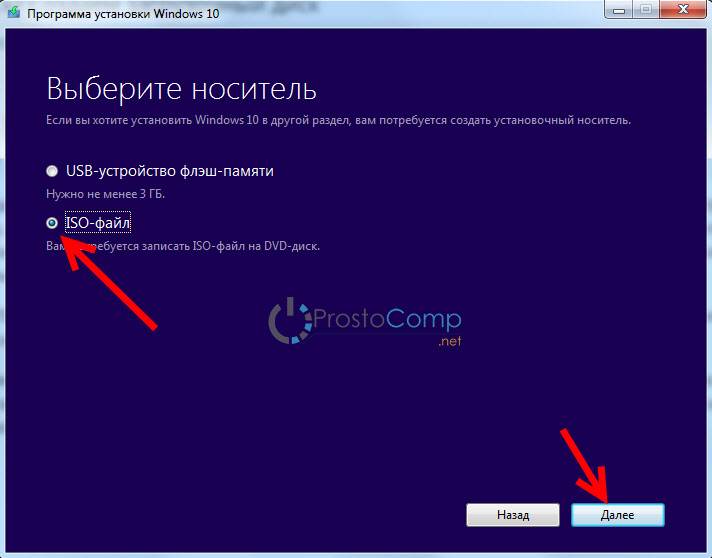
Укажите место куда вы хотите сохранить .iso файл, и дождитесь пока он будет скачан на ваш компьютер.
После того, как у вас будет образ операционной системы Windows 10, можно приступать к записи загрузочного диска.
Интерфейс ImgBurn
После запуска программы, по умолчанию открываются два окна: главное окно программы «Быстрый выбор», которое открывается из меню «Режим», и окно «Отчет ImgBurn».
В главном окне программы ImgBurn вы увидите несколько разделов, где вас спрашивают: «Что вы хотите сделать?»:
- «Записать образ на диск».
- «Создать образ из файла».
- «Проверить диск».
- «Записать файлы/папки на диск».
- «Создать образ из файлов/папок».
- «Тест качества».
В настройки программы ImgBurn вы можете войти из меню «Сервис», выбрав пункт контекстного меню «Настройки…». После этого откроется окно «Установки», в котором располагаются подробные настройки программы.
Запись Windows на диск в CDBurnerXP
В бесплатной программе CDBurnerXP можно без проблем записать на DVD диск загрузочный образ Windows.
Запустите программу CDBurnerXP. В главном окне приложения выделите «Записать ISO-образ», а затем нажмите на кнопку «ОК».

В окне «Запись ISO-образа», во вкладке «Опции записи» выполните необходимые настройки:
- с помощью кнопки «Browse» укажите путь к ISO образу Windows на компьютере
- выберите скорость записи
- поставьте флажок напротив пункта «Проверить данные после записи»
Нажмите на кнопку «Записать диск».

При настройках по умолчанию, программа извлечет диск из привода, после завершения записи и проверки носителя.
Как открыть файл формата ISO на компьютере
В обычной ситуации, пользователь записывает ISO файл на оптический CD/DVD диск, затем запускает этот диск для установки операционной системы, программы, запуска или установки компьютерной игры, воспроизведения мультимедиа файлов и т. д.
Подобный способ не всегда оправдан, потому что для его применения необходимо иметь в наличии на компьютере дисковод для воспроизведения оптических дисков, кроме того, потребуется сам оптический диск для записи на него файла образа ISO. Некоторые оптические диски имеют защиту от несанкционированного использования.
Что делать, если на компьютере нет дисковода для запуска CD/DVD дисков? На современных ноутбуках все чаще отказываются от этого устройства, потому что в последнее время оптические диски стали не очень востребованы пользователями. Как открыть ISO файл без диска на компьютере?
Для того, чтобы открыть файл формата ISO можно воспользоваться несколькими способами:
- использование загрузочной флешки;
- монтирование образа на виртуальном приводе с помощью программы или встроенного средства операционной системы;
- открытие ISO образа с помощью программы.
Применение загрузочной флешки необходимо для записи ISO образа операционной системы Windows, антивирусного лечащего диска, диска восстановления системы от специализированной программы, или в других подобных случаях. Сначала пользователь записывает на загрузочную флешку образ диска, а затем загружается на компьютере с USB накопителя, для выполнения тех или иных действий, например, для установки Windows.
Самый распространенный способ: монтирование файла образа в формате ISO с помощью виртуального CD/DVD привода. Специализированная программа создает в Windows виртуальный привод. Система работает с ним, как с обычным физическим приводом, образ диска используется, как обычный компакт-диск.
В операционных системах Windows 10, Windows 8.1, Windows 8 появилось встроенное средство для создания виртуального привода, поэтому там нет необходимости в использовании стороннего софта для открытия ISO файлов.
Если возникает вопрос, как открыть файл ISO на Windows 7, то в этом случае, придется воспользоваться услугами сторонних программ, которые помогут смонтировать ISO образ на компьютере.
Третий способ: открытие файла ISO в программе для работы с образами или в архиваторе. Какой программой открыть ISO файл? Например, подойдут программы UltraISO, Alcohol 120%, Alcohol 52%, или Daemon Tools Lite (имеются другие подобные программы), или программы-архиваторы, например, WinRAR или 7-Zip.
Windows USB/DVD Download Tool
Скачиваем программу.
Выбираем пункт InstallationНажимаем ссылку для скачивания
Запускаем Windows7-USB-DVD-Download-Tool-Installer-en-US.exe и устанавливаем программу.
Установка программы
Запускаем программу и выбираем ранее сохраненный Windows.iso и нажимаем кнопку «Next».
Нажимаем Browse для выбора iso образаВыбираем iso образПосле выбора iso нажимаем NEXT
Перед нами окно выбора «Start over» — возвращаемся к выбору образа, «USB device» — запись на флеш-накопитель, «DVD» — запись на DVD диск. Попробуем записать установочный диск на DVD.
Выбираем кнопку DVD
Устанавливаем «чистый» диск DVD в дисковод, нажимаем кнопку «Begin burning» для записи.
Нажимаем кнопку «Begin burning»
Запись образа на DVDЗапись на диск завершена
Запись завершена, можно использовать диск для установки Windows.
Для записи установочного диска на флешь-накопитель вернемся к окну программы с выбором между USB и DVD.
Нажимаем кнопку USB device
Если флеш-устройств в компьютере несколько, выбираем устройство для записи диска и нажимаем кнопку «Begin copying».
Выбираем устройство для записи
Далее будут два окна с предупреждениями, о том что все данные на выбранном носителе будут уничтожены, если соглашаемся с удалением данных, программа отформатирует устройство и начнет запись диска.
Предупреждение о удалении данныхЕще одно предупреждение о уничтоженииЗапись на устройство
Запись завершена, устройство готово к использованию.
Запись завершенаУстановочный диск Windows
Создание образа диска
- Первым делом стоит выполнить запуск бесплатно скачанной программы UltraISO 9.7, а затем разбираться как ей пользоваться. После этого переименуйте ISO файл, как хочется. Для того чтобы это сделать, нажмите правой кнопочкой мышки на ярлыке и выберите «Переименовать».
- После этого добавьте необходимые файлы. Внизу находится «Проводник», где можно найти требуемые материалы, перетащив их в правую сторону.
- Когда файлы были добавлены, требуется сохранить его. Для этого стоит нажать сочетание горячих клавиш «Ctrl+S», после чего нажать на кнопочку «Сохранить».
- На этом этапе требуется определиться с форматом, лучше всего выбирать .исо. Это объясняется тем, что формат является стандартным, поэтому любая программа для открытия ISO справится с этим материалом.
Укажите папку, где будет располагаться конечный продукт, а затем нажмите клавишу «Сохранить». После этого ISO адаптер начнет сохранение образа. Это не займет много времени.
Поздравляем, процесс прошел успешно! Следуя данной инструкции, не придется долго разбираться с тем как пользоваться программой UltraISO для распаковки исо.
Установка игр с помощью Ультра Исо
Очень часто пользователи спрашивают, как установить игру, используя ИСО. Такой вопрос возникает из-за имеющейся защиты от копирования. Многие игрушки имеют лицензионную защиту, требующие диск в дисководе. Прочитайте статью до конца, чтобы познать все нюансы работы с программным обеспечением.
Создание образа игры
Сначала вставьте в дисковод лицензионный диск, содержащий игру. После этого откройте ПО, делая это от имени администратора, а затем кликните «Создать».
Укажите требуемый привод и место, где будет сохраняться образ. Формат обязательно должен быть .исо, чтобы программа могла его распознать.
Дождитесь окончания процесса.
Установка
- Закройте окна, которые не нужны во время работы, нажмите «Открыть».
- Укажите место, где были сохранены игровые данные.
- Нажмите клавишу «Монтировать», предварительно создав виртуальный привод. Как его сделать читайте выше.
- Подождите, пока программа выполнит монтирование. Закройте утилиту.
- Зайдите в привод, где находится смонтированная игра, чтобы найти файл «setup.exe». Выполните те же действия, что и при обыкновенной установке.
Вариант 2: ImgBurn
По простоте эксплуатации и понятному интерфейсу эту бесплатную программу можно назвать одной из самых удобных. Однако даже на официальном сайте вы не найдете чистый исполняемый файл. В стандартном пакете установщика припрятано также и нежелательное ПО.
Если вас не коробит этот факт либо стоит мощный антивирус смело берите это приложение и пользуйтесь. К слову в Windows 10 подозрительной активности не обнаружено, но все же стоит быть осторожными. Сайт разработчика: www.imgburn.com. ImgBurn – функциональная программа с простым интерфейсом. С её помощью можно создать загрузочный диск для инсталляции операционной оболочки Windows 7.
При загрузке по умолчанию программа скачивается на английском языке, но, при желании, с официального источника всегда можно скачать файл русификатор, а затем вставить файл с русским языком в папку Language.
Приложение может создавать виртуальные образы с дисков, с файлов. Создать образ из файла очень просто: достаточно нажать на соответствующую иконку и добавить файлы и каталоги для создания образа.
Как записать ISO-файлы на диск
Наиболее распространенный способ использования файла ISO – это запись его на CD, DVD или BD диск. Этот процесс отличается от записи музыки или файлов документов на диск, поскольку программное обеспечение для записи CD/DVD/BD должно «перенести» содержимое ISO-файла на диск.
Windows 10, 8 и 7 могут записывать ISO-образы на диск без использования стороннего программного обеспечения – просто дважды коснитесь или дважды щелкните файл ISO, а затем следуйте инструкциям на экране.
Если вы хотите использовать Windows, чтобы открыть файл ISO, но он уже связан с другой программой (т.е. Windows не открывает файл ISO, когда вы дважды нажимаете на него), откройте свойства файла и измените программу, которая должна открыть файлы ISO, чтобы это был isoburn.exe (он хранится в папке C:\Windows\system32\).
Та же самая логика применяется при записи файла ISO на USB-устройство, что сейчас гораздо более распространено, когда оптические приводы становятся все менее распространенными.
Запись образа ISO – это не просто опция для некоторых программ, она обязательна. Например, многие инструменты диагностики жесткого диска можно использовать только вне операционной системы. Это означает, что вам придется записать ISO-образ на какой-либо съемный носитель (например, на внешний диск или флэш-диск), с которого ваш компьютер может загружаться.
Хотя и не так часто, некоторые программы распространяются в формате ISO, но не предназначены для загрузки. Например, Microsoft Office часто доступен в виде ISO-файла и предназначен для записи или монтирования, но, поскольку его не нужно запускать из-за пределов Windows, нет необходимости загружаться с него.
Делаем образ
Например у вас есть диск с какой-то игрой, музыкой, видео или программой. Чтобы его запустить и работать с ним, нужно чтобы он был вставлен у вас в приводе оптических дисков. Можете его вставить и пользоваться, но чем чаше вы пользуетесь дисками, тем быстрее их поверхность портится, царапается и приходит в негодность.
Так же самая история обстоит и с оптическими приводами CD/DVD/BD-ROM. Для того, чтобы прочесть любой диск и информацию на нем, в устройстве привода есть небольшой лазер, с помощью которого и происходит процесс чтения. Лазер со временем изнашивается, начинает читать диски через раз или вообще перестает их воспроизводить.
Такая история произошла на моем стареньком ноутбуке Fujitsu Siemens. Примерно через два года, как я он у меня появился, стал читать диски через раз, а потом вообще отказался работать. Недавно хотел его заменить, но в наличии в компьютерных магазинах таких нет, нужно только заказывать из-за рубежа. А покупать бывшего употребления я не хочу. Так и живу с неработающим CD/DVD-ROM.
Для того чтобы записать идентичный диск или создать образ диска в настоящий момент существует множество различных программ. В данном выпуске мы рассмотрим следующие программы для создания образа дисков: CDBurner, UltraISO, Deamon Tools, Ashampoo и Nero 7.
Создание образа диска CDBurnerXP
CDBurnerXP — это программа для записи CD/DVD/BD дисков. Она бесплатная и воспользоваться ей может любой желающий. У CDBurnerXP много языков, она может как создавать так и записывать ISO образы на диски. Работает в большинстве операционных систем Windows.
Скачать CDBurnerXP можно тут
После того как скачали и установили программу CDBurnerXP на компьютер. Запускаете эту утилиту, там все на русском языке, должны разобраться.
Заходим в программу CDBurnerXP и выбираем Копировать диск.

Появляется окно Копировать диск, заходим на вкладку Опции сканирования, выбираем источник, ставим количество попыток чтения диска. Можно поставить галочки напротив Игнорировать нечитабельные данные и Отключить аппаратную коррекцию ошибок, но я бы вам не советовал это делать.
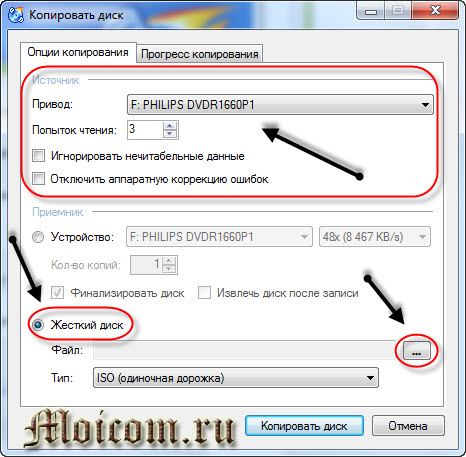
После этого переходим в устройство приемник, выбираем Жесткий диск и напротив слова Файл нажимаем кнопку с тремя точками, указываем место расположения, название нашего ISO образа диска и жмем на кнопку Сохранить.

После того как все выбрали и указали, нажимаем Копировать диск. Этот процесс может занять длительное время, все будет зависеть от объема информации ваших данных.
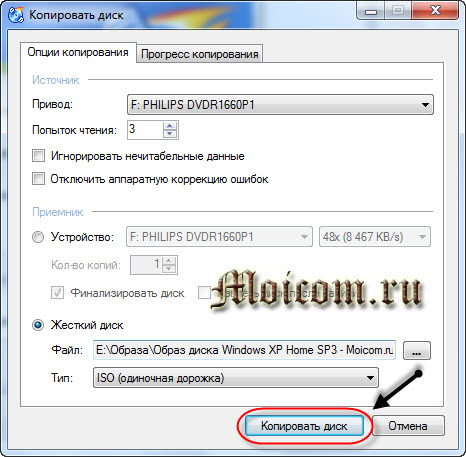
Затем перед нами открывается вкладка Прогресс копирования, где мы можем увидеть сколько времени уже прошло, сколько осталось и статус создания образа диска в процентах.

Если все сложиться удачно, то должно выйти окно Извлечение ISO-образа завершено за две минуты, у вас это время может отличаться. Жмем OK.
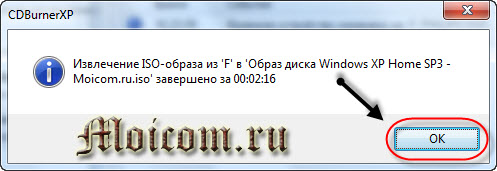
Таким образом можно сделать образ диска ISO из любого диска с информацией, конечно же если он не защищен от копирования и не имеет разные системы защиты.
Если вы потеряли нужный диск или его нет у вас под рукой, но он вам срочно нужен, если вы заранее сделали его образ, то можете записать его на диск. Для этого снова заходим в программу CDBurnerXP, выбираем Записать ISO-образ на диск.
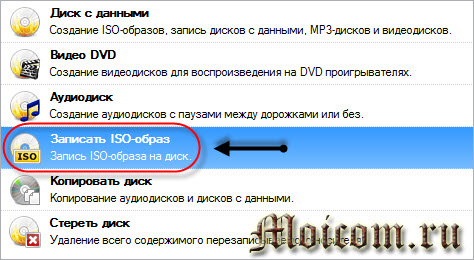
Далее выбираете нужный файл образа и следуете дальнейшим инструкциям для того, чтобы его записать на диск.
Создание образа диска — программа CDBurnerXP | Moicom.ru
https://youtube.com/watch?v=3fp7lvYC3q8
Часть 3: Как записать ISO на DVD в Linux
Linux является операционной системой с открытым исходным кодом. Многие люди предпочитают Linux, так как они могут настроить систему по своему желанию. Кроме того, он содержит множество утилит, которые помогут вам выполнять различные задачи. Например, в Ubuntu Brasero — это предварительно установленное устройство записи ISO на DVD. Конечно, вы можете выполнить командную строку для записи вашего ISO на оптический диск.
Способ 1: записать ISO на DVD в Ubuntu
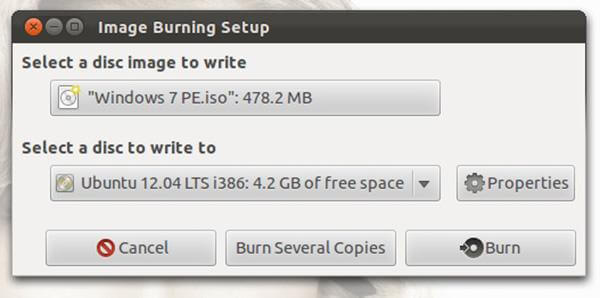
Шаг 1: Вставьте пустой диск в дисковод DVD, найдите ISO-образ, который вы хотите записать на DVD, и дважды щелкните по нему.
Шаг 2: Выберите «Записать на диск», чтобы открыть Brasero. Файл ISO должен появиться в Выберите образ диска для записи поле. Выберите свой DVD из выпадающего списка Выберите диск для записи.
Шаг 3: Один раз нажмите Гореть Кнопка, Ubuntu немедленно начнет записывать ISO на DVD.
Способ 2: записать ISO на DVD с помощью командной строки
Поскольку большинство пользователей Linux разбираются в технологиях, язык программы может быть простым способом записи ISO на DVD. Командная строка wodim dev = / dev / cdrw -v -data cd_image.iso, Замените / dev / cdrw на путь вашего оптического привода, а cd_image.iso — на путь и имя нужного файла ISO. Например, чтобы записать ISO-файл с именем image.iso со своего рабочего стола, введите wodem dev = / dev / cdrw -v -data /home/username/Desktop/image.iso.





