Wifi соединение с вопросительным знаком
Содержание:
- Как на Андроиде подключиться к Wi-Fi
- Как раздать Wi-Fi
- Проверка функции WLAN
- Система бесконтактных платежей
- Способ четвертый что делать если нет значка wifi на ноутбуке windows 10 — проверьте, не был ли значок заблокирован редактором локальной групповой политики
- Способ третий что делать если не отображается значок wifi на ноутбуке windows 10 — убедитесь, что ваша сетевая карта
- Разбираемся, что такое wi-fi и как к нему подключиться
- Проверьте, не был ли полностью отключен значок?
- Перезапуск проводника
- Почему стоит этот знак на уровне сети смартфона
- Если телефон сам раздает Wi-Fi
- Включение Wi-Fi в сетевых настройках ОС
- Как включить WiFi на Android в телефоне Xiaomi?
- Ошибки при подключении и способы их решения
- Ошибки при подключении
Как на Андроиде подключиться к Wi-Fi
Что будет, если телефон НЕ подключен к Wi-Fi, а работает только от сим-карты? Тогда после выполнения действий, показанных на рис. 2 и 3, переключатель Wi-Fi будет белым (рис. 5), то есть, НЕ зеленым. И ниже переключателя не будет никакого списка сетей Wi-Fi, потому что телефон их НЕ видит, его приемник вай-фай отключен.

Рис. 5. Телефон отключен от Wi-Fi.
Для подключения к сети Wi-Fi, нужно включить приемник Wi-Fi. Затем нужно тапнуть по переключателю Wi-Fi, чтобы он из серого стал зеленым. Таким образом его можно перевести из положения «выключено» в положение «включено» (рис. 6).

Рис. 6. Выбор сети Wi-Fi, к которой следует подключить Андроид.
После включения приемника Wi-Fi появится перечень доступных сетей Wi-Fi (рис. 6). Среди них нужно выбрать ту сеть, к которой есть возможность подключить телефон.
Что значит «сеть, к которой можно подключить телефон»
Это значит, что
- либо сеть является открытой (к ней могут подключаться любые телефоны любых пользователей). Такое бывает в публичных сетях, в парках, в аэропортах, на вокзалах, в магазинах в кафе, на остановках общественного транспорта, даже порой прямо на центральных улицах туристических городов;
- либо пользователь знает пароль от защищенной сети Wi-Fi.
На рис. 6 среди перечня сетей Wi-Fi нет ни одной открытой незащищенной сети. Все сети защищены. Значит, придется выбирать среди них ту, от которой известен пароль.
В офисе пароль от сети Wi-Fi может сообщить системный администратор сети. Есть такой специалист, как правило.
У себя дома нужно знать пароль от сети Wi-Fi, которую «раздает» домашний роутер. Этот «домашний» пароль может быть зафиксирован прямо на этикетке роутера. Обычно такая этикетка приклеена на нижней стороне устройства.
Также домашний пароль может быть изменен тем человеком, кто настраивал роутер. Тогда пароль можно выяснить только у этого человека.
Затем нужно тапнуть по имени выбранной сети Wi-Fi. Появится окно для ввода пароля (рис. 7).

Рис. 7. Ввод пароля для подключения к выбранной сети Wi-Fi.
После ввода пароля достаточно тапнуть по надписи «ПОДКЛЮЧИТЬСЯ», и спустя некоторое время (не совсем мгновенно) телефон подключится к выбранной сети Wi-Fi.
О необходимости авторизации в публичных сетях
В нашей стране законодательно закреплена обязательная авторизация пользователя интернета. Поэтому в публичных сетях (на улице, в кафе, в гостинице, в общественном транспорте и т.п.) дополнительно к паролю или вместо пароля может потребоваться еще и авторизация. Обычно для авторизации потребуется
- указать номер своего телефона,
- получить на указанный телефон код подтверждения и
- ввести этот код при первом подключении Андроида к интернету.
Но иногда можно обойтись без ввода номера телефона для авторизации. Например, персонал гостиницы может Вас автоматически зарегистрировать в интернете. Сотрудник гостиницы зафиксирует номер вашего паспорта, который Вы предъявили при заселении. Тогда подключение к публичной сети в гостинице (к незащищенной сети, где нет необходимости вводить пароль) будет производиться без лишних действий: включил приемник Wi-Fi в Андроиде, выбрал публичную сеть, тапнул по ней, и подключение к сети Wi-Fi состоялось.
При повторном подключении к ранее выбранной сети Wi-Fi пароль и иные регистрационные данные (номер телефона, номер паспорта и т.п.) уже не нужно будет вводить. Достаточно лишь включить на Андроиде приемник Wi-Fi, тапнуть по имени сети (рис. 6), после чего спустя небольшой промежуток времени телефон подключится к этой сети.
Если на телефоне приемник Wi-Fi будет включен заранее (будет зеленого цвета), то подключение к выбранной сети Wi-Fi будет произведено полностью автоматически, как только телефон окажется в зоне действия этой известной ему сети Wi-Fi.
Как раздать Wi-Fi
Открыть доступ друзьям, близким и знакомым к безграничному трафику на операционной системе Android можно несколькими способами – через Wi-Fi, Bluetooth, USB. Каждый метод подходит под разные ситуации, и настраивается за каких-то несколько минут:
Через Wi-Fi
Если под рукой оказался ноутбук с доступным Wi-Fi адаптером и появилась острая необходимость поработать именно с портативного ПК, значит, действовать придется так.
- Первый шаг – открыть настройки, выбрать пункт «Еще»;

Выбрать “Режим модема”, далее нажать на пункт “Точка доступа Wi-fi”;


Активировать режим.

Дальше остается начать поиск доступных для подключения сетей на другом устройстве, а при появлении запроса на раздачу трафика – дать утвердительный ответ.
Через Bluetooth
Захотелось поделиться трафиком с друзьями и близкими где-нибудь за городом? Идея благородная, да и с реализацией проблем, скорее всего, не возникнет. Нужно действовать согласно предлагаемому алгоритму.
- Перейти в «Настройки», выбрать пункт «Еще», спрятавшийся в разделе «Беспроводные сети». В открывшемся меню нажать на «Режим Модема». Активировать переключатель напротив «Bluetooth-модем»;

Дальше придется поработать с настройками – задать типа защиты (лучший вариант WPA2 PSK – последний и наиболее защищенный протокол), выбрать пароль, а затем сохранить все изменения; На втором устройстве (где есть Bluetooth-адаптер) останется найти доступные для подключения сети, ввести пароль и приступить к непосредственному использованию. Вся процедура занимает не более трех минут.
Через USB
Последний вариант поделиться с каким-нибудь портативным девайсом интернетом – использовать USB-кабель. Действия все те же.
Зайти в «Настройки», выбрать «Еще», затем нажать на пункт «Режим Модема», и перевести переключатель «USB-модем» в активное положение. Дальше операционная система Windows (и даже MacOS) приступит к автоматической установке необходимых драйверов. Операция займет минимум времени и не потребует никаких действий от пользователей. Более того, даже заглядывать в настройку «Сети» на компьютере не придется – все заработает сразу же!
Проверка функции WLAN
Перед дальнейшими действиями следует проверить еще один небольшой пункт, который может повлиять на работу адаптеров и их способность подключаться к сети.
Найдите значок компьютера и кликните по нему правой кнопкой мыши. В выпавшем меню выберите «управление», откроется окно с параметрами компа. Здесь идите в самый низ, где есть раздел «Службы и приложения». Откройте его и в выпавшем меню кликните по службам. Туда можно попасть комбинацией Win+R и ввести services.msc.

Теперь нужно смотреть в правую часть окна. Нас интересует только «Автонастройка WLAN». Найдите этот пункт и щелкните по нему дважды. Откроется окно, в котором нужно будет включить wlan, а также режим включения перевести в автоматический.

Система бесконтактных платежей
Технический прогресс не стоит на месте и для удобства пользователей сегодня активно внедряется технология NFC — система бесконтактных платежей. Скорее всего в дальнейшем она будет чрезвычайно популярной! Теперь проведение платёжных операций не требует обязательно вставлять карточку в устройство считывания — достаточно будет просто поднести её к картридеру банкомата или к терминалу на кассе и платёж пройдёт «как по маслу»!
Вся эта система построена на применении чипов NFC, которые сейчас встраиваются даже в пластиковые карты банков Visa, MasterCard и МИР. Исключение составляют только Maestro и Visa Electron. Значок ВайФая на картах Виза обычно расположен в левом верхнем углу, а на картах МастерКард — в правом. По этому знаку WiFi можно распознать — поддерживается ли опция или нет.
Основные преимущества бесконтактных платежей следующие:
- Удобство! Это главный плюс. Не надо вставлять карту в считыватель и вводить пинкод! Просто подносим её к терминал и деньги полетели!
- Безопасность! Ваша карта всегда в Ваших руках. Её реквизиты так же никто не увидит! Передача данных ведётся на очень короткое расстояние и перехватить процесс практически невозможно.
- Скорость! Из-за того, что часть действий при проведении платежа исчезают, скорость платёжных операций сокращается минимум на треть!
Как пользоваться картой Сбербанка со знаком WiFi?!
Для того, чтобы выполнить бесконтактный платёж, надо в первую очередь убедиться поддерживает ли терминал бесконтактные платежи или нет. Для этого на них должен присутствовать один из этих логотипов (или несколько сразу):
Далее, в тот момент, когда необходимо выполнить оплату товара или услуги — просто поднесите карту поближе к терминалу:
Ждём пару секунд, пока идёт обмен данными. Как только появится сообщение о том, что операция прошла успешно — можете убирать карточку со значком Вай-Фай обратно в кошелёк или портмоне.
Способ четвертый что делать если нет значка wifi на ноутбуке windows 10 — проверьте, не был ли значок заблокирован редактором локальной групповой политики
Этот вариант работает только на Windows 10 Pro и Enterprise. Если у вас одна из них, о вам стоит проверить, не была ли иконка полностью заблокирована.
Для этого будем использовать редактор локальной групповой политики. Эта опция работает в виндовс с версиями Professional и Enterprise.
Нажмите комбинацию клавиш Windows + R, а затем введите команду gpedit.msc в новом окне и подтвердите ее клавишей Enter.
Откроется окно редактора локальной групповой политики. Разверните папки слева по следующему пути: Конфигурация пользователя> Административные шаблоны -> Меню «Пуск» и панель задач
Нажмите кнопку «Пуск, меню и панель задач», а затем в правой части найдите пункт «Удалить значок сети».
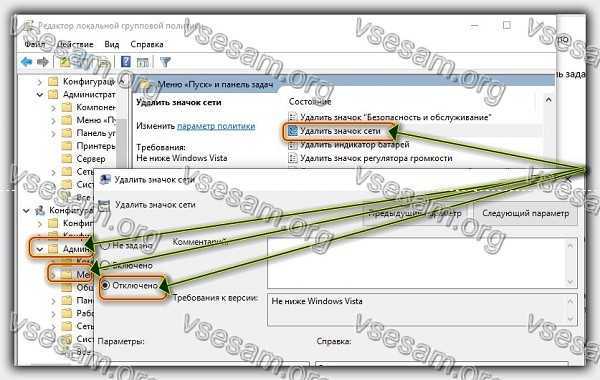
Дважды щелкните его, чтобы просмотреть подробности этой политики. В новом окне установите флажок «Отключено», чтобы убедиться, что опция «удалить значок сети» отключена. Подтвердите изменения кнопкой ОК.
Способ третий что делать если не отображается значок wifi на ноутбуке windows 10 — убедитесь, что ваша сетевая карта
Иконка Wi-Fi также исчезает, когда карта сети выключена. Тогда значок заменяется иконкой кабельной сети, вид которой совершенно другой.
Если карта вай фай выключена, значка с тремя полосами видно не будет. Сходите в «Панель управления» и запустите сеть.
Затем перейдите в центр управления сетями и общим доступом и выберите «Изменить настройки сетевой карты» в меню слева.
Появится список карт сети. Убедитесь, что карта вай фай задействована. Если иконка серая, щелкните ПКМ вкладку и щелкните «Включить».
Если у вас есть ноутбук, убедитесь также, что переключатель на корпусе ноутбука не был перемещен в положение выключения. Если перемещен, включите его, чтобы запустить карту сети.
Разбираемся, что такое wi-fi и как к нему подключиться
Введение
Итак, Wi-Fi – это беспроводной способ передачи данных, использующий радиосигналы. Дословно wi-fi переводится – беспроводное качество.
Изначально технология базировалась на стандарте IEEE 802.11, на основе которого появились различные другие ответвления стандартов передачи цифровых сигналов.
Датой рождения wi-fi принято считать 1991 год, причём разрабатывалась технология для кассового оборудования. По прошествии некоторого времени разработчики увидели, что потенциал их проекта намного больше, что и подтвердилось впоследствии.
Сейчас беспроводной способ передачи данных вай-фай крайне популярен. Без него не обходится ни одно крупное общественное место в больших городах.
Как взломать вай фай за 1 минуту? (how to hack wifi)
Как работает wi-fi или ответ на вопрос, как подключиться к интернету через вай-фай
Важно понимать, что wi-fi – это вовсе не выход в интернет, а просто беспроводной способ передачи информации, как блютуз. Для того чтобы выйти в интернет по вай-фай должна обязательно присутствовать точка выхода в него
Обычно это модем (роутер), который в свою очередь подключается к интернету через телефонный кабель, локальную сеть и т.д. (в публичных местах они заранее установлены администрацией, а вот домой его придётся купить, при этом заключив договор с провайдером на предоставление вам через него интернета).
Так вот такой модем (роутер) обязательно должен содержать вай-фай модуль (если вам нужен wi-fi), к которому вы и сможете подключиться через wi-fi с вашего телефона, ноутбука, планшета и т.д.
Подытожим, что нужно, чтобы выйти в интернет по вай-фай:
- Модем (роутер) с вай-фай модулем (в общественных местах уже присутствует)
- Договор с провайдером о доступе через этот модем в интернет (это, если для дома)
- Создать вай-фай сеть на этом роутере (то есть выполнить настройку), там прописывается её название и пароль к ней
- Ну и агрегат, по которому хотите выйти в эту фай-фай сеть – это может быть смартфон, notebook, планшет и т.д.
Только, если соблюдены все эти этапы можно будет подключаться к интернету через wi-fi. Потому, что многие пользователи часто задают вопрос – у меня смартфон поддерживает вай-фай и как мне подключиться к интернету? Обычно, в большинстве случаев только по описанному выше порядку.
Плюсы wi-fi:
- Передача информации беспроводным способом, то есть, нет необходимости прокладывать провода, что даёт возможность иногда сэкономить, а также дать выход во всемирную сеть в местах, где запрещены какие-либо технические работы (протягивание кабелей)
- Возможность выйти в сеть с мобильных устройств
- Свобода перемещения, то есть можно выйти в сеть из различных мест по ходу своего маршрута
- Одновременный доступ нескольких пользователей с различных устройств
- По некоторым данным излучение wi-fi значительно безопаснее (в десять раз), чем у мобильных телефонов
Минусы:
- В пределах самого распространённого диапазона работы вай-фай (2.4 ГГц) работает и многое другое оборудование – устройства на основе bluetooth, микроволновки и т.д., что ухудшает их стабильность работы
- Присутствуют различные частотные ограничения в ряде стран, плюс с недавних пор (Россия, Италия) есть правовые ограничения, то есть в данных государствах требуется регистрация сетей вай-фай, и операторов
- Первые способы защиты wi-fi сетей относительно легко взламываются, хотя ещё используются, по сей день
Развитие стандарта 802.11
Отметим некоторые этапы. На смену старенькому 802.11g пришёл 802.11n, его утвердили 11.09.2009 года. Он давал фактический прирост скорости передачи информации в 4 раза, а именно с 54 Мбит/с до 220Мбит/с (теоретически до 600 Мбит/с). Плюс важным условием такого прироста было одинаковое использование на обоих устройствах именно этой версии.
Далее, в течение 2011 – 2013 гг. велась разработка следующей версии – 802.11ac, принят в 2014 году. Его возможности позволяют перейти на скорости в несколько Гбит/с.
Также, стоит отметить выход летом 2011 года IEEE 802.22, устройства на базе данного стандарта позволяют обмениваться данными со скоростью 22 Мбит/с на расстоянии до 100 км, что очень впечатляет.
Вот так кратко можно охарактеризовать всеми известный беспроводной доступ в интернет wi-fi. Данная технология получилась очень удачной, практичной и простой в применении.
Проверьте, не был ли полностью отключен значок?
На панели задач можно полностью отключать любые значки. Для проверки этого факта никаких особенно сложных действий тоже не понадобится:
- Переход по меню «Пуск» к разделу с настройками.
- Выбор вкладки Система — Уведомления и действия. Исчезнуть она не должна.
Важно. Значки быстрых действий с панели управления обычно отображаются с правой стороны
Ниже находится ссылка, которая называется «Включение и выключение значков системы». Надо выбирать именно этот пункт. Появится новое окно, позволяющее пользователю управлять отдельными значками.

Пользователя при таких условиях интересует элемент, в названии которого содержится слово «Сеть». Главное — чтобы переключатель рядом с ним оказался во включенном состоянии. После этого возвращаются к предыдущему экрану с настройками. Необходимо нажать на ссылку, обозначающуюся как «Выбрать значки, отображаемые на панели задач». В списке находят Сеть, проверяют, чтобы она была включена. Иначе случится так, что нет WiFi адаптера в диспетчере устройств.
Перезапуск проводника
Если нет значка вай-фай на ноутбуке Виндовс 7, возможно, он просто пропал и перезагрузка позволит ему вновь отобразиться. Такое часто случается во время сбоев и зависаний компьютерной техники. Чтобы активировать интернет-функцию, необходимо следовать инструкции:
- Зайти в «Мой компьютер».
- Найти раздел «Диспетчер устройств».
- Выбрать позицию «Сетевые адаптеры».
- Активировать приемник, выбрав «Перезагрузка».
 Перезагрузка адаптера
Перезагрузка адаптера
Если перезапуск проводника и активация приемника не удалось, можно продолжить проверку. С помощью комбинации клавиш Win+R на экране появится поле, в которое нужно напечатать «cmd», затем нажать Enter. Появится командная строка, в которой нужно внести новую команду — «netsh wlan show drivers». Такой программный запрос позволит вывести на экран всю информацию о сетевом подключении в данном устройстве.
В новом окне требуется найти на информационной панели строчку «Поддержка размещенной сети». Если напротив этой фразы стоит слово «Yes», значит, активация не произошла, потому что на ноутбуке не хватает драйверов или есть битые файлы. Тогда запустить интернет не получится, а если и удастся, то он постоянно будет пропадать.
Перезапуск проводника и активацию приемника можно провести с помощью специальных программ. Большинство из них платные, но у сервиса Aida64 есть бесплатная пробная версия. Ее запуск позволит узнать, есть ли в ноутбуке адаптер, даже если драйвера отсутствуют. Действовать нужно через панель управления. Алгоритм работы в сервисе:
- Скачать и установить программу.
- Зайти в меню сервиса и выбрать вкладку «Сеть».
- Просмотреть результаты запроса: сведения обо всех сетевых подключениях.
На экране компьютера появится надпись, содержащая слова: Wi-Fi или Wireless.
 Установка программы
Установка программы
Почему стоит этот знак на уровне сети смартфона
Иногда на телефоне можно увидеть другой значок с восклицательным знаком, притом не на Wi-Fi, а на уровне сигнала. Это также встречается на системах Android 5.0 и более новых. Почему он появляется?
Так как это предупреждение появляется на значке уровня сигнала, то означает, что этот сигнал отсутствует или очень низкий. Появляется он, когда у вас включен Интернет, но он не работает именно из-за слабого сигнала. Например, когда вы подключились к своему роутеру по Wi-Fi, а потом отошли слишком далеко и сигнал перестал приниматься.
При этом смартфон пытается восстановить соединение, но уровень сигнала слишком низкий или вообще отсутствует. Тогда и выводится знак «!». Если вы вернётесь в зону уверенного приёма, он исчезнет.
Такое предупреждение может появиться и при использовании Интернета через 3G или 4G. Причина та же – уровень сигнала не позволяет поддерживать соединение с сетью.
Чтобы избавиться от «!» на значке уровня, вам нужно или отключить Интернет на своём устройстве или вернуться в зону уверенного приёма.
Если телефон сам раздает Wi-Fi
Современный мобильный телефон с Андроидом может не только сам работать от сети Wi-Fi. Он может стать роутером Wi-Fi сети, предоставляя доступ в интернете другим устройствам. Например, с помощью Андроида можно к Интернету подключить другой смартфон, планшет, ноутбук и даже стационарный компьютер.
Для этого на Андроиде включают приемник Wi-Fi, как будто собираются работать от внешней сети Wi-Fi. Но при этом одновременно на Андроиде включают «раздачу» Wi-Fi. Эта опия в Настройках Андроида называется «Модем и точка доступа». Тогда Андроид НЕ будет подключаться к сетям Wi-Fi, даже при их наличии, даже если телефон будет находится в зоне их действия, даже если ранее к этим сетям он подключался и может, по идее, автоматически к ним подключиться.
Теперь приемник Wi-Fi в Андроиде работает не на прием сигнала, а на его излучение. Другие, рядом расположенные устройства, например, планшеты, ноутбуки, другие телефоны, смогут «увидеть» эту сеть Wi-Fi, и подключиться к ней. С этого мгновения сим-карта Андроида станет принимать Интернет от сотового оператора, и «раздавать» этот интернет другим устройствам. То есть, трафик интернета, оплачиваемый сотовому оператору, станет использоваться не только самим Андроидом, но и другими устройствами.
При «раздаче» Wi-Fi с Андроида к сотовому интернету подключается сразу несколько других гаджетов и компьютеров. По этой причине многие пользователи иногда недоумевают, почему за один день было потрачено, например, 3 Гб трафика. А это был весь мобильный трафик от сим-карты.
Почему трафик на телефоне быстро расходуется
К сожалению, почему-то именно в момент подключения к Wi-Fi от смартфона Андроида, по закону «подлости» компьютер или ноутбук с Windows «лихорадочно» начинает загружать и устанавливать обновления, объемами в несколько гигабайт. Ну, нравится Виндовсу Wi-Fi от Андроида, что тут поделаешь?! Хороший Wi-Fi «раздает» Андроид, хорошего качества, быстрый, надежный, без прерываний, без зависаний.
С точки зрения разработчиков Windows компьютер (ноутбук) в данный момент подключен к Wi-Fi, а он бесплатен, по их мнению. Никто не думает о том, что в данном конкретном случае компьютер (ноутбук) подключен к Wi-Fi от Андроида. Но тот в свою очередь подключен через сим-карту к сотовому оператору, где интернет платный и ограниченный.
Вот и получается, что можно даже за один день или даже за один час, потратить весь предоплаченный трафик. Так что «раздавать» Wi-Fi на своем Андроиде лучше тогда, когда есть уверенность в том, что трафика еще много. Тогда он не будет мгновенно истрачен другими гаджетами и компьютерами на свои, порой, малопонятные цели.
Итоги
«Раздача» Wi-Fi – это очень удобная функция Андроида. Она позволяет подключать к Wi-Fi все, что нужно, если Андроид подключен к интернету с помощью собственной сим-карты. То есть можно использовать свой Андроид как мобильный роутер для других гаджетов и компьютеров, и подключаться с его помощью к интернету там, где есть устойчивая сотовая связь с интернетом стандарта 3G или 4G (LTE).
Но если Андроид «раздает» Wi-Fi, то сам он уже ни при каких обстоятельствах не будет подключаться к другим сетям Wi-Fi. Андроид может делать в конкретный момент времени только что-то одно:
- либо подключаться к сетям Wi-Fi, где много бесплатного интернет трафика;
- либо «раздавать» Wi-Fi другим гаджетам и компьютерам, используя для этих целей дорогой, ограниченный по объему и хорошо платный интернет трафик своего сотового оператора.
Для подключения к сетям Wi-Fi на Андроиде должна быть выключена опция «Модем и точка доступа». Иначе никакими силами не удастся подключить телефон к сетям Wi-Fi, даже если телефон находится в зоне их действия.
В дополнение к статье:
1. Куда «уплывает» трафик интернета в Android и как его экономить
2. Как объем памяти влияет на работу мобильного телефона
3. Как быстро зарядить смартфон: какие приемы стоит использовать
4. Почему смартфон быстро разряжается в поезде и при поездках
5. Почему не заряжается смартфон?
Распечатать статью
Получайте актуальные статьи по компьютерной грамотности прямо на ваш почтовый ящик. Уже более 3.000 подписчиков
.
Важно: необходимо подтвердить свою подписку! В своей почте откройте письмо для активации и кликните по указанной там ссылке. Если письма нет, проверьте папку Спам
Включение Wi-Fi в сетевых настройках ОС
Если драйвер установлен корректно, но подключиться к беспроводной сети не удается, необходимо активировать адаптер в сетевых настройках операционной системы. Далее мы опишем, как включить вайфай на ноутбуке в различных версиях операционной системы «Виндовс».
Windows 7
Чтобы включить сетевой адаптер вайфай на ноутбуке под управлением Windows 7, необходимо проделать следующие действия:
- Нажмите пуск и перейдите в раздел «Панель управления».
- Выберите пункт меню «Сеть и Интернет».
- Нажмите на пункт «Центр управления сетями и общим доступом».
- В правой части окна выберите пункт изменение параметров адаптера.
- Найдите ваш сетевой адаптер (со словом Wireless). Его иконка будет черно-белой. Нажмите на него правой кнопкой мыши, а затем выберите пункт «Включить».
Дождитесь подключения. Это займет несколько секунд. После этого вы сможете подключиться к беспроводной точке доступа.
Windows 10
«Десятка» имеет отличный от «семерки» интерфейс, поэтому многие пользователи не знают, как включить Wi-Fi через сетевые настройки. Решить все проблемы поможет эта инструкция:
- Нажмите правой кнопкой компьютерной мыши по значку пуск и выберите пункт «Панель управления».
- В открывшемся меню нажмите на уже знакомый вам пункт «Центр управления сетями…».
- В левой части окна нажмите на строку «Изменение параметров адаптера».
- Найдите беспроводной адаптер. Щелкните по нему правой кнопкой мыши, а затем нажмите «Включить».
Попасть в меню настройки адаптера можно также через параметры Windows. Для этого нужно выбрать в них раздел «Сеть и Интернет» (подпункт Ethernet).
Как обновить драйвер для Wi-Fi
Самая частая причина, почему не работает вайфай на ноутбуке, – отсутствие или некорректная установка драйверов. Это специализированное программное обеспечение, которое позволяет модулю корректно функционировать в вашей операционной системе. Существует несколько способов обновить драйвера:
- через стандартный интерфейс Windows;
- самостоятельно, т. е. вручную;
- с помощью специализированного софта.
Рассмотрим каждый из способов в отдельности.
Обновление драйвера средствами Windows
Стандартный интерфейс операционных систем Windows 7-10 позволяет обновить драйвер на любой компонент ноутбука. Сделать это можно через «Диспетчер задач»:
- Войдите в «Диспетчер задач» (подробно об этом было описано ранее). Найдите необходимый сетевой адаптер.
- Кликните по нему правой кнопкой мышки, а затем нажмите «Свойства».
- Выберите вкладку драйвер и нажмите «Обновить».
Система может выдать сообщение, что у вас установлена самая последняя версия драйвера, но эта информация не всегда правдива. Если обновить драйвер таким методом не получилось, выполните самостоятельную инсталляцию.
Установка вручную
Это самый надежный способ. Он заключается в скачивании необходимого драйвера с официального сайта разработчика. Найти драйвер можно в разделе «Поддержка» или «Продукты». В списке вам необходимо указать модель своего беспроводного адаптера. Обязательно узнайте разрядность своей операционной системы (32 или 64 бита). Это понадобится при скачивании некоторых отдельных драйверов. Как правило, файл имеет разрешение «.exe».
Как только вы скачаете его на свой компьютер, запустите установщик и следуйте подсказкам инсталлятора. После установки система может потребовать от вас перезагрузить ноутбук. Убедитесь, что вайфай-модуль заработал. Затем попробуйте подключиться к вашей беспроводной точки доступа. Пример официального сайта и скачивания драйвера представлен на изображении ниже.
Использование вспомогательных программ
При инсталляции драйвера могут происходить ошибки. Если повторная попытка не приносит положительных результатов, используйте вспомогательный софт. Ярким примером является программа Driver Genius. Она позволяет просканировать весь ноутбук, чтобы определить, какие драйвера являются устаревшими. С ее помощью также можно выполнять резервирование и восстановление.
Чтобы выполнить обновление с помощью этой программы, выполните следующие действия:
- Скачайте и установите Driver Genius.
- Нажмите кнопку сканирования «Start Scan». Дождитесь окончания процесса.
- В списке предложений по обновлению оставьте галочку только напротив беспроводного адаптера. Нажмите кнопку «Обновить» (или Fix Now).
- Дождитесь скачивания драйвера. В конце нажмите на кнопку «Установить» (Install).
После инсталляции ПО, естественно, перезагрузите ноутбук, при этом непременно проверьте работоспособность беспроводного модуля Wi-Fi.
Пожаловаться на контент
Как включить WiFi на Android в телефоне Xiaomi?
Поскольку Xiaomi работает на операционной системе Android, хоть и со своей оболочкой, включить WiFi модуль можно сразу несколькими способами.
Легче всего это сделать из шторки быстрого доступа к приложениями. Для ее вызова нужно потянуть за верхнюю часть экрана. И найти значок «WiFi». Если он светлого цвета, значит вайфай не активен.
Кликаем по нему, и как только окрасится в какой-либо цвет (в зависимости от производителя и модели телефона), значит включен.
Если теперь нажать на уголок иконки, то откроется список доступных для подключения беспроводных сетей. Можно выбрать здесь свою и сразу подключиться.
Более долгий способ — зайти в меню «Настройки» в раздел «WiFi» и активировать модуль переключателем.
На этой же странице ниже появится все вай-фай сети. Находим свою, вводим от нее пароль и жмем на «Подключить».
Ваше мнение — WiFi вреден?
Да
22.92%
Нет
77.08%
Проголосовало: 27983
После чего наше соединение появится в самом верху в отдельном блоке. Если на него нажать, то можно будет поделиться настройками и паролем с другим человеком через QR код.
Ошибки при подключении и способы их решения
Сложно отыскать хотя бы несколько причин, почему Wi-Fi не собирается работать на смартфоне, но, если уж копать действительно глубоко, то варианты следующие:
- Выбран режим «Полета». Поиск доступных сетей приостановлен? Невозможно переключить Wi-Fi в активное положение? Значит, пора проверить, работает ли девайс в штатном режиме, или включены какие-нибудь дополнительные ограничения, вроде «самолетика» в выпадающем меню;
- Неправильный пароль. Все, в общем-то, на поверхности – введенный пароль не подходит к доступной Wi-Fi точке. Стоит или опробовать новые варианты, или же попробовать позднее. Кстати, если такая же ошибка возникает при автоматическом подключении к уже известной сети, значит, лучше «забыть сохраненные настройки» (опция доступна в вызываемом меню), а после – попробовать ввести всю необходимую информацию заново;
- Нет доступа к интернету. Последний вариант точно не связан со смартфоном, а скорее зависит от способов настройки маршрутизатора. А по таким вопросам лучше обратиться к сайту провайдера, где обязательно найдется инструкция по применению.
Ошибки при подключении
Ошибка 404
На самом деле подсоединиться к Wi-fi через телефон очень легко. Настройка также не занимает много времени, если знать необходимые параметры.
Однако в некоторых случаях возникают проблемы. Рассмотрим наиболее частые.
1. Сеть пропадает или сигнал слишком слабый. Настраивать сеть не стоит на далеком расстоянии. К примеру, если роутер в кухне, не стоит идти в свою комнату. Сигнал ухудшается, если “в пути” встречается много стен и посторонних предметов.
2. Неправильно введен ключ. Попробуйте зайти в сеть при помощи другого девайса. В крайнем случае сбросьте настройки роутера и установите параметры конфигурации заново.
3. При подключении через WEP шифровании удостоверьтесь, что правильно ввели данные как на смартфоне, так и в конфигурации маршрутизатора. При несовпадении зайти в интернет пользователь не сможет.
4. Может быть временный сбой. Отключите роутер от питания, выключите смартфон. Не трогайте устройства на протяжении минуты. Сначала включите маршрутизатор, а затем и телефон.
5. Также попробуйте зайти на другие ресурсы, не работать может один конкретный сайт.





