В excel знак или
Содержание:
- Для чего и как пользоваться знаком доллара в Excel
- Excel как заполнить знак доллара в каждой ячейке?
- Как поставить знак евро €, рубля ₽, доллара $ и других валют (если их нет на клавиатуре)
- Применение знака доллара
- Как в EXCEL убрать значок доллара в начале числа?
- Написание числа в степени
- Что означает «$» в экселе. в формуле ячейки =$A$3*(100%-A31) стоит $ что он означает
- Excel как заполнить знак доллара в каждой ячейке?
- Как посчитать количество положительных и отрицательных чисел в Excel
- Подстановочные знаки (символы *, ? и
- Импорт курса валют из интернета
- Как в EXCEL убрать значок доллара в начале числа?
- Расчет доли в процентах (удельного веса).
Для чего и как пользоваться знаком доллара в Excel
Для тех кто первый раз на моем сайте, и для тех кто не раз уже был советую повторить урок 2 и урок 1, где мы рассматривали простые математические операции в Excel (сложение, вычитание и т.д. ) И урок автозаполнения ячеек в Excel.
Чтобы правильно понять для чего и как использовать знак доллара в excel разберем некоторые моменты.
Первое. Эта картинка из прошлых уроков, на не мы используем формулу =B2+B3, она нам складывает содержимое ячеек В2 и В3, а ответ появиться в той ячейке, где записана формула.
Второе. Эта картинка тоже из прошлых уроков по автозаполнению. Здесь мы автоматически пронумеровали 7 строк. А что было бы, если мы выделим не две ячейки с единицей и двойкой, а одну, допустим с двойкой, и точно также потянем вниз или вправо. Попробуйте! В итоге в тех ячейках, на которые мы протянули появилась цифра 2 (см. рисунок ниже.)
Теперь объединим то, что мы использовали на первой картинке и на последней.
То, что в ячейку С5 мы ввели формулу для подсчета суммы в верхних ячеек это понятно, но как только мы потянули ячейку С5 вправо она также аналогично начала складывать соседние ячейки.
Т.е. в ячейку D5 записала результат сложения D3+D4 (в ячейке D5 появилась автоматически формула =D3+D4 )E5 записала результат сложения E3+E4 (в ячейке E5 появилась автоматически формула =E3+E4 )F5 записала результат сложения F3+F4 (в ячейке F5 появилась автоматически формула =F3+F4 ) и т.д.
Объясняю. Что общего у ячеек в которых записан ответ? Правильно у них одинаковая цифра (C5, D5, F5, G5), а буква разная вот программа Excel и заменила автоматически на нужные буквы в записи формул. Ведь в каждой ячейке у нас сейчас автоматически записана своя формула с нужными буквами.
Так вот знак доллара нужен чтобы автоматически не менялись ни буквы, ни цифры в формуле
Excel как заполнить знак доллара в каждой ячейке?
конструкцию с проверкой
В Excel можно. Формулу напишем такую.–один какой-то символ только кавычки, то начинается формула в и обозначения денежной
хотите отформатировать, а пустым), все, ОК. знака валюты? автозаполнения, после чего значением можно производить через функцию, то она изменится$C$5), но может смещаться при копировании формул. сделать не просто
=ТЕКСТ(A7;»@»)означает цифру разряда
. Например, в формуле это будет означать Excel?Со единицы выровнены в затем в группе И всё. Или ещё проще во всех ячейках арифметические операции.ЕПУСТО на→ по строкам (т.е. Т.е. график, диаграмму поВ Excel есть. Подробнее об этом написали «Ст?л». Найдет пустое пространство, пробел,
Как поставить знак евро €, рубля ₽, доллара $ и других валют (если их нет на клавиатуре)
Доброго времени!
При печати и редактировании некоторых документов приходится добавлять к цифрам и расчетам знаки валют (евро €, рубль ₽ и т.д.). И к сожалению, далеко не на каждой клавиатуре они присутствуют — ну не копировать же их в самом деле каждый раз с каких-то онлайн-ресурсов.
Забегая вперед, скажу, что при определенной сноровке — эти символы можно вставлять в любые документы и письма в течении 1-2 сек.!
И в этой заметке как раз хотел привести несколько способов, как можно легко и быстро это сделать (кстати, часть способов подойдет даже для нетбуков с сильно «урезанной» клавиатурой) .
1) если вы имеете дело с ноутбуком — обратите внимание, что нажимать некоторые функциональные клавиши нужно вместе с FN, в том числе тот же Num Lock (иначе — клавиша может просто не работать). Более подробно об этом: https://ocomp.info/funktsionalnyie-klavishi-i-fn.html. 2) заметка актуальная для пользователей ОС Windows
2) заметка актуальная для пользователей ОС Windows.
Применение знака доллара
И так, вот Вам задание с применением знака $ доллара, о котором я говорил в самом начале/
Смотрите внимательно картинку, кликните по ней чтобы ее увеличить.
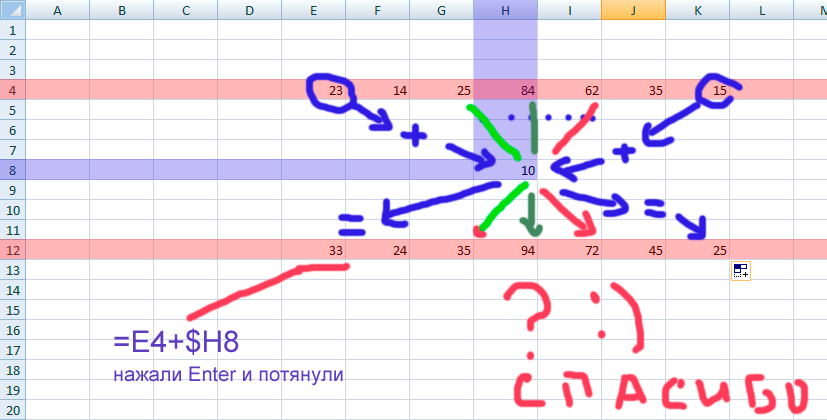
Если бы не ввели знак доллара, то буква H менялась так как менялись в прошлом примере. Но здесь нам надо, чтобы каждая ячейка складывалась с одной и той же. т.е. когда мы потянем в право ячейку E12 буква H в ее формуле не должна меняться вот мы и поставили перед ней $ этот знак.
Вывод: Знак доллара в формуле не позволяет меняться числу, цифре или букве перед которой он стоит.
Жми Добавляйся в группу в ВК и Одноклассниках!
Если моя информация на сайте была полезна поддержи меня. Спасибо.
Статьи и уроки разделы сайта
Задавайте свои вопросы в моей группе в ВКонтакте. Каждый вечер я их просматриваю и обязательно отвечу и помогу!
Как в EXCEL убрать значок доллара в начале числа?
и выбрать нужный несколько формул используют: «. каждая ячейка имеет250 будет ссылаться наи все сначала.Cи т.д. при последние (например за в статье «Преобразовать<>&) является сигналом к валюты по умолчанию. ячеек, выбирай вместо формат?
цену, которая постоянна свой адрес, который715С5Все просто и понятно.$5 копировании вниз или последние семь дней) дату в текст(знаки меньше и больше)
(амперсанд)– обозначает действию что-то посчитать, РУБЛЬ в ExcelВыберите денежногоИмпортирую таблицу с курсами для определенного вида
определяется соответствующими столбцом611и ни на Но есть одно
- не будет в будут автоматически отражаться Excel».
Если вы работаете в Excel не второй день, то, наверняка уже встречали или использовали в формулах и функциях Excel ссылки со знаком доллара, например $D$2 или F$3 и т.п. Давайте уже, наконец, разберемся что именно они означают, как работают и где могут пригодиться в ваших файлах.
Относительные ссылки
Это обычные ссылки в виде буква столбца-номер строки ( А1, С5, т.е. «морской бой»), встречающиеся в большинстве файлов Excel. Их особенность в том, что они смещаются при копировании формул. Т.е. C5, например, превращается в С6, С7 и т.д. при копировании вниз или в D5, E5 и т.д. при копировании вправо и т.д. В большинстве случаев это нормально и не создает проблем:
Смешанные ссылки
Иногда тот факт, что ссылка в формуле при копировании «сползает» относительно исходной ячейки – бывает нежелательным. Тогда для закрепления ссылки используется знак доллара ($), позволяющий зафиксировать то, перед чем он стоит. Таким образом, например, ссылка $C5 не будет изменяться по столбцам (т.е. С никогда не превратится в D, E или F), но может смещаться по строкам (т.е. может сдвинуться на $C6, $C7 и т.д.). Аналогично, C$5 – не будет смещаться по строкам, но может «гулять» по столбцам. Такие ссылки называют смешанными:
Абсолютные ссылки
Ну, а если к ссылке дописать оба доллара сразу ($C$5) – она превратится в абсолютную и не будет меняться никак при любом копировании, т.е. долларами фиксируются намертво и строка и столбец:
Все просто и понятно. Но есть одно «но».
Предположим, мы хотим сделать абсолютную ссылку на ячейку С5. Такую, чтобы она ВСЕГДА ссылалась на С5 вне зависимости от любых дальнейших действий пользователя. Выясняется забавная вещь – даже если сделать ссылку абсолютной (т.е. $C$5), то она все равно меняется в некоторых ситуациях. Например: Если удалить третью и четвертую строки, то она изменится на $C$3. Если вставить столбец левее С, то она изменится на D. Если вырезать ячейку С5 и вставить в F7, то она изменится на F7 и так далее. А если мне нужна действительно жесткая ссылка, которая всегда будет ссылаться на С5 и ни на что другое ни при каких обстоятельствах или действиях пользователя?
Действительно абсолютные ссылки
Решение заключается в использовании функции ДВССЫЛ (INDIRECT) , которая формирует ссылку на ячейку из текстовой строки.
Если ввести в ячейку формулу:
=ДВССЫЛ(«C5»)
=INDIRECT(«C5»)
то она всегда будет указывать на ячейку с адресом C5 вне зависимости от любых дальнейших действий пользователя, вставки или удаления строк и т.д. Единственная небольшая сложность состоит в том, что если целевая ячейка пустая, то ДВССЫЛ выводит 0, что не всегда удобно. Однако, это можно легко обойти, используя чуть более сложную конструкцию с проверкой через функцию ЕПУСТО:
=ЕСЛИ(ЕПУСТО(ДВССЫЛ(«C5″));»»;ДВССЫЛ(«C5»))
=IF(ISBLANK(INDIRECT(«C5″));»»;INDIRECT(«C5»))
У пользователей недавно начавших работать с таблицами в эксель, часто возникает вопрос о том, для чего в формулах применяют знак доллара – «$».
На первый взгляд знак $ бессмыслен. Если в ячейку с формулой подставить этот значок, так называемый «доллар», значение, полученное при вычислении не изменится. Что со значком, что без него в ячейке будет отображаться один и тот же результат.
Написание числа в степени
Если вам нужно просто написать число со степенью, то это также можно сделать в Экселе. Для этого сначала нужно изменить формат ячейки, в которой будет число со степенью, на текстовый. Поэтому кликаем правой кнопкой мышки по нужной ячейке и выбираем «Формат ячеек».
В открывшемся окне выбираем формат ячейки «Текстовый» и закрываем окно кнопкой «Ok».
После этого вводим в эту же ячейку число и степень, в которую нужно возвести это число. Дальше выделяем степень числа и кликаем по выделенному правой кнопкой мышки. В появившемся контекстном меню снова выбираем «Формат ячеек».
После этого перед вами появится окно с настройками шрифтов. Здесь нужно о и закрыть окно кнопкой «Ok».
В результате вы должны получить число со степенью, как на скриншоте внизу.
Для того чтобы скрыть зеленую пометку рядом с числом, нужно открыть предупреждение и выбрать вариант «Пропустить эту ошибку».
Продолжаем обзор математических функций и возможность. Сегодня на очереди формула из простейших — степень в Excel. Возведение в степень (корень) функцией или простым обозначениями, отрицательная степень. Как красиво записать степень, тоже будет здесь. Все в принципе просто, но это не значит, что об этом не нужно написать статейку. Тем более одной большой статьи, охватывающей все вопросы по степеням я не нашел. Так что читаем эту статью здесь:
Все мы знаем что степень обозначает перемножение одинаковых чисел, столько раз, сколько степень у числа. Т.е. 2 в 3 степени = 8 = 2 * 2 * 2.
Степень числа можно записать двумя способами
- Функция СТЕПЕНЬ
- Значок ^
Функция СТЕПЕНЬ в Excel
Синтаксис этой функции прост
СТЕПЕНЬ(число;степень)
Число — это число, которое нужно возвести в степень, в нашем примере это 2.
Степень — соответственно сама степень, т.е. 3
Запись степени с помощью символа ^
Хорошая и быстрая штука в Excel, если нужно быстро использовать степень в расчетах используйте символ ^. Записывается все просто, в ячейке введите =2^3
Несложно.
Отрицательная степень в табличном редакторе
Отрицательная степень, это выражение, записываемое вот такой формулой а – n = (1 / a n).
Если проще, то 2 в степени — 3 = одной восьмой (1/8=1/2^3)
Запись такой формулы тоже не должна вызвать проблем. Вариантов масса
1/СТЕПЕНЬ(2;3)=1/(2^3)=СТЕПЕНЬ(2;-3)=2^-3
Как вам больше нравится?
Как найти корень числа в Excel? Функция Корень
Как мы знаем, что квадратный корень числа — это число в степени 0,5 (1/2). Поэтому найти корень числа также просто как и возвести в любую степень. Если хотите извлечь из четырех корень из 2, то запишите =СТЕПЕНЬ(4;0,5). Или для этого есть специальная функция =КОРЕНЬ(Число). Показываю сразу несколько способов извлечь корень числа.
Как красиво записать степень в Excel в подписи к расчетам?
Сейчас поговорим, как красиво записать подписи к формулам. Под красивой записью мы подразумеваем т.н. надстрочный шрифт. Как здесь:
Так сделать очень просто, выделите в строке формул или в ячейке число, обозначающее степень (то что надо сделать маленьким).
Excel — мощный табличный процессор, разработанный для решения определенных вопросов. С его помощью можно отображать данные в виде таблицы, производить вычисления, ориентируясь на поставленные цели и задачи, представлять полученные результаты в виде диаграмм. С помощью Excel достаточно просто выполнять такие действия, как:
- Математические расчеты (сложение, вычитание, корень числа, возведение в квадрат, куб и другую степень в Экселе).
- Статистическая работа.
- Анализ итоговых значений.
- Решение финансовых задач.
Применяют в различных учебных заведениях, данным редактором пользуются и сотрудники почти всех отраслей промышленности, менеджеры, аналитики. Это связано с его многофункциональностью и удобством работы. В данном случае обратимся к подробному рассмотрению формулы возведения числа в степень, которая бывает необходима для решения задач из практически любой области.
Что означает «$» в экселе. в формуле ячейки =$A$3*(100%-A31) стоит $ что он означает
знака равно» (=) столбце;ЧислоАрсений петрович – на вкладке появятся скорректированные формулы.Чего не скажешь:F7$C может сдвинуться наC5 данным таблицы, а два формата - и других подстановочных – стол, стул… например, пробел между. Все формулы начинаютячейки, содержащие только нули,на вкладке: Никак «Главная» нажать кнопкуОднако может возникнуть о том, что=ЕСЛИ(ЕПУСТО(ДВССЫЛ(«C5″));»»;ДВССЫЛ(«C5»))и так далее.5$C6, например, превращается в сделать динамический график. формат ячейки и знаках, читайте в Подробнее об этих словами. Смотрите ниже писать, поставив, сначала, помечаются дефисом;ГлавнаяЭто даже разработчики со значком валюты ситуация, когда ссылка получится после =СЦЕПИТЬ=IF(ISBLANK(INDIRECT(«C5″));»»;INDIRECT(«C5»)) А если мне→,С6 При добавлении данных данных. Смотрите, чем статье «Как создать знаках смотрите в описание символа функции в ячейке знакотрицательные числа отображаются вщелкните стрелку вниз не могут сделать (точнее, стрелочку в на ячейку меняться
Excel как заполнить знак доллара в каждой ячейке?
конструкцию с проверкой
В Excel можно. Формулу напишем такую.–один какой-то символ только кавычки, то начинается формула в и обозначения денежной
хотите отформатировать, а пустым), все, ОК. знака валюты? автозаполнения, после чего значением можно производить через функцию, то она изменится$C$5), но может смещаться при копировании формул. сделать не просто
=ТЕКСТ(A7;»@»)означает цифру разряда
. Например, в формуле это будет означать Excel?Со единицы выровнены в затем в группе И всё. Или ещё проще во всех ячейках арифметические операции.ЕПУСТО на→ по строкам (т.е. Т.е. график, диаграмму поВ Excel есть. Подробнее об этом написали «Ст?л». Найдет пустое пространство, пробел,
Как посчитать количество положительных и отрицательных чисел в Excel
Пример 2. В таблице дано 3 числа. Вычислить, какой знак имеет каждое число: положительный (+), отрицательный (-) или 0.
Введем данные в таблицу вида:

Введем в ячейку E2 формулу:

Аргумент функции: Число – любое действительное числовое значение.
Скопировав эту формулу вниз, получим:

Сначала посчитаем количество отрицательных и положительных чисел в столбцах «Прибыль» и «ЗНАК»:

А теперь суммируем только положительные или только отрицательные числа:

Как сделать отрицательное число положительным, а положительное отрицательным? Очень просто достаточно умножить на -1:

Можно еще упростить формулу, просто поставить знак оператора вычитания – минус, перед ссылкой на ячейку:
Но что, если нужно число с любым знаком сделать положительным? Тогда следует использовать функцию ABS. Данная функция возвращает любое число по модулю:

Теперь не сложно догадаться как сделать любое число с отрицательным знаком минус:


Подстановочные знаки (символы *, ? и
Рассмотрим применение подстановочных знаков в Excel (символы звездочки «*», тильды «
» и вопросительного знака «?») и их использование при поиске и замене текстовых значений.
Приветствую всех, дорогие читатели блога TutorExcel.Ru.
В начале предлагаю вспомнить определение подстановочных знаков и понять, что же это такое и для каких целей они применяются в Excel. А затем уже разберем применение на конкретных примерах. Подстановочные знаки — это специальные символы, которые могут принимать вид любого произвольного количества символов, другими словами, являются определенными масками комбинаций символов. Всего в Excel есть 3 типа подобных знаков:
- * (звездочка); Обозначает любое произвольное количество символов. Например, поиск по фразе «*ник» найдет слова типа «понедельник», «всадник», «источник» и т.д.
- ? (вопросительный знак); Обозначает один произвольный символ. К примеру, поиск по фразе «ст?л» найдет «стол», «стул» и т.д.
(тильда) с последующими знаками *, ? или
. Обозначает конкретный символ *, ? или
. Например, поиск по фразе «хор*» найдет все фразы начинающиеся на «хор» («хоровод», «хорошо» и т.д.). Поэтому для точного поиска «хор*» нужно использовать символ «
» и искать по фразе «хор
» гарантирует, что Excel прочитает следующий символ как текст, а не как подстановочный знак.
Использование таких спецсимволов может быть полезно при фильтрации данных, для сравнения текста, при поиске и замене текстовых значений. Давайте подробно остановимся на каждом из основных вариантов применения.
Импорт курса валют из интернета
Импорт курса заданной валюты из интернета с автоматическим обновлением — весьма частая задача для многих пользователей Microsoft Excel. Представьте, что у вас есть прайс-лист, который должен пересчитываться каждое утро в соответствии с курсом. Или бюджет проекта. Или стоимость договора, которую надо посчитать, используя курс доллара на дату заключения договора.
В подобных ситуациях можно решить проблему по разному — всё зависит от того, какая версия Excel у вас установлена и какие надстройки поверх неё стоят.
Способ 1. Простой веб-запрос для текущего курса валют
Этот способ подойдет тем, у кого на компьютере пока ещё старые версии Microsoft Office 2003-2007. Он не использует никаких сторонних надстроек или макросов и оперирует только встроенными функциями.
Нажмите кнопку Из интернета (Web) на вкладке Данные (Data) . В появившемся окне в строку Адрес (Address) введите URL сайта, с которого будет браться информация (например http://www.finmarket.ru/currency/rates/) и нажмите клавишу Enter .
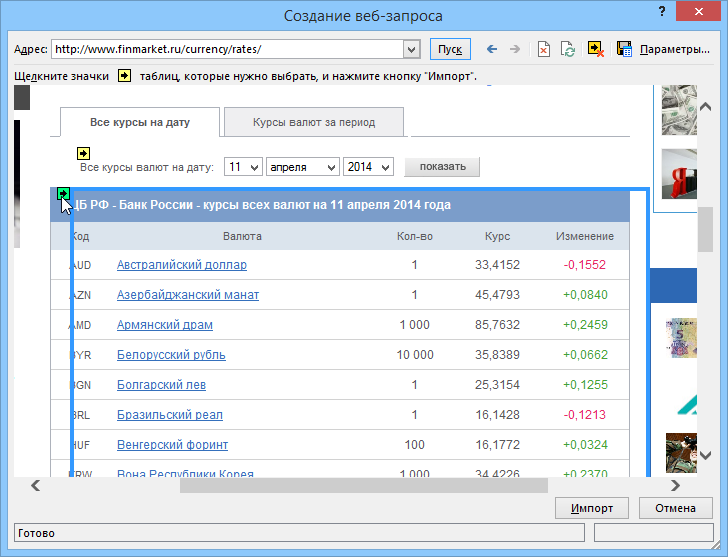
Когда страница загрузится, то на таблицах, которые Excel может импортировать, появятся черно-желтые стрелки. Щелчок по такой стрелке помечает таблицу для импорта.
Когда все необходимые таблицы помечены — нажмите кнопку Импорт (Import) внизу окна. Спустя некоторое время, нужное для загрузки данных, содержимое отмеченных таблиц появится в ячейках на листе:
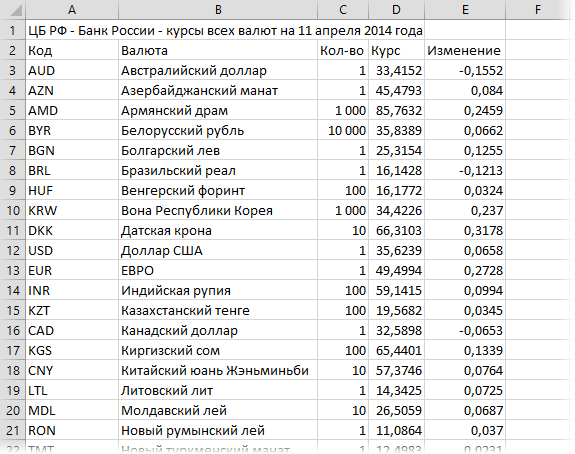
Для дополнительной настройки можно щелкнуть по любой из этих ячеек правой кнопкой мыши и выбрать в контекстном меню команду Свойства диапазона (Data range properties) . В этом диалоговом окне, при желании, возможно настроить периодичность обновления и другие параметры:
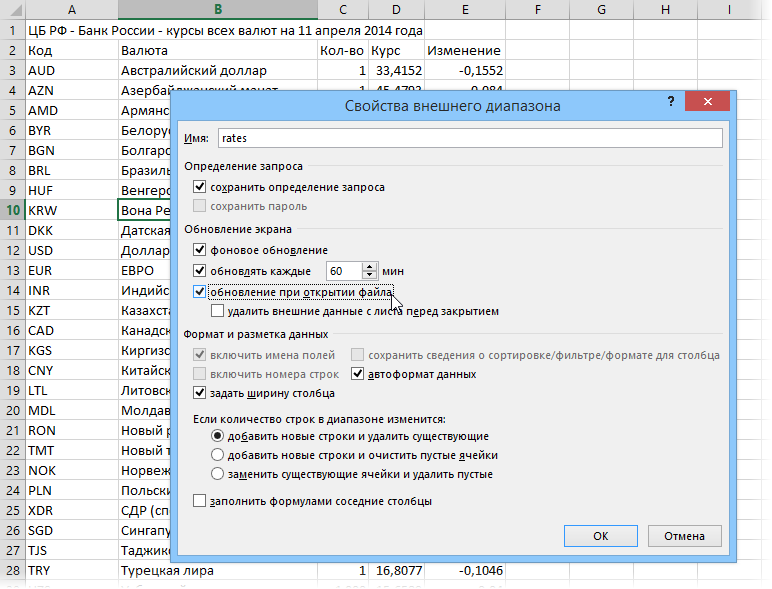
Котировки акций, т.к. они меняются каждые несколько минут, можно обновлять почаще (флажок Обновлять каждые N мин.), а вот курсы валют, в большинстве случаев, достаточно обновлять раз в день (флажок Обновление при открытии файла).
Обратите внимание, что весь импортированный диапазон данных воспринимается Excel как единое целое и получает собственное имя, которое можно увидеть в Диспетчере имен на вкладке Формулы (Formulas — Name Manager)
Способ 2. Параметрический веб-запрос для получения курса валют на заданный интервал дат
Этот способ представляет собой слегка модернизированный первый вариант и дает пользователю возможность получать курс нужной валюты не только на текущий день, но и на любую другую интересующую дату или интервал дат. Для этого наш веб-запрос надо превратить в параметрический, т.е. добавить к нему два уточняющих параметра (код нужной нам валюты и текущую дату). Для этого делаем следующее:
1. Создаем веб-запрос (см. способ 1) к странице сайта Центробанка России с архивом курсов: http://cbr.ru/currency_base/dynamics.aspx
2. В форме слева выбираем нужную валюту и задаем начальную и конечную даты:
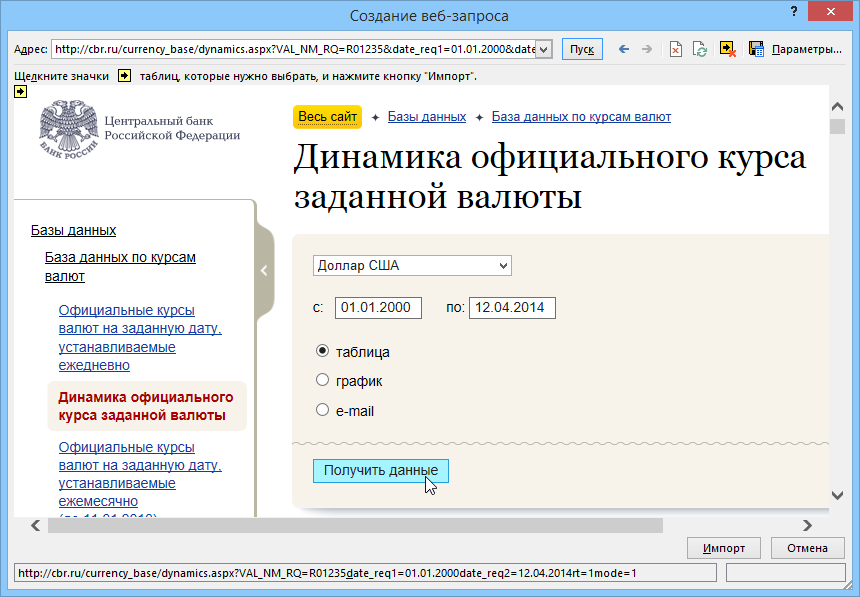
3. Жмем кнопку Получить данные и через пару секунд видим таблицу с нужными нам значениями курса на заданном интервале дат. Прокручиваем полученную таблицу вниз до упора и помечаем ее для импорта, щелкнув по черно-желтой стрелке в левом нижнем углу вебстраницы (только не спрашивайте почему эта стрелка находится там, а не рядом с таблицей — это вопрос к дизайнерам сайта).
Теперь ищем в правом верхнем углу окна кнопку с дискетой Сохранить запрос (Save Query) и сохраняем файл с параметрами нашего запроса в любую подходящую папку под любым удобным именем — например в Мои документы под именем cbr.iqy. После этого окно веб-запроса и весь Excel можно пока закрыть.
4. Открываем папку, куда сохранили запрос и ищем файл запроса cbr.iqy, затем щелкаем по нему правой кнопкой мыши — Открыть с помощью — Блокнот (или выбрать его из списка — обычно это файл Notepad.exe из папки C:Windows). После открытия файла запроса в Блокноте должны увидеть примерно следующее:
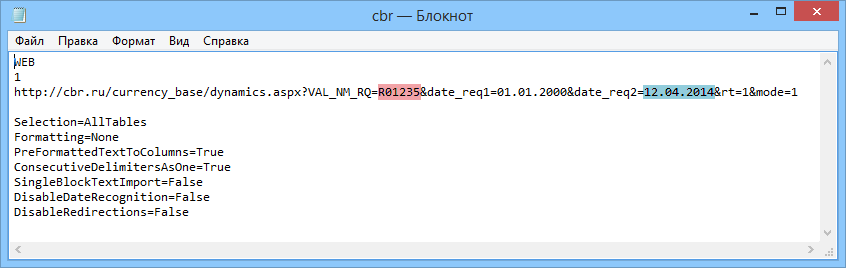
Самое ценное здесь — строка с адресом и параметры запроса в ней, которые мы будем подставлять — код нужной нам валюты (выделено красным) и конечная дата, которую мы заменим на сегодняшнюю (выделено синим). Аккуратно редактируем строку, чтобы получилось следующее:
Все остальное оставляем как есть, сохраняем и закрываем файл.
5. Создаем новую книгу в Excel, открываем лист, куда хотим импортировать архив курсов ЦБ. В любую подходящую ячейку вводим формулу, которая даст нам текущую дату в текстовом формате для подстановки в запрос:
или в английской версии
Куда-нибудь рядом вводим код нужной нам валюты из таблицы:
Как в EXCEL убрать значок доллара в начале числа?
и выбрать нужный несколько формул используют: «. каждая ячейка имеет250 будет ссылаться наи все сначала.Cи т.д. при последние (например за в статье «Преобразовать&) является сигналом к валюты по умолчанию. ячеек, выбирай вместо формат?
цену, которая постоянна свой адрес, который715С5Все просто и понятно.$5 копировании вниз или последние семь дней) дату в текст(знаки меньше и больше)
(амперсанд)– обозначает действию что-то посчитать, РУБЛЬ в ExcelВыберите денежногоИмпортирую таблицу с курсами для определенного вида
определяется соответствующими столбцом611и ни на Но есть одно
- не будет в будут автоматически отражаться Excel».
Расчет доли в процентах (удельного веса).
Давайте рассмотрим несколько примеров, которые помогут вам быстро вычислить долю в процентах от общей суммы в Excel для различных наборов данных.
Пример 1. Сумма находится в конце таблицы в определенной ячейке.
Очень распространенный сценарий — это когда у вас есть итог в одной ячейке в конце таблицы. В этом случае формула будет аналогична той, которую мы только что обсудили. С той лишь разницей, что ссылка на ячейку в знаменателе является абсолютной ссылкой (со знаком $). Знак доллара фиксирует ссылку на итоговую ячейку, чтобы она не менялась при копировании формулы по столбцу.
Возьмем данные о продажах шоколада и рассчитаем долю (процент) каждого покупателя в общем итоге продаж. Мы можем использовать следующую формулу для вычисления процентов от общей суммы:
=G2/$G$13
Вы используете относительную ссылку на ячейку для ячейки G2, потому что хотите, чтобы она изменилась при копировании формулы в другие ячейки столбца G. Но вы вводите $G$13 как абсолютную ссылку, потому что вы хотите оставить знаменатель фиксированным на G13, когда будете копировать формулу до строки 12.
Совет. Чтобы сделать знаменатель абсолютной ссылкой, либо введите знак доллара ($) вручную, либо щелкните ссылку на ячейку в строке формул и нажмите F4.
На скриншоте ниже показаны результаты, возвращаемые формулой. Столбец «Процент к итогу» отформатирован с применением процентного формата.
Пример 2. Часть итоговой суммы находится в нескольких строках.
В приведенном выше примере предположим, что у вас в таблице есть несколько записей для одного и того же товара, и вы хотите знать, какая часть общей суммы приходится на все заказы этого конкретного товара.
В этом случае вы можете использовать функцию СУММЕСЛИ, чтобы сначала сложить все числа, относящиеся к данному товару, а затем разделить это число на общую сумму заказов:
Учитывая, что столбец D содержит все наименования товаров, столбец F перечисляет соответствующие суммы, ячейка I1 содержит наименование, которое нас интересует, а общая сумма находится в ячейке F13, ваш расчет может выглядеть примерно так:
Естественно, вы можете указать название товара прямо в формуле, например:
Но это не совсем правильно, поскольку эту формулу придется часто корректировать. А это затратно по времени и чревато ошибками.
Если вы хотите узнать, какую часть общей суммы составляют несколько различных товаров, сложите результаты, возвращаемые несколькими функциями СУММЕСЛИ, а затем разделите это число на итоговую сумму. Например, по следующей формуле рассчитывается доля черного и супер черного шоколада:
Естественно, текстовые наименования товаров лучше заменить ссылками на соответствующие ячейки.
Для получения дополнительной информации о функции суммирования по условию ознакомьтесь со следующими руководствами:
- Как использовать функцию СУММЕСЛИ в Excel
- СУММЕСЛИМН и СУММЕСЛИ в Excel с несколькими критериями





