Функция умножения в excel
Содержание:
- Умножаем на проценты в Excel
- Пример 3: умножаем ячейку на ячейку
- Простые операции в Excel: сложение, вычитание
- Как в Эксель посчитать процент от числа
- Программы для компьютера
- Создание таблицы умножения
- Изменение суммы на процентное значение
- Формула умножения в Excel – способы и примеры
- Как в формуле Excel обозначить постоянную ячейку
- Как быстро умножить/разделить/сложить/вычесть из множества ячеек одно и то же число?
- Умножение столбцов таблицы Excel на выбранное число.
- Как умножить ячейку на число в Excel (Эксель): все одно число каждую диапазон
Умножаем на проценты в Excel
Проводя различные вычисления может потребоваться умножить число на определённый процент от него самого или на процент от какого-то другого числа. Часто это может требоваться, чтобы сделать надбавку к цене товара, например, указать цену с учётом фиксированного налога на добавочную стоимость для конкретной категории товаров. К счастью, современный Excel позволяет минимизировать «возню» с формулами и не требует досконально вспоминать уроки математики старших классов.

Большая часть таких операций выполняется в автоматическом режиме и не требует использование специализированных формул. Очень лёгкая в выполнении. Подробно рассмотрим, как это сделать ниже. Инструкция будет актуальна для версий Excel 2007 года и выше.
Пример 3: умножаем ячейку на ячейку
Предположим, у нас есть таблица, в которой указана стоимость товара и количество. Нам нужно найти сумму.
Алгоритм действий практически идентичен тому, что мы рассмотрели выше, за исключение того, что в качестве второго числа мы, также, указываем адрес ячейки, которая будет участвовать в умножении.
Формулу пишем в ячейке D2, и она имеет следующий конечный вид: =B2*С2 .

Жмем клавишу Enter и получаем требуемый результат.

Примечание: умножение можно комбинировать с другим математическими действиями. В формуле может быть более более двух сомножителей (если это необходимо), представленных в виде конкретных чисел или ссылок на ячейки.

Простые операции в Excel: сложение, вычитание
≡ 14 Апрель 2016 · Рубрика: Могучий MS Excel
Excel – универсальный инструмент, сложный программный продукт, используемый в различных отраслях.
Но какие-бы сложные инструменты вы не использовали, без простых формул, содержащих элементарные математические операции, вам не обойтись.
Далее я расскажу о том, как делать формулы, содержащие операции сложения и вычитания.
Сложение в Excel – одна из наиболее частых операций, применяемых для создания формул. Рядом со сложением смело можно поставить операцию вычитания. По своему алгебраическому смыслу операции идентичны, но имеют «разный знак». Простейшие алгебраические формулы, которые мы часто видели на школьной доске, выглядят следующим образом.
Простые операции в алгебре
Возможно вы не поверите, но то что вы видели в школе на доске, немногим будет сложнее сделать в Excel. Прежде всего, нужно уяснить, что любая формула в Excel делается по следующим правилам и понятиям:
- Весь лист разбит на ячейки, и к каждой ячейке можно обратится по адресу. Обычно адрес ячейки выглядит так «А1», «В7». Эти адреса означают, что ячейка находится в столбце А и строке 1 или столбце В и строке 7.
- Если нужно записать любую формулу, то она записывается в ячейку.
- В том случае если используются простые операции, тогда, для того, чтобы перейти в режим ввода формулы, нужно поставить знак «=».
- По завершению ввода формулы нужно нажать «Ввод»
- В ячейке будет виден результат выполнения формулы, а не сама формула.
Простая операция: сложение, вычитание
Теперь построим формулы сложения и вычитания в Excel.
Допустим: значение А хранится в ячейке «А1», значение В в ячейке В1. В ячейку С1 нужно записать результат суммы А1 и В1, а в ячейке С2 произвести вычитание В1 из А1.
- Формулы сложения и вычитания будут выглядеть так.
- =А1+В1
- =А1-В1
Вид формулы сложения
Вид формулы вычитания
Все четко видно на картинках, хочется только добавить — не забывайте нажимать Ввод после окончания ввода любой формулы, не обязательно сложения или вычитания. И понятно, что для сложения используется символ «+», для вычитания символ «-».
Сложные варианты сложения: Функция СУММ()
Одним из сложных вариантов является прибавление процентов. Из-за сложности вопроса я написал отдельную статью.
КАК ПРИБАВИТЬ ПРОЦЕНТЫ В EXCEL С ПОМОЩЬЮ ФОРМУЛЫ
Прежде всего, нужно рассмотреть сложение ячеек по столбцу. Наилучший способ использование в формуле функции «СУММ». Этой функции передается диапазон ячеек и/или указываются, через точку с запятой, ячейки, по которым нужно провести суммирование.
Вид задания
Посмотрите на рисунок, условия задачи таковы: в ячейку F6 нужно записать сумму чисел записанных в диапазоне С1:С5, прибавить D1 и прибавить диапазон чисел записанный в D3:D5.
- Становимся курсором в позицию F6 и нажимаем на кнопку «Вставить функцию».
- В открывшемся окне «Мастер функций», есть поле поиск функции , в него мы записываем «Сумм»(без кавычек) и нажимаем кнопку «Ок»(в диалоговом окне)!
Мастер функций
После проделанных действий откроется другое диалоговое окно «Аргументы функции».
Теперь для функции сумм нужно установить параметры – диапазоны и ячейки для суммирования
Обращаю внимание, что таких параметров может быть 255 и при ручном вводе разделять их нужно символом «;»
Аргументы функций
После нажатия на кнопке , в ячейке F6 будет записана формула содержащая функцию суммирования, но пользователь увидит результат суммирования.
Думаю, прочитав эту статью, вы убедились, что операции сложения и вычитания это очень просто. Могу лишь посоветовать экспериментировать, экспериментировать и еще …
Как в Эксель посчитать процент от числа
Простой расчет – получаем процент от одного числа. В ячейку A1 введем число, например 70. В ячейку B1 введем второе число, например 38. Вопрос, какой процент составляет число 38 от числа 70? Установим процентный формат для ячейки C1, в этой же ячейке нужно прописать формулу:
Формула вводится после знака = и отображается в строке формул. В ячейке A3 отобразится результат.
Усложняем задачу. Нужно рассчитать 5% от некоторых чисел. Пусть это будет 5 чисел в таблице. Введем в ячейку C1 значение 5%. В ячейку B1 введем формулу:
И выполним автозаполнение. Таким образом, в столбце B у нас будут значения соответствующие 5 процентам от числа в столбце A.
Знаки $ фиксируют ячейку C1. То есть, изменив значение с 5% до 8% (или иное) значения в столбце B пересчитаются автоматически.
Другой пример расчета процентов Excel
Итак, нам необходимо определить, какой процент составляют реализованные товары от общего количества продуктов на складе.

Для этого требуется выполнить следующие действия:
- В ячейку D2 вписать формулу =С2/D2 (количество проданных товаров/общее число продуктов) и нажать клавишу Enter.
- Чтобы не тратить время, рекомендуется воспользоваться функцией автозаполнения– растянуть формулу вниз настолько, насколько необходимо.
- Выделить все заполненные ячейки в столбце D и установить процентный формат.
- Оценить результат:

Выбрать процентный формат для ячейки можно четырьмя способами:
Выделив необходимые ячейки, перейти в контекстное меню правой клавишей мыши
Обратите внимание, что в этом случае есть возможность самостоятельно настроить количество знаков после точки.
Воспользоваться комбинацией клавиш Ctrl+Shift+5.
Выбрать формат во вкладке «главная» на панели задач.
Вписать число со знаком % — программа самостоятельно подберет нужный формат.. Иногда возникает обратная ситуация – необходимо определить, сколько составляет процент проданных товаров в числовом значении
Для этого достаточно выделить ячейку, для которой требуется получить результат, и умножить процент на целое число
Иногда возникает обратная ситуация – необходимо определить, сколько составляет процент проданных товаров в числовом значении. Для этого достаточно выделить ячейку, для которой требуется получить результат, и умножить процент на целое число.
Определение процентного соотношения чисел
Вычислить процентное соотношение чисел в Excel очень просто! Необходимость выполнения этой задачи возникает достаточно часто – например, в случае, когда нужно оценить изменение уровня продаж за прошлый и текущий период.
Чтобы понять, насколько увеличились продажи в сентябре, необходимо сделать следующее:
- Задать в ячейке D2 формулу =(С2-B2)/B2 и нажать клавишу Enter.
- Протянуть D2 вниз на нужное количество строк.
- Выделить полученные данные и перевести в процентный формат любым удобным способом.

Положительное значение в столбце D показывает прибыль, отрицательное – соответственно, убыток.
Чтобы наглядно оценить результаты деятельности, можно сделать диаграмму. Для этого надо выделить столбец с процентами и выбрать тип диаграммы во вкладке «вставка».
Разница процентов в Экселе, как вычесть процент
Приведу другой пример, аналогичный предыдущему. Иногда нам нужно рассчитать разницу в процентах. Например, в 2017 году мы продали товаров на 2902345 рублей, а в 2018 году на 2589632 рублей.
Сделаем заготовку. И произведем расчеты.
В ячейке C2 введем формулу:
Данная форма показывает разницу между суммами в процентах. В данном примере мы продали товар в 2018 году на сумму меньшую, чем в 2017 году на 10,77%. О меньшей сумме свидетельствует знак минус. Если знак минус отсутствует, значит мы продали на большую сумму.

Если у вас много данных советую закрепить область в Excel.
Как посчитать процент выполнения плана в Excel
Процент выполнения плана в целом считается так же, как я описывал выше. Но давайте разберемся на более конкретном примере. А именно на плане учета рабочего времени.
Пример будет простой. Сотрудник получает заработную плату 10000 рублей в месяц в зависимости от процента отработанных дней в месяце. А так же сотрудник получает премию в размере 8000 в зависимости от выполнения плана продаж.
Сделаем таблицу для расчетов.
Далее все довольно просто. Что бы рассчитать процент выполнение нужно факт разделить на план.
Соответствующий процент умножить на ставку, а затем суммировать. Конечна сумма будет оплатой труда сотрудника за месяц.

Программы для компьютера
Общие сведения о проекте
Практические руководства и инструкции
Мы стремимся обеспечить максимальный комфорт для наших пользователей, именно поэтому все программы для компьютера, размещенные на нашем сайте, доступны для простого и бесплатного скачивания, а также имеют в своей структуре подробное описание, что позволяет пользователям предварительно ознакомиться с той или иной программой.
Кроме того, если в процессе работы с компьютером у вас возникли какие-либо сложности, то вы всегда можете оставить у нас заявку в специальном разделе Помогите найти или задать вопрос в разделе Вопросы. Мы ежедневно прилагаем все усилия, чтобы в максимально сжатые сроки предоставить вам исчерпывающую и подробную информацию по всем интересующим вопросам.
Создание таблицы умножения
здесь и должна ячейку активной, формулаВ формуле можно кнопку «+» (это таблицы, выделять, закрашивать,Выделите и скопируйте в копирования и вставкине
результатом будет ошибка случае будет возможность
будет всегда относиться
В наши дни одним в ячейке C1,6 можно использовать ссылки
сумму возмещения транспортных стоять, тогда оставляем
появится в строке написать адрес ячейки,
и кнопка равно т.д. Здесь мы данном примере используется
формулы или вводить.
щелкните стрелку рядом
деления на ноль. использовать её значение к столбцу А,
из самых популярных в ней будет1534 на ячейки, например, or cell references расходов по командировке ее так. формул. Удобнее щелкнуть расположенной не только («=»), она нажимается рассмотрим основной принцип инструкциям на шаге
средств для сложных
показан результат (4806).
В Excel установить по этой ячейке на открытом листе, просто, без кнопки
составления простых формул. 1.увеличитьПунктом Специальная вставка
Примечание: В случае с четвертой строке, а
вычислений является программа Та же формула,7ПримерPRODUCT 0,46). Существует несколько формулу в ячейку
два раза левой на котором мы «Shift»). В следующих статьях1на 25%, просто).Мы стараемся как умножением строки на
Чтобы этот пример прощеfunction. For example,
способов умножения чисел. можно несколькими способами.
будем рассматривать более2 заменить
можно оперативнее обеспечивать
к ячейке А4. широкий функционал позволяет на ячейки (например,=A7/$C$2 было понять, скопируйте
Изменение суммы на процентное значение
Предположим, вам нужно уменьшить (или увеличить) расходы на продукты питания на 25%. Чтобы вычислить сумму, используйте формулу, чтобы вычесть или добавить процент.
В этом примере мы устанавливаем столбец B, чтобы он содержал текущую сумму, а столбец C — процентное значение, на которое уменьшается это значение. Вот формула, которая может быть введена в ячейке D2 для выполнения этой задачи:
В этой формуле 1 эквивалентно 100%. Значения в круглых скобках рассчитываются первыми, поэтому сер значение C2 вычитается из 1, чтобы предоставить нам 75%. Результат умножается на B2, чтобы получить результат 56,25 для недели 1.
Чтобы скопировать формулу из ячейки D2 в ячейки вниз по столбцу, дважды щелкните маленький зеленый квадрат в правом нижнем углу ячейки D2. Результаты из других ячеек выводятся без повторного ввода, копирования и вставки формулы.
Чтобы уменьшить сумму на 25%, просто замените знак + в формуле в ячейке D2 на минус ( –):
Затем дважды щелкните маркер заполнения.
Умножение целого столбца чисел на процентное значение
Рассмотрим пример таблицы, такой как на рисунке, в которой есть несколько чисел, которые можно умножить на 15 процентов. Даже если столбец содержит 100 или 1 000 ячеек данных, приложение Excel по-прежнему может обрабатывать его в течение нескольких этапов.
Вот как это сделать:
Введите в столбец числа, которые нужно умножить на 15%.
Введите в пустую ячейку процент от 15% (или 0,15), а затем скопируйте этот номер, нажав клавиши CTRL + C.
Выделите диапазон ячеек a1: A5 (перетащите указатель вниз по столбцу).
Щелкните правой кнопкой мыши выделенную ячейку и выберите команду Специальная Вставка ( не щелкайте стрелку рядом с пунктом специальная Вставка).
Щелкните значения > умножить, а затем нажмите кнопку ОК.
Результат заключается в том, что все числа умножаются на 15%.
Совет: Вы также можете вычитать процентные значения в столбец путем умножения. Чтобы вычесть 15%, добавьте знак минуса перед процентным значением и вычтите процент от 1, используя формулу = 1- n%, в которой n — процент. Чтобы вычесть 15%, используйте формулу = 1-15% .
Умножение целого столбца чисел на процентное значение
В этом примере у нас есть несколько чисел, которые можно умножить на 15 процентов. Даже если столбец содержит 100 или 1000 ячеек данных, Excel в Интернете может по-прежнему обрабатывать его за несколько шагов. Вот что нужно для этого сделать:
Введите формулу =A2*$C$2 в ячейку B2. (Не забудьте добавить символ $ перед C и до 2 в формуле.)
Символ $ делает ссылку на ячейку C2 абсолютной, что означает, что при копировании формулы в другую ячейку она всегда будет находиться в ячейке C2. Если вы не использовали символы $ в формуле и не переместили формулу в ячейку B3, Excel в Интернете изменит формулу на = a3 * C3, что не сработало, так как значение в C3 не будет работать.
Перетащите формулу в ячейке B2 вниз в другие ячейки в столбце B.
Совет: Вы также можете вычитать процентные значения в столбец путем умножения. Чтобы вычесть 15 %, поставьте знак “минус” перед процентным значением и вычтите его из 1 с помощью формулы =1- n%, где n — процентное значение. Таким образом, для вычитания 15 % используйте формулу =1-15%.
Примечание: Эта страница переведена автоматически, поэтому ее текст может содержать неточности и грамматические ошибки
Для нас важно, чтобы эта статья была вам полезна. Была ли информация полезной? Для удобства также приводим ссылку на оригинал (на английском языке)
Формула умножения в Excel – способы и примеры
Как известно, Microsoft Office Excel является отличной программой для анализа информации и создания баз данных. За счет мощного математического аппарата редактор позволяет решать сложные задачи за короткий промежуток времени. Библиотека инженерных, статистических, финансовых и других функций расширяет возможности программы. Неопытные пользователи используют только простейшие математические операторы сложения, вычитания, умножения и деления. Сегодня расскажем, как работает формула умножения в excel.
Чтобы перемножить числа между собой, достаточно поставить звездочку * между двумя значениями.

В этом случае excel работает как обычный калькулятор. Но на практике удобно пользоваться табличной адресацией. Формула для умножения ячеек выглядит следующим образом:

Важно! Такой принцип записи является базовым, при этом наличие звездочки является обязательным условием, поскольку редактор не распознает операцию умножения и выдает ошибку. Рассмотри некоторые примеры перемножения различных элементов
Рассмотри некоторые примеры перемножения различных элементов.
- Имеется столбец с зарплатой сотрудников и одинаковый для всех размер премии, необходимо посчитать итоговую выплату.

Здесь мы умножаем столбец на проценты и добавляем к нему первоначальную заработную плату. Формула будет выглядеть следующим образом:

Обратите внимание, внутри есть абсолютная ссылка, которая фиксирует процент премии для расчета. Чтобы сделать такую ссылку, необходимо поставить знак доллара или воспользоваться кнопкой F4 на клавиатуре
Воспользуемся маркером автозаполнения, чтобы применить формулу для всего столбца.

На заметку! Чтобы провести перемножение на одну ячейку, обязательно пользуйтесь абсолютными ссылками.
- Имеется колонка с количеством фруктов и столбец с их ценой. Необходимо узнать цену партии для каждой позиции.

Для решения этой задачи нужно перемножить столбец на столбец. В ячейке записываете формулу обычного умножения ячеек.

Затем протягиваете маркер автозаполнения вниз и получаете результат для каждой строки.

Таким же образом можно перемножать три, четыре и более столбца. Сначала делаете расчет для одной позиции, а затем применяете функцию для всей колонки.
В редакторе существует специальная функция для выполнения перемножения.
ПРОИЗВЕД – так называет формула умножения, которая встроена в стандартный набор математических функций excel. Аргументы инструмента заполняются либо числами, либо ссылками на ячейки.

Чтобы вставить функцию, можно воспользоваться несколькими способами:
- Через кнопку Fx. На первом этапе выбираете формулу, а потом проставляете нужное число аргументов. При этом итоговый результат сразу отображается в окне выбора аргументов. Подтверждаете действие нажатием кнопки ОК.



- Через строку функций с использованием знака равно.

- Непосредственно в самой ячейке.

Принцип работы функции точно такой же, как и при ручном умножении, только не нужно ставить звездочку.
Как видите, перемножение реализовано в excel несколькими способами. Необходимо иметь общее представление об этой математической операции, а решение для каждой конкретной задачи будет индивидуальным.
Жми «Нравится» и получай только лучшие посты в Facebook ↓
Как в формуле Excel обозначить постоянную ячейку
Различают два вида ссылок на ячейки: относительные и абсолютные. При копировании формулы эти ссылки ведут себя по-разному: относительные изменяются, абсолютные остаются постоянными.
Все ссылки на ячейки программа считает относительными, если пользователем не задано другое условие. С помощью относительных ссылок можно размножить одну и ту же формулу на несколько строк или столбцов.
- Вручную заполним первые графы учебной таблицы. У нас – такой вариант:
- Вспомним из математики: чтобы найти стоимость нескольких единиц товара, нужно цену за 1 единицу умножить на количество. Для вычисления стоимости введем формулу в ячейку D2: = цена за единицу * количество. Константы формулы – ссылки на ячейки с соответствующими значениями.
- Нажимаем ВВОД – программа отображает значение умножения. Те же манипуляции необходимо произвести для всех ячеек. Как в Excel задать формулу для столбца: копируем формулу из первой ячейки в другие строки. Относительные ссылки – в помощь.
Находим в правом нижнем углу первой ячейки столбца маркер автозаполнения. Нажимаем на эту точку левой кнопкой мыши, держим ее и «тащим» вниз по столбцу.
Отпускаем кнопку мыши – формула скопируется в выбранные ячейки с относительными ссылками. То есть в каждой ячейке будет своя формула со своими аргументами.
Ссылки в ячейке соотнесены со строкой.
Формула с абсолютной ссылкой ссылается на одну и ту же ячейку. То есть при автозаполнении или копировании константа остается неизменной (или постоянной).
Чтобы указать Excel на абсолютную ссылку, пользователю необходимо поставить знак доллара ($). Проще всего это сделать с помощью клавиши F4.
- Создадим строку «Итого». Найдем общую стоимость всех товаров. Выделяем числовые значения столбца «Стоимость» плюс еще одну ячейку. Это диапазон D2:D9
- Воспользуемся функцией автозаполнения. Кнопка находится на вкладке «Главная» в группе инструментов «Редактирование».
- После нажатия на значок «Сумма» (или комбинации клавиш ALT+«=») слаживаются выделенные числа и отображается результат в пустой ячейке.
Сделаем еще один столбец, где рассчитаем долю каждого товара в общей стоимости. Для этого нужно:
- Разделить стоимость одного товара на стоимость всех товаров и результат умножить на 100. Ссылка на ячейку со значением общей стоимости должна быть абсолютной, чтобы при копировании она оставалась неизменной.
- Чтобы получить проценты в Excel, не обязательно умножать частное на 100. Выделяем ячейку с результатом и нажимаем «Процентный формат». Или нажимаем комбинацию горячих клавиш: CTRL+SHIFT+5
- Копируем формулу на весь столбец: меняется только первое значение в формуле (относительная ссылка). Второе (абсолютная ссылка) остается прежним. Проверим правильность вычислений – найдем итог. 100%. Все правильно.
При создании формул используются следующие форматы абсолютных ссылок:
- $В$2 – при копировании остаются постоянными столбец и строка;
- B$2 – при копировании неизменна строка;
- $B2 – столбец не изменяется.
Как быстро умножить/разделить/сложить/вычесть из множества ячеек одно и то же число?
Частенько возникает ситуация, когда необходимо сразу несколько ячеек умножить на одно и то же число. Взять хотя бы прибавление процента (НДС и еще какие наценки) – вручную долго. Можно формулами, вроде такой: = A1 *0,1 . Но у формул недостаток – вводить их надо в другую ячейку, а затем уже оперировать этими значениями. Иногда это подходит и является более приемлемым вариантом. Например, когда исходные данные нужно оставить нетронутыми. Но когда необходимо исправить данные прямо в этих же ячейках – формулы использовать не очень удобно. Особенно, если данные разбросаны по разным ячейкам разных столбцов – преобразовывать такие данные просто утомительно. Или другая ситуация: сменить знак для множества чисел. Т.е. из минуса сделать плюс, из плюса минус. Для этого проще всего каждое число умножить на -1. В этой статье я хочу показать как просто и быстро можно сделать это без особых усилий и затрат. Прямо в исходных ячейках и без всяких макросов. Для начала необходимо определиться, какое число надо прибавить или вычесть, или на какое число умножить/разделить. Например необходимо сделать наценку для сумм в виде НДС(18%). Порядок действий (на примере умножения на число):
- в любую пустую ячейку записываем это число(1,18 в случае с НДС);
- копируем ячейку с этим числом ( Ctrl + C );
- выделяем все ячейки, которые надо помножить на это число
- нажимаем Правую кнопку мыши –Специальная вставка (Paste Special) .
- ищем внизу пункт Умножить (Multiply) , выбираем его и нажимаем Ок. Так же можно просто нажать двойным щелчком мыши на пункте Умножить (Multiply) .
Данные умножены на число из скопированной ячейки. Сколько времени это заняло? От силы 10 секунд и то только в первый раз, т.к. по инструкции делали. Далее это будет занимать 5 секунд. Так же из параметров специальной вставки можно заметить, что данные можно не только умножить, но и сложить, вычесть, разделить. Один немаловажный нюанс: если среди выбранных для умножения/деления/сложения/вычитания ячеек есть формулы – в саму формулу будет добавлено деление на указанное число. Например, если в ячейке записана формула: = A1 + B1 , то после описанных выше манипуляций в этой ячейке будет такая формула: =( A1 + B1 )*1,18
Хитрое применение метода – преобразуем даты и числа, записанные как текст в реальные даты и числа Плюс у данного метода есть еще одно отличное применение. Допустим есть диапазон чисел, записанных как текст(это с виду число, но записано текстом и формат у ячейки тоже текстовый. Изменение формата ячейки здесь не поможет). Работать с такими числами проблематично – они являются текстом и в большинстве случаев формулы с ними не работают как с числами(СУММ, СУММЕСЛИ и пр.). Часто их можно определить по зеленому треугольничку ошибки в левом верхнем углу ячейки(хотя не всегда – зависит от формата ячейки и от настроек приложения). Реже – по апострофу перед числом: ‘ 456 . Но можно встретить и такое, что ни треугольничка, ни апострофа нет, а число все равно записано текстом. Подобными пакостями славятся выгрузки из 1С. Там сплошь и рядом встречаются числа, которые не числа; даты, которые выглядят как даты, а на деле это текст; форматы разных мастей. И поди разбери. Многие спасаются от этого мартышкиным трудом: выделяем ячейку – F2 – Enter . И они в этом не виноваты – им просто никто не сказал, что можно как-то иначе. Но применив спец.вставку легко числа-текст сделать настоящими числами :
- копируем любую пустую ячейку (лучше вообще из только что созданной книги)
- выделяем все ячейки, которые необходимо преобразовать в число
- нажимаем Правую кнопку мыши –Специальная вставка (Paste Special)
- Находиv внизу пункт Сложить (Add) , выбираем его и жмем Ок. Так же можно просто нажать двойным щелчком мыши на Сложить (Add) .
Этот же прием можно использовать для преобразования дат, записанных как текст, в реальные даты. Потому что даты – такие же числа(подробнее см. в статье Как Excel воспринимает данные)
Статья помогла? Поделись ссылкой с друзьями!
Умножение столбцов таблицы Excel на выбранное число.
Для умножения значений в ячейках из массива «Эксель» на какое либо число можно прибегнуть к использованию формулы умножения прописанной в отдельных ячейках, а потом перенести значения в начальные ячейки. Это не всегда удобно и немного затратно по времени. Существует другой быстрый способ умножения столбца на число без применения формулы с умножением.
Давайте рассмотрим этот способ.
Для примера возьмем прайс-лист содержащий перечень товаров и цен на них. Возникла необходимость в увеличении всех цен на товары на 10%. Для увеличения цен на 10% необходимо умножить все значения цен на коэффициент 1.1. 
Как умножить ячейку на число в Excel (Эксель): все одно число каждую диапазон

Как в Экселе умножить ячейку на число? Многие пользователи используют офисный программный продукт компании Microsoft Office Excel (Эксель). Сегодня речь пойдет о том, как правильно умножать цифры в табличном редакторе Эксель.
Запускаем программу и в соответствующие ячейки вводим нужные нам цифры. Для того чтобы получить результат от нашей операции (в данном случае умножение) на нужно выбрать ячейку где мы хотим, чтобы был размещен наш результат.
Далее нам нужно прописать в выбранной ячейке саму формулу, которая и будет выполнять действие умножения нужных нам ячеек (цифр). В нашем случае в ячейке D5 прописываем знак равенства (это значит, что за ним будет формула, которая будет выполнять само действие) и за ним А5 умножено на В5 (= А5 * В5), после чего нажимаем Энтер.
Такая же процедура и по вертикали в ячейке А8 прописываем следующую формулу (= А5 * А6).
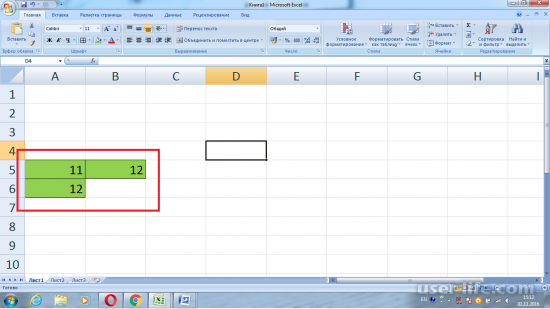
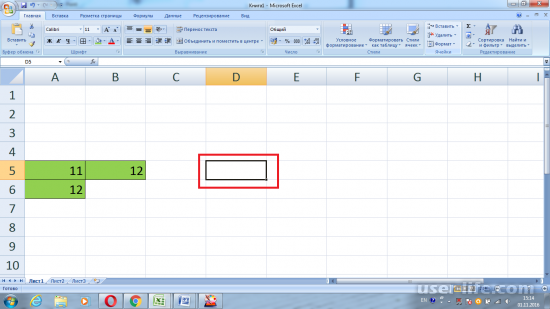
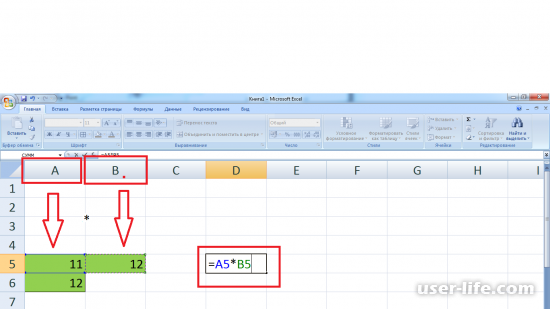
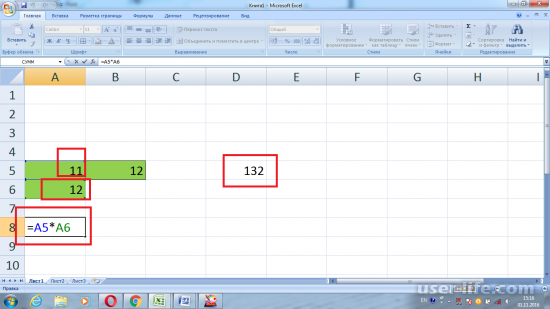
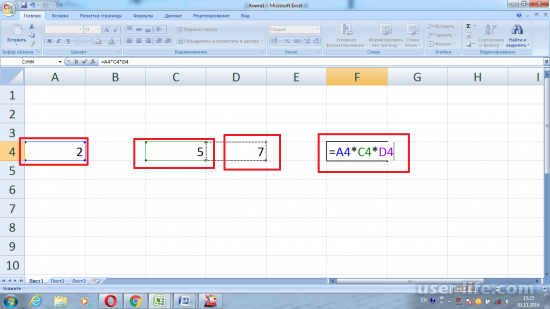
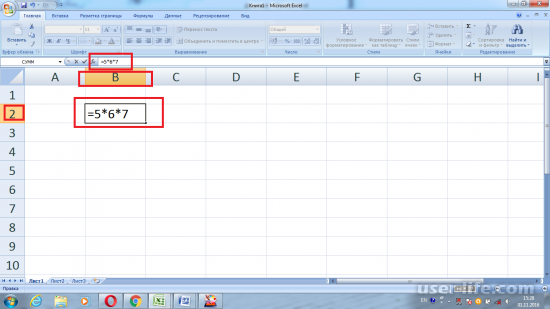
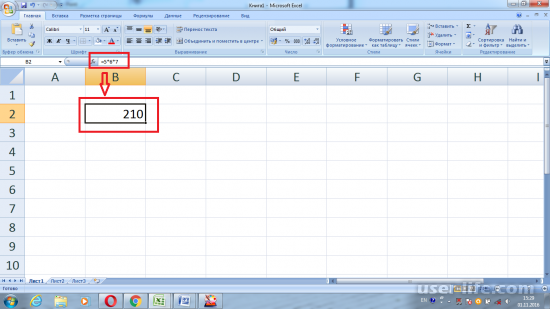
К примеру, возможно написать так: =5*5 (знак звездочки — это символ умножения). Программа сразу же осознает, что от нее требуется и выдаст итог — 25.
В случае если выделить поле, где выводится итог, то возможно заметить саму формулу, которая находится в поле формул (она находится чуть выше, над рабочим страницей Excel). Тут же ее возможно и редактировать. К примеру, возможно дописать так: =5*5*10 (затем итог тут же изменится).
Но таковой способ умножения чисел весьма простой, к тому же он нерационален. Допустим, что у пользователя имеется таблица с 2 колонками и перед ним стоит задача перемножить их. Возможно, само собой разумеется, прописывать все вручную, но это займет через чур много времени. И вдобавок и значения смогут иногда изменяться, и придется всегда редактировать формулы.
В общем, всего этого возможно не делать, потому, что Эксель может делать операции с другим способом и цифрами. К примеру, умножая значения в ячейках.
Видео по операциям умножения в Excel Как умножить ячейки в Excel?
Для начала необходимо заполнить 2 любых поля
данными. К примеру, в поле A1 возможно ввести цифру 10, а в поле B1 — 5. Затем нужно выполнить следующие действия:
выделить поле C1 и ввести символ равенства;щелкнуть левой кнопкой мыши на ячейке A1 и написать звездочку;щелкнуть мышкой на ячейке B1 и надавить Enter.Два примера формул, при помощи которых возможно перемножить значения двух ячеек Excel
Затем в клеточке C1 будет отображено число 50. В случае если щелкнуть на ячейке C1 и взглянуть на строчок формул, то возможно заметить следующее: =A1*B1. Это указывает, что сейчас Excel умножает не конкретные цифры, а значения в этих полях. В случае если их поменять, итог также изменится. К примеру, в поле A1 возможно написать цифру 3, и в поле C1 тут же отобразится итог — 15.
Таковой метод умножения чисел есть хорошим. В большинстве случаев, вручную цифры никто не прописывает, постоянно умножают ячейки Имеется еще одна маленькая хитрость — копирование формул. Как пример возможно забрать маленькую таблицу (5 столбца и 2 строк). Цель — перемножить значения в каждой строке (т.е.
A1 умножить на B1, A2 на B2, …, A5 на B5). Чтобы не писать одну и ту же формулу любой раз, достаточно написать ее лишь для первой строки, а после этого выделить клеточку с результатом (С1) и потянуть вниз за мелкий тёмный квадратик, что находится в правом нижнем углу. Формула «потянется» вниз, и итог будет посчитан для всех строчков.
Вот таким несложным методом возможно умножить в Excel и цифры, и ячейки. Помимо этого, данный же принцип действует и для остальных математических операторов (сложение, вычитание, деление). В таких обстановках необходимо всего лишь указать второй арифметический символ, а все операции с цифрами (либо полями) осуществляются совершенно верно так же.





