Функция если в excel с текстовыми значениями
Содержание:
- Excel OR функция
- Функция СУММЕСЛИМН
- Условная функция ЕСЛИ()
- Функция СЧЕТЕСЛИ в Excel и примеры ее использования
- СУММЕСЛИМН
- Как работает функция?
- Использование ЕСЛИ с функциями И, ИЛИ и НЕ
- Условная функция ЕСЛИ()
- Функция Excel ЕСЛИМН
- Функция ЕСЛИ
- Функция СУММЕСЛИ в Excel
- Синтаксис функции ЕСЛИ с одним условием
- Функция ЕСЛИ в Excel с несколькими условиями
Excel OR функция
Функция ИЛИ в Excel используется для одновременной проверки нескольких условий, при выполнении любого из условий возвращается ИСТИНА, если ни одно из условий не выполняется, возвращается ЛОЖЬ. Функцию ИЛИ можно использовать вместе с функциями И и ЕСЛИ.
Синтаксис функции ИЛИ в Excel:
=OR (logical1, , …)
Аргументы:
- Logical1: Необходимые. Первое условие или логическое значение, которое вы хотите проверить.
- Logical2: Необязательный. Второе условие или логическое значение для оценки.
Заметки:
- 1. Аргументы должны быть логическими значениями, такими как ИСТИНА или ЛОЖЬ, либо в массивах или ссылках, которые содержат логические значения.
- 2. Если указанный диапазон не содержит логических значений, функция OR возвращает #VALUE! значение ошибки.
- 3. В Excel 2007 и более поздних версиях вы можете ввести до 255 условий, в Excel 2003 обрабатывать только до 30 условий.
Вернуть:
Проверить несколько условий, вернуть ИСТИНА, если какой-либо из аргументов соблюден, в противном случае вернуть ЛОЖЬ.
Пример 1. Используйте только функцию ИЛИ
Для примера возьмем данные ниже:
| Формула | Результат | Описание |
| Cell C4: =OR(A4,B4) | TRUE | Отображается ИСТИНА, потому что первый аргумент — истина. |
| Cell C5: =OR(A5>60,B5<20) | FALSE | Отображает ЛОЖЬ, потому что оба критерия не совпадают. |
| Cell C6: =OR(2+5=6,20-10=10,2*5=12) | TRUE | Отображается ИСТИНА, потому что условие «20-10» соответствует. |
Пример 2. Использование функций ИЛИ и И в одной формуле
В Excel вам может потребоваться объединить функции И и ИЛИ для решения некоторых проблем, есть несколько основных шаблонов, а именно:
- =AND(OR(Cond1, Cond2), Cond3)
- =AND(OR(Cond1, Cond2), OR(Cond3, Cond4)
- =OR(AND(Cond1, Cond2), Cond3)
- =OR(AND(Cond1,Cond2), AND(Cond3,Cond4))
Например, если вы хотите узнать продукт, которым являются KTE и KTO, порядок KTE больше 150, а порядок KTO больше 200.
Используйте эту формулу, а затем перетащите маркер заполнения в ячейки, которые вы хотите применить к этой формуле, и вы получите результат, как показано на скриншоте ниже:
=OR(AND(A4=»KTE», B4>150), AND(A4=»KTO», B4>200))
Пример 3. Использование функций ИЛИ и ЕСЛИ вместе в одной формуле
Этот пример поможет вам понять комбинацию функций ИЛИ и ЕСЛИ. Например, у вас есть таблица, содержащая результаты тестов студентов, если по одному из предметов больше 60, студент сдает заключительный экзамен, в противном случае экзамен не сдан. Смотрите скриншот:
Чтобы проверить, сдал ли учащийся экзамен или нет, используя для его решения функции ЕСЛИ и ИЛИ, используйте следующую формулу:
=IF((OR(B2>=60, C2>=60)), «Pass», «Fail»)
Эта формула указывает, что она вернет Pass, если какое-либо значение в столбце B или столбце C равно или больше 60. В противном случае формула возвращает Fail. Смотрите скриншот:
Пример 4: Использование функции ИЛИ как формы массива
Если мы используем OR как формулу массива, вы можете проверить все значения в определенном диапазоне на соответствие заданному условию.
Например, если вы хотите проверить, есть ли значения в диапазоне больше 1500, используйте приведенную ниже формулу массива, а затем нажмите клавиши Ctrl + Shift + Enter вместе, она вернет ИСТИНА, если какая-либо ячейка в A1: C8 больше 1500, иначе возвращается ЛОЖЬ. Смотрите скриншот:
=OR(A1:C8>1500)
Функция СУММЕСЛИМН
Данный оператор в Excel предназначен для вычисления суммы с использованием нескольких условий. К примеру, нужно определить заработную плату менеджеров, работающих в Южном филиале:
Добавляем строку с общей зарплатой менеджеров Южного филиала. Выделим ячейку, где будет показываться итог вычислений.

Кликаем по значку функции. В появившемся окне в поле поиска вводим «суммеслимн», нажимаем «Найти» и выбираем нужный оператор из списка.

В открывшемся окне необходимо заполнить аргументы функции. В «Диапазон_суммирования» указываем ячейки с заработной платой. «Диапазон_условия1» — ячейки с должностями сотрудников. «Условие1» = «менеджер», так как мы суммируем зарплату менеджеров. Теперь нужно учесть второе условие — взять менеджеров из Южного филиала. В «Диапазон_условия2» вводим ячейки с филиалами, «Условие2» = «Южный». Все аргументы определены, нажимаем «Ок».

В результате будет рассчитана общая зарплата всех менеджеров, работающих в Южном филиале.

Условная функция ЕСЛИ()
В этой функции проверяется истинность одного или нескольких логических выражений и выбирается дальнейшее действие. В логических выражениях используют знаки операций отношения между сравниваемыми величинами.
Простое условие
Что же делает функция ЕСЛИ()? Посмотрите на схему. Здесь приведен простой пример работы функции при определении знака числа а.
 Блок-схема “Простое условие”. Определение отрицательных и неотрицательных чисел
Блок-схема “Простое условие”. Определение отрицательных и неотрицательных чисел
Условие а>=0 определяет два возможных варианта: неотрицательное число (ноль или положительное) и отрицательное. Ниже схемы приведена запись формулы в Excel. После условия через точку с запятой перечисляются варианты действий. В случае истинности условия, в ячейке отобразится текст “неотрицательное”, иначе – “отрицательное”. То есть запись, соответствующая ветви схемы «Да», а следом – «Нет».
Если результатом должны быть данные, полученные в результате вычислений, то смотрим следующий пример. Выполним увеличение неотрицательного числа на 10, а отрицательное оставим без изменений.
 Блок-схема “Простое условие”. Расчет данных
Блок-схема “Простое условие”. Расчет данных
На схеме видно, что при выполнении условия число увеличивается на десять, и в формуле Excel записывается расчетное выражение А1+10 (выделено зеленым цветом). В противном случае число не меняется, и здесь расчетное выражение состоит только из обозначения самого числа А1 (выделено красным цветом).
Это была краткая вводная часть для начинающих, которые только начали постигать азы Excel. А теперь давайте рассмотрим более серьезный пример с использованием условной функции.
Решение:
Решение данной задачи видно на рисунке ниже. Но внесем все-таки ясность в эту иллюстрацию. Основные исходные данные для решения этой задачи находятся в столбцах А и В. В ячейке А5 указано пограничное значение дохода при котором изменяется ставка налогообложения. Соответствующие ставки указаны в ячейках В5 и В6. Доход фирм указан в диапазоне ячеек В9:В14. Формула расчета налога записывается в ячейку С9: =ЕСЛИ(B9>A$5;B9*B$6;B9*B$5). Эту формулу нужно скопировать в нижние ячейки (выделено желтым цветом).

В расчетной формуле адреса ячеек записаны в виде A$5, B$6, B$5. Знак доллара делает фиксированной часть адреса, перед которой он установлен, при копировании формулы. Здесь установлен запрет на изменение номера строки в адресе ячейки.
Логическая операция И()
Например: Рассмотрим электронную таблицу “Ведомость сдачи вступительных экзаменов”. Для зачисления абитуриента в ВУЗ, ему необходимо преодолеть проходной балл, и по математике отметка должна быть выше 70 баллов. Посмотрите внимательно на рисунок ниже.

В этом примере функция ЕСЛИ() использует составное условие, связанное логической операцией И()
Обратите внимание: абитуриент Петров не зачислен, хотя сумма его баллов равна проходному
Почему так произошло? Посмотрим внимательно на условие в нашей формуле =ЕСЛИ(И(E6>=D2;B6>70);”зачислен”;”не зачислен”). Логическая операция И() требует выполнения всех условий, но у нас выполняется только одно. Второе условие B6>70 не выполнено, поэтому составное условие принимает значение «ложь». И на экран выводится сообщение «не зачислен» (вспоминаем схему – ветвь «нет»).
1. Рассчитайте общую стоимость продаж. Итого = Стоимость* Количество.
2. Определите скидку (в процентах), используя функцию ЕСЛИ(). Если дата продажи попадает в период праздничной распродажи, то назначается скидка, иначе скидка равняется нулю. При задании условий используйте логическую функцию И().
3. Определите сумму продажи с учетом скидки. Сумма продажи с учетом скидки = Итого* (1- Скидка%).
Решение:

Для проведения расчетов необходимо вписать следующие формулы:
- В ячейке Е7: =B7*C7
- В ячейке F7: =ЕСЛИ(И(D7>=D$4;D7
Абитуриент Сидоров зачислен, хотя не набрал проходной балл. Вот формула =ЕСЛИ(ИЛИ(B7>60;E7>D2;);”зачислен”;”не зачислен”). Здесь использована операция ИЛИ(), поэтому достаточно выполнение хотя бы одного условия. Что и произошло, первое условие B7>60 истинно. Оно привело к выводу сообщения о зачислении абитуриента.
1. Рассчитайте общую стоимость продаж. Итого = Стоимость* Количество.
2. Определите скидку (в процентах), используя функцию ЕСЛИ(). Если дата продажи совпадает с датами распродаж, то назначается скидка, иначе скидка равняется нулю. При задании условий используйте логическую функцию ИЛИ().
3. Определите сумму продажи с учетом скидки. Сумма продажи с учетом скидки = Итого* (1- Скидка%)
Решение:

Для проведения расчетов необходимо вписать следующие формулы:
- В ячейке Е7: =B7*C7
- В ячейке F7: =ЕСЛИ(ИЛИ(D7=D$4;D7=E$4;D7=F$4);B$4;0)
- В ячейке G7: =E7*(1-F7)
и скопировать по соответствующим столбцам до 15 строки включительно.
Функция СЧЕТЕСЛИ в Excel и примеры ее использования
Функция СЧЕТЕСЛИ входит в группу статистических функций. Позволяет найти число ячеек по определенному критерию. Работает с числовыми и текстовыми значениями, датами.
Синтаксис и особенности функции
Сначала рассмотрим аргументы функции:
- Диапазон – группа значений для анализа и подсчета (обязательный).
- Критерий – условие, по которому нужно подсчитать ячейки (обязательный).
В диапазоне ячеек могут находиться текстовые, числовые значения, даты, массивы, ссылки на числа. Пустые ячейки функция игнорирует.
В качестве критерия может быть ссылка, число, текстовая строка, выражение. Функция СЧЕТЕСЛИ работает только с одним условием (по умолчанию). Но можно ее «заставить» проанализировать 2 критерия одновременно.
Рекомендации для правильной работы функции:
- Если функция СЧЕТЕСЛИ ссылается на диапазон в другой книге, то необходимо, чтобы эта книга была открыта.
- Аргумент «Критерий» нужно заключать в кавычки (кроме ссылок).
- Функция не учитывает регистр текстовых значений.
- При формулировании условия подсчета можно использовать подстановочные знаки. «?» — любой символ. «*» — любая последовательность символов. Чтобы формула искала непосредственно эти знаки, ставим перед ними знак тильды (~).
- Для нормального функционирования формулы в ячейках с текстовыми значениями не должно пробелов или непечатаемых знаков.
Функция СЧЕТЕСЛИ в Excel: примеры
Посчитаем числовые значения в одном диапазоне. Условие подсчета – один критерий.
У нас есть такая таблица:
Посчитаем количество ячеек с числами больше 100. Формула: =СЧЁТЕСЛИ(B1:B11;»>100″). Диапазон – В1:В11. Критерий подсчета – «>100». Результат:
Если условие подсчета внести в отдельную ячейку, можно в качестве критерия использовать ссылку:
Посчитаем текстовые значения в одном диапазоне. Условие поиска – один критерий.
Формула: =СЧЁТЕСЛИ(A1:A11;»табуреты»). Или:
Во втором случае в качестве критерия использовали ссылку на ячейку.
Формула с применением знака подстановки: =СЧЁТЕСЛИ(A1:A11;»таб*»).
Для расчета количества значений, оканчивающихся на «и», в которых содержится любое число знаков: =СЧЁТЕСЛИ(A1:A11;»*и»). Получаем:
Формула посчитала «кровати» и «банкетки».
Используем в функции СЧЕТЕСЛИ условие поиска «не равно».
Формула: =СЧЁТЕСЛИ(A1:A11;»»&»стулья»). Оператор «» означает «не равно». Знак амперсанда (&) объединяет данный оператор и значение «стулья».
При применении ссылки формула будет выглядеть так:
Часто требуется выполнять функцию СЧЕТЕСЛИ в Excel по двум критериям. Таким способом можно существенно расширить ее возможности. Рассмотрим специальные случаи применения СЧЕТЕСЛИ в Excel и примеры с двумя условиями.
- Посчитаем, сколько ячеек содержат текст «столы» и «стулья». Формула: =СЧЁТЕСЛИ(A1:A11;»столы»)+СЧЁТЕСЛИ(A1:A11;»стулья»). Для указания нескольких условий используется несколько выражений СЧЕТЕСЛИ. Они объединены между собой оператором «+».
- Условия – ссылки на ячейки. Формула: =СЧЁТЕСЛИ(A1:A11;A1)+СЧЁТЕСЛИ(A1:A11;A2). Текст «столы» функция ищет в ячейке А1. Текст «стулья» — на базе критерия в ячейке А2.
- Посчитаем число ячеек в диапазоне В1:В11 со значением большим или равным 100 и меньшим или равным 200. Формула: =СЧЁТЕСЛИ(B1:B11;»>=100″)-СЧЁТЕСЛИ(B1:B11;»>200″).
- Применим в формуле СЧЕТЕСЛИ несколько диапазонов. Это возможно, если диапазоны являются смежными. Формула: =СЧЁТЕСЛИ(A1:B11;»>=100″)-СЧЁТЕСЛИ(A1:B11;»>200″). Ищет значения по двум критериям сразу в двух столбцах. Если диапазоны несмежные, то применяется функция СЧЕТЕСЛИМН.
- Когда в качестве критерия указывается ссылка на диапазон ячеек с условиями, функция возвращает массив. Для ввода формулы нужно выделить такое количество ячеек, как в диапазоне с критериями. После введения аргументов нажать одновременно сочетание клавиш Shift + Ctrl + Enter. Excel распознает формулу массива.
СЧЕТЕСЛИ с двумя условиями в Excel очень часто используется для автоматизированной и эффективной работы с данными. Поэтому продвинутому пользователю настоятельно рекомендуется внимательно изучить все приведенные выше примеры.
ПРОМЕЖУТОЧНЫЕ.ИТОГИ и СЧЕТЕСЛИ
Посчитаем количество реализованных товаров по группам.
- Сначала отсортируем таблицу так, чтобы одинаковые значения оказались рядом.
- Первый аргумент формулы «ПРОМЕЖУТОЧНЫЕ.ИТОГИ» — «Номер функции». Это числа от 1 до 11, указывающие статистическую функцию для расчета промежуточного результата. Подсчет количества ячеек осуществляется под цифрой «2» (функция «СЧЕТ»).
Скачать примеры функции СЧЕТЕСЛИ в Excel
Формула нашла количество значений для группы «Стулья». При большом числе строк (больше тысячи) подобное сочетание функций может оказаться полезным.
СУММЕСЛИМН
Данная формула умеет считать сумму используя сразу несколько условий. Например, мы сможем посчитать суммарную зарплату учителей первой категории, которые преподают математику.
Для этого необходимо сделать следующее.
- Добавим строчку, где будем производить расчёты.
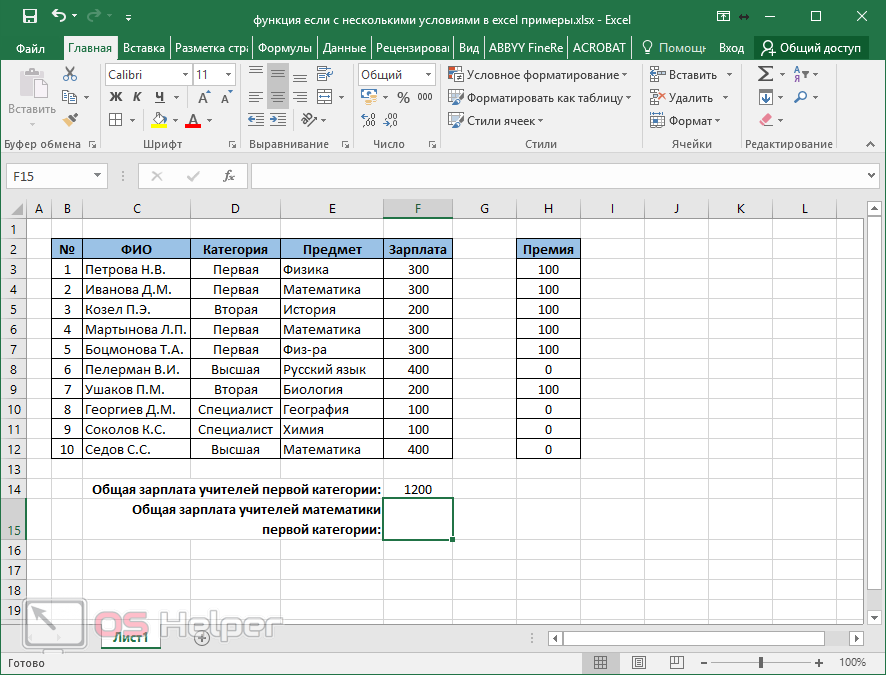
- Переходим в нужную клетку и кликаем на иконку «Fx». Находим нужную функцию и нажимаем на кнопку «OK».
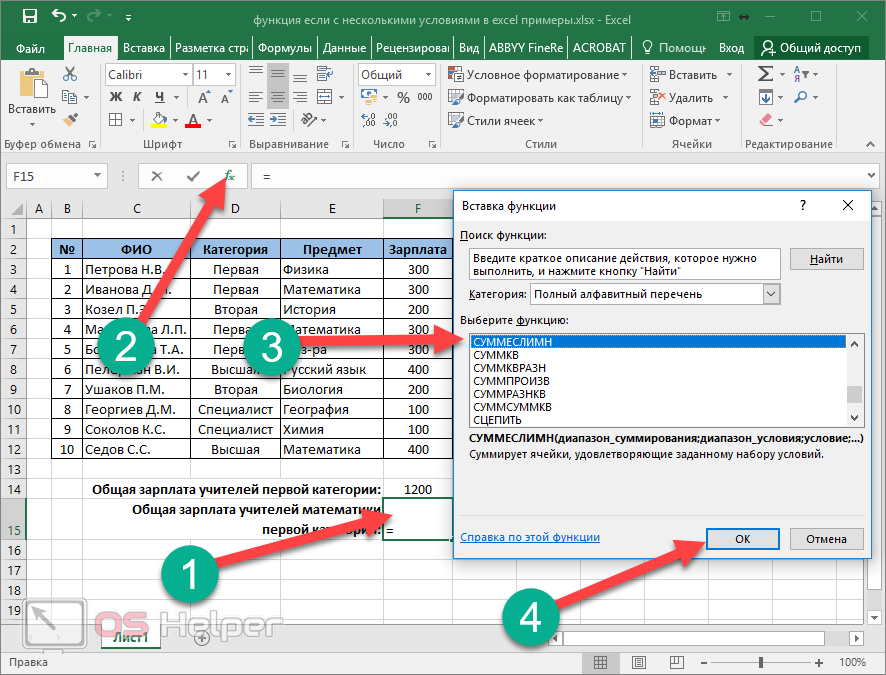
- В появившемся окне следует указать нужный диапазон суммирования. В данном случае это графа зарплата.
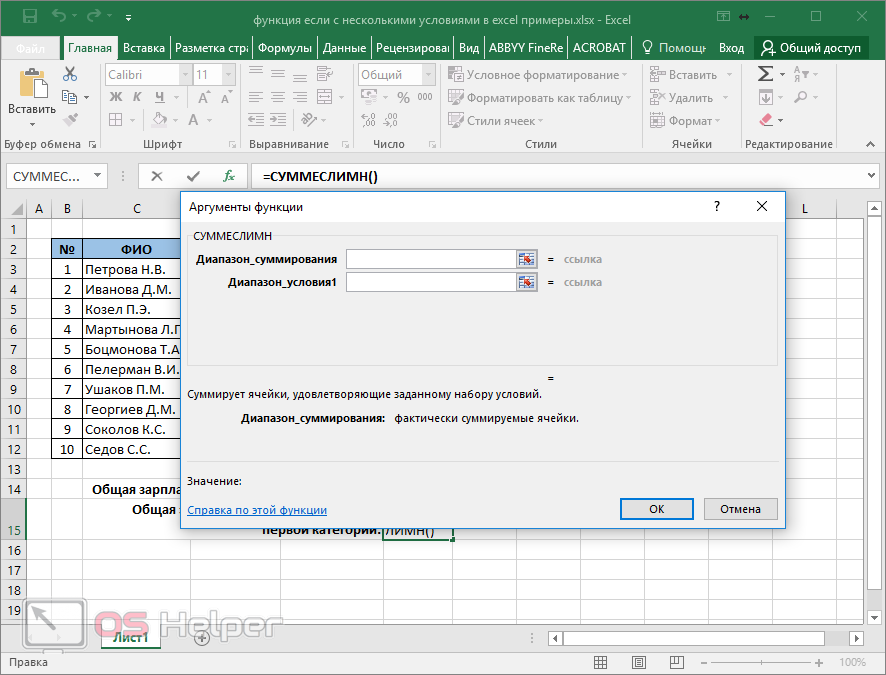
- Для этого достаточно выделить нужные ячейки и в результате этого они подставятся автоматически.
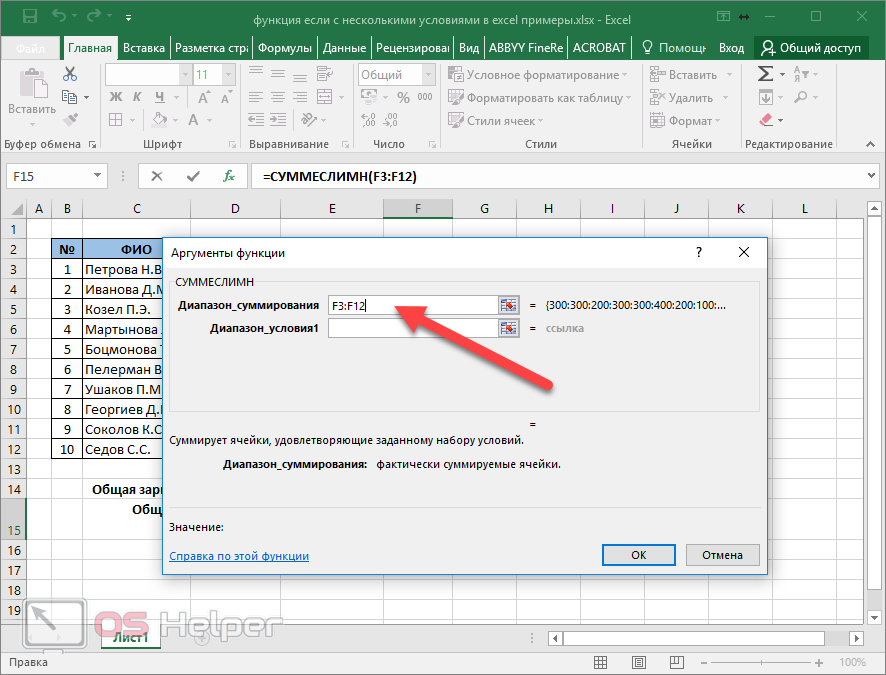
- Теперь указываем «Диапазон условия 1». Например, здесь можно указать категорию сотрудников. Перед выделением обязательно кликните на это поле, иначе выделенные ячейки попадут в первую строку. Сразу после этого вы увидите новое поле для ввода.
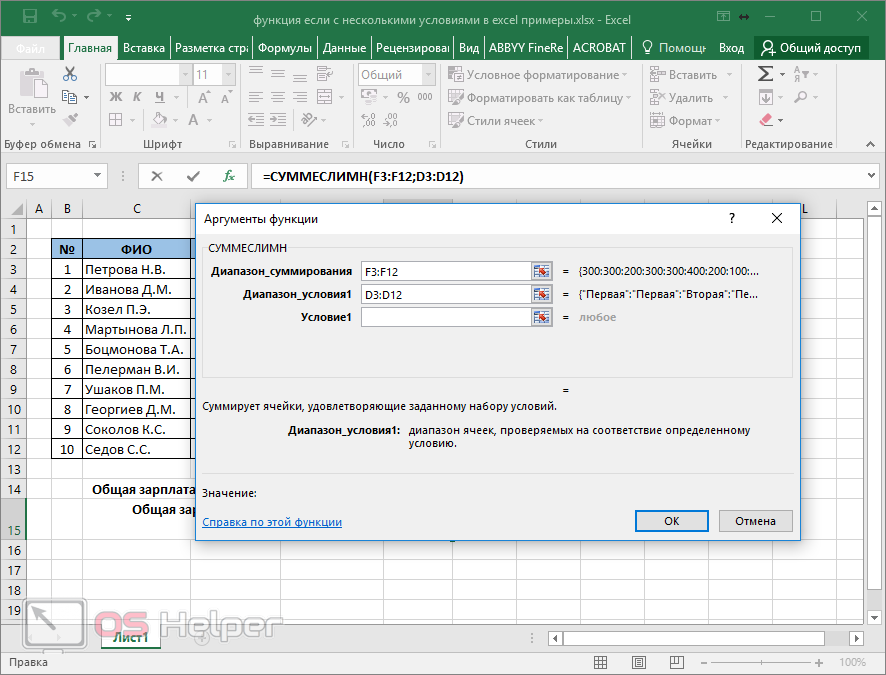
- Введите туда слово «Первая». Сразу после этого вы увидите поля для второго условия.
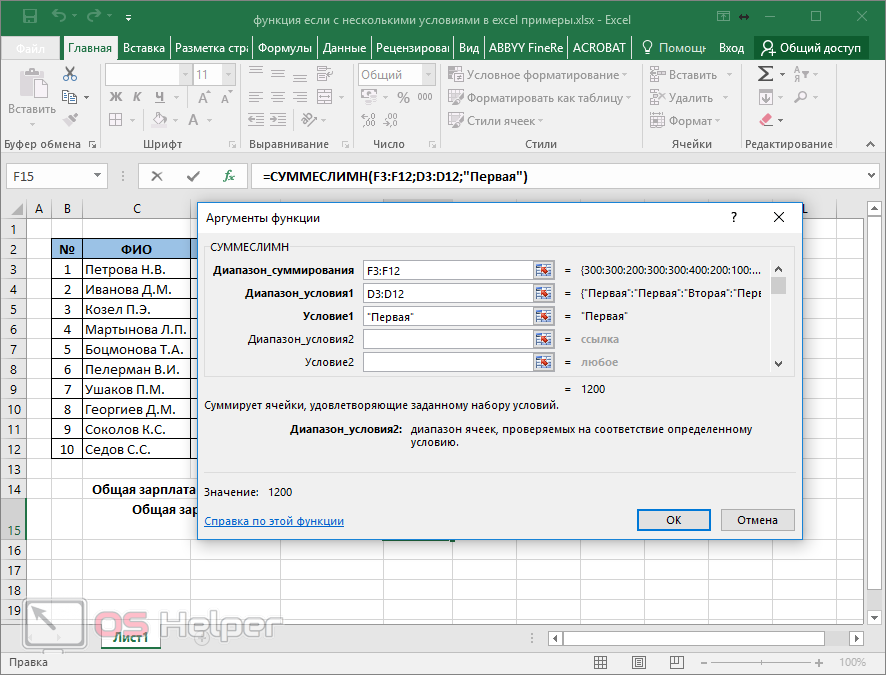
- Делаем клик на поле «Диапазон условия 2». Затем выделяем столбик с предметом.
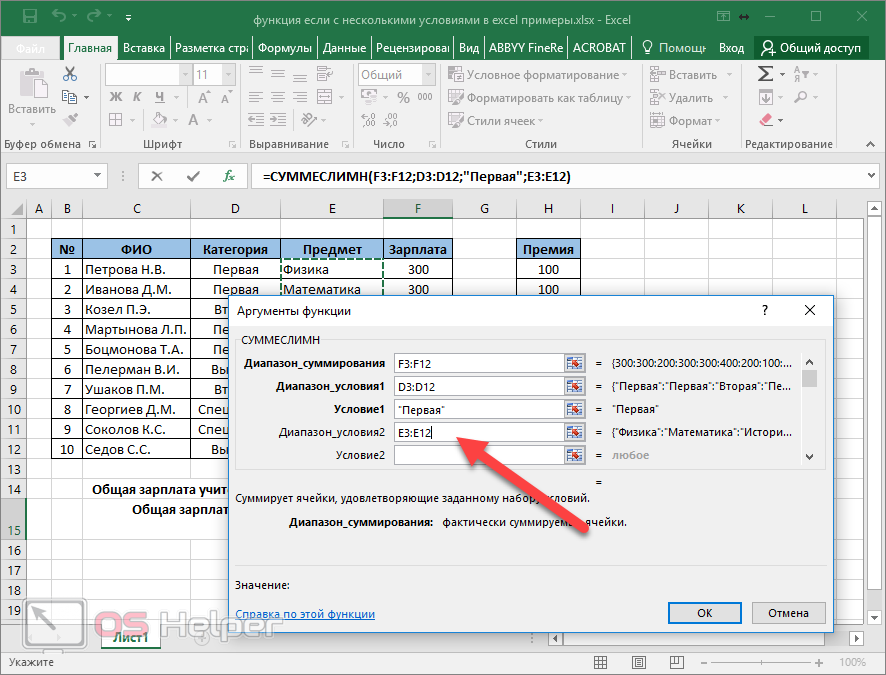
- В строку «Условие 2» напишите нужный вам предмет. В данном случае – «Математика». Для того чтобы увидеть корректность вашей формулы, достаточно будет кликнуть в любое уже ранее указанное поле. В результате этого второе условие окажется в кавычках (согласно правилам) и вы увидите результат данной функции.
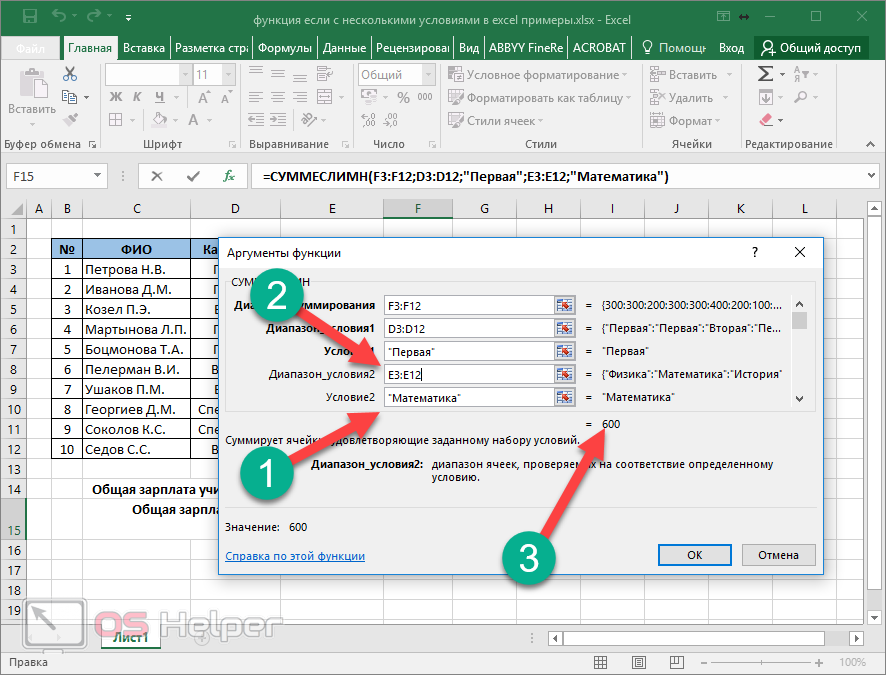
Для сохранения формулы необходимо нажать на кнопку «OK».
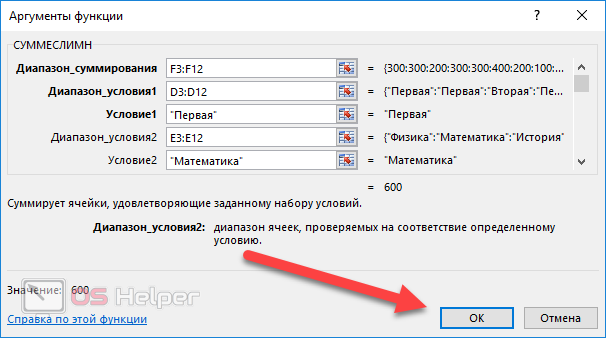
В итоге вы увидите следующее.
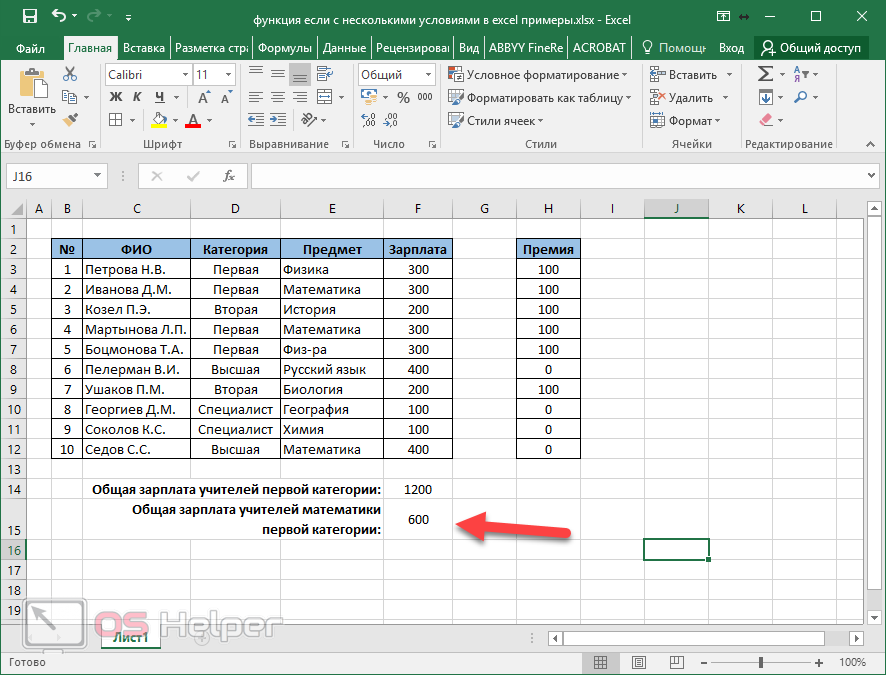
Как работает функция?
С одним условием
После проверки ячейки А1 оператор сравнивает ее с числом 70 (100). Это заданное условие. Когда значение больше 50 (130), появляется правдивая надпись «больше 50». Нет – значит, «меньше или равно 130».
Пример посложнее: необходимо из таблицы с баллами определить, кто из студентов сдал зачет, кто – идет на пересдачу. Ориентир – 75 баллов (76 и выше – зачет, 75 и ниже – пересдача).
В первой ячейке с результатом в правом углу есть маркер заполнения – протянуть полученное значение вниз для заполнения всех ячеек.
С несколькими условиями
Синтаксис:
=ЕСЛИ(заданный_критерий;значение_если_результат_соответствует_критерию;ЕСЛИ(заданный_критерий;значение_если_результат_соответствует_критерию;значение_если_результат_не_соответствует_критерию))
Здесь проверяется два параметра. Когда первое условие верно, оператор возвращает первый аргумент – ИСТИНУ. Неверно – переходит к проверке второго критерия.
Нужно выяснить, кто из студентов получил «отлично», «хорошо» и «удовлетворительно», учитывая их баллы:
- В выделенную ячейку вписать формулу =ЕСЛИ(B2>90;»Отлично»;ЕСЛИ(B2>75;»Хорошо»;»Удовлетворительно»)) и нажать на кнопку «Enter». Сначала оператор проверит условие B2>90. ИСТИНА – отобразится «отлично», а остальные критерии не обработаются. ЛОЖЬ – проверит следующее условие (B2>75). Если оно будет правдиво, то отобразится «хорошо», а ложно – «удовлетворительно».
- Скопировать формулу в оставшиеся ячейки.
Также формула может иметь вид =ЕСЛИ(B2>90;»Отлично»;ЕСЛИ(B2>75;»Хорошо»;ЕСЛИ(B2>45;»Удовлитворительно»))), где каждый критерий вынесен отдельно.
Можно делать любое количество вложений ЕСЛИ (до 64-х), но рекомендуется использовать до 5-ти, иначе формула будет слишком громоздкой и разобраться в ней будет уже очень сложно.
С несколькими условиями в математических выражениях
Есть таблица со стоимостью за единицу продукта, которая меняется в зависимости от его количества.
Цель – вычесть стоимость для любого количества продуктов, введенного в указанную ячейку. Количество – ячейка B8.
Формула для решения данной задачи принимает вид =B8*ЕСЛИ(B8>=101;12;ЕСЛИ(B8>=50;14;ЕСЛИ(B8>=20;16;ЕСЛИ(B8>=11; 18;ЕСЛИ(B8>=1;22;»»))))) или =B8*ЕСЛИ(B8>=101;B6;ЕСЛИ(B8>=50;B5;ЕСЛИ(B8>=20;B4;ЕСЛИ(B8>=11;B3;ЕСЛИ(B8>=1;B2;»»))))).
Было проверено несколько критериев и выполнились различные вычисления в зависимости от того, в какой диапазон суммы входит указанное количество продуктов.
С операторами «и», «или», «не»
Синтаксис выглядит так:
=ЕСЛИ(И(один_критерий;второй_критрий);значение_если_результат_соответствует_критерию;значение_если_результат_соответствует_критерию)
=ЕСЛИ(ИЛИ(один_критерий;второй_критрий);значение_если_результат_соответствует_критерию;значение_если_результат_соответствует_критерию)
=ЕСЛИ(НЕ(критерий);значение_если_результат_соответствует_критерию;значение_если_результат_соответствует_критерию)
Операторы «и», «или» теоретически могут проверить до 255 отдельных критериев, но такое количество сложно создавать, тестировать и изменять, поэтому лучше использовать до 5-ти. А «нет» – только один критерий.
Для проверки ячейки на наличие символов
Пустые двойные кавычки в формуле означают «ничего». То есть: если в A2 нет символов, программа выводит текст «пустая», в противном случае будет «не пустая».
Для проверки ячейки ЕСЛИ часто используется в одной формуле c функцией ЕПУСТО (вместо пустых двойных кавычек).
Когда один из аргументов не вписан в формулу
Как вариант – можно вставить в ячейку пустое значение в виде двойных кавычек.
И все-таки лучше использовать оба аргумента.
Использование ЕСЛИ с функциями И, ИЛИ и НЕ
Функция ЕСЛИ позволяет выполнять логические сравнения значений и ожидаемых результатов. Она проверяет условие и в зависимости от его истинности возвращает результат.
=ЕСЛИ(это истинно, то сделать это, в противном случае сделать что-то еще)
Но что делать, если необходимо проверить несколько условий, где, допустим, все условия должны иметь значение ИСТИНА или ЛОЖЬ ( И), только одно условие должно иметь такое значение ( ИЛИ) или вы хотите убедиться, что данные НЕ соответствуют условию? Эти три функции можно использовать самостоятельно, но они намного чаще встречаются в сочетании с функцией ЕСЛИ.
Используйте функцию ЕСЛИ вместе с функциями И, ИЛИ и НЕ, чтобы оценивать несколько условий.
ЕСЛИ(И()): ЕСЛИ(И(лог_выражение1; ; …), значение_если_истина; ))
ЕСЛИ(ИЛИ()): ЕСЛИ(ИЛИ(лог_выражение1; ; …), значение_если_истина; ))
ЕСЛИ(НЕ()): ЕСЛИ(НЕ(лог_выражение1), значение_если_истина; ))
Условие, которое нужно проверить.
Значение, которое должно возвращаться, если лог_выражение имеет значение ИСТИНА.
Значение, которое должно возвращаться, если лог_выражение имеет значение ЛОЖЬ.
Общие сведения об использовании этих функций по отдельности см. в следующих статьях: И, ИЛИ, НЕ. При сочетании с оператором ЕСЛИ они расшифровываются следующим образом:
И: =ЕСЛИ(И(условие; другое условие); значение, если ИСТИНА; значение, если ЛОЖЬ)
ИЛИ: =ЕСЛИ(ИЛИ(условие; другое условие); значение, если ИСТИНА; значение, если ЛОЖЬ)
НЕ: =ЕСЛИ(НЕ(условие); значение, если ИСТИНА; значение, если ЛОЖЬ)
Условная функция ЕСЛИ()
В этой функции проверяется истинность одного или нескольких логических выражений и выбирается дальнейшее действие. В логических выражениях используют знаки операций отношения между сравниваемыми величинами.
Простое условие
Что же делает функция ЕСЛИ()? Посмотрите на схему. Здесь приведен простой пример работы функции при определении знака числа а.
Блок-схема “Простое условие”. Определение отрицательных и неотрицательных чисел
Условие а>=0 определяет два возможных варианта: неотрицательное число (ноль или положительное) и отрицательное. Ниже схемы приведена запись формулы в Excel. После условия через точку с запятой перечисляются варианты действий. В случае истинности условия, в ячейке отобразится текст “неотрицательное”, иначе – “отрицательное”. То есть запись, соответствующая ветви схемы «Да», а следом – «Нет».
Если результатом должны быть данные, полученные в результате вычислений, то смотрим следующий пример. Выполним увеличение неотрицательного числа на 10, а отрицательное оставим без изменений.
Блок-схема “Простое условие”. Расчет данных
На схеме видно, что при выполнении условия число увеличивается на десять, и в формуле Excel записывается расчетное выражение А1+10 (выделено зеленым цветом). В противном случае число не меняется, и здесь расчетное выражение состоит только из обозначения самого числа А1 (выделено красным цветом).
Это была краткая вводная часть для начинающих, которые только начали постигать азы Excel. А теперь давайте рассмотрим более серьезный пример с использованием условной функции.
Решение:
Решение данной задачи видно на рисунке ниже. Но внесем все-таки ясность в эту иллюстрацию. Основные исходные данные для решения этой задачи находятся в столбцах А и В. В ячейке А5 указано пограничное значение дохода при котором изменяется ставка налогообложения. Соответствующие ставки указаны в ячейках В5 и В6. Доход фирм указан в диапазоне ячеек В9:В14. Формула расчета налога записывается в ячейку С9: =ЕСЛИ(B9>A$5;B9*B$6;B9*B$5). Эту формулу нужно скопировать в нижние ячейки (выделено желтым цветом).
В расчетной формуле адреса ячеек записаны в виде A$5, B$6, B$5. Знак доллара делает фиксированной часть адреса, перед которой он установлен, при копировании формулы. Здесь установлен запрет на изменение номера строки в адресе ячейки.
Логическая операция И()
Например: Рассмотрим электронную таблицу “Ведомость сдачи вступительных экзаменов”. Для зачисления абитуриента в ВУЗ, ему необходимо преодолеть проходной балл, и по математике отметка должна быть выше 70 баллов. Посмотрите внимательно на рисунок ниже.
В этом примере функция ЕСЛИ() использует составное условие, связанное логической операцией И()
Обратите внимание: абитуриент Петров не зачислен, хотя сумма его баллов равна проходному
Почему так произошло? Посмотрим внимательно на условие в нашей формуле =ЕСЛИ(И(E6>=D2;B6>70);”зачислен”;”не зачислен”). Логическая операция И() требует выполнения всех условий, но у нас выполняется только одно. Второе условие B6>70 не выполнено, поэтому составное условие принимает значение «ложь». И на экран выводится сообщение «не зачислен» (вспоминаем схему – ветвь «нет»).
1. Рассчитайте общую стоимость продаж. Итого = Стоимость* Количество.
2. Определите скидку (в процентах), используя функцию ЕСЛИ(). Если дата продажи попадает в период праздничной распродажи, то назначается скидка, иначе скидка равняется нулю. При задании условий используйте логическую функцию И().
3. Определите сумму продажи с учетом скидки. Сумма продажи с учетом скидки = Итого* (1- Скидка%).
Решение:
Для проведения расчетов необходимо вписать следующие формулы:
- В ячейке Е7: =B7*C7
- В ячейке F7: =ЕСЛИ(И(D7>=D$4;D7
Абитуриент Сидоров зачислен, хотя не набрал проходной балл. Вот формула =ЕСЛИ(ИЛИ(B7>60;E7>D2;);”зачислен”;”не зачислен”). Здесь использована операция ИЛИ(), поэтому достаточно выполнение хотя бы одного условия. Что и произошло, первое условие B7>60 истинно. Оно привело к выводу сообщения о зачислении абитуриента.
1. Рассчитайте общую стоимость продаж. Итого = Стоимость* Количество.
2. Определите скидку (в процентах), используя функцию ЕСЛИ(). Если дата продажи совпадает с датами распродаж, то назначается скидка, иначе скидка равняется нулю. При задании условий используйте логическую функцию ИЛИ().
3. Определите сумму продажи с учетом скидки. Сумма продажи с учетом скидки = Итого* (1- Скидка%)
Решение:
Для проведения расчетов необходимо вписать следующие формулы:
- В ячейке Е7: =B7*C7
- В ячейке F7: =ЕСЛИ(ИЛИ(D7=D$4;D7=E$4;D7=F$4);B$4;0)
- В ячейке G7: =E7*(1-F7)
и скопировать по соответствующим столбцам до 15 строки включительно.
Функция Excel ЕСЛИМН
Функция Эксель ЕСЛИ в целом хорошо справляется со своими задачами. Но вариант, когда нужно записывать длинную цепочку условий не очень приятный, т.к., во-первых, написать с первого раза не всегда получается (то условие укажешь неверно, то скобку не закроешь); во-вторых, разобраться при необходимости в такой формуле может быть непросто, особенно, когда условий много, а сами расчеты сложные.
В MS Excel 2016 появилась функция ЕСЛИМН, ради которой и написана вся эта статья. Это та же ЕСЛИ, только заточенная специально для проверки множества условий. Теперь не нужно сто раз писать ЕСЛИ и считать открытые скобки. Достаточно перечислить условия и в конце закрыть одну скобку.
Работает следующим образом. Возьмем пример выше и воспользуемся новой формулой Excel ЕСЛИМН.
![]()
Как видно, запись формулы выглядит гораздо проще и понятнее.
Стоит обратить внимание на следующее. Условия по-прежнему перечисляем в правильном порядке, чтобы не произошло ненужного перекрытия диапазонов
Последнее альтернативное условие, в отличие от обычной ЕСЛИ, также должно быть обязательно указано. В ЕСЛИ задается только альтернативное значение, которое наступает, если не выполняется ни одно из перечисленных условий. Здесь же нужно указать само условие, которое в нашем случае было бы B2>=1. Однако этого можно избежать, если в поле с условием написать ИСТИНА, указывая тем самым, что, если не выполняются ранее перечисленные условия, наступает ИСТИНА и возвращается последнее альтернативное значение.
Теперь вы знаете, как пользоваться функцией ЕСЛИ в Excel, а также ее более современным вариантом для множества условий ЕСЛИМН.
Функция ЕСЛИ
Принцип действия довольно простой. Вы указываете какое-нибудь условие и что нужно делать в случаях истины и лжи.
ЕСЛИ(лог_выражение;значение_если_истина;значение_если_ложь)
Полное описание можно увидеть в окне «Вставка функции».
- Нажмите на иконку
- Выберите категорию «Полный алфавитный перечень».
- Найдите там пункт «ЕСЛИ».
- Сразу после этого вы увидите описание функции.
Далее появится окно, в котором требуется указать «Аргументы функции» (логическое выражение, значение если истина и значение если ложь).
В качестве примера добавим столбец с премией для учителей высшей категории.
Затем необходимо выполнить следующие действия.
- Перейдите на первую ячейку. Нажмите на иконку «Fx». Найдите там функцию «ЕСЛИ» (её можно отыскать в категории «Полный алфавитный указатель»). Затем кликните на кнопку «OK».
- В результате этого появится следующее окно.
- В поле логическое выражение введите следующую формулу.
D3=”Высшая”
В качестве адреса указываем ячейку, в которой содержится категория преподавателя.
- После подстановки вы увидите, что данное выражение ложно.
- Затем указываем значения дли «Истины» и «Лжи». В первом случае какое-то число, а во втором – ноль.
- После этого мы увидим, что логический смысл выражения будет ложным.
- Для сохранения нажимаем на кнопку «OK».
- В результате использования этой функции вы увидите следующее.
В нашей таблице много записей. Нужно сделать так, чтобы на всем диапазоне этого столбца была точно такая же формула, только с поправкой на индекс (номер строки). Для этого выполните следующие шаги.
- Наведите курсор в правый нижний угол первой ячейки.
- Если вы сделали всё правильно, то он превратится в черный крестик.
- Теперь сделайте левый клик мыши и не отпуская палец опуститесь до конца таблицы.
- В результате этого вы увидите следующее.
Благодаря этой формуле произошла выборка нужных учителей и им была начислена премия. В итоге в список попало только два человека, поскольку только у них высшая категория.
В данном случае информации не так много. А теперь представьте, что такая таблица будет огромной. Ведь в организации всегда работает большое количество людей. Если работать в редакторе Word и делать такое сравнение квалификации сотрудников вручную, то кто-нибудь (вследствие ошибок, связанных с человеческим фактором) будет выпадать из списка. Формула в Экселе никогда не ошибется.
Использование условия «И»
Как правило, очень часто приходится использовать различные дополнительные проверки. Например, можно посчитать премию не просто для учителей высшей категории, а конкретно для математиков.
Для этого достаточно выполнить следующие действия.
- Кликните на первую ячейку в столбце «Премия».
- Затем нажмите на иконку «Fx».
- Сразу после этого появится окно с используемой функцией со всеми указанными аргументами. Таким образом редактировать намного проще – непосредственно в ячейке.
- В графе логическое выражение укажите следующую формулу. Для сохранения изменений нажмите на кнопку «OK».
И(D3=”Высшая”;E3=”Математика”)
- Скопируйте эту формулу во все остальные ячейки.
- Теперь премия будет только у одного человека, поскольку только у него высшая категория и он математик.
Использование условия «ИЛИ»
В данном случае мы сможем посчитать премию для всех, у кого первая или вторая категория. То есть наш выбор будет содержать два условия. Для этого нужно сделать следующее.
- Перейдите в первую ячейку.
- Кликните на иконку «Fx».
- Текущее логическое выражение нас не устраивает.
- Нужно будет поменять его на следующее.
ИЛИ(D3=”Первая”;D3=”Вторая”)
- Сразу после этого мы увидим, что у первого преподавателя появилась премия, поскольку у него первая категория.
- Дублируем эту формулу в остальные ячейки.
В результате этого мы увидим следующее.
Благодаря данному оператору мы смогли сделать сложный запрос и рассчитать премию для разной категории сотрудников.
Функция СУММЕСЛИ в Excel
А теперь перейдем к разновидностям функции ЕСЛИ, которые помогут выполнить заменить сразу два пункта алгоритма. Первая из них – СУММЕСЛИ, которая складывает два числа, которые соответствуют определенному условию. Например, перед нами стоит задача определить, сколько денег нужно платить в месяц всем продавцам. Для этого необходимо.
- Добавить ряд с общими доходами всех продавцов и нажать по ячейке, в которой будет находиться результат после ввода формулы.
-
Находим кнопку fx, которая находится рядом со строчкой для формул. Далее появится окошко, где посредством поиска можно отыскать необходимую функцию. После выбора оператора нужно нажать кнопку «ОК». Но всегда возможен ручной ввод.
-
Далее появится окно ввода аргументов функции. Все значения можно указать в соответствующих полях, а диапазон ввести через кнопку рядом с ними.
- Первый аргумент – диапазон. Сюда вводятся ячейки, которые нужно проверять на предмет соответствия критериям. Если говорить про нас – это должности работников. Вводим диапазон D4:D18. Или же просто осуществить выделение интересующих ячеек.
- В поле «Критерий» следует ввести должность. В случае с нами – «продавец». Как диапазон суммирования, указываем те ячейки, где перечислены заработные платы сотрудников (это делается как вручную, так и выделить их с помощью мыши). Нажимаем «ОК», и получаем готовую посчитанную заработную плату всех сотрудников, являющихся продавцами.
Согласитесь, что это очень удобно. Не так ли?
Синтаксис функции ЕСЛИ с одним условием
Синтаксис оператора в Excel – строение функции, необходимые для ее работы данные.
Разберем синтаксис функции:
Логическое_выражение – ЧТО оператор проверяет (текстовые либо числовые данные ячейки).
Значение_если_истина – ЧТО появится в ячейке, когда текст или число отвечают заданному условию (правдивы).
Значение,если_ложь – ЧТО появится в графе, когда текст или число НЕ отвечают заданному условию (лживы).

Оператор проверяет ячейку А1 и сравнивает ее с 20. Это «логическое_выражение». Когда содержимое графы больше 20, появляется истинная надпись «больше 20». Нет – «меньше или равно 20».
Внимание! Слова в формуле необходимо брать в кавычки. Чтобы Excel понял, что нужно выводить текстовые значения
Еще один пример. Чтобы получить допуск к экзамену, студенты группы должны успешно сдать зачет. Результаты занесем в таблицу с графами: список студентов, зачет, экзамен.

Обратите внимание: оператор ЕСЛИ должен проверить не цифровой тип данных, а текстовый. Поэтому мы прописали в формуле В2= «зач.»
В кавычки берем, чтобы программа правильно распознала текст.
Функция ЕСЛИ в Excel с несколькими условиями
Часто на практике одного условия для логической функции мало. Когда нужно учесть несколько вариантов принятия решений, выкладываем операторы ЕСЛИ друг в друга. Таким образом, у нас получиться несколько функций ЕСЛИ в Excel.
Синтаксис будет выглядеть следующим образом:
Здесь оператор проверяет два параметра. Если первое условие истинно, то формула возвращает первый аргумент – истину. Ложно – оператор проверяет второе условие.
Примеры несколько условий функции ЕСЛИ в Excel:

Таблица для анализа успеваемости. Ученик получил 5 баллов – «отлично». 4 – «хорошо». 3 – «удовлетворительно». Оператор ЕСЛИ проверяет 2 условия: равенство значения в ячейке 5 и 4.

В этом примере мы добавили третье условие, подразумевающее наличие в табеле успеваемости еще и «двоек». Принцип «срабатывания» оператора ЕСЛИ тот же.





