Функция впр в excel
Содержание:
- Синтаксис и особенности применения функции ВПР
- Два ВПР быстрее, чем один.
- Что такое функция ВПР в Эксель и как ей пользоваться
- Функция ВПР в Экселе: пошаговая инструкция
- Пример расчёта
- Примеры
- Интерактивный отчет для анализа прибыли и убытков в Excel
- Уникальное предложение!
- Извлекаем из столбца слева числовые значения.
- Работа функции ВПР по нескольким критериям
- Особенности использования формулы ВПР в Excel
- Как работает функция?
Синтаксис и особенности применения функции ВПР
Предположим, вы заведующий складом, в котором хранятся разные материалы, такие как упаковки и контейнеры для хранения разных предметов. И вам завезли продукцию в конкретном количестве, и оно задается в Excel.
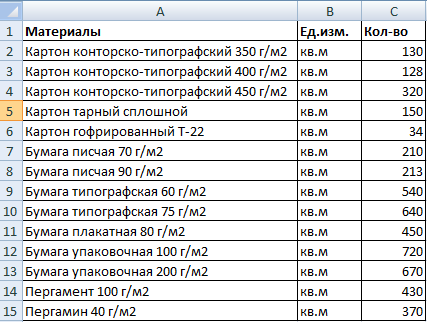 1
1
В другой же таблице приводится цена каждого из материалов.
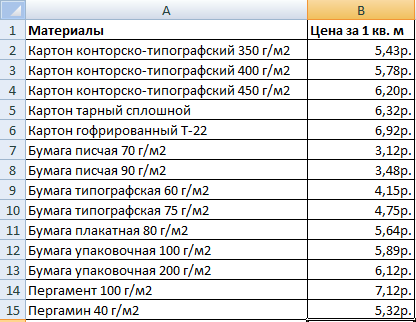 2
2
Наша задача – определить, сколько стоит каждый из поступивших на склад товаров. Чтобы достичь этой цели, необходимо записать в первой таблице стоимость из второй. После этого умножить одно значение на другое. Так можно определить искомое.
Если говорить более точно, последовательность действий следующая:
- Приводим внешний вид таблицы в нужный нам вид путем вставки двух колонок, которые называются «Цена» и «Стоимость/Сумма». При этом нужно применить к ячейкам денежный формат.
-
Нажимаем на ячейку, являющуюся первой в нашей колонке «Цена». В случае с нами она имеет адрес D2. С использованием мастера функций пользователь всегда может найти ВПР в категории «Ссылки и массивы», независимо от версии Excel. А для вызова мастера функций есть два метода. Первый – это нажать на кнопку fx рядом со строкой ввода формулы. Второй же – комбинация клавиш SHIFT + F3. После того, как нужная нам функция будет выбрана, надо нажать на клавишу ОК, чтобы подтвердить свои действия. Есть еще один способ вызова этой функции. Нужно перейти на вкладку «Формулы» и там найти тот же пункт «Ссылки и массивы».
-
Далее нам нужно настроить функцию, введя в нее свои параметры. Для этого появится специальное окошко, в котором приведено несколько аргументов, в которые пользователь может ввести собственные значения:
-
Искомое значение. В случае с нашей таблицей им выступает перечень наименований товара, то бишь, первая колонка. Именно эта информация и должна будет искаться во второй таблице.
-
Таблица. Это набор ячеек, в которых будет осуществляться поиск. В данном примере это вторая таблица с прайс-листом. Осуществляем переход на нее и выбираем необходимые значения.
Данные нужно обязательно фиксировать, чтобы Excel не менял ссылки в зависимости от местонахождения ячейки, в которой вставлена формула. Для этого необходимо сделать ее абсолютной, что легко делается с помощью клавиши F4. То, что все получилось, мы поймем по специфическому значку доллара перед ссылками на строки и колонки.
- Номер столбца. В этом аргументе мы пишем цифру два.
-
Интервальный просмотр. Этот параметр нужен, если ищутся только приблизительные данные. Этот аргумент может принимать два значения «Истина» и «Ложь». Мы запишем второй вариант, поскольку нам требуется точная информация.
-
- После этого нажимаем кнопку «ОК».
- Далее функция размножается на всю колонку, воспользовавшись маркером автозаполнения, потянув за правый нижний угол ячейки по направлению вниз.
Как следствие, у нас получится такая симпатичная табличка. Далее схема очень простая. Для того, чтобы обнаружить стоимость полученной продукции на складе, необходимо умножить количество товара на его цену.
После применения функции ВПР две таблицы оказались связанными между собой. В случае изменения цены, поменяется и итоговая стоимость всех товаров, которые пришли на склад. Если это так и нужно, то все ОК. Но в некоторых ситуациях нужно избежать такой проблемы.
Как это сделать? Можно применить «Специальную вставку». Последовательность действий следующая:
- Выделяем нужную колонку и делаем правый клик мыши.
- Копируем колонку.
- Оставляем выделение, опять делаем правый клик мыши и нажимаем «Специальная вставка», после чего появится меню, в котором нужно установить радиокнопку возле пункта «Значения».
В самом конце нужно подтвердить свои действия с помощью кнопки «ОК».
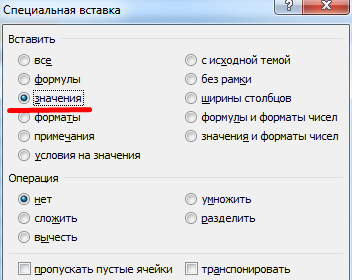 7
7
Теперь не будет формулы в ячейках, и поэтому значения не будут изменяться при коррекции цены товара.
Два ВПР быстрее, чем один.
Это может показаться совершенно невероятным, но когда у вас большой набор данных и вам необходимо найти точное совпадение, вы можете значительно ускорить вычисления, добавив еще один ВПР в формулу!
Предыстория: представьте, что у вас много данных о заказах, скажем, более 10000 записей, и ВПР нужна для поиска общей суммы заказа на основе идентификатора заказа. Итак, вы используете что-то вроде этого:
То есть, мы ищем точное совпадение. Если номер заказа не будет найден, то получим ошибку #Н/Д.
Проблема в том, что точные совпадения действительно ищутся медленно, потому что Excel должен перебирать последовательно через все значения, пока не найдет искомое (или нет).
И наоборот, приблизительные совпадения молниеносны, потому что Excel может выполнять то, что называется бинарным поиском.
Однако проблема с этим двоичным поиском состоит в том, что Excel может возвращать неправильный результат, когда номер заказа не найден. Он просто возьмет наиболее похожий и близкий, что вряд ли вас устроит. Хуже того, ответ может выглядеть совершенно нормально, поэтому ошибку очень сложно обнаружить.

Решение состоит в том, чтобы использовать ВПР дважды, оба раза в режиме приблизительного соответствия. Первый раз просто проверяем, что значение действительно существует. Если это так, второй ВПР запускается (опять же, в режиме приблизительного соответствия), чтобы получить нужные данные. Если нет, вы можете вернуть любую фразу, которой вы хотите указать, что результат не был найден.
Окончательное выражение выглядит так:
То есть, мы сначала ищем и извлекаем номер заказа. И если результат этого поиска точно совпадает с критерием, повторяем еще раз, но теперь уже извлекаем именно сумму заказа.
Примечание: ваши данные должны быть отсортированы, чтобы использовать этот способ.
Что такое функция ВПР в Эксель и как ей пользоваться
Сегодня мы рассмотрим:
Не каждый чайник умеет пользоваться функцией ВПР excel, некоторые начинающие даже отдаленно не представляют себе, что это, зачем нужно, какие преимущества в работе дает. Если вы из такой категории пользователей, обязательно прочитайте дальше. Потому что ВПР в эксель в действительности очень крутая штука, которая поможет вам быстрее и эффективнее работать с таблицами, выбирать нужную информацию, легко перемещать ее из ячейки в ячейку и даже с одного листа на другой.
Впр excel — расшифровка и пояснение
Объяснение для чайников начать нужно с расшифровки названия функции. ВПР — всего лишь сокращение от Вертикального Поиска. На английском выглядит название с аббревиатурой так: VLOOKUP – от Vertical LOOKUP. По названию уже можно понять, что функция считывает информацию в столбцах по вертикали, начиная слева направо, и является идентификатором этой информации. ВПР в эксель — это один из самых быстрых и простых способов найти в таблице интересующие данные. Например, артикул определенного товара в списке. Или его цену. Простыми словами ВПР — это самая обычная команда, которую можно задать с помощью составленной определенным образом формулы — и получить искомый ответ.
Формула состоит из нескольких элементов. Если вы знакомы с функциями эксель, вам известно, что любая команда начинается со значка «=». Далее будет следовать название самой функции — то есть, ВПР. После этого в круглых скобках задаются аргументы, х может быть от двух и до пяти-шести. Чем больше элементов поиска задается, тем более направленным он будет. Обычно в формуле указывается название элемента, который нужно найти в таблице, и его параметры — это минимум.
Аргументы важно указать, чтобы отсортировать элементы с одинаковым названием, но различными параметрами, и получить точный ответ на поисковый запрос. Что еще можно сделать при помощи ВПР в эксель:
Что еще можно сделать при помощи ВПР в эксель:
- быстро переформировать списки различных данных — контактов с именами, адресами и телефонами;
- перенести данные из одной ячейки в другую;
- совместить данные с различных листов в таблице.
ВПР можно использовать для работы в любой версии excel . Также эта формула подходит для некоторых версий гугл доков.
Инструкция с примером, как использовать ВПР excel
Вот самый простой пошаговый пример с картинками, как с использованием ВПР в excel найти нужную информацию:
- Открыть таблицу эксель.
- В любой свободной ячейке справа — на картинке-примере ячейка «Е», — указать формулу.
- Формула **ВПР **начинается со знака «=».
- Далее нужно задать функцию — это и есть ВПР (соответствует VLOOKUP).
- Затем открываем круглые скобки, вводим аргументы и закрываем круглые скобки.
Готово! Теперь разберемся с аргументами, которые нужно вводить. В нашем случае первым аргументом будет название элемента в таблице. Далее последует диапазон ячеек, которые содержат информацию по элементу. Диапазон ячеек вводится в англоязычной версии эксель через запятую. Если вы пользуетесь русифицированной версией, то разделять данные следует точкой с запятой.
Третий элемент — номер столбца, в котором следует искать нужный ответ. У нас это цена предмета, находится в третьем столбце. Значит, задать нужно сначала название элемента, указанного в первом столбце, затем диапазон поиска, и номер столбца, в котором будет находиться искомая информация.
Важно! Функция ВПР в excel всегда ищет, начиная с левого столбца. То есть, сначала ВПР отсортирует элементы по названию
Потом в заданном диапазоне будет искать номер нужного столбца и данные в нем.
Есть еще четвертый аргумент. Он определяет, следует искать точное совпадение или все приблизительные. Если мы ищем точное совпадение, то четвертым аргументом указываем False (ложь). Если же достаточно приблизительных совпадений, то ввести следует True (истина). Вот и все. На этом формула для ВПР в эксель составлена. Осталось нажать клавишу «энтер», и получить нужную информацию.
Функция ВПР в Экселе: пошаговая инструкция
Представим, что перед нами стоит задача определить стоимость проданных товаров. Стоимость рассчитывается, как произведение количества и цены. Сделать это очень легко, если количество и цены находятся в соседних колонках. Однако данные могут быть представлены не в столь удобном виде. Исходная информация может находиться в совершенно разных таблицах и в другом порядке. В первой таблице указаны количества проданных товаров:
Во второй – цены:
Если перечень товаров в обеих таблицах совпадает, то, зная магическое сочетание Ctrl+C и Ctrl+V, данные о ценах можно легко подставить к данным о количестве. Однако очередность позиций в обеих таблицах не совпадает. Тупо скопировать цены и подставить к количеству не получится.

Поэтому мы не можем прописать формулу умножения и «протянуть» вниз на все позиции.
Что делать? Надо как-то цены из второй таблицы подставить к соответствующему количеству в первой, т.е. цену товара А к количеству товара А, цену Б к количеству Б и т.д.
Вот так.

Функция ВПР в Эксель легко справится с задачей.
Добавим вначале в первую таблицу новый столбец, куда будут подставляться цены из второй таблицы.
Для вызова функции с помощью Мастера нужно активировать ячейку, где будет прописана формула и нажать кнопку f(x) в самом начале строки формул. Появится диалоговое окно Мастера, где из списка всех функций нужно выбрать ВПР.

Кликаем по надписи «ВПР». Открывается следующее диалоговое окно.

Теперь нужно заполнить предлагаемые поля. В первом окошке «Искомое_значение» нужно указать критерий для ячейки, в которую мы вписываем формулу. В нашем случае это ячейка с наименованием товара «А».
Следующее поле «Таблица». В нем нужно указать диапазон данных, где будет осуществляться поиск нужных значений. В нашем случае это вторая таблица с ценой. При этом крайний левый столбец выделяемого диапазона должен содержать те самые критерии, по которым осуществляется поиск (столбец с наименованиями товаров). Затем таблица выделяется вправо минимум до того столбца, где находятся искомые значения (цены). Можно и дальше вправо выделить, но это уже ни на что не влияет. Главное, чтобы выделенная таблица начиналась со столбца с критериями и захватывала нужный столбец с данными
Также следует обратить внимание на тип ссылок, они должны быть абсолютными, т.к. формула будет копироваться в другие ячейки
Следующее поле «Номер_столбца» — это число, на которое столбец с искомыми данными (ценами) отстоит от столбца с критерием (наименованием товара) включительно. То есть отсчет идет, начиная с самого столбца с критерием. Если у нас во второй таблице оба столбца находятся рядом, то нужно указать число 2 (первый – критерий, второй — цены). Часто бывает, что данные отстоят от критерия на 10 или 20 столбцов
Это не важно, Excel все сосчитает
Последнее поле «Интервальный_просмотр», где указывается тип поиска: точное (0) или приблизительное (1) совпадение критерия. Пока ставим 0 (или ЛОЖЬ). Второй вариант рассмотрен ниже.

Нажимаем ОК. Если все правильно и значение критерия есть в обеих таблицах, то на месте только что введенной формулы появится некоторое значение. Остается только протянуть (или просто скопировать) формулу вниз до последней строки таблицы.

Теперь легко рассчитать стоимость простым умножением количества на цену.
Формулу ВПР можно прописать вручную, набирая аргументы по порядку, и разделяя точкой с запятой (см. видеоурок ниже).
Пример расчёта
Для расчёта нам будет необходима табличная программа. Это может быть Microsoft Excel, бесплатный OpenOfiice Calc, Apple Numbers, или какая-нибудь другая. Сперва нам будет необходимо подготовить таблицу с датами вводов и выводов на счёт, и суммами. Обычно такую таблицу легко получить из брокерского отчёта. Вводы на счёт необходимо ввести со знаком минус, а выводы ( доход) — со знаком плюс. В последней строке таблицы необходимо поставить текущую ликвидационную стоимость портфеля. Выглядеть это может примерно следующим образом:
Пример таблицы для расчёта среднегодовой доходности по брокерскому счёту
Здесь приведён выдуманный пример инвестирования в течении шести лет. За весь срок на счёт было положено 475 тысяч рублей, а выведено 30 тысяч на срочные нужды. Далее нужно просто использовать функцию XIRR (ЧИСТВНДОХ по-русски), которая даст значение среднегодовой доходности. Первым параметром необходимо указать суммы, а вторым — даты. Посмотрим, какой у нас получится результат:
Внутренняя норма доходности инвестиций в примере
Оказалось, что доходность составила 9,35% годовых. На самом деле наш инвестор не был слишком успешен, ведь за указанный период его доходность была чуть больше средней официальной инфляции.
Теперь вы сможете посчитать доходность своих инвестиций даже в случае, если они делались в разное время, разными суммами, а также иногда совершались выводы денег. Полезно иногда делать такой расчёт, чтобы сравнивать свои результаты с инвестиционным планом, да и просто убеждаться, что был выбран правильный подход к инвестированию.
Примеры
Вот несколько примеров использования функции ВПР.
Пример 5
Неправильное возвращаемое значение
Если аргумент интервальный_просмотр имеет значение ИСТИНА или не указан, первый столбец должны быть отсортирован по алфавиту или по номерам. Если первый столбец не отсортирован, возвращаемое значение может быть непредвиденным. Отсортируйте первый столбец или используйте значение ЛОЖЬ для точного соответствия.
Если аргумент интервальный_просмотр имеет значение ИСТИНА, а значение аргумента искомое_значение меньше, чем наименьшее значение в первом столбце таблицы, будет возвращено значение ошибки #Н/Д.
Если аргумент интервальный_просмотр имеет значение ЛОЖЬ, значение ошибки #Н/Д означает, что найти точное число не удалось.
Дополнительные сведения об устранении ошибок #Н/Д в функции ВПР см. в статье Исправление ошибки #Н/Д в функции ВПР.
#ССЫЛКА! в ячейке
Если значение аргумента номер_столбца больше, чем число столбцов в таблице, появится значение ошибки #ССЫЛКА!.
Дополнительные сведения об устранении ошибок #ССЫЛКА! в функции ВПР см. в статье Исправление ошибки #ССЫЛКА!.
Если значение аргумента таблица меньше 1, появится значение ошибки #ЗНАЧ!.
Дополнительные сведения об устранении ошибок #ЗНАЧ! в функции ВПР см. в статье Исправление ошибки #ЗНАЧ! в функции ВПР.
Значение ошибки #ИМЯ? чаще всего появляется, если в формуле пропущены кавычки. Во время поиска имени сотрудника убедитесь, что имя в формуле взято в кавычки. Например, в функции =ВПР(«Иванов»;B2:E7;2;ЛОЖЬ) имя необходимо указать в формате «Иванов» и никак иначе.
Дополнительные сведения см. в статье Исправление ошибки #ИМЯ?.
Ошибки #ПЕРЕНОС! в ячейке
Это конкретная ошибка #SPILL! Обычно это означает, что формула полагается на неявное пересечение для искомого значения и использует в качестве ссылки весь столбец. Например, = ВПР ( а:а, а:к, 2; ложь). Проблему можно устранить, заменив ссылку для подстановки с помощью оператора @ следующим образом: = ВПР ( @ а:а, а:к, 2, ложь). Кроме того, вы можете использовать традиционный метод ВПР и ссылаться на одну ячейку, а не на весь столбец: = ВПР ( a2; а:к; 2; ложь).
Используйте абсолютные ссылки в аргументе интервальный_просмотр
Использование абсолютных ссылок позволяет заполнить формулу так, чтобы она всегда отображала один и тот же диапазон точных подстановок.
Не сохраняйте числовые значения или значения дат как текст.
При поиске числовых значений или значений дат убедитесь, что данные в первом столбце аргумента таблица не являются текстовыми значениями. Иначе функция ВПР может вернуть неправильное или непредвиденное значение.
Сортируйте первый столбец
Если для аргумента интервальный_просмотр указано значение ИСТИНА, прежде чем использовать функцию ВПР, отсортируйте первый столбец таблицы.
Используйте подстановочные знаки
Если значение аргумента интервальный_просмотр — ЛОЖЬ, а аргумент искомое_значение представляет собой текст, то в аргументе искомое_значение допускается использование подстановочных знаков: вопросительного знака (?) и звездочки (*). Вопросительный знак соответствует любому отдельно взятому символу. Звездочка — любой последовательности символов. Если требуется найти именно вопросительный знак или звездочку, следует ввести значок тильды (
) перед искомым символом.
Например, функция = ВПР («Ивано?»; B2: E7; 2; ложь) будет искать все вхождения Иванов с последней буквой, которая может измениться.
Убедитесь, что данные не содержат ошибочных символов.
При поиске текстовых значений в первом столбце убедитесь, что данные в нем не содержат начальных или конечных пробелов, недопустимых прямых (‘ или «) и изогнутых (‘ или “) кавычек либо непечатаемых символов. В этих случаях функция ВПР может возвращать непредвиденное значение.
Для получения точных результатов попробуйте воспользоваться функциями ПЕЧСИМВ или СЖПРОБЕЛЫ.
Интерактивный отчет для анализа прибыли и убытков в Excel
Пример 3. В таблице хранятся данные о доходах и расходах мелкого предприятия по номерам месяцев. Создать форму для быстрого расчета абсолютного значения разницы доходов и расходов по номеру месяца, позволяющая определять, был ли закончен отчетный период с прибылью или убытком.
Вид таблиц данных с выпадающим списком в ячейке E2 (как сделать выпадающий список смотрите в примере выше):

В ячейку F2 запишем следующую формулу:

Функция ABS возвращает абсолютное число, равное разнице возвращаемых результатов функций ГПР.
В ячейке G2 запишем формулу:
Функция ЕСЛИ сравнивает возвращаемые функциями ГПР значения и возвращает один из вариантов текстовых строк.
Примеры расчетов:

Уникальное предложение!
Во многих случаях, в требованиях к вакансиям указывается необходимость владения Microsoft Excel с пометкой, что обязательно нужно знать функцию ВПР и Сводные таблицы.

Типичное описание вакансии
Для того, чтобы разобраться только с этими инструментами, достаточно одного 3-часового занятия. На нем мы рассмотрим лишь некоторые общие ключевые понятия и общий принцип работы всех формул. Практическое применение Вы отточите на многочисленных примерах как во время занятия, так и позже самостоятельно, на основе оставшихся у Вас файлов.
 ВПР — основное назначение функции — искать соответствие определенной записи в вертикальном списке и выводить в качестве ответа саму эту запись, либо значение из любого столбца правее, но в этой же строке. Применений этой функции может быть множество, от самых простых случаев, до совсем неочевидных. Вы узнаете различные ситуации, в которых ВПР может быть незаменима по простоте и изяществу решения задач с ее помощью. Обязательно разберем «тонкие моменты», где чаще всего пользователи допускают ошибки, и обсудим, как их избегать. В сочетании с некоторыми дополнительными функциями, результат от применения ВПР может быть еще более полезным, и еще более впечатляющим.
ВПР — основное назначение функции — искать соответствие определенной записи в вертикальном списке и выводить в качестве ответа саму эту запись, либо значение из любого столбца правее, но в этой же строке. Применений этой функции может быть множество, от самых простых случаев, до совсем неочевидных. Вы узнаете различные ситуации, в которых ВПР может быть незаменима по простоте и изяществу решения задач с ее помощью. Обязательно разберем «тонкие моменты», где чаще всего пользователи допускают ошибки, и обсудим, как их избегать. В сочетании с некоторыми дополнительными функциями, результат от применения ВПР может быть еще более полезным, и еще более впечатляющим.
 Сводные таблицы — мощный аналитический инструмент. Позволяет удобно и быстро обрабатывать большие массивы данных и получать необходимые ответы. Помимо прямой задачи — получения сводных данных, этот инструмент также используется для преобразования имеющихся данных из одного вида в другой.
Сводные таблицы — мощный аналитический инструмент. Позволяет удобно и быстро обрабатывать большие массивы данных и получать необходимые ответы. Помимо прямой задачи — получения сводных данных, этот инструмент также используется для преобразования имеющихся данных из одного вида в другой.
Извлекаем из столбца слева числовые значения.
Этот «обратный ВПР» подходит только для чисел. Предположим, нам нужно подсчитать количество литров в определенном заказе. Но объем также находится левее, чем расположен его код.
Используем ВПР в комбинации с СУММПРОИЗВ (SUMPRODUCT).

Наша итоговая формула:
Давайте пошагово разберем все действия.
Сразу вспомним важную особенность СУММПРОИЗВ: она работает с предложенным ей диапазоном как с массивом, то есть последовательно перебирает все его элементы от начала до конца.
Вначале ВПР(C2;D10:D25;1;0) позволяет нам найти в перечне заказов интересующий нас и вывести его же (порядковый номер колонки 1, то есть, что ищем, то и возвращаем). Если будет получена ошибка, то она автоматически в нашем случае функцией СУММПРОИЗВ преобразуется в ноль. Сравниваем извлеченное с соответствующим значением из перечня кодов при помощи равенства: ВПР(C2;D10:D25;1;0)=D10:D25
В случае соответствия получаем ИСТИНА (что соответствует 1), в противном случае – ЛОЖЬ (или 0).
В итоге получаем виртуальный набор цифр, состоящий из 0 и 1. Поскольку коды у нас не повторяются, единица будет в этом списке всего одна. Перемножаем этот набор нулей и единиц с соответствующими величинами объема C10:C25. Все произведения дадут нам 0, кроме одного – соответствующего нашему, где была 1. Общая сумма этих произведений и даст нам искомый объем по нужной позиции.
И еще один вариант левого ВПР с числовыми значениями. На этот раз используем функцию СУММЕСЛИ (SUMIF).
Она позволяет находить сумму в зависимости от выполнения определенных условий. Смотрите пример.

Формула расчета:
Синтаксис здесь такой:
СУММЕСЛИ(диапазон_просмотра; критерий; что_суммируем).
Находим сумму чисел из диапазона C10:C25, соответствующих тем ячейкам из D10:D25, которые равны С2.
Важное ограничение – коды не должны дублироваться, иначе получим сумму сразу нескольких позиций!
Работа функции ВПР по нескольким критериям
Для наглядности разберем формулу ВПР с примером нескольких условий. Для примера будем использовать схематический отчет по выручке торговых представителей за квартал:
В данном отчете необходимо найти показатель выручки для определенного торгового представителя в определенную дату. Учитывая условия поиска наш запрос должен содержать 2 условия:
- – Дата сдачи выручки в кассу.
- – Фамилия торгового представителя.
Для решения данной задачи будем использовать функцию ВПР по нескольким условиям и составим следующую формулу:
- В ячейке С1 введите первое значение для первого критерия поискового запроса. Например, дата: 22.03.2017.
- В ячейку C2 введите фамилию торгового представителя (например, Новиков). Это значение будет использоваться в качестве второго аргумента поискового запроса.
- В ячейке C3 мы будем получать результат поиска, для этого там следует ввести формулу:
- После ввода формулы для подтверждения нажмите комбинацию горячих клавиш CTRL+SHIFT+Enter, так как формула должна быть выполнена в массиве.
Результат поиска в таблице по двум условиям:

Найдена сумма выручки конкретного торгового представителя на конкретную дату.
Разбор принципа действия формулы для функции ВПР с несколькими условиями:
Первым аргументом функции =ВПР() является первым условием для поиска значения по таблице отчета выручки торговых представителей. Во втором аргументе находится виртуальная таблица создана в результате массивного вычисления логической функцией =ЕСЛИ(). Каждая фамилия в диапазоне ячеек B6:B12 сравнивается со значением в ячейке C2. Таким образом в памяти создается условный массив данных с элементами значений ИСТИНА и ЛОЖЬ.
Потом благодаря формуле, в памяти программы каждый истинный элемент заменяется на 3-х элементный набор данных:
- элемент – Дата.
- элемент – Фамилия.
- элемент – Выручка.
А каждый ложный элемент в памяти заменяется на 3-х элементный набор пустых текстовых значений («»). В результате создается в памяти программы новая таблица, с которой уже будет работать функция ВПР. Она игнорирует все пустые наборы данных элементов. А непустые элементы сопоставляются со значением ячейки C1, использованного в качестве первого критерия поискового запроса (Дата). Одним словом, таблица в памяти проверена функцией ВПР с одним условием поиска. При положительном результате сопоставления функция возвращает значение элемента из третьего столбца (выручка) условной таблицы. Это происходит потому, что в третьем аргументе указывается номер столбца 3 из которого берутся значения. Стоит отметить что для просмотра в аргументах функции указывается целая таблица (во втором аргументе), но сам поиск всегда идет по первому столбцу в указанной таблицы.
А из какого столбца брать возвращаемое значение указывается уже в третьем аргументе.
Число 0 в последнем аргументе функции указывает на то, то совпадение должно быть абсолютно точным.
Особенности использования формулы ВПР в Excel
Функция ВПР имеет свои особенности, о которых следует знать.
1. Первую особенность можно считать общей для функций, которые используются для многих ячеек путем прописывания формулы в одной из них и дальнейшим копированием в остальные
Здесь нужно обращать внимание на относительность и абсолютность ссылок. Конкретно в ВПР критерий (первое поле) должно иметь относительную ссылку (без знаков $), так как у каждой ячейки свой собственный критерий
А вот поле «Таблица» должно иметь абсолютную ссылку (адрес диапазона прописывается через $). Если этого не сделать, то при копировании формулы диапазон «поедет» вниз и многие значения просто не найдутся, так как искать будет негде.
2. Номер столбца, указываемый в третьем поле «Номер_столбца» при использовании Мастера функций, должен отсчитываться, начиная с самого критерия.
3. Функция ВПР из диапазона с искомыми данными выдает первое сверху значение. Это значит, что, если во второй таблице, откуда мы пытаемся «подтянуть» некоторые данные, присутствуют несколько ячеек с одинаковым критерием, то в рамках выделенного диапазона ВПР захватит первое сверху значение. Об этом следует помнить. К примеру, если мы хотим к цене товара подтянуть количество из другой таблицы, а там этот товар встречается несколько раз (в нескольких строках), то к цене подтянется первое сверху количество.
4. Последний параметр формулы, который 0 (нуль), ставить нужно обязательно. Иначе формула может криво работать.
5. После использования ВПР саму формулу лучше сразу удалить, оставив только полученные значения. Делается это очень просто. Выделяем диапазон с полученными значениями, нажимаем «копировать» и на это же место с помощью специальной вставки вставляем значения. Если таблицы находятся в разных книгах Excel, то очень удобно разорвать внешние связи (оставив вместо них только значения) с помощью специальной команды, которая находится по пути Данные → Изменить связи.

После вызова функции разрывания внешних связей появится диалоговое окно, где нужно нажать кнопку «Разорвать связь» и затем «Закрыть».

Это позволит удалить сразу все внешние ссылки.
Как работает функция?
Программа после поиска искомого значения переходит во второй столбец, чтобы извлечь возвращаемый элемент.
С одним условием
Рассмотрим функцию на простом примере поиска сотрудника по присвоенному ему коду. Таблицу нужно отсортировать в порядке возрастания.
- Кликнуть по ячейке справа от таблицы или под ней и вписать искомый номер.
- В ячейке рядом ввести функцию ВПР через знак «=», либо же использовать опцию «Вставить функцию» в разделе «Формулы». Проще использовать именно опцию – там есть подсказки, какие именно данные нужны.
- Задать параметры поиска, заполнив соответствующие поля. Интервальный просмотр в данном случае пропустим.
- Нажать «Enter» – и появится результат поиска.
Когда таблица не отсортирована и данные введены в хаотичном порядке, результат будет неправильный – программа найдет ближайшее соответствие («ИСТИНА»). Но можно не сортировать таблицу, а указать интервальный просмотр «ЛОЖЬ».
Чтобы найти другой элемент, следует просто изменить первый аргумент, и результат автоматически преобразится.
С несколькими условиями
Часто на практике требуется сравнить данные нескольких диапазонов и выбрать значение с учетом 2-х и более критериев. Здесь задействована также функция ЕСЛИ, которая отвечает как раз за условия.
Из таблицы нужно найти показатель выручки по конкретному менеджеру в определенный день:
- В первую выделенную ячейку вписать дату, во вторую – фамилию менеджера. В третьей ячейке будет происходить поиск.
- Кликнуть по пустой ячейке и ввести формулу =ВПР(G1;ЕСЛИ(C2:C12=G2;A2:D12;»»);4;0).
- Для подтверждения действия зажать комбинацию клавиш Ctrl+Shift+Enter. Нажатие на «Enter» не сработает в этом случае, потому что формула должна быть выполнена в массиве (об этом свидетельствуют скобки «{}», в которые взята вся формула).
Поиск по нескольким столбцам
Объем данных расширен, и нужно найти конкретное значение среди нескольких столбцов, просуммировав данные с помощью функции СУММ.
- Кликнуть по ячейке и ввести формулу =СУММ(ВПР(G1;A1:D12;{2;3;4};ЛОЖЬ)). Для третьего аргумента перечисление столбцов происходит в скобках «{}».
- Одновременно зажать клавиши Ctrl+Shift+Enter. В результате формула будет взята в фигурные скобки «{}».
Программа сравнивает данные в таблице и, как только определяет точное совпадение, суммирует их.
Таким же способом можно найти среднее значение с помощью СРЗНАЧ: =СРЗНАЧ(ВПР(G1;A1:D12;{2;3;4};ЛОЖЬ)).
Сравнение двух таблиц
ВПР помогает сопоставить значения в таблицах.
Необходимо сравнить зарплату сотрудников за 2 месяца, для этого:
- В таблице с зарплатой за март добавить еще один столбец.
- Клацнуть по первой ячейке в столбце и написать функцию ВПР со следующими аргументами: =ВПР($A$2:$A$12;ссылка_на_новый_лист!$A$2:$B$12;2;ЛОЖЬ). То есть нужно выделить диапазон с фамилиями менеджеров и сделать ссылки (строки и столбца) неизменными с помощью знака «$», посмотреть его в таблице с новой зарплатой, взять данные из второго столбца новой зарплаты и подставить их в ячейку С2. В результате отобразится первый результат.
- При помощи маркера заполнения протянуть полученное значение вниз.
По желанию теперь можно найти численную и процентную разницу.
Поиск в выпадающем списке
Необходимо настроить функцию так, чтобы при выборе элемента из выпадающего списка отображалось его числовое значение.
Для создания раскрывающегося списка:
- Поставить курсор в ячейку, где он будет располагаться.
- Перейти в раздел книги «Данные» – «Проверка данных».
- В «Типе данных» выбрать «Список», задать диапазон (в нашем случае – фамилии менеджеров).
- Нажать «Ок». Отобразится список.
- В следующую ячейку вписать функцию ВПР. Первый аргумент – ссылка на раскрывающийся список, второй – диапазон таблицы, третий – номер столбца, четвертый – «ЛОЖЬ». В итоге получится следующее: =ВПР(E1;A1:B12;2;ЛОЖЬ). Нажать «Enter».
Меняется фамилия в списке – меняется и зарплата.
Перенос данных
Есть таблица с менеджерами и объемом их продаж. Во второй таблице значится сумма премии за продажу для каждого менеджера. Необходимо перенести данные в левую таблицу, чтобы подсчитать общую выручку (произведение объема продаж и премии за 1 продажу: =ПРОИЗВЕД(C2*D2)).
- Выделить первую ячейку с премией в левой таблице. Написать функцию с аргументами, сделать неизменными значения из второй таблицы, указать в третьем аргументе столбец 2, вместо «ЛОЖЬ» можно вписать 0: =ВПР(B2;$G$2:$H$12;2;0)
- Протянуть формулу вниз, чтобы заполнить все ячейки.





