Найти функция эксель
Содержание:
- Пример использования функции ПОИСК и ПСТР
- Поиск значений в таблице Excel
- Поиск нескольких слов
- Как создать собственное окно поиска в Excel?
- Создание формулы подстановки с помощью мастера подстановок (толькоExcel 2007 )
- Функция НАЙТИ в Excel
- Поиск ячеек
- Найти
- Поиск слов
- Чем отличается функция ПОИСК от функции НАЙТИ в Excel?
- Поиск
- Разновидности поиска
- Поиск значения в столбце Excel
- Выпадающий список с быстрым поиском
- Как в экселе найти нужное слово по ячейкам
- Поиск дубликатов при помощи встроенных фильтров Excel
Пример использования функции ПОИСК и ПСТР
Пример 1. Есть набор текстовой информации с контактными данными клиентов и их именами. Информация записана в разных форматах. Необходимо найти, с какого символа начинается номер телефона.
Введем исходные данные в таблицу:

В ячейке, которая будет учитывать данные клиентов без телефона, введем следующую формулу:
Нажмем Enter для отображения искомой информации:

Далее мы можем использовать любые другие функции для отображения представленной информации в удобном формате:

На рисунке видно, как с помощью формулы из двух функций ПСТР и ПОИСК мы вырезаем фрагмент текста из строк разной длины. Притом разделяем текстовый фрагмент в нужном месте так, чтобы отделить ее от номера телефона.
Поиск значений в таблице Excel
Для решения данной задачи проиллюстрируем пример на схематической таблице, которая соответствует выше описанным условиям.
Лист с таблицей для поиска значений по вертикали и горизонтали:

Над самой таблицей расположена строка с результатами. В ячейку B1 водим критерий для поискового запроса, то есть заголовок столбца или название строки. А в ячейке D1 формула поиска должна возвращать результат вычисления соответствующего значения. После чего в ячейке F1 сработает вторая формула, которая уже будет использовать значения ячеек B1 и D1 в качестве критериев для поиска соответствующего месяца.
Поиск нескольких слов
Не зная, как найти слово в таблице в Еxcel, следует также воспользоваться функцией раздела «Редактирование» – «Найти и выделить». Далее нужно отталкиваться от искомой фразы:
- если фраза точная, введите ее и нажмите клавишу «Найти все»;
- если фраза разбита другими ключами, нужно при написании ее в строке поиска дополнительно проставить между всеми словами «*».
В первом случае поиск выдаст все результаты с точной поисковой фразой, игнорируя другие склонения или разбавленные ее варианты. Во втором случае отыщутся все значения с введенными надписями, даже если между ними присутствуют другие символы.

Как создать собственное окно поиска в Excel?
За исключением использования функции «Найти» в Excel, на самом деле вы можете создать собственное поле поиска для простого поиска необходимых значений. Эта статья подробно расскажет вам о двух методах создания собственного поля поиска в Excel.
Вы можете сделать следующее, чтобы создать собственное поле поиска с помощью функции условного форматирования в Excel.
1. Выберите диапазон с данными, которые вам нужны для поиска в поле поиска, затем нажмите Условное форматирование > Новое правило под Главная таб. Смотрите скриншот:
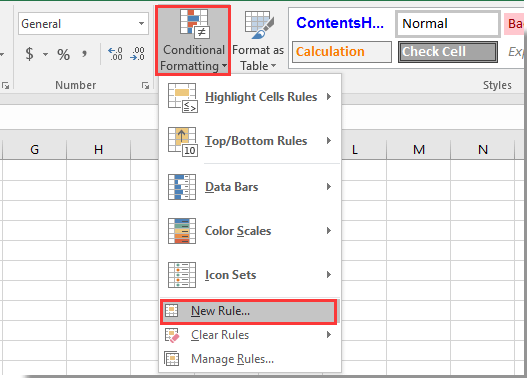
2. в Новое правило форматирования диалоговое окно, вам необходимо:
2.1) Выбрать Используйте формулу, чтобы определить, какие ячейки следует форматировать. вариант в Выберите тип правила коробка;
2.2) Введите формулу = ISNUMBER (ПОИСК ($ B $ 2; A5)) в Формат значений, где эта формула истинна коробка;
2.3) Нажмите Формат кнопка, чтобы указать выделенный цвет для искомого значения;
2.4) Нажмите OK кнопку.
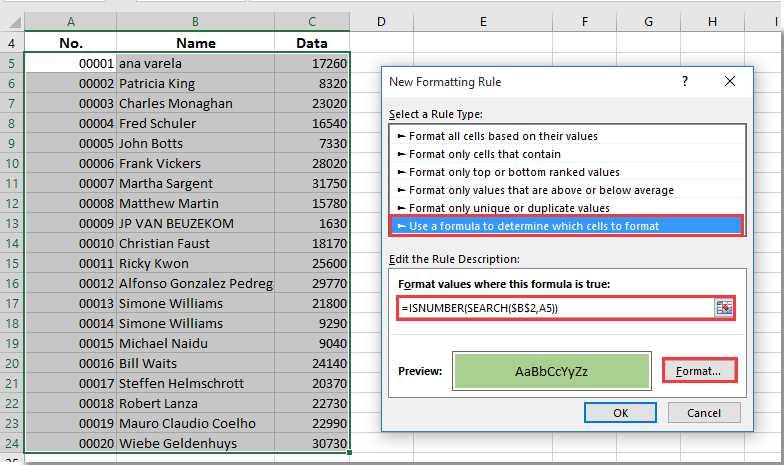
Заметки:
1. В формуле $ B $ 2 — это пустая ячейка, которую необходимо использовать в качестве поля поиска, а A5 — это первая ячейка выбранного диапазона, в котором необходимо искать значения. Пожалуйста, измените их по своему усмотрению.
2. В формуле не учитывается регистр.
Теперь поле поиска создано: при вводе критериев поиска в поле поиска B2 и нажатии клавиши Enter выполняется поиск всех совпадающих значений в указанном диапазоне, которые немедленно выделяются, как показано ниже.
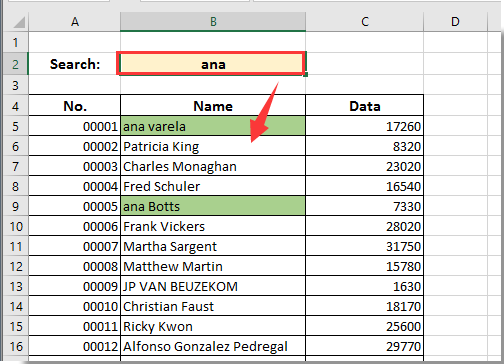
Создайте собственное окно поиска с формулами для вывода всех результатов поиска
Предположим, у вас есть список данных, расположенный в диапазоне E4: E23, который вам нужно найти, если вы хотите перечислить все совпадающие значения в другом столбце после поиска с помощью собственного поля поиска, вы можете попробовать следующий метод.
1. Выберите пустую ячейку, которая находится рядом с ячейкой E4, здесь я выбираю ячейку D4, затем вводю формулу = ЕСЛИОШИБКА (ПОИСК ($ B $ 2; E4) + СТРОКА () / 100000; «») в строку формул, а затем нажмите Enter ключ. Смотрите скриншот:

Внимание: В формуле $ B $ 2 — это ячейка, которую необходимо использовать в качестве поля поиска, E4 — это первая ячейка списка данных, в котором необходимо выполнить поиск. Вы можете менять их по своему усмотрению
2. Продолжайте выбирать ячейку E4, затем перетащите маркер заполнения вниз в ячейку D23. Смотрите скриншот:

3. Теперь выберите ячейку C4 и введите формулу. = ЕСЛИОШИБКА (РАНГ (D4; $ D $ 4: $ D $ 23,1); «») в панель формул и нажмите Enter ключ. Выберите ячейку C4, затем перетащите маркер заполнения до C23. Смотрите скриншот:

4. Теперь вам нужно заполнить диапазон A4: A23 порядковым номером, который увеличивается на 1 от 1 до 20, как показано на скриншоте ниже:

5. Выберите пустую ячейку, в которой будет отображаться результат поиска, введите формулу. = ЕСЛИОШИБКА (ВПР (A4; $ C $ 4: $ E $ 23,3; FALSE); «») в панель формул и нажмите Enter ключ. Продолжая выбирать ячейку B4, перетащите маркер заливки вниз до B23, как показано ниже.

С этого момента при вводе данных в поле поиска B2 все совпавшие значения будут перечислены в диапазоне B4: B23, как показано на скриншоте ниже.

Внимание: этот метод не чувствителен к регистру
Создание формулы подстановки с помощью мастера подстановок (толькоExcel 2007 )
Примечание: Надстройка “Мастер подстановок” прекращена в Excel 2010. Эти функциональные возможности заменены мастером функций и доступными функциями поиска и работы со ссылками (ссылками).
В Excel 2007 мастер подстановок создает формулу подстановки на основе данных листа, имеющих заголовки строк и столбцов. Мастер подстановок помогает находить другие значения в строке, когда вы знаете значение в одном столбце, и наоборот. Мастер подстановок использует индекс и СОВПАДЕНИе в создаваемых формулах.
Щелкните ячейку в диапазоне.
На вкладке формулы в группе решения нажмите кнопку Подстановка .
Если команда подстановка недоступна, необходимо загрузить мастер подстановок надстройка программу.
Загрузка программы-надстройки “Мастер подстановок”
Нажмите кнопку Microsoft Office , щелкните Параметры Excelи выберите категорию надстройки.
В поле Управление выберите элемент Надстройки Excel и нажмите кнопку Перейти.
В диалоговом окне надстройки установите флажок Мастер подстановоки нажмите кнопку ОК.
Функция НАЙТИ в Excel
 Добрый день друзья!
Добрый день друзья!
Темой этой статьи будет еще одна возможность работы с текстом, это познания как работает функция НАЙТИ в Excel. Я думаю, что не стоит объяснять, в чём может быть выражена полезность этой функции, это уже понятно просто из названия и означает это то что, данная функция будет искать точное совпадение заданного текста в указанной текстовой строке, и вернет начальную позицию найденной строки.
Но сразу могу сказать, что в чистом виде функция НАЙТИ выглядит очень неприглядно и в принципе практически не используется. Самая распространенная возможность как используется функция НАЙТИ в Excel только в комбинированном виде, в соединение с такими функциями как ЛЕВСИМВ, ПРАВСИМВ и ПСТР. Такие комбинации позволят эффективно использовать все возможности функции НАЙТИ и выполнять более сложные задачи в сравнении с простым использованием.
Ну, а теперь давайте рассмотрим синтаксис, который имеет функция НАЙТИ в Excel:
=НАЙТИ(текст который ищем ; текст который просматривается ; ), где
- текст, который ищем – это, как видно с аргумента, текст который нам нужно найти;
- текст, который просматривается – это тот текст, ячейка или ссылка где функция будет искать;
- – это аргумент, который показывает, с какой позиции должен начинаться поиск в просматриваемом тексте, если этот аргумент не указывать, то поиск, по умолчанию, начнется со значения 1.
Обращаю ваше внимание, что особенность, которая имеет функция НАЙТИ в Excel, это гиперчувствительность к регистру букв, то есть вам нужно указывать правильно прописные и строчные буковки. Например, рассмотрим 2 примера для сравнения:
Например, рассмотрим 2 примера для сравнения:
=НАЙТИ(«ВОДА»; «ВОДА вода»), нам вернет значение 1, а вот формула
=НАЙТИ(«вода»; «ВОДА вода»), вернёт позицию 6.
Как видно из примера, это очень существенная разница, что бы ее игнорировать.
В случае, когда текст, который вы хотите найти не будет обнаружен, формула вернёт ошибку #ЗНАЧ!.  Итак, собственно, давайте на примерах рассмотрим вариативность, как применяется функция НАЙТИ в Excel в простых и сложных примерах:
Итак, собственно, давайте на примерах рассмотрим вариативность, как применяется функция НАЙТИ в Excel в простых и сложных примерах:
Простые примеры:
Рассмотрим применение только одной функции НАЙТИ, в нескольких вариациях и исполнениях. Возьмем, к примеру, текстовое значение «Нагаев Артём» и применим функцию:
=НАЙТИ(«А»;A2), в этой формуле мы ищем позицию первой буквы «А» в ячейке А2, и получаем результат «8»;
=НАЙТИ(«а»;A2), в этой формуле мы ищем позицию первой буквы «а» в ячейке А2, и получаем результат «2»;
=НАЙТИ(«а»;A2;3), в этой формуле мы ищем позицию первой буквы «а» в ячейке А2, но поиск начинаем с третьего знака и получаем результат «4».  Комбинированные примеры:
Комбинированные примеры:
Первым примером будет использование комбинации с помощью функции ПСТР. Например, мы имеем название продукции с номенклатурным номером «Светодиод №456217-485» и нам надо отделить зерна от плевы, то есть название детали от номера и для этого нужна формула:
=ПСТР(A4;1;НАЙТИ(« №»;A4;1) -1), в формуле мы находим позицию « №» и всё что до нее вытягивается соответствующей формулой, и мы получаем результат «Светодиод». Аргумент «-1» будет учитывать тот факт, что позицию, которую занимает текст, который мы ищем, также является входящим в диапазон подсчёта и к возвращению не подлежит.  Вторым примером я использую комбинации с функциями ЛЕВСИМВ, ПРАВСИМВ. Например, в ячейке А5 у нас введена имя и фамилия «Нагаев Артём», в этом случае используя формулы:
Вторым примером я использую комбинации с функциями ЛЕВСИМВ, ПРАВСИМВ. Например, в ячейке А5 у нас введена имя и фамилия «Нагаев Артём», в этом случае используя формулы:
=ЛЕВСИМВ(A5;НАЙТИ(СИМВОЛ(32);A5) -1), мы сможем извлечь фамилию,
=ПРАВСИМВ(A5;ДЛСТР(A5) -НАЙТИ(СИМВОЛ(32);A5)), извлечём имя.  В случае, когда между двумя значениями имени и фамилии будут содержаться лишние пробелы, два и более, то для функционирования вышеуказанных формул необходимо использовать функцию СЖПРОБЕЛЫ.
В случае, когда между двумя значениями имени и фамилии будут содержаться лишние пробелы, два и более, то для функционирования вышеуказанных формул необходимо использовать функцию СЖПРОБЕЛЫ.
На этом я думаю, что еще одну текстовую функции, вы смогли по достоинству оценить. Научились, или хотя бы разобрались, как и где используется функция НАЙТИ в Excel. Изучили ее полезность и варианты применения. Большее количество функций представлено для ознакомления в «Справочнике функций».
До встречи в новых статьях!
Поиск ячеек
Ячейки могут содержать в себе формулы или значения, быть объеденными или скрытыми. Эти характеристики изменяют ход поиска интересующих нас ячеек.
Для поиска ячеек с формулами выполняются следующие действия.
В открытом документе выделить ячейку или диапазон ячеек (в первом случае поиск идет по всему листу, во втором – в выделенных ячейках).
Во вкладке «Главная» выбрать функцию «Найти и выделить».
Обозначить команду «Перейти».
Выделить клавишу «Выделить».
Выбрать «Формулы».
Обратить внимание на список пунктов под «Формулами» (возможно, понадобится снятие флажков с некоторых параметров).
Нажать клавишу «Ок».

Для поиска объединенных ячеек потребуется выполнение следующих манипуляций.
- Перейти во вкладку «Главная».
- Выбрать функцию «Найти и выделить».
- Нажать на команду «Найти».
- Перейти в «Параметры» и выбрать «Формат».
- Здесь выделить функцию «Выравнивание», поставить отметку «Объединить ячейки».
- Нажать на «Ок».
- Нажать на кнопку «Найти все» и проанализировать список ячеек, которые объединены на соответствующем листе.
При нажимании кнопкой мыши на элемент в списке происходит выделение объединенной ячейки на листе. Дополнительно доступна функция «Отменить объединение ячеек».

Выполнение представленных выше действий приводит к нахождению всех объединенных ячеек на листе и при необходимости отмене данного свойства. Для поиска скрытых ячеек проводятся следующие действия.
- Выбрать лист, требующий анализа на присутствие скрытых ячеек и их нахождения.
- Нажать клавиши «F5_гт_ Special».
- Нажать сочетание клавиш «CTRL + G_гт_ Special».
Можно воспользоваться еще одним способом для поиска скрытых ячеек:
- Открыть функцию «Редактирование» во вкладке «Главная».
- Нажать на «Найти».
- Выбрать команду «Перейти к разделу». Выделить «Специальные».
- Попав в группу «Выбор», поставить галочку на «Только видимые ячейки».
- Нажать кнопку «Ок».

В результате проделанных действий видимые ячейку выделятся, при этом границы столбцов и строк, которые граничат со скрытыми ячейками или столбцами, предстанут с белыми границами.
Если интересующая ячейка обозначена условным форматом, ее несложно найти и применить для копирования, удаления или редактирования непосредственно условного формата. Если речь идет о ячейке с определенным условным форматом, тогда на помощь придет функция «Выделить группу ячеек».
Чтобы найти ячейки, для которых применено условное форматирование:
- нажать на ячейку, не предусматривающую условное форматирование;
- выбрать функцию «Редактирование» во вкладке «Главная»;
- нажать на кнопку «Найти и выделить»;
- выделить категорию «Условное форматирование».

Чтобы найти ячейки, для которых применено одинаковое условное форматирование:
- выбрать ячейку, предусматривающую условное форматирование, требующую поиска;
- выбрать группу «Редактирование» во вкладке «Главная»;
- нажать на кнопку «Найти и выделить»;
- выбрать категорию «Выделить группу ячеек»;
- установить свойство «Условные форматы»;
- напоследок нужно зайти в группу «Проверка данных» и установить аналогичный пункт.

Найти
Комбинация клавиш Ctrl+F позволяет быстро вызвать окно функции Найти. Также можно активировать инструмент через отдельную кнопку на Панели инструментов.

Расширенное диалоговое окно содержит поле для ввода искомой информации, параметры масштаба, например поиск по всем листам, а также варианты анализа информации по столбцу или строке.

Данная функция реализована и в виде формулы с одноименным названием, которая также позволяет осуществлять поиск по словам. Рассмотрим работу на примере списка фруктов. Вписываете формулу =НАЙТИ(«а»;$B$4:$B$11), применяете автозаполнение и получаете результат:

Поиск слов
Документы часто имеют много страниц, тогда встает вопрос о том, как в Еxcel найти слово. Сделать это иногда становится проблематично. Для упрощения этой задачи существует специальная функция поиска. Чтобы ею воспользоваться, необходимо выполнить следующий алгоритм действий:
- запустить программу Excel;
- проверить активность таблицы, щелкнув по любой из ячеек;
- нажать комбинацию клавиш «Ctrl + F»;
- в строке «Найти» появившегося окна ввести искомое слово;
- нажать «Найти».

В результате программа активирует поисковую функцию, а найденные слова в таблице или книге будут подсвечены.
Существует также способ нестрогого поиска, который подходит для ситуаций, когда искомое слово помнится частично. Он предусматривает использование символов-заменителей (джокерные символы). В Excel их всего два:
- «?» – подразумевает любой отдельно взятый символ;
- «*» – обозначает любое количество символов.
Примечательно, при поиске вопросительного знака или знака умножения дополнительно впереди ставится тильда («
»). При поиске тильды, соответственно – две тильды.

Алгоритм неточного поиска слова:
- запустить программу;
- активировать страницу щелчком мыши;
- зажать комбинацию клавиш «Ctrl + F»;
- в строке «Найти» появившегося окна ввести искомое слово, используя вместо букв, вызывающих сомнения, джокерные символы;
- проверить параметр «Ячейка целиком» (он не должен быть отмеченным);
- нажать «Найти все».
Все слова, подходящие под параметры поиска, подсветятся, поэтому их легко будет увидеть и проанализировать.

Чем отличается функция ПОИСК от функции НАЙТИ в Excel?
Функция ПОИСК очень схожа с функцией НАЙТИ по принципу действия. Более того у них фактически одинаковые аргументы. Только лишь названия аргументов отличаются, а по сути и типам значений – одинаковые:

Но опытный пользователь Excel знает, что отличие у этих двух функций очень существенные.
Отличие №1. Чувствительность к верхнему и нижнему регистру (большие и маленькие буквы). Функция НАЙТИ чувствительна к регистру символов. Например, есть список номенклатурных единиц с артикулом. Необходимо найти позицию маленькой буквы «о».

Теперь смотрите как ведут себя по-разному эти две функции при поиске большой буквы «О» в критериях поиска:

Отличие №2. В первом аргументе «Искомый_текст» для функции ПОИСК мы можем использовать символы подстановки для указания не точного, а приблизительного значения, которое должно содержаться в исходной текстовой строке. Вторая функция НАЙТИ не умеет использовать в работе символы подстановки масок текста: «*»; «?»; «
Для примера попробуем в этих же исходных строках столбца «наименования» найти приблизительный текст. Для этого укажем следующий вид критерия поиска используя символы подстановки: «н*ая».

Как видим во втором отличии функция НАЙТИ совершенно не умеет работать и распознавать спецсимволы для подстановки текста в критериях поиска при неточном совпадении в исходной строке.
Поиск
Для начала разберемся с менее популярной функцией – поиск. Использование инструмента позволяет найти положение искомой информации в тексте, выраженное в виде числа. Помимо этого можно искать не только единичные символы, но и целые сочетания букв. Чтобы включить поиск, нужно в строке формул написать одноименную функцию, указав впереди знак равно. Синтаксис следующий:

- Первый блок используется для записи искомой информации.
- Вторая часть функции позволяет задать диапазон поиска по части текста.
- Третий аргумент является необязательным. Его использование оправдано, если известна точка начала поиска внутри ячейки.
Рассмотрим пример: необходимо найти фрукты, которые начинаются на букву А из списка.
- Составляете список на рабочем листе
- В соседнем столбце записываете =ПОИСК(«а»;$B$4:$B$11). Не забывайте ставить двойные кавычки при использовании текста в качестве аргумента.

- Используя маркер автозаполнения, применяете формулу ко всем остальным ячейкам. Диапазон поиска был зафиксирован значками доллара для более корректной работы.
Полученные результаты можно дальше использовать для приведения к более удобному виду.
Позиции с единицами показывают, какие из строк содержат фрукты, начинающиеся на букву а. Как видите, остальные цифры также указывают на местоположение искомой буквы в остальных позициях диапазона. Однако, одна ячейка содержит ошибку ЗНАЧ!. Эта проблема возникает в двух случаях, при использовании функции ПОИСК:
- Нулевая ячейка
- Блок не содержит искомой информации.
В нашем случае фрукт Персик не содержит ни одной а, поэтому программа выдала ошибку.
Разновидности поиска
Поиск совпадений
Иногда бывает необходимо обнаружить в таблице повторяющиеся значения. Чтобы произвести поиск совпадений, сначала нужно выделить диапазон поиска. Затем, на той же вкладке «Главная» в группе «Стили», открыть инструмент «Условное форматирование». Далее последовательно выбрать пункты «Правила выделения ячеек» и «Повторяющиеся значения».

Результат представлен на скриншоте ниже.

При необходимости пользователь может поменять цвет визуального отображения совпавших ячеек.
Фильтрация
Другая разновидность поиска – фильтрация. Предположим, что пользователь хочет в столбце B найти числовые значения в диапазоне от 3000 до 4000.
- Выделить первый столбец с заголовком.
- На той же вкладке «Главная» в разделе «Редактирование» открыть инструмент «Сортировка и фильтр», и щёлкнуть пункт «Фильтр».
- В верхней строчке столбца B появляется треугольник – условный знак списка. После его открытия в списке «Числовые фильтры» щёлкнуть пункт «между».
- В окне «Пользовательский автофильтр» следует ввести начальное и конечное значение плюс OK.

Как видно, отображаться стали только строки, удовлетворяющие введённому условию. Все остальные оказались временно скрытыми. Для возврата к начальному состоянию следует повторить шаг 2.

Различные варианты поиска были рассмотрены на примере Excel 2010. Как сделать поиск в эксель других версий? Разница в переходе к фильтрации есть в версии 2003. В меню «Данные» следует последовательно выбрать команды «Фильтр», «Автофильтр», «Условие» и «Пользовательский автофильтр».
Поиск значения в столбце Excel
Вторым вариантом задачи будет поиск по таблице с использованием названия месяца в качестве критерия. В такие случаи мы должны изменить скелет нашей формулы: функцию ВПР заменить ГПР, а функция СТОЛБЕЦ заменяется на СТРОКА.
Это позволит нам узнать какой объем и какого товара была максимальная продажа в определенный месяц.
Чтобы найти какой товар обладал максимальным объемом продаж в определенном месяце следует:
- В ячейку B2 введите название месяца Июнь – это значение будет использовано в качестве поискового критерия.
- В ячейку D2 введите формулу:
- Для подтверждения после ввода формулы нажмите комбинацию клавиш CTRL+SHIFT+Enter, так как формула будет выполнена в массиве. А в строке формул появятся фигурные скобки.
- В ячейку F1 введите вторую формулу:
- Снова Для подтверждения нажмите CTRL+SHIFT+Enter.

Принцип действия формулы поиска значения в столбце Excel:
В первом аргументе функции ГПР (Горизонтальный ПРосмотр) указываем ссылку на ячейку с критерием для поиска. Во втором аргументе указана ссылка на просматриваемый диапазон таблицы. Третий аргумент генерирует функция СТРОКА, которая создает в памяти массив номеров строк из 10 элементов. Так как в табличной части у нас находится 10 строк.
Далее функция ГПР поочередно используя каждый номер строки создает массив соответственных значений продаж из таблицы по определенному месяцу (Июню). Далее функции МАКС осталось только выбрать максимальное значение из этого массива.
Далее немного изменив первую формулу с помощью функций ИНДЕКС и ПОИСКПОЗ, мы создали вторую для вывода названия строк таблицы по зачиню ячейки. Название соответствующих строк (товаров) выводим в F2.
ВНИМАНИЕ! При использовании скелета формулы для других задач всегда обращайте внимание на второй и третий аргумент поисковой функции ГПР. Количество охваченных строк в диапазоне указанного в аргументе, должно совпадать с количеством строк в таблице
А также нумерация должна начинаться со второй строки!
По сути содержимое диапазона нас вообще не интересует, нам нужен просто счетчик строк. То есть изменить аргументы на: СТРОКА(B2:B11) или СТРОКА(С2:С11) – это никак не повлияет на качество формулы. Главное, что в этих диапазонах по 10 строк, как и в таблице. И нумерация начинается со второй строки!
Выпадающий список с быстрым поиском
Классический выпадающий список в ячейке листа Excel, сделанный через Данные – Проверка (Data – Validation) – простая и удобная штука, которую ежедневно применяют очень многие пользователи. Однако, у этого списка есть один весьма серьезный недостаток – в нём нет быстрого поиска по первым символам, т.е. фильтрации (отбора) только тех значений, куда введённый фрагмент входит как подстрока. Это серьезно ухудшает удобство пользования даже если в списке всего пара-тройка десятков позиций, а при нескольких сотнях убивает юзабилити напрочь.
Давайте рассмотрим как всё же реализовать подобный трюк. В качестве подопытного кролика возьмём список 250 лучших фильмов по версии IMDb:

Конечная цель – создать выпадающий список (ячейка G3), в котором можно будет быстро находить нужные фильмы, введя только жанр, год или фрагмент названия, например “гамп”.
Шаг 1. Определяем, кто нам нужен
Сначала нам нужно понять, какие из исходных ячеек нужно показывать в списке, т.е. определить содержится ли введённый в выпадающем списке текст (например, жанр “детектив”) в названии фильма. Для этого добавим слева от исходных данных еще один столбец с функцией ПОИСК (SEARCH ) , которая ищет заданную подстроку в тексте и выдает либо порядковый номер символа, где он был обнаружен, либо ошибку, если его там нет:

Теперь завернем нашу формулу в функцию проверки ЕЧИСЛО (ISNUMBER) , которая превратит числа в логическую ИСТИНУ (TRUE) , а ошибки – в ЛОЖЬ (FALSE) :

Теперь сделаем так, чтобы ЛОЖЬ превратилась в 0, а вместо ИСТИНА в столбце появились последовательно возрастающие индексы-числа 1,2,3. и т.д. Это можно сделать с помощью добавления к нашей же формуле ещё парочки функций:

Здесь функция ЕСЛИ (IF) проверяет что мы имеем (ИСТИНУ или ЛОЖЬ), и
- если была ИСТИНА, то выводит максимальное значение из всех вышестоящих чисел + 1
- если была ЛОЖЬ, то выводит 0
Шаг 2. Отбираем в отдельный список
Дальше – проще. Теперь банальной функцией ВПР (VLOOKUP) просто выведём все найденные названия (я добавил столбец с порядковыми номерами для удобства):
После этого можно поиграться, вводя в жёлтую ячейку G2 разные слова и фразы и понаблюдать за тем, как наши формулы отбирают только подходящие фильмы:

Шаг 3. Создаем именованный диапазон
Теперь создадим именованный диапазон, который будет ссылаться на отобранные фильмы. Для этого выбрем на вкладке Формулы команды Диспетчер имен – Создать (Formulas – Name Manager – Create) :

Имя диапазона может быть любым (например, Фильмы), а самое главное – это функция СМЕЩ (OFFSET) , которая и делает всю работу. Напомню её синтаксис, если вы подзабыли:
=СМЕЩ( начальная_ячейка ; сдвиг_вниз ; сдвиг_вправо ; высота ; ширина )

- В качестве начальной ячейки задаём первую ячейку списка отобранных элементов (E2).
- Сдвиги вниз и вправо у нас отсутствуют, т.е. равны нулю.
- Высота диапазона у нас соответствует максимальному значению индекса из столбца А.
- Ширина диапазона – 1 столбец.
Осталось сделать выпадающий список.
Шаг 4. Создаем выпадающий список
Выделим жёлтую ячейку (G2) и выберем на вкладке Данные команду Проверка данных (Data – Validation) . В открывшемся окне выбрем Список (List) в поле Тип данных (Allow) , а в качестве источника введем имя нашего созданного диапазона со знаком равно перед ним:

Чтобы Excel не ругался при вводе на неточное совпадение наших фраз с исходным списком, на вкладке Сообщение об ошибке (Error Alert) в этом окне нужно выключить флажок Выводить сообщение об ошибке (Show error alert) :

Вот и всё. Можно жать на ОК и наслаждаться результатом:

Для пущего удобства при вводе с клавиатуры можно использовать Ctrl + Enter вместо Enter после ввода текста (так активная ячейка не уходит вниз) и сочетание клавиш Alt + стрелка вниз , чтобы развернуть выпадающий список без мыши.
В принципе, можно было бы и не продолжать, но недавно Microsoft выкатила обновление вычислительного движка Excel, который теперь поддерживает динамические массивы и имеет специальные функции для работы с ними. Большинству пользователей они станут доступны в ближайшие месяцы, но даже если пока этих возможностей в вашем Excel нет – грех не показать как элементарно с их помощью решается наша задача.
Всё, что мы делали на Шагах 1-3 заменяется одной(!) формулой, где новая функция ФИЛЬТР (FILTER) отбирает из исходного диапазона A2:A251 только те фильмы, которые содержат заданную подстроку.
А дальше останется при создании выпадающего списка указать в качестве источника первую ячейку диапазона отобранных фильмов (C2) и добавить к ней знак #, чтобы получить ссылку на весь динамический массив:

И всё. Никаких именованных диапазонов и медленных СМЕЩ, никаких танцев с дополнительными столбцами и формулами. Песня!
Как в экселе найти нужное слово по ячейкам
Для отображения адресов тех ячеек, которые содержат то, что вы пытаетесь отыскать, следует придерживаться следующих шагов:
- Если вы являетесь пользователем программы 2010 года, стоит перейти к меню, после чего кликнуть по «Правке», и затем «Найти».
- Далее откроется окошко, в котором предстоит пропечатать искомую фразу.
- Программа предыдущей версии располагает данной кнопкой в меню под названием «Главная», расположенная на панели редактирования.
- Подобного же результата возможно достигать в любой из версий, одновременно воспользовавшись кнопками Ctrl, а также, F.
- В поле следует пропечатать фразу, искомые слова либо цифры.
- Нажав «Найти все», вы запустите поиск по абсолютно всему файлу. Кликнув «Далее», программа по одной клеточке, располагающихся под курсором-ячейкой файла, будет их выделять.
- Стоит подождать, пока процесс завершится. При этом чем объемнее документ, тем больше времени уйдет на поиск.
- Возникнет список результатов: имена и адреса клеточек, которые содержат в себе совпадения с указанным значением либо фразой.
- Кликнув на любую строчку, будет выделена соответствующая ячейка.
- С целью удобства, можно «растягивать» окно. Таким образом в нем будет виднеться больше строк.
- Для сортировки данных, необходимо кликать на названиях столбиков над найденными результатами. Нажав на «Лист», строки будут выстроены по алфавиту зависимо от наименования листа, а выбрав «Значения» — расположатся в зависимости от значения. К слову, данные столбики тоже можно «растянуть».

Поисковые параметры
Возможно задавать собственные условия. К примеру, осуществлять поиск на основании нескольких знаков. Вот каким образом отыскать слово, которое вы не помните полностью:
- Следует ввести лишь частичку надписи. Можно даже одну из букв – будут обозначены все участки, где она имеется.
- Применяйте значки «звездочка», а аткже, знак вопроса. Они способны заместить пропущенные символы.
- Вопросом обозначается одна недостающая позиция. Если, например, вы пропечатаете «А. », будут отображены ячейки, которые содержат слово из пяти символов, которое начинается с «А».
- Благодаря звездочке, замещается любое количество знаков. Для поиска всех значений, содержащих корень «раст», следует начать искать согласно ключу «раст*».

Кроме того, вы можете посещать настройки:
- В окошке поиска следует кликнуть «Параметры».
- В разделах просмотра и области поиска, необходимо будет указать, где именно и на основании каких критериев нужно отыскивать совпадения. Можно подобрать формулы, различные примечания либо значения.
- Для различия системой строчных и прописных букв, нужно выставить галочку в поле под названием «Учитывать регистр».
- Отметив пункт «Ячейка полностью», результаты отобразятся в виде клеток, содержащих исключительно заданную поисковую фразу, и ничего кроме нее.
Настройки форматирования ячеек
Для поиска значений с конкретной заливкой либо начертанием, следует применить настройки. Итак, если слово выглядит иначе, нежели остальной текст, нужно выполнить следующее:
- В окошке поиска следует кликнуть по параметрам и нажать клавишу «Формат». Будет открыто меню, содержащее несколько вкладок.
- Можно указывать тот или иной шрифт, тип рамочки, окраску фона, а также, формат вводимых данных. Системой будут просмотрены те участки, которые соответствуют обозначенным критериям.
- Для взятия информации из текущей клеточки (выделенной на данный момент), следует кликнуть «Использовать формат данной ячейки». В таком случае программой будут найдены все значения, обладающие тем же размером и типом символов, той же окраской, а также, теми же границами и т.п.

Поиск дубликатов при помощи встроенных фильтров Excel
Организовав данные в виде списка, Вы можете применять к ним различные фильтры. В зависимости от набора данных, который у Вас есть, Вы можете отфильтровать список по одному или нескольким столбцам. Поскольку я использую Office 2010, то мне достаточно выделить верхнюю строку, в которой находятся заголовки, затем перейти на вкладку Data (Данные) и нажать команду Filter (Фильтр). Возле каждого из заголовков появятся направленные вниз треугольные стрелки (иконки выпадающих меню), как на рисунке ниже.
Если нажать одну из этих стрелок, откроется выпадающее меню фильтра, которое содержит всю информацию по данному столбцу. Выберите любой элемент из этого списка, и Excel отобразит данные в соответствии с Вашим выбором. Это быстрый способ подвести итог или увидеть объём выбранных данных. Вы можете убрать галочку с пункта Select All (Выделить все), а затем выбрать один или несколько нужных элементов. Excel покажет только те строки, которые содержат выбранные Вами пункты. Так гораздо проще найти дубликаты, если они есть.
После настройки фильтра Вы можете удалить дубликаты строк, подвести промежуточные итоги или дополнительно отфильтровать данные по другому столбцу. Вы можете редактировать данные в таблице так, как Вам нужно. На примере ниже у меня выбраны элементы XP и XP Pro.
В результате работы фильтра, Excel отображает только те строки, в которых содержатся выбранные мной элементы (т.е. людей на чьём компьютере установлены XP и XP Pro). Можно выбрать любую другую комбинацию данных, а если нужно, то даже настроить фильтры сразу в нескольких столбцах.
Расширенный фильтр для поиска дубликатов в Excel
На вкладке Data (Данные) справа от команды Filter (Фильтр) есть кнопка для настроек фильтра – Advanced (Дополнительно). Этим инструментом пользоваться чуть сложнее, и его нужно немного настроить, прежде чем использовать. Ваши данные должны быть организованы так, как было описано ранее, т.е. как база данных.
Перед тем как использовать расширенный фильтр, Вы должны настроить для него критерий. Посмотрите на рисунок ниже, на нем виден список с данными, а справа в столбце L указан критерий. Я записал заголовок столбца и критерий под одним заголовком. На рисунке представлена таблица футбольных матчей. Требуется, чтобы она показывала только домашние встречи. Именно поэтому я скопировал заголовок столбца, в котором хочу выполнить фильтрацию, а ниже поместил критерий (H), который необходимо использовать.
Теперь, когда критерий настроен, выделяем любую ячейку наших данных и нажимаем команду Advanced (Дополнительно). Excel выберет весь список с данными и откроет вот такое диалоговое окно:
Как видите, Excel выделил всю таблицу и ждёт, когда мы укажем диапазон с критерием. Выберите в диалоговом окне поле Criteria Range (Диапазон условий), затем выделите мышью ячейки L1 и L2 (либо те, в которых находится Ваш критерий) и нажмите ОК. Таблица отобразит только те строки, где в столбце Home / Visitor стоит значение H, а остальные скроет. Таким образом, мы нашли дубликаты данных (по одному столбцу), показав только домашние встречи:
Это достаточно простой путь для нахождения дубликатов, который может помочь сохранить время и получить необходимую информацию достаточно быстро. Нужно помнить, что критерий должен быть размещён в ячейке отдельно от списка данных, чтобы Вы могли найти его и использовать. Вы можете изменить фильтр, изменив критерий (у меня он находится в ячейке L2). Кроме этого, Вы можете отключить фильтр, нажав кнопку Clear (Очистить) на вкладке Data (Данные) в группе Sort & Filter (Сортировка и фильтр).





