Adb run 4.16.19.27 для windows 10
Содержание:
- Установка ADB
- How to Install ADB on Windows?
- Проверка работы ADB и Fastboot
- Third Step: Activate USB Debugging on your Android Device
- Optional: Access ADB from Any Folder
- What is ADB?
- How to Install Google USB Drivers
- Проверка работы ADB и Fastboot
- How to setup ADB on macOS
- Part 2. Enable USB Debugging on Your Mobile Phone
- Почему Android не подключается к Windows через ADB?
- How to Setup ADB/Fastboot on Windows
- How to Setup ADB/Fastboot on Mac
- Установка ADB и Fastboot из пакета Android SDK
- Шаг3: Тестирование ADB и установка драйверов для Вашего смартфона
- How to Install ADB on Windows
- Part 4. Useful Things You Can Do with ADB
Установка ADB
На устройствах под управлением Windows, установите драйвер для вашего Android-устройства.
Если драйвера для вашего устройства не нашлось на указанных страницах, попробуйте поискать его на сайте производителя.
Для MacOS и Linux установка драйверов не требуется.
Далее потребуется установить Android SDK Platform Tools. Если вы используете , скорее всего SDK Platform Tools у вас уже установлен.
Установка ADB в Windows
Скачайте и распакуйте папку platform-tools на диск (рекомендуется в С:\platform-tools).
В системную переменную Path добавьте путь к распакованной папке, для этого:
- перейдите в Панель управления – Система и безопасность – Система;
- выберите пункт Дополнительные параметры системы;
- нажмите кнопку Переменные среды;
- в поле Системные переменные выберите значение Path и нажмите кнопку Изменить, чтобы добавить новое значение;
- укажите путь к папке platform-tools содержащую adb;
- перезагрузите компьютер.
Установка ADB в Linux
Чтобы установить SDK Platform Tools в Ubuntu выполните следующую команду.
или
Либо вручную скачать , распаковать на диск и добавить путь к распакованной папке с platform-tools в переменную среды $PATH.
Установка ADB в MacOS
Самый простой способ установить SDK Platform Tools на MacOS, используя Homebrew.
Либо установить вручную.
Сперва удалите предыдущую версию android-platform-tools, если такая имеется.
Затем скачайте .
Перейдите в папку с загрузками, распакуйте скачанный архив и переместите файлы программы в удобное для вас место, например в домашнюю директорию.
Добавить путь к platform-tools в переменную среды $PATH.
Обновите bash профиль или перезапустите терминал.
Проверка ADB
Зайдите в консоль и введите следующую команду:
Если все сделали верно, в ответ в консоль будет выведена информация о версии ADB.
How to Install ADB on Windows?
- Open the SDKManager.Exe and choose only the “Android SDK Platform Tools” for installation. If you’re on a Nexus phone, you should also choose “Google USB Driver”. When you click Install, it will begin downloading the necessary files to your computer.
- Enable USB debugging on your device. ADB will only work on your device when USB debugging is enabled. USB debugging is usually found under Developer Options, so if you have not enabled Developer Options yet, go to Settings>About Phone> tap on “Build Number” 7 times, and you will get an alert that Developer Options are enabled. You can now go into the Developer Options to turn on USB Debugging.
- Navigate to the folder on your PC where the SDK tools were installed. Shift + Right Click on the folder and select “Open Command Window Here”.
-
Connect your Android phone to your computer via USB (Make sure that you are using Data cable, not the charging cable). If you are prompted on your device, then choose “file transfer (MTP)” mode. Now in the command terminal type:
adb devices
 List of Attached Devices
List of Attached Devices
It should display your device as being connected. If there is no device shown in the command prompt, you may need to download USB drivers specific to your phone from the manufacturer’s website.
You should now configure your system-path so you can always run ADB commands from inside the command terminal without having to run it from the SDK tools folder. The methods are nearly the same but a little different between Windows 7, 8, and 10.
Проверка работы ADB и Fastboot
После установки приложений любым из приведенных способов необходимо удостовериться в корректности работы утилит. Для этого через командную строку заходим в папку с файлами adb и fastboot (команда cd C:\sdk-tools-windows-3859397\platform-tools или cd C:\Minimal ADB and Fastboot), а затем выполняем команду adb help. Она должна вывести версию установленного Android Debug Bridge и список команд ADB. Если вы видите примерно то же, что изображено на приведенном ниже скриншоте, значит все работает правильно.

Теперь следует подключить к ПК мобильное устройство и проверить, увидит ли его приложение ADB. Подсоединяем телефон (или планшет) к компьютеру с помощью USB-кабеля, выставляем в настройках режим подключения MTP (обмен файлами) и заходим в раздел Настройки – Для разработчиков.


Если такого пункта в настройках нет, то переходим на страницу «О телефоне» и семь раз кликаем по строке с номером сборки.

Режим разработчика будет активирован, и раздел «Для разработчиков» станет доступным. Заходим в него и включаем опцию «Отладка по USB».

После всех этих манипуляций с гаджетом в командной строке Windows вводим команду adb devices. Она выведет информацию о подключенном устройстве примерно в таком формате, как на скриншоте.

Далее попробуем проверить, работает ли fastboot. Здесь же в консоли прописываем fastboot reboot и жмем Enter. Мобильное устройство должно перезагрузиться в обычном режиме.
Таким образом, мы протестировали ADB и Fastboot и убедились, что Android Debug Bridge нормально функционирует, а, значит, теперь можно управлять телефоном через компьютер.
Если связь с устройством наладить не получается, то необходимо проверить наличие и корректность установки драйверов Андроид. Для этого при включенном режиме отладки заходим в «Диспетчер устройств» и смотрим, нет ли восклицательных знаков в ветке «Устройства USB» пункт «ADB Interface» (может называться немного по-другому).

Надеемся, что статья была для вас полезна.
Third Step: Activate USB Debugging on your Android Device
Once you’ve downloaded the ADB driver file, you must enable the USB Debugging function on your Android device. You can only enjoy the full potential of the ADB when the USB debugging function is activated. Here are the steps:
- Open Settings on your Android device.
- Scroll down, then tap About Phone or About.
- Enable the Developer options by tapping the Build number seven times.
- Remember to set the toggle at the top to On.
- Enable USB Debugging.
- Plug your Android device into your computer. On your Android device, you will see a message saying, “Allow USB Debugging?” Select the box beside the ‘Always allow from this computer’ option, then tap OK.
Optional: Access ADB from Any Folder
As you can see, with the above method, you have to first navigate to the ADB installation folder if you want to use the ADB shell. This is not so much a problem but an inconvenience. To deal with that, you can add ADB to Windows Path. This allows you to access ADB from any folder or directory.
1. To add ADB to Windows path, search for “View advanced system settings” in the start menu and open it.

2. In this window, click on the button “Environment Variables“.

3. Here select the Path variable under “User variables for Username” and click on the button “Edit“.
Related: How To Disable Auto Media Download Feature In WhatsApp

4. Now, click on the “New” button.

5. Enter the path to the ADB folder and click on the button “Ok” to save the changes. In my case, the folder path is .

6. Click on the “Ok” on other main windows to save the changes.
From this point forward, you can access ABD from any folder. As you can see from the below image, I’m starting the ADB daemon from a folder in my E drive.

That’s all there is to do and it is that simple to install ADB on Windows 10 and add ADB to Windows path. If you find this article useful then do read how to disable volume buttons in android and how to hide audiobooks from music players in android.
Comment below sharing your thoughts and experiences about using the above method to install ADB on Windows.
Related: How to Download Android Apps to PC without Installing Any Software
What is ADB?
Android Debug Bridge or ADB is a client-server program that lets you communicate with a device. ADB is a part of the Android Software Development Kit (SDK). Moreover, it includes three components viz. a client, a server, and a daemon.
Besides, a client is the one who runs on your development machine and sends a command. On the other hand, a daemon is the one that runs as a background process on your android device.
And lastly, the communication between the client and daemon is managed by a Server. This communication is most often done over a USB cable, but WiFi connections are also supported.
ADB can control your Android device over USB from a computer, transfer files, install apps, uninstall apps, run powerful shell commands, etc. As long as debugging mode is enabled on your Android device, you can send ADB commands from a computer.
Most important, the ADB commands can even work when your Android device is booted into recovery mode. Moreover, the best part is that your device doesn’t even need to be rooted in the ADB commands to work.
How to Install Google USB Drivers
The Google USB Drivers come in the form of an ‘android_winusb.inf’ setup information file, rather than a Windows executable. So, you will need to manually install it on your Windows PC. The same steps can also be used to upgrade the existing drivers installed on your PC to the latest version available.
Now follow the installation guide below according to the Windows OS version you’re using. It’s quite easy and wouldn’t take more than a minute to install them.
On Windows 10
To install Google Android USB Drivers on Windows 10, follow the instructions below.
- First, connect your Android device to the PC’s USB port.
- Go to the ‘Control Panel‘ and click on ‘Device Manager‘.
- Double-click on your device category to expand the list of connected devices.
- Right-click on your Android device’s name and click on ‘Update driver‘.
- Click on ‘Browse my computer for driver software‘ in the Hardware Update wizard.
- Click ‘Browse‘ and select the ‘usb_driver
For example: If you downloaded the drivers using Android Studio, the folder should be located in ‘android_sdk\extras\google\’ on the PC. Or, if you downloaded the ZIP file, then just locate the extracted ‘usb_driver’ folder.
‘ folder.
- Finally, click ‘Next‘ to install the drivers.
On Windows 7 and Windows 8/8.1
To install Google Android USB drivers on Windows 7, Windows 8, and Windows 8.1 PC, follow the instructions below.
- First, connect your Android device to the Windows PC’s USB port.
- Then right-click on ‘Computer‘ and select ‘Manage‘.
- Select Devices in the left pane.
- Double-click on ‘Other device‘ in the right pane to expand it.
- Right-click on the device name (e.g. Google Pixel) and select the ‘Update Driver‘ option.
- Click on ‘Browse my computer for driver software‘ in the Hardware Update wizard.
- Click ‘Browse‘ and locate the ‘usb_driver’ folder.
- Finally, click on ‘Next‘ to install the USB drivers.
You should now have the Google USB Drivers installed. Your Windows PC should now detect and recognize your Android device over the USB connection.
Important Note
If the drivers fail to install even after following the steps, OR the ADB/Fastboot commands do no work even if the drivers are installed, then it could be because you’re using a USB 3.0/3.1/3.2 port or an AMD based PC. This is an issue faced by a lot of users recently.
To fix it, simply try using a USB 2.0 port (If it’s not available, you can also use a USB 2.0 hub) on your PC. Also, try using an Intel-based PC for especially when using ADB/Fastboot tools.
Проверка работы ADB и Fastboot
После установки приложений любым из приведенных способов необходимо удостовериться в корректности работы утилит. Для этого через командную строку заходим в папку с файлами adb и fastboot (команда cd C:sdk-tools-windows-3859397platform-tools или cd C:Minimal ADB and Fastboot), а затем выполняем команду adb help. Она должна вывести версию установленного Android Debug Bridge и список команд ADB. Если вы видите примерно то же, что изображено на приведенном ниже скриншоте, значит все работает правильно.
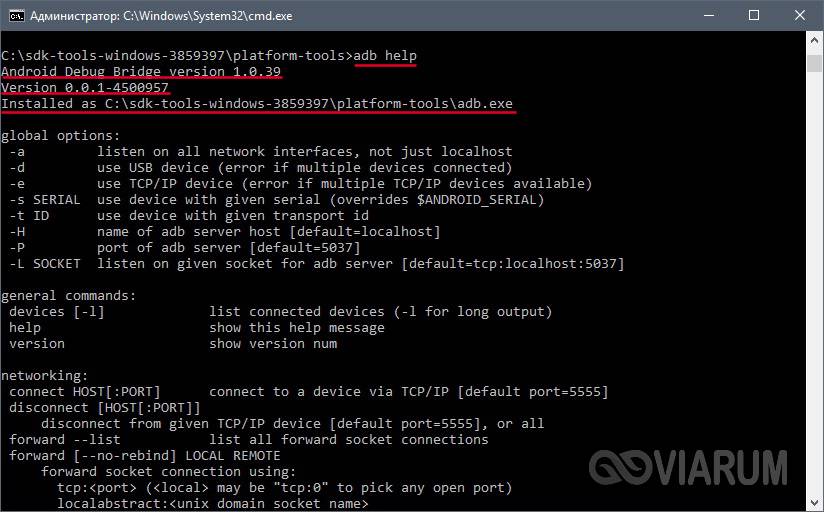
Теперь следует подключить к ПК мобильное устройство и проверить, увидит ли его приложение ADB. Подсоединяем телефон (или планшет) к компьютеру с помощью USB-кабеля, выставляем в настройках режим подключения MTP (обмен файлами) и заходим в раздел Настройки – Для разработчиков.
Если такого пункта в настройках нет, то переходим на страницу «О телефоне» и семь раз кликаем по строке с номером сборки.
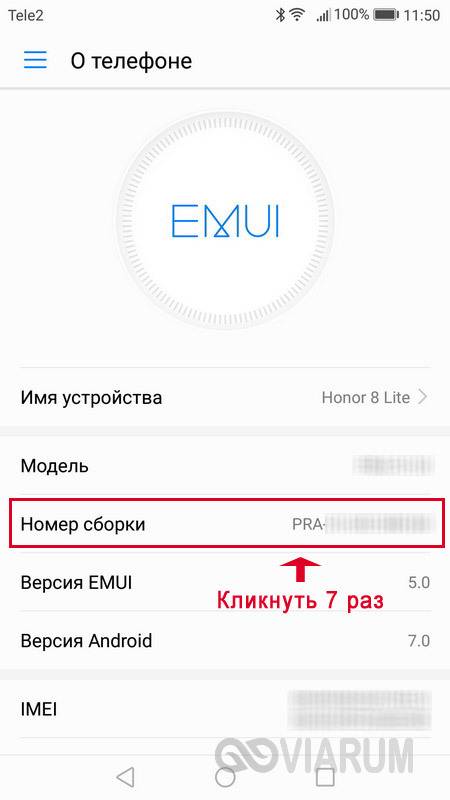
Режим разработчика будет активирован, и раздел «Для разработчиков» станет доступным. Заходим в него и включаем опцию «Отладка по USB».
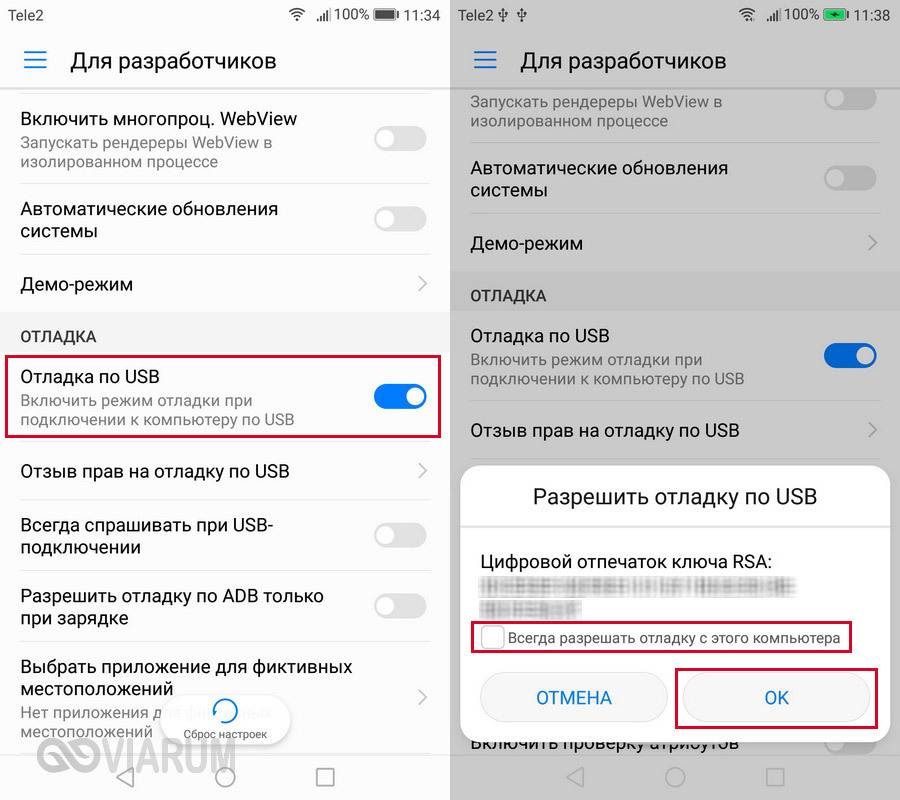
После всех этих манипуляций с гаджетом в командной строке Windows вводим команду adb devices. Она выведет информацию о подключенном устройстве примерно в таком формате, как на скриншоте.
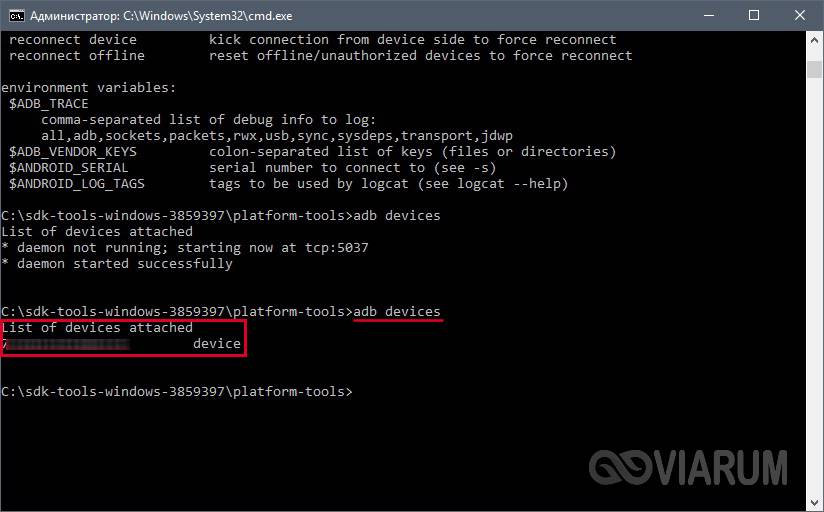
Далее попробуем проверить, работает ли fastboot. Здесь же в консоли прописываем fastboot reboot и жмем Enter. Мобильное устройство должно перезагрузиться в обычном режиме.
Таким образом, мы протестировали ADB и Fastboot и убедились, что Android Debug Bridge нормально функционирует, а, значит, теперь можно управлять телефоном через компьютер.
Если связь с устройством наладить не получается, то необходимо проверить наличие и корректность установки драйверов Андроид. Для этого при включенном режиме отладки заходим в «Диспетчер устройств» и смотрим, нет ли восклицательных знаков в ветке «Устройства USB» пункт «ADB Interface» (может называться немного по-другому).
При обнаружении неполадок пробуем переустановить драйвера. Скачать их можно на сайте производителя телефона или по адресу https://adb.clockworkmod.com/.
Надеемся, что статья была для вас полезна.
3.5Категория:Работа с Android-устройствамиСистема:Windows XP, Vista, 7, 8.1, 10Статус программы:БесплатнаяСмотрели файл: 10 184
How to setup ADB on macOS
- Download the Android SDK Platform Tools ZIP file for macOS.
- Extract the ZIP to an easily-accessible location (like the Desktop for example).
- Open Terminal.
- To browse to the folder you extracted ADB into, enter the following command:
- For example, on my Mac it was this:
- Connect your device to your Mac with a compatible USB cable. Change the USB connection mode to “file transfer (MTP)” mode. This is not always required for every device, but it’s best to just leave it in this mode so you don’t run into any issues.
- Once the Terminal is in the same folder your ADB tools are in, you can execute the following command to launch the ADB daemon:
- On your device, you’ll see an “Allow USB debugging” prompt. Allow the connection.
- Finally, re-enter the command from step #7. If everything was successful, you should now see your device’s serial number in macOS’s Terminal window.
Congratulations! You can now run any ADB command on your device! Now go forth and start modding your phone by following our extensive list of tutorials!
While the guide above will certainly work, some seasoned macOS users should be aware that there can be an easier way to install ADB on their Macs using an unofficial package manager such as Homebrew or MacPorts.
Part 2. Enable USB Debugging on Your Mobile Phone
USB debugging must be turned on in order to use ADB. The steps to turn on USB debugging are varied on different versions of Android OS, but the instruction below should work for most Android smartphones used nowadays.
- Step 1. Go to Settings > About phone.
- Step 2. Scroll down to find and tap Build number for 7 times.
- Step 3. Back to Settings, then find and tap Developer options.
- Step 4. Within Developer options, enable USB debugging. Confirm your choice.
- Step 5. Connect your phone to PC.
- Step 6. Choose Allow when “Allow USB debugging?” window pops up on your phone screen.
Note: It is suggested that tick Always allow this computer if you are using a trusted computer in order to get smooth experience with ADB and in case of accidents when you need to rescue data but unable to operate on the phone, like Android broken screen data recovery.
Почему Android не подключается к Windows через ADB?

ADB не обнаруживает ваше устройство? Если Android не может подключиться через Android Debug Bridge (ADB), исправление этого требует только трех основных процедур.
Мы покажем вам, как заставить его работать снова.
Иногда USB-устройства Android не подключаются к системе Windows. Сбой соединения ADB обычно имеет одну основную причину: плохие драйверы USB для Android, которые загружаются вместо правильных. К сожалению, Windows не позволяет легко удалить неправильные драйверы.
Но прежде чем пытаться устранить неполадки соединения ADB, вы должны сначала включить отладку USB на своем телефоне. если он еще не включен. При включении отладка по USB обеспечивает прямой доступ к файловой системе устройства Android с настольного компьютера. Без включенной отладки возможно взаимодействие только с мультимедийным хранилищем телефона, например с SD-картой или специально отформатированным мультимедийным каталогом.
Если вы уже выполнили требования, устранение проблемы занимает около пяти минут и три основных шага:
- Подключите устройство Android и ПК через USB и удалите драйверы ADB. Затем отключите ваше устройство.
- Запустите утилиту удаления USB-драйвера, такую как USBDeview, чтобы убить все ненужные драйверы Android.
- Установите универсальный драйвер ADB от Koush.
Мы пройдем каждый шаг по очереди. Вот программное обеспечение, которое вам нужно.
Шаг 1. Подключите ваше устройство и удалите текущий драйвер
Сначала подключите устройство Android к компьютеру через USB. Этот шаг позволяет вашему устройству отображаться в диспетчере устройств Windows. Откройте его, введя Диспетчер устройств в меню Пуск, чтобы найти его.

Затем в диспетчере устройств удалите отображаемый в данный момент драйвер Android ADB. Чтобы удалить его, щелкните правой кнопкой мыши категорию, в которой находится ваш телефон — это может быть устройство Android на базе LeMobile , портативные устройства или что-то подобное.
При этом вы увидите драйвер интерфейса Android Composite ADB. Щелкните правой кнопкой мыши, чтобы вызвать контекстное меню, затем выберите «Удалить».

Обязательно установите флажок для удаления программного обеспечения драйвера для этого устройства.

Теперь вы можете отключить устройство Android от вашего ПК. Это предотвращает загрузку того же несовместимого драйвера при повторном подключении устройства Android. Хотя это технически не требуется, мы рекомендуем сделать это, потому что он покажет вам драйвер, вызывающий проблему, в случае, если он каким-либо образом перезагрузится.
Шаг 2: Удалить плохие ADB драйверы
Утилита Nirsoft USBDeview поставляется в виде сжатого исполняемого файла. Это означает, что вы должны распаковать его, и он не требует установки. Эта утилита может обнаруживаться как вредоносная программа при сканировании на вирусы, но будьте уверены, что она безопасна.
После разархивирования файла откройте извлеченную папку и запустите в ней исполняемую утилиту. USBDeview отображает общее количество установленных драйверов USB на вашем компьютере, как подключенных, так и отключенных.
Найдите цветной индикатор состояния в крайнем левом углу окна USBDeview. Есть четыре цвета. Каждый представляет другой статус:
- Зеленый цвет означает, что устройство подключено и работает нормально.
- Розовый означает, что устройство может отключаться и работать должным образом (хотя в действительности оно может работать некорректно).
- Красный указывает на отключенное USB-устройство.
- Серый цвет означает, что устройство установлено, но не подключено.
Теперь удалите все серые элементы со словами «Google», «Linux», «ADB» или «Android» в заголовке. При устранении этой проблемы мы обычно удаляем каждый элемент, который не зеленый.
Удаление драйвера устройства означает, что вам потребуется переустановить диски для этого USB-устройства, если вы хотите использовать его снова. К счастью, в большинстве случаев Windows автоматически устанавливает USB-устройства, так что это не имеет большого значения.
Шаг 3: Установите универсальный драйвер
Универсальный драйвер ADB от Koush работает для всех устройств Android, независимо от того, какая ниша. После его установки вы сможете назначить правильный драйвер на свой телефон.
How to Setup ADB/Fastboot on Windows
I. Download and Install ADB & Fastboot
So, back in the day, you would need to download the entire Android SDK to get ADB and Fastboot to work, but thanks to some clever developers out there, you can get away with just downloading minimal versions that only setup ADB and Fastboot and leave the rest of the SDK out, for, you know, real developers.
1. Head to this developer’s page on XDA and download the 15 Second ADB Installer (download link in the first post, download whichever one he says is stable).
2. Right click the exe that downloads and select Run As Administrator.
3. When it opens, hit y and enter for each of the questions as it guides you through. (This will install ADB system wide so any user of the computer can access it and also install the drivers, which is a huge help as it can be the hardest part of all this to get to work).
4. When it’s all done, restart the computer to ensure they were installed.
5. On your phone, go to Settings > About Phone and continually tap on Build Number until it tells you you are a developer.
6. Hit Back.
7. Go to Developer Options and turn on USB Debugging.
8. Plug your device in via USB cable and wait for it to install drivers.
9. Now, on the PC, Open File Explorer and head to C: then adb and hold shift on your keyboard and right-click in a blank spot anywhere inside the folder (inside that folder you should see adb and fastboot along with a couple other files) and select Open Command Window Here.
10. Type the following into the command prompt window (hitting enter at the end of every line):
adb devices
11. If it’s a newer Android phone, a popup asking to allow the RSA keys will show up. Check Always Allow and accept it.
After that, you should see a serial number pop up, it’s the serial number of your phone. This means you are all set!
If you do not see a serial number, then we need to reinstall the drivers manually in Section II below.
II. Troubleshooting Driver Issues
Sometimes the drivers don’t install correctly and need a little coaxing to get them to work properly. Here’s common ways to do that.
Manually Tell Windows About the Drivers
1. On your computer, use the search feature (either using the search charm on Windows 8 or the search bar at the bottom of the screen in Windows 10) and search for Device Manager and then open it.
2. In the device manager. you should see an exclamation point on an item (this indicates that the drivers didn’t install for that item). Right-click that item and select Update Driver Software
3. Then select “Browse My Computer…”
4. Then select “Let Me Pick from a List…”
5. Select Android Device > Android ADB Device.
Now, unplug and plug the device back in and run the adb devices command from step 13 above and see if you get a serial number this time. If so, you are all set.
How to Setup ADB/Fastboot on Mac
ADB and Fastboot can also be installed on a Mac relatively easily thanks to another clever developer. Here’s how.
I. Download and Install ADB & Fastboot for Mac
1. Download the developer’s script from my Google Drive and save it to your desktop.
2. Extract the newly downloaded zip file to your desktop so it creates a new folder called Android on your desktop.
3. Hit Cmd + Space bar to bring up Spotlight Search and search for Terminal and open it.
4. In Terminal, type the following with hitting enter at the end of each line:
cd Desktop/Android
./ADB-Install-Mac.sh
5. That should run the script so everything is installed and you can issue ABD/Fastboot commands from anywhere in Terminal. Let’s test it out, though.
6. On your phone, go to Settings > About Phone and continually tap on Build Number until it tells you you are a developer.
7. Hit Back.
8. Go to Developer Options and turn on USB Debugging.
9. Plug your device in via USB cable.
10. Type the following into the command prompt window (hitting enter at the end of every line):
cd Desktop/Android/Mac
./adb devices
11. If it’s a newer Android phone, a popup asking to allow the RSA keys will show up. Check Always Allow and accept it.
After that, you should see a serial number pop up, it’s the serial number of your phone. This means you are all set!
Установка ADB и Fastboot из пакета Android SDK
Этот способ предусматривает использование официального средства разработки и тестирования приложений Android Studio. Переходим на страницу https://developer.android.com/studio/index.html и находим заголовок «Get just the command line tools». Ниже скачиваем архив SDK tools для Windows (перед загрузкой соглашаемся с условиями использования).


Распаковываем архив на диск С. В нашем случае файлы были извлечены в папку sdk-tools-windows-3859397.

Заходим в директорию, а потом переходим в каталог tools/bin. Здесь нас интересует файл sdkmanager, который и поможет установить ADB и Fastboot на компьютер.

Далее все действия будут производиться в командной строке Windows. Запускаем ее от имени администратора.

Теперь необходимо открыть папку с sdkmanager, для чего в консоли следует выполнить команду cd C:\sdk-tools-windows-3859397\tools\bin, где C:\sdk-tools-windows-3859397\tools\bin – путь к файлу sdkmanager.

Если вы распаковали Android SDK не на диск С, а в какое-то иное место, то полный адрес можно будет узнать с помощью верхней строки Проводника (кликаем по конечной папке правой кнопкой мыши и жмем «Копировать адрес»).

Итак, мы перешли в tools\bin и теперь нам нужно выполнить команду sdkmanager «platform-tools», которая установит пакет Platform-tools, содержащий файлы ADB и Fastboot.

В ходе установки ознакомьтесь с лицензионным соглашением и нажмите Y для завершения операции.

Если все прошло как надо, в корневой папке Android SDK появится каталог platform-tools с необходимыми файлами adb.exe и fastboot.exe.


Шаг3: Тестирование ADB и установка драйверов для Вашего смартфона
Откройте папку, где установлен SDK и там откройте папку platform-tools. Здесь хранится ADB программа. Удерживайте клавишу Shift и щелкните правой кнопкой мыши внутри папки. Выберите пункт «Открыть окно команд».
Чтобы проверить, правильно ли работает ADB, подключите устройство Android к компьютеру с помощью кабеля USB и выполните следующую команду:
Вы должны увидеть устройство в списке. Если устройство подключено к компьютеру, но оно не отображается в списке, то необходимо установить ADB driver для Вашего устройства. На сайте производителя Вашего устройства должны быть соответствующие файлы. Например для устройств Motorola их можно скачать здесь , для Samsung здесь , для HTC драйвера входят в программу HTC Sync Manager . Вы также можете найти необходимые файлы на сайте XDA Developers без дополнительных программ.
Вы также можете установить Google USB Driver из папки Extras в окне SDK Manager, как мы упоминали в первом шаге.
Если вы используете Google USB driver, то придется заставить Windows использовать установленные драйверы для вашего устройства. Откройте Диспетчер устройств (правой кнопкой мыши на ярлыке Мой компьютер и выбрать Свойства — Диспетчер устройств), найдите в списке свое устройство. Нажмите правой кнопкой на нем и выберите Свойства. Перейдите на вкладку Драйвер и нажмите кнопку Обновить. Выберите «Выполнить поиск драйверов на этом компьютере».
Найдите Google USB Driver в папке Extras с установленным SDK, и выберите папку google\usb_driver и нажмите Далее. Как только драйвера установятся, пробуйте еще раз выполнить команду adb devices. Если все сделано правильно и драйверы подходят, то Вы увидите свое устройство в списке. Поздравляем, Вы смогли установить ADB driver.
How to Install ADB on Windows
- Download the ADB ZIP file for Windows and extract the files into an easily accessible folder (like C:\adb)
- Open the Windows Explorer and navigate the folder where you had extracted the contents from the ADB ZIP file.
- Now, open Command Prompt on the same directory as ADB binary. Press the SHIFT key and right-click on an empty space. Select “Open PowerShell window here” or “Open command window here” from the pop-up menu.
- Connect your device to PC using official USB cable (provided by device brand). You should change the USB mode to “file transfer (MTP)” mode. Some device may or may not required this, but for compatibility, it’s always good to select MTP mode.
- In Command Prompt Window, type “adb devices” and hit enter to launch the ADB daemon.
- On your device screen, you will see a prompt to allow or cancel USB Debugging access. Tap on “OK” to allow USB debugging. You may check the “Always Allow for this computer” option if you never want to see this pop-up again.
- Finally, re-enter the command from Step #5. If everything is successful, you should see the device serial number on the Command Prompt screen.
Hurray! You can now run ADB commands on your device! Go forward and start modding it! Check out our Custom ROM or Official Firmware section; I hope you will get something helpful!
Part 4. Useful Things You Can Do with ADB
Once ADB is correctly installed on your Windows computer, you can do many useful things with ADB. The following is just a small portion of all the things it can do. You will find that lots of tools can do the same thing in normal environment, but ADB can do it easily and may play important role on some occasions.USB debugging must be turned on!
Option 1. Backup and Restore Android with ADB
Backup is not necessarily the most frequently used function for Android users, but it should be the very first thing whenever we try anything new or danger. In case of accidents, a backup of mobile phone will work like a saver to our life. ADB can help you make backups for your Android smartphone with no need of root or custom recovery.
adb backup -all -f <path/filename.ab>adb restore <path/filename.ab>
The path should be a location on your computer system drive. For example,adb backup -all -f /Backup/backup1.ab
Notes:
- The backups are saved to computer instead of phone memory or SD card.
- You’ll need to unlock your phone to allow the backup to start.
- The backup mainly contains documents and media files on your phone. For a literarily full backup of phone data and whole system, refer how to make a Nandroid backup in custom recovery.
Option 2. Install APK for Android from Computer
There are already lots of methods to install apps to Android phone, including installing apk files on mobile phone, but occasionally you may need to install APK to Android phone from computer. This is especially useful if you know that the installation is completely silent with no need of operation on phone screen.
adb install <path to the apk on your computer>
The path should be a location on your computer system drive. Please move the apk file to the system drive if it is not. For example,adb install /MyDownloads/TitaniumBackup.apk
Notes:
- No need to operate on phone screen.
- No prompt of permissions from the app.
- No need to enable Unknown source on mobile phone.
- Be care of apk files containing malware.
This function may work magically when you want to install an app to your phone but unable to control the device, like due to broken or black screen.
Option 3. Reboot Phone to Recovery Mode and Bootloader
In recovery mode, people can clear cache and data, factory reset or backup mobile phone. In bootloader (or Download mode for Samsung), people can flash ROMs to handset. If you don’t know anything about recovery mode and bootloader, please make sure you know it clearly and need it first.
adb reboot recoveryadb reboot bootloader
Notes:
- No need to press key/button groups on phone body.
- Occasionally, you may need to reboot manually or even remove battery when the command fails.
- After every reboot, you’ll need to reconnect the phone in order to let ADB work
Option 4. Convert SD Card as Internal Storage with ADB
Since Android Marshmallow, users can format SD card as internal storage, which effectively reduces insufficient storage problem. The conversion is easy to do on Settings > Storage if your phone is supported for the feature. However, some manufacturers intentionally hide this function from users even if their smartphones have upgraded to Android 6.0 or newer. With ADB, we can convert SD card as internal storage when the option is invisible.
Warning: Please move or back up SD files card first. After the conversion, the SD card won’t be recognized by other mobile phones or computers. Once your phone is reset or dead, you may find the SD card inaccessible by any device.
- Step 1. Launch ADB command window.
- Step 2. Connect the phone inserted with SD card to computer.
- Step 3. Type the following commands and hit enter after each:adb shellsm list-diskssm partition disk:179,64 private
- Step 4. Go to Settings > Storage to check your storage status.
Note: If there is no change in phone storage, then you may reboot it and check the storage again.
The above are 4 useful things that Android users may like or need to do with ADB. If you have more ideas or questions about what we can do with ADB, please kindly share with us.





