Apple mobile device usb drivers v.1.8.5.1 windows xp / vista / 7 / 8 32-64 bits
Содержание:
- Объясняем почему компьютер не видит айфон через usb и как это исправить
- Three Ways to Install Apple Mobile Device USB Driver
- Restart Apple Mobile Device Service
- Поломка
- Что можно сделать?
- Way 1: Official Solutions for Apple Mobile Device Support Download
- An Easier Alternative to iTunes: Transfer Files without Syncing
- Restart the Apple Mobile Device (AMD) service
- If You Can’t See Apple USB Driver in Device Manager
- Способ 1. Переустановить айтюнс
- Преустановка драйверов вручную
- Как исправить возникшую проблему
- Причина 8: Драйвер и служба AMD(S)
- Как установить драйвер для Apple Mobile Device (Recovery Mode)
Объясняем почему компьютер не видит айфон через usb и как это исправить
Первые шаги
Начать нужно с самых простых шагов, прежде чем искать более глубокие источники проблемы:
- отсоедините iPhone и перезагрузите компьютер;
- перезагрузите iPhone;
- убедитесь, что система Windows обновлена до последней версии;
- закройте все запущенные на компьютере программы;
- временно отключите антивирус и брандмауэр — именно они могут блокировать связь компьютера и iPhone;
- проверьте кабель USB, убедитесь в отсутствии повреждений;
- используйте оригинальные кабели Apple; варианты от сторонних производителей могут быть дешевле, но менее качественными;
- попробуйте использовать другой кабель USB;
- убедитесь в отсутствии грязи и повреждений на портах USB на компьютере и iPhone;
- если автоблокировка смартфона активна, разблокируйте его паролем;
- убедитесь, что iPhone отображает домашний экран;
- заново подключите iPhone к компьютеру кабелем USB;
- не используйте внешние хабы USB, а подключайте iPhone непосредственно к встроенному в компьютер порту;
- если у вас настольный ПК, подключайте iPhone к слоту USB на материнской плате;
- если iPhone показывает диалоговое окно, выберите «Доверять компьютеру»;
- дайте компьютеру несколько минут на распознавание подключенного смартфона;
- откройте «Мой компьютер» и убедитесь, что подключенное устройство отображается как iPhone, iPad или iPod touch, а не как папка с иконкой iPhone.
Если компьютер все равно не видит айфон
Драйверы iPhone и компьютеры на Windows
Компьютерам на Windows нужны драйверы системы iOS для корректного распознавания устройств iPhone, iPad и iPod touch. Если устройство не распознаётся, драйверы могут быть не установлены, устарели или неправильно настроены. Драйверы устанавливаются при помощи медиаплеера iTunes, но есть и другие методы их установки.
Установка драйверов iOS без iTunes
Многие считают iTunes громоздким и неудобным. Поэтому существует инструмент установки драйверов iOS на компьютер без iTunes, который помогают распознать iPhone за несколько минут. CopyTrans Drivers Installer устанавливает драйверы автоматически.
Установка, обновление или восстановление драйверов iOS через iTunes
iTunes не установлен
Если iTunes на компьютере нет, компьютер распознает iPhone некорректно, как камеру. При подключении iPhone доступ есть только к галереи камеры. Нельзя видеть, синхронизировать и проводить резервное копирование музыки, сообщений, видео и прочего содержимого устройства.
iTunes уже установлен
Версия iTunes может быть устаревшей и не поддерживать iPhone. Обновите iTunes, открыв Помощь > Проверить наличие обновлений.
iTunes установлен и обновлён, но iPhone не распознаёт:
- полностью удалите с компьютера iTunes и его компоненты (содержимое библиотеки не будет удалено);
- перезагрузите компьютер;
- переустановите iTunes;
- проверьте подключение iPhone.
Если проблемы остались
iTunes установлен, но iPhone не распознаёт
Проверьте работу сервиса Apple Mobile Device:
- войдите на ПК под учётной записью администратора и временно отключите антивирус;
- в поиске в меню «Пуск» введите команду services.msc и нажмите ввод;
- в окне «Службы» найдите Apple Mobile Device Service, нажмите правой кнопкой мыши и откройте «Свойства»;
- в окне свойств убедитесь, что сервис запущен и что тип запуска установлен автоматический;
- перезапустите iTunes.
Во-вторых, убедитесь, что Apple Mobile Device USB Driver установлен и активен:
- войдите на ПК под учётной записью администратора;
- подключите iPhone при закрытом iTunes;
- в поиске наберите «Диспетчер устройств»;
- откройте раздел «Контроллеры USB», найдите в списке Apple Mobile Device USB Driver;
- если этой строки нет, драйверы iOS не установлены. Установите их.
Если видите значок «!» рядом со стройкой Apple Mobile Device USB Driver, нажмите на строку правой кнопкой мыши и нажмите «Включить». Если видите значок «?» рядом со строкой Apple Mobile Device USB Driver, нажмите на строку правой кнопкой мыши и нажмите «Удалить».
- Выберите строку «Контроллеры USB» правой кнопкой мыши и нажмите «Обновить конфигурацию оборудования».
- Windows попробует автоматически установить нужные драйверы и распознать iPhone.
Three Ways to Install Apple Mobile Device USB Driver
Before going further, make sure the following things are true:
- You have been using a workable USB cable and the USB port on your PC is not faulty.
- You have the latest version of iTunes properly installed on your computer.
- You have tried to unplug your iPhone, iPad, iPod out of the computer and then re-plug it in.
If you have done all the things above right and yet you still cannot see the Apple USB driver or have trouble in getting your device detected by the computer, keep reading.
Reinstall Apple Mobile Device USB Driver by Update Apple Driver Automatically
If Apple Mobile Device USB Driver is missing in Device Manager, here is the first method you can try to download and install it. This method only works if iTunes on the computer is downloaded from the Microsoft Store. If your iTunes is downloaded from Apple, try .
Step 1 Right-click the Windows icon in the bottom left corner. Select Device Manager.
Step 2 Plug in your Apple device.
Step 3 Expand Portable Devices and see if your Apple device is listed in the name such as «Apple iPhone»(some users found their devices under Imaging Devices, Other Devices, or MTB USB Device).

If there is, right-click the device name and click Update driver. Then choose «Search automatically for updated driver software.»

Step 4 After the updated driver is successfully installed, Apple Mobile Device USB Driver will be reinstalled. You can find it under Universal Serial Device USB Driver.

Unplug your Apple device and then replug it in to see if it can detect your device now.
Reinstall Apple Mobile Device USB Driver by Update Apple Driver Manually
If method 1 doesn’t work and your iPhone, iPad, iPod is still cannot connected to your computer, try the following one.
First of all, make sure there are iTunes and Apple Mobile Device Support installed on your computer. You can find Apple Mobile Device Support in Settings > Apps & features. Then you can install the missing Apple Mobile Device USB Driver in this way.
Step 1 Open Device Manager.
Step 2 Plug your iPhone, iPad, or iPod to the computer with a USB cable. Find your device in Portable Devices. The device should show as Apple iPhone or something like this.
Step 3 Right-click the Apple Device and click Update Device Driver or Update Driver.
Step 4 Select Browse my computer for driver software, which will open a new window.

Step 5 In the new window, select the folder: C:\Program Files\Common Files\Apple\Mobile Devices\Support\Drivers.
Step 6 Click Next. The Apple Mobile Device USB Driver should be downloaded and installed. Check it under Universal Serial Device USB Driver. If you cannot see it, restart your computer.
Reinstall Apple Mobile Device USB Driver with .inf File
If your iTunes is downloaded from Apple, you should install Apple Mobile Device USB Driver with .inf file in these steps.
Step 1 With iTunes closed on your computer, unlock your iPhone, iPad, iPod Touch, and plug the device to the computer.
Step 2 Open the Run window by pressing the Windows and R key simultaneously.
Step 3 In the Run window, enter %ProgramFiles%\Common Files\Apple\Mobile Device Support\Drivers. Hit OK.

Step 4 This should open the driver’ folder for Mobile Device Support. Right-click the usbaapl64.inf or usbaapl.inf file and choose Install.

After Apple Mobile Device USB Driver is installed, you can disconnect your device from your computer and restart the computer. Then try to connect your device to the computer again. This time, the device should be successfully detected by the computer and iTunes.
Restart Apple Mobile Device Service
If iTunes still won’t recognize your device after installing Apple Mobile Device USB Driver, here is one thing you can try: Restart Apple Mobile Device Service. (Also Read: What Is Apple Mobile Device Service?(opens new window))
Step 1 Launch Services. You can launch it by pressing Windows + R and entering «services.msc» in the Run window.
Step 2 Find Apple Mobile Device Service and right-click it.

Step 3 Select Properties. Under the General tab, set the Startup type to Automatic. Click Stop to stop the Apple Mobile Device Service.

Step 4 Click Start to reactivate Apple Mobile Device Service. Then restart your computer.
Поломка
Если ни один из вышеописанных способов не решил проблему и ноутбук или компьютер по-прежнему не видит айфон, то значит что-то сломалось в самом устройстве. Я думаю, что просто разъём питания, в который вставляется кабель, просто вышел из строя.
Пробуйте, тестируйте и я надеюсь у вас все получится.
Если при подключении iPhone, iPad или iPod к компьютеру с помощью кабеля USB устройство не распознается, воспользуйтесь следующими инструкциями.
Если компьютер не распознает подключенное устройство, может отобразиться неизвестная ошибка или ошибка с кодом 0xE. В этом случае выполните следующие действия, пробуя подключить устройство после каждого из них.
- Убедитесь, что устройство iOS или iPadOS разблокировано и на нем отображается экран «Домой».
- Убедитесь, что на компьютере Mac или компьютере с Windows установлена последняя версия программного обеспечения. При использовании программы iTunes убедитесь, что у вас установлена последняя ее версия.
- Убедитесь, что устройство включено.
- Если появится вопрос «Доверять этому компьютеру?», разблокируйте устройство и нажмите «Доверять».
- Отключите от компьютера все USB-аксессуары, кроме устройства. Попробуйте подключить устройство к другим портам USB. Затем попробуйте использовать другой USB-кабель Apple *.
- Перезагрузите компьютер и устройство iPhone, iPad или iPod.
- Попробуйте подключить устройство к другому компьютеру. Если на другом компьютере наблюдается та же проблема, обратитесь в службу поддержки Apple.
Что можно сделать?
Если речь идет не о критически важном приложении, от использования которого можно отказаться, то решение элементарное:
- Открыть диспетчер задач, вкладку «Службы».
- Найти в списке проблемную и остановить. Сбойный процесс всегда указан в описании ошибки!
- Провести удаление софта, активирующий процесс через Панель управления. Если при попытке удаления возникает ошибка, то попробуйте его сначала восстановить. Этот механизм в редких случаях помогает решить причину возникновения ошибки 1053.

В данном случае переустановите Skype
Прочие полезные манипуляции
- Переустановка .NET Framework, DirectX, редистрибутивов C++, драйверов оборудования (особенно материнской, видео и звуковой платы).
- Разрешить операционке выполнить загрузку актуальных КВ-обновлений. Необходимо проводить апдейт, пока не закончатся пакеты.
- Убедитесь, что используется софт последней версии – речь о проблемном приложении.
- Проверьте, отвечает ли ваш ПК системным требованиям для программы.
- Запустите утилиту для мониторинга работы системы и проверьте исправность комплектующих. Дополнительно используйте CCleaner и очистите с его помощью реестр и мусор.
Way 1: Official Solutions for Apple Mobile Device Support Download
First, you can try out the official solutions offered by Apple to manually download and install iTunes and related Apple software on your Windows PC. This can be a bit more diffidult for most people. However, the steps for Apple mobile device download differ depending on if you downloaded iTunes from the Microsoft Store or from Apple. You can follow the steps below:
If you downloaded iTunes from the Microsoft Store
- Open Control Panel > Device Manager.
- Plug in your device.
- Locate Universal Serial Bus Controllers > Apple Mobile Device USB Driver. It is also possible the device may show under Imaging Devices, Portable Devices or Other Devices or as an MTB USB Device.
- Right-click and select Update Driver Software.
- Click Browse my computer for driver software.
- Browse to C:Program FilesCommon FilesAppleMobile Device SupportDrivers or C:Program Files (x86)Common FilesAppleMobile Device SupportDrivers.
- Click Let me pick from a list of device drivers on my computer.
- Click Apple Mobile Device USB Driver.
- Click Next, then Close and exit Device Manager.
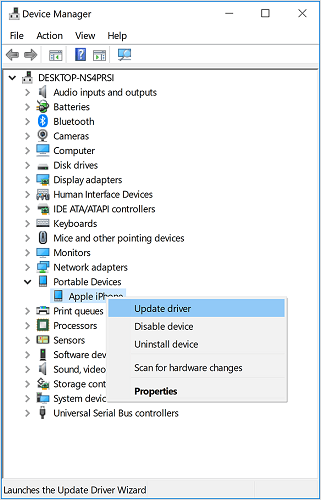
If you downloaded iTunes from Apple website
- Disconnect your device from the computer.
- Unlock your device now and reconnect it to your computer.
- Press the Windows + R keys to open the Run command and then type in the following command in the box: %ProgramFiles%Common FilesAppleMobile Device SupportDrivers, and hit Enter.
- Find the usbaapl64.inf or usbaapl.inf file, then right-click on either of them and choose Install.
- Now disconnect your device from the computer, then restart your computer.
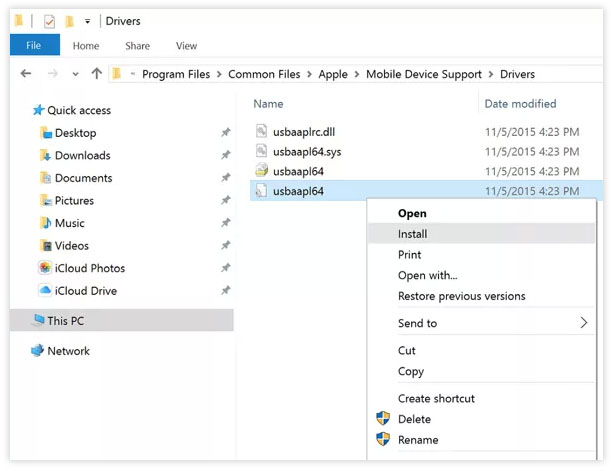
An Easier Alternative to iTunes: Transfer Files without Syncing
iTunes is complicated, CPU-hogging, and prone to stopping working because of various errors. If you need to move files between computer and iPhone, iPad, iPod Touch, why not switching to an easier solution: FonePaw DoTrans(opens new window).
It can transfer photos, videos, audios, contacts, messages between computer and iPhone without syncing. One headache about syncing with iTunes is that it deletes contents that are in your device but not in the iTunes library. DoTrans will make your iOS device work as a USB storage and turn iOS files transfer as easy as drag and drop. More than that, DoTrans can transfer contents between one iPhone/iPad/iPod to another.

How Does DoTrans Work?
- Install DoTrans on the computer. Open it.
- Connect your iOS device to the computer. The contents in the device will be displayed in a different category.
- Click Add to add files from computer to Apple mobile device or Export to PC to move files from Apple device to computer.

Restart the Apple Mobile Device (AMD) service
-
Click the Windows Start button and in the search box, type in services.msc
-
From the newly-opened Services window, look for the “Apple Mobile Device Service” and right-click on it. Choose “Properties”
-
If the service is already started, click on “Stop”, then back on “Start. If the service is “Stopped”, click on “Start”
NOTE: If you receive an error message stating that the service cannot be started, continue directly with .
-
Make sure that the “Startup type:” is set to “Automatic” and then hit “Apply”
-
Now restart the PC
-
Re-try installing iTunes, or installing the iOS drivers alone via CopyTrans Drivers Installer.
If You Can’t See Apple USB Driver in Device Manager
If you can see Apple Mobile Device USB Driver in Device Manager, but cannot find your Apple device USB driver in the list, you can try to fix the USB connection by updating Apple Mobile Device USB Driver. Or use to move files.
First, make sure you have iTunes and Apple Mobile Device Support Installed.
Step 1 Open Control Panel > Device Manager.
Step 2 Connect your device the computer. Check if you can find your Apple device under Portable Devices, MTB USB Device, or Other Devices.
Step 3 If not, navigate to Universal Serial Bus Controllers > Apple Mobile Device USB Driver. Right-click it and select Update Driver > Browse my computer for driver software and select the folder: C:\Program Files\Common Files\Apple\Mobile Device Support\Drivers (or C:\Program Files (x86)\Common Files\Apple\Mobile Device Support\Drivers)

Step 4 Click Let me pick from a list of device drivers on my computer and select Apple Mobile Device USB Driver. Then click Next.

The Apple USB driver will be updated. You can now unplug your iPhone, iPad, iPod and replug it to the computer and see if it can be recognized.
Способ 1. Переустановить айтюнс
Если у вас не работает айтюнс на компьютере, попробуйте полностью переустановить его, а не просто обновить до последней версии. 1) Откройте Пуск> Панель управления > Удаление программы.
2) Выберите iTunes и Bonjour и нажмите «Удалить» .
3) Загрузите последнюю версию iTunes. Установите программу в соответствии с инструкциями.
- Если вы используете 32-разрядную версию Windows, загрузите айтюнс отсюда.
- Если вы используете 64-разрядную версию Windows, загрузите айтюнс отсюда.
- Если вы используете более старую версию видеокарты, загрузите айтюнс отсюда.
4) Затем снова подключите устройство Apple к компьютеру, чтобы узнать, решена ли проблема.
Преустановка драйверов вручную
- Отключаем iPhone от компьютера.
- Разблокируйте iPhone и перейдите на экран «Домой». Затем повторно подключите iPhone . Если откроется программа iTunes, закройте ее.
- Нажмите клавиши Windows + R, чтобы открыть окно «Выполнить».
- В окне «Выполнить» введите:%ProgramFiles%\Common Files\Apple\Mobile Device Support\Drivers. Нажмите кнопку «ОК».
- Щелкните правой кнопкой мыши файл usbaapl64.inf или usbaapl.inf и выберите вариант «Инсталиране».
- В этой папке могут быть несколько файлом с подобными названиями начинающиеся с usbaapl64 или usbaapl нам нужны файлы с расширением .inf. Чтобы понять какой это файл щелкните правой кнопкой по файлам войдите в свойства и там будет пункт «Тип файла» он должен быть .inf.
- Отсоедините устройство от компьютера, затем перезапустите компьютер.
- Повторно подключите устройство и откройте iTunes.
Как исправить возникшую проблему
Если вы не знаете, в чем именно причина возникновения проблемы, то используйте поочередно все способы ее устранение, пока не найдете тот, который действительно поможет. Все нижеописанные инструкции будут расположены в следующем порядке: сначала будут легкие и быстрые, но не менее важные способы устранения проблемы, а потом более долгие и сложные.
Перезагрузка телефона и ПК
При возникновении любой проблемы первое, что нужно сделать — это перезагрузить все, что только можно. Все процессы, работающие в фоновом режиме, будут перезапущены, а лишние приложения — закрыты, поэтому многие ошибки могут решиться сами собой.
Перезагружаем компьютер
Выдача разрешения
При первом и последующих подключениях устройства USB-кабелем к компьютеру на экране появится уведомление, в котором вас спросят, доверяете ли вы этому компьютеру. Если вы ответите «Отмена» или просто проигнорируете сообщение, то iTunes не сможет синхронизироваться с вашим устройством, поэтому необходимо выдать разрешение.
Выдаем разрешение компьютеру
Проверка и замена USB-кабеля
Если перезагрузка не помогла, то следует проверить, не имеет ли USB-кабель внешних и заметных повреждений, перегибов, проколов. Следует попробовать подключить устройство этим же USB-кабелем к любому другому компьютеру или ноутбуку, если это возможно, и проверить, будет ли там актуальна эта проблема. Но перед проведением вышеописанного эксперимента, необходимо прочистите вход Lightning. Также можно переподключить устройство к другому USB-порту вашего компьютера.
Прочищаем вход для USB-кабеля
Обновление iTunes
Если версия программа неактуальна на данный момент, то она может работать некорректно, следует ее обновить:
-
Запустите программу iTunes из меню компьютера.
-
Откройте меню, которое находится в верхней части программы — «Сервис».
-
Разверните подраздел «Обновления».
-
Дальше программа все сделает сама: проверит, есть ли на данный момент доступные обновления, и, если найдет их, то предложит вам их установить. От вас требуется одно — дать согласие.
Переустановка iTunes
Возможно, файлы приложения были повреждены вредоносным вирусом или, случайно, самим пользователем, то могут быть проблемы с его работой. Обновление программы в этом случае не поможет, следует скачать установочный файл со страницы официального сайта Apple, посвященной iTunes — http://www.apple.com/ru/itunes/download/, и заново пройти процесс установки iTunes, предварительно удалив предыдущую версию.
Скачиваем iTunes
Устранение конфликта между iTunes и антивирусом
Возможно, действия iTunes по ошибке ограничивает действующий на вашем компьютере или ноутбуке антивирус. Но для начала надо выяснить, видит ли компьютер ваше Apple-устройство. Далее будут представлены инструкции для каждой операционной системы отдельно.
Mac OS
-
Нажмите на клавиатуре кнопку Option и разверните главное меню Apple, нажав на яблоко.
-
Перейдите к разделу «Сведения о системе».
-
Перейдите к подразделу «Отчет о системе».
-
В блоке «Аппаратные средства» выберите параметр USB.
-
Если компьютер видит ваше устройство, то оно отобразится в списке подключенных под своим именем. Полностью отключите антивирус и попробуйте синхронизироваться заново. Если же устройства в списке нет, то проблема не в iTunes и конфликтующих приложениях, а в USB-порте, USB-кабеле или в самом устройстве.
Windows
-
Через поиск Windows откройте программу «Диспетчер устройств».
-
Разверните вкладку «Контроллеры USB».
-
Если Apple-устройство находится в списке, то используйте инструкцию ниже. Если же компьютер не видит ваш телефон или планшет, то проблема в USB-кабеле, USB-порте или в самом подключенном устройстве.
Какой путь решения проблемы выбрать для вашего случая зависит от того, какой значок отображается напротив вашего подключенного устройства:
-
Если значка вообще нет, то отключите полностью антивирус и попробуйте повторить синхронизацию.
- Если значок возле Apple Mobile Device USB Driver имеет стрелочку вниз, то это означает, что драйвера отключены или отсутствуют. Кликнете по нему правой кнопкой мыши и в открывшемся меню нажмите на параметр «Включить». Проблема с синхронизацией должна пропасть, возможно, придется перезагрузить компьютер.
-
Если напротив значка драйвера есть восклицательный или вопросительный знак, то необходимо установить или обновить драйвера устройства самостоятельно. Чтобы это сделать, необходимо в контекстном меню выбрать функцию «Обновить» и указать путь до файла usbaapl, который находится в папке Apple/Mobile/Device/Support/Drivers.
Причина 8: Драйвер и служба AMD(S)
Помимо стандартного драйвера переносных устройств, для корректного взаимодействия операционной системы, iTunes и iPhone необходим еще один компонент — Apple Mobile Device USB Driver. Иногда он слетает или начинает работать с ошибками. Проверить это и, если проблема будет обнаружена, исправить ее, можно следующим образом:
-
Запустите «Диспетчер устройств», воспользовавшись для этого методом из предыдущей части статьи или окном «Выполнить», в которое следует ввести указанную ниже команду и подтвердить ее.

Разверните раздел «Контроллеры USB» и найдите в нем «Apple Mobile Device USB Driver».
Дальнейшие действия зависят от того, как отображается драйвер. Каждый из возможных вариантов рассмотрим отдельно.
Вариант 1: Apple Mobile Device USB Driver
Если в списке «Контроллеры USB» драйвер отображается именно под указанным в подзаголовке названием и со стандартным значком, как это показано на изображении ниже, значит, какие-либо проблемы с ним отсутствуют. Можете сразу переходить к последней части статьи.
Вариант 2: «Неизвестное устройство»
Если Apple Mobile Device USB Driver отсутствует в списке или отображается как «Неизвестное устройство», необходимо воспользоваться другим кабелем Lightning-to-USB или подключить iPhone к другому компьютеру, если такая возможность имеется. Если проблема повторится и на другом ПК, обратитесь в службу поддержки Apple, воспользовавшись для этого представленной ниже ссылкой или отдельным приложением, доступным в App Store.
Вариант 3: Драйвер с символом ошибки
Если рядом с наименованием Apple Mobile Device USB Driver отображается один из указанных ниже значков ошибки, это говорит о наличии проблем с драйвером или одноименной службой, устранением которых мы и займемся далее. Действия выполняются в три этапа.
Перезапуск службы AMDS
Обычно данная проблема сопровождается не только значком ошибки в «Диспетчере устройств», но и сообщением следующего содержания «Данный *имя устройства* не может быть использован, т.к. служба Apple Mobile Device не запущена».
- Закройте программу iTunes и отключите iPhone от компьютера.
-
Вызовите окно «Выполнить», введите в нем указанную ниже команду и запустите ее, нажав «ОК» или «Enter».

Найдите в открывшемся списке службу с названием «Apple Mobile Device Service», нажмите по ней правой кнопкой мышки и выберите пункт «Свойства».

Находясь во вкладке «Общие», в выпадающем списке «Тип запуска» выберите «Автоматически».

Нажмите «Остановить», а затем «Запустить» службу, после чего поочередно воспользуйтесь кнопками «Применить» и «ОК» для подтверждения. Закройте окно.

Перезагрузите компьютер, подключите к нему Айфон и проверьте, видит ли его Айтюнс. С большой долей вероятности рассматриваемая проблема должна быть устранена.
Подготовка к устранению конфликта с защитным ПО
Ошибка в работе драйвера Apple Mobile Device может быть вызвана конфликтом между программой iTunes и установленным на компьютере защитным ПО – антивирусом и/или брандмауэром, причем как сторонним, так и стандартным. Для его устранения потребуется выполнить следующее:
- Проверьте настройки даты и времени на компьютере – они должны соответствовать действительности и определяться автоматически.
Подробнее: Настройка даты и времени на ПК с Windows

Выполните вход в систему из-под учетной записи администратора.
Подробнее: Как войти в Виндовс как администратор
Убедитесь, что на компьютере установлена последняя версия iTunes и Windows. Оба действия уже были нами рассмотрены выше.
Подробнее: Как обновить Виндовс до последней версии

Проверьте наличие обновлений для антивируса и, если таковые будут доступны, установите их.

Перезагрузите компьютер и переходите к следующему шагу.
Устранение конфликта с защитным ПО
Прежде чем приступить к выполнению инструкции ниже, временно отключите антивирусное ПО. Подключите iPhone к компьютеру и проверьте, отображается ли он в iTunes. Даже если этого не произойдет, не включая антивирус, приступайте к следующим действиям.
Подробнее: Как временно отключить антивирус
Как установить драйвер для Apple Mobile Device (Recovery Mode)
Существует несколько вариантов, которые принципиально отличаются друг от друга. Мы постараемся разобрать их все, чтобы у Вас был выбор.
- Первое, что советуют нам сделать в компании Apple, это нажать комбинацию клавиш Windows + R. Откроется окно «Выполнить», где необходимо ввести следующую строку:

После нажатия на кнопку «ОК» перед нами открывается папка с системными файлами компании Apple. Конкретно нас интересуют «usbaapl64.inf» или «usbaapl.inf». Нажимаем на любой из них правой кнопкой мыши и выбираем «Установить».

После произведенного процесса необходимо отсоединить устройство и перезапустить компьютер.
Повторно присоедините устройство к компьютеру.
Такой способ может не оправдать Ваших ожиданий, поэтому советуем прочитать и другие методы установки драйвера для Apple Mobile Device (Recovery Mode).
Способ 2: Сторонние программы
Есть ряд программ, которые способны установить драйвер на Ваш компьютер. Они автоматически сканируют систему и ищут то, чего не достает. Либо обновляют старые версии того же программного обеспечения. Если Вы с таким софтом еще не сталкивались, то прочитайте нашу статью о лучших представителях.
Подробнее: Лучшие программы для установки драйверов

Лучшей среди остальных считается DriverPack Solutions. У этой программы есть своя, достаточно большая база драйверов, которая пополняется практически ежедневно. Кроме этого, она обладает понятным и продуманным интерфейсом, что может только помочь неопытному пользователю в процессе знакомства. Если Вы не знаете, как ей пользоваться, то рекомендуем прочесть статью на нашем сайте, где все детально разобрано.

Урок: Как обновить драйвера с помощью DriverPack Solution
Способ 3: ID устройства
Даже у такого нестандартного устройства есть свой уникальный номер. С помощью ID можно легко найти необходимое программное обеспечение, не скачивая утилит или каких-либо приложений. Для работы Вам понадобится только специальный сайт. Уникальный идентификатор для Apple Mobile Device (Recovery Mode):

Урок: Как обновить драйвер с помощью ID
Способ 4: Стандартные средства Windows
Способ, который редко используют пользователи компьютера в виду его малой эффективности. Однако его тоже необходимо рассмотреть, так как он не единственный, где не надо что-либо скачивать. Даже посещение сторонних ресурсов здесь не применяется.

Подробнее: Установка драйверов стандартными средствами Windows
Опишите, что у вас не получилось.
Наши специалисты постараются ответить максимально быстро.







