Как узнать ip роутера
Содержание:
- Список возможных имен пользователя и пароль
- Определение адреса на корпусе прибора
- Вход в настройки по WI-FI
- Как попасть в интерфейс роутера
- Три простейших способа узнать IP роутера
- Не получается зайти на 192.168.1.1
- Вход в интерфейс
- Что сделать перед тем, как зайти в роутер через логин и пароль?
- Как зайти в web-интерфейс Xiaomi по адресу miwifi.com или 192.168.31.1?
- Инструкция как войти в настройки роутера через http://192.168.0.1
- Вход в настройки маршрутизатора 192.168.0.1 с телефона
- Самый простой способ посмотреть свой IP-адрес в сети
- Как скрыть IP адрес компьютера
- Как узнать IP-адрес роутера, несколько простых способов
- Как войти в модем МТС
Список возможных имен пользователя и пароль
На корпусе модема указаны заводские логин и пароль. Чаще всего производитель использует логин «admin» и пароль с простым набором цифр или букв.
В документации устройства либо на нем самом указывается информация: «Роутер «Хуавей» «Ростелеком»: как зайти в настройки». В полной инструкции по эксплуатации также имеются сведения о логине и пароле, с ними можно ознакомиться на форуме технической поддержки.
В случае если данные для доступа утрачены, необходимо вернуть модем к настройкам по умолчанию через кнопку Reset на панели гаджета. После придется заново произвести все манипуляции по установке профиля.
Определение адреса на корпусе прибора
Снизу роутера владелец может найти его цифровой идентификатор. Он может быть представлен в виде ряда чисел, разделенных точками, или же хостнема — буквенного веб-адреса.
Веб-адрес: my.keenetic.net.
 Идентификатор можно найти на внешней оболочке прибора
Идентификатор можно найти на внешней оболочке прибора
Другие модели
Как рассмотрено выше, большинство вариантов внешних адаптеров имеют стандартные адреса. Так, для Eltex: IP 192.168.0.1, на роутерах Linksys аналогично: 192.168.1.1. Но для других моделей они могут не подойти.
В частности, чтобы подключиться к глубоким настройкам модема Yota, лучше вводить: http://10.0.0.1 или status.yota ru.
Вход в настройки по WI-FI
По своей сути, процесс практически такой же, как был описан выше, стартуя с момента, в котором осуществляется переход по адресу. Отличие только лишь в том, что подключение к сети роутера проходит посредством WI-FI, а не по кабелю. После этого вносим те же данные для входа, которые указаны на задней стенке маршрутизатора.
 Ввод данных идентификации
Ввод данных идентификации
После этого на экране появляется окно настроек:
 Окно настроек маршрутизатора
Окно настроек маршрутизатора
Здесь есть все данные, необходимые для дальнейшей работы устройства. Меняя пароль, обязательно запишите его где-либо или запомните. Часто случается так, что, забыв пароль, пользователь не может подключиться к своей же сети.
Если по какой-то причине компьютер отказывает в соединении с роутером, нужно проверить, активно ли подключение к сети Интернет. Эта информация будет отражаться на панели уведомления в статусе соединения. Если подключение производилось по кабелю, то увидите компьютер с желтым значком. Если по WI-FI, то отображаться будет просто уровень сети белого цвета. Скорее всего проблема в том, что соединение сбоит. Лучше всего его подключить заново и провести все вышеуказанные процессы с роутером.
Как попасть в интерфейс роутера
Маршрутизатор – это автономное устройство, для которого не требуется установка дополнительных драйверов или другого программного обеспечения на ПК. По сути, это маленький компьютер. В нем есть процессор, оперативная память и даже операционная система.
Компакт-диск, поставляемый некоторыми производителями в комплекте, не содержит драйверов. На нем есть утилита, предназначенная для управления устройством через его интерфейс. Использование такого программного обеспечения не рассматривается в контексте данной статьи. Так как есть более простой и универсальный способ настройки точки доступа.
Вы можете получить доступ к панели управления маршрутизатора через браузер, введя его IP-адрес в адресной строке: 192.168.1.1 или 192.168.0.1. Точный сетевой адрес точки доступа можно найти в нижней части устройства.
Видеоинструкция по входу в интерфейс:
Вы можете изменить параметры оборудования как по проводному, так и по беспроводному соединению.
Вход в админ панель с помощью ПК
Вы можете войти в настройки роутера со своего компьютера, используя кабельное соединение, используя любой браузер, например Google Chrome. После ввода IP-адреса точки доступа в адресной строке откроется страница авторизации пользователя. Данные по умолчанию можно увидеть на наклейке внизу роутера. Чаще всего используется имя пользователя и пароль admin. Они вводятся в соответствующие поля, после чего нужно нажать кнопку «Enter» или «Войти».

Если введенные значения верны, вы будете переведены в личный кабинет панели управления оборудованием.

Беспроводное соединение с мобильных устройств
Не всегда можно проверить параметры точки доступа на компьютере. Например, некогда включать или не хочется искать кабель. При наличии сети Wi-Fi вы можете управлять роутером с ноутбука, планшета или телефона, оснащенного программой для просмотра интернет-сайтов.
Последовательность действий такая же, как и для ПК, разница в способе подключения к сети. Для подключения к сети Wi-Fi новой точки доступа не нужно вводить пароль. Ваш телефон или планшет найдет нужную сеть, после чего останется только получить к ней доступ. Далее необходимо запустить браузер и ввести в его адресной строке IP-адрес роутера, например 192.168.0.1, после чего откроется страница авторизации. На мобильном телефоне Android это выглядит так:

Чтобы открыть панель управления, вам необходимо ввести стандартный логин и пароль.

Настройка оборудования ничем не отличается от того же процесса с использованием кабельного подключения. Через Wi-Fi можно изменить параметры старого устройства или настроить новое. Единственное, чего нельзя делать по беспроводному соединению, – это перепрошивать систему или восстанавливать из файла резервной копии.
Три простейших способа узнать IP роутера
В большинстве случаев узнать IP-адрес маршрутизатора довольно легко. Для этого достаточно перевернуть роутер и посмотреть данные на стикере, который был наклеен производителем. Кроме адреса для входа в панель управления роутером, на этой же наклейке обычно указаны данные учётной записи, используемые по умолчанию.
IP-адрес состоит из четырёх групп цифр, разделённых точками. Для выполнения настройки маршрутизатора эту комбинацию символов необходимо ввести в любом интернет-браузере.
Определение IP адреса программным путём
В некоторых случаях узнать IP роутера на наклейке не получается (например, данные затёрты или стикер отклеился). Уточнить адрес вы сможете через компьютер, который подключен к устройству.
Для подключения используйте Wi-Fi или Ethernet-кабель. Когда связь будет установлена, откройте панель управления, выберите «Центр управления сетями и общим доступом».
В пункте «Просмотр активных сетей -> Подключения» нажмите на название вашей сети.
В окне с данными о подключении нажимаем кнопку «Сведения».
Нужный нам параметр называется «Шлюз по умолчанию IPv4». Именно в этом пункте будет написан IP-адрес роутера.
После запуска текстового интерфейса введите команду ipconfig и нажмите Enter. В окне отобразятся все данные о ваших сетевых устройствах и активных подключениях. IP роутера можно узнать в строке «Основной шлюз». Как правило, он имеет формат «192.168.X.X» или «10.10.Х.Х», так как эти диапазоны IP зарезервированы для внутренней адресации.
Если после выполнения команды статистика недоступна или вы не можете найти необходимый сетевой адаптер, используйте альтернативную команду: tracert.
В отличие от предыдущей, она не отображает сетевую статистику, а показывает весь путь, который проходит запрос на доступ к определённому сайту или IP-адресу. Поэтому, после самой команды через пробел необходимо указать любой сетевой адрес. К примеру, на скриншоте используется ya.ru.
Для других операционных систем действия по определению адреса маршрутизатора могут отличаться. Но в большинстве случаев IP роутера можно проверить в свойствах текущего подключения.
Универсальные IP-адреса роутеров
В прошивках некоторых современных маршрутизаторов имеются универсальные адреса.
В отличие от IP, они выглядят как обычный интернет-адрес, а значит, состоят не только из наборов цифр и точек между ними.
При переходе по такому адресу устройство самостоятельно определит свой текущий IP и перенаправит вас на него. Иногда производитель указывает универсальный адрес на наклейке, вместо реального IP-адреса.
Безусловно, это упрощает процесс настройки, однако для того, чтобы узнать реальный адрес роутера, потребуется выполнить дополнительный шаг. Откройте веб-интерфейс аппарата по указанному универсальному адресу и введите стандартные данные для входа. В панели управления вы сможете уточнить настоящий IP-адрес. Например, на устройствах TP-Link — во вкладке «Состояние», раздел «Локальная сеть».
Не получается зайти на 192.168.1.1
На самом деле, причин, из-за которых у вас может не быть доступа к 192.168.1.1 может быть много, но мы разберем самые распространенные:
- У вас не установлены драйвера на сетевое оборудование (сетевая карта или Wi-Fi адаптер)
- Вы не подключили ваше устройство к роутеру
- Роутер не выдал IP адрес вашему компьютеру, и поставить его нужно вручную.
- Адрес роутера отличается от 192.168.1.1
- Неверный логин или пароль
Давайте выясним, в чем проблема.
Нажимаем две клавиши на клавиатуре — Win + R, и вводим туда команду control netconnections. Нажимаем Enter (ввод), или кноку «ОК».

Откроется окно свойств сетевых подключений. Во многих случаях возможно, что их может быть у вас несколько — например проводное и беспроводное.
Если у вас вообще там пусто — то у вас либо не установлены драйвера на сетевое оборудование, либо какие-то аппаратные проблемы.

Если у вас все подключения имеют статус «Сетевой кабель не подключен», то проверьте — включен ли роутер, и подключен ли к нему ваш компьютер.

Если же ваше подключение имеет статус «Неопознанная сеть», то значит вы не получили автоматически IP адрес от вашего маршрутизатора.

В такой ситуации нужно поставить его вручную. Для этого нажимаем на этом подключении правой кнопкой мыши и выбираем пункт «Свойства».
В открывшемся окне находим пункт под названием «IP версии 4 (TCP/Ipv4)», выделяем его и нажимаем кнопку «Свойства».

Дальше откроется окно со множеством настроек. Выбираем пункт «Использовать следующий IP-адрес», и прописываем следующие настройки:
- IP адрес: 192.168.1.10
- Маска подсети: 255.255.255.0
- Основной шлюз: 192.168.1.1
- Предпочитаемый DNS-сервер: 192.168.1.1
И после этого нажимаем кнопку «ОК», затем еще раз «ОК». После этого пробуем зайти на заветный адрес 192.168.1.1.
Адрес роутера отличается от 192.168.1.1
Вполне возможно, что адрес роутера является не 192.168.1.1 — именно тогда, при попытке зайти в настройки роутера через браузер, вы увидите сообщения вроде «Не удается открыть эту страницу», «Не удается получить доступ к сайту», «Время ожидания соединения истекло» или что-то в таком духе.

В таком случае, определить истинный адрес роутера помогут сетевые настройки. Самый простой способ — посмотреть эти настройки через командную строку. Для этого, её сперва нужно запустить, просто набрав в поиске меню Пуск текстом «Командная строка», и запустить.

Подробнее про запуск командной строки во всех версиях Windows, можно прочитать в этой статье.
Затем, в ней необходимо набрать текст ipconfig и нажать на клавишу ввода Enter. После этого, в командной строке появится примерно следующее:
C:\Users\Recluse>ipconfig Настройка протокола IP для Windows
Адаптер Ethernet Ethernet:
DNS-суффикс подключения . . . . . : IPv4-адрес. . . . . . . . . . . . : 192.168.169.2 Маска подсети . . . . . . . . . . : 255.255.255.0 Основной шлюз. . . . . . . . . : 192.168.169.1
Во всем этом нас должен интересовать пункт «Основной шлюз» — он и обозначает адрес роутера (конечно же, при условии, что компьютер подключен именно через роутер). В данном примере, это адрес 192.168.169.1 — значит, и нужно пробовать зайти на этот адрес через браузер, набрав в адресной строке браузера текст https://192.168.169.1.
Неверный логин или пароль
Достаточно неприятная ситуация, когда доступ к настройкам роутера не возможен из-за неверного логина или пароля. Давайте рассмотрим, что же стоит делать в таком случае:
- Первым делом стоит проверить правильность набора логина пароля из значений по умолчанию, которые были приведены в начале статьи.
- Затем, если они не подошли, стоит посмотреть на нижнюю часть роутера — обычно там так же можно найти логин пароль, и они могут отличаться от тех, что написаны в начале нашей статьи.
- Если и они не подошли, и у вас нет совершенно никакого понятия, какие же у вас установлены логин и пароль на роутере, придется провести процедуру сброса настроек. Стоит понимать, что при сбросе настроек придется по новой настраивать как сетевые параметры для работы интернета, так и настройки Wi-Fi, проброс портов. Таким образом, после сброса настроек, велика вероятность остаться без интернета и вайфая — по этому, если вы не уверены в своих силах, лучше обратиться к нужным специалистам от провайдера или множества фирм, предлагающих свои услуги по работе с компьютерами.
Прочитать про необходимые действия для сброса пароля, можно здесь.
Вход в интерфейс
После подключения и настройки оборудования можно переходить к разрешению вопроса, как зайти на роутер. Практически на всех маршрутизаторах адрес интерфейса, логин и пароль указаны на этикетке, которая расположена на нижней части устройства.
Если наклейки нет, то посмотреть адрес для отображения в браузере веб интерфейса роутера можно с помощью программных средств:
- Откройте «Центр управления сетями».
- Перейдите к изменению параметров адаптера.
- Дважды щелкните по значку подключения по локальной сети.
- Нажмите «Сведения» и посмотрите значение «Шлюз по умолчанию».
Если вы самостоятельно меняли логин и пароль, но не можете вспомнить новые значения, то воспользуйтесь кнопкой Reset на роутере, чтобы сбросить его настройки до заводских параметров. После сброса параметров идентификационные данные станут стандартными – admin/admin.
Смотреть адрес маршрутизатора необязательно. Большинство производителей используют одинаковый адрес, поэтому порядок запуска интерфейса маршрутизаторов разных моделей не сильно отличается.
Например, роутеры TP-Link и D-Link используют IP-адрес 192.168.0.1. После ввода этого значения в адресной строке браузера появляется окно авторизации — в нем нужно прописать логин и пароль. Для некоторых моделей маршрутизаторов D-Link Dir нужно указывать только логин, строку для пароля можно оставить пустой.
У роутеров Asus и Netgear установлен по умолчанию адрес 192.168.1.1. Логин и пароль тоже обычно стандартные – admin/admin. Но могут быть варианты: например, у маршрутизатора NETGEAR WGR614 логином будет «admin», а паролем – «password».
У маршрутизаторов Huawei данные для входа немного отличаются от привычных значений. Адрес для входа в интерфейс – 192.168.100.1. Логин и пароль тоже не совсем стандартные – root и admin соответственно. На некоторых моделях установлены еще более сложные пары для авторизации.
Маршрутизаторы Zyxel Keenetic имеют легко запоминающийся адрес my.keenetic.net. В качестве альтернативы используется стандартный адрес 192.168.1.1. Логином будет слово «admin», а пароль при стандартных настройках – 1234.
Кажется, можно запутаться, но на самом деле всё просто. В 90% случаев адрес будет 192.168.0.1. или 192.168.1.1, а парой для авторизации – admin/admin. Если эти значения не позволяют открыть веб-интерфейс, то внимательно прочтите инструкцию – там всегда указаны адрес, логин и пароль.
Возможные ошибки входа
Если зайти в настройки роутера с помощью автоматических настроек не получается, то попробуйте установить параметры входа вручную, используя IP-адрес маршрутизатора.
- Нажмите сочетание клавиш Win+R и выполните запрос «cmd» для вызова командной строки (или воспользуйтесь встроенным поиском в меню «Пуск»).
- Введите в окне интерпретатора команду «ipconfig».
- Найдите «Основной шлюз» – это и есть IP-адрес роутера. Эти же сведения можно посмотреть другим способом, нажав в свойствах подключения на кнопку «Сведения».
Зная IP-адрес маршрутизатора, можно вручную указать параметры протокола TCP/IPv4:
- Откройте свойства подключения.
- Перейдите в свойства протокола.
- Установите чекбоксы «Использовать следующий» и введите вручную нужные значения.
Чтобы понять, какие значения нужно указывать, возьмем IP-адрес роутера – например, 192.168.0.1. Исходя из этого адреса, заполните строки следующим образом:
- IP-адрес – 192.168.0.2 (последняя цифра должна быть в диапазоне от 2 до 254).
- Маска подсети – 255.255.255.0 (всегда остается неизменной).
- Основной шлюз – 192.168.0.1 (здесь указан адрес роутера).
- Предпочитаемый DNS – 192.168.0.1 (тоже прописывается адрес роутера).
При таких настройках проблема запуска веб-интерфейса маршрутизатора через браузер должна быть решена. Дальше вам останется только настроить интернет и создать беспроводное подключение, чтобы Wi-Fi роутер начал выполнять свои функции по обеспечению постоянного доступа в сеть с разных устройств.
Что сделать перед тем, как зайти в роутер через логин и пароль?
Бытует заблуждение, что для подключения роутера к компьютеру а в последующем и к интернету необходимо устанавливать некие драйверы. На самом деле, любой маршрутизатор работает под управлением своей собственной операционной системы и для это микропрограммы установка какого-либо дополнительного софта для Windows не требуется.
Но перед тем, как открыть страницу входа в маршрутизатор http://192.168.0.1, нужно выполнить обычные шаги для подключения его к ПК или ноутбуку.
- Вставить кабель от провайдера в порт WAN. Он обычно выделен каким-то другим цветом, отличающимся от остальных. Если же все порты одинаковые, то смотрите на подписи к ним. Нужный нам обязательно обозначенный как «WAN» или «Internet»
- Далее берём лежащую в коробке в комплекте роутера витую пару и подключаем ее одним концом в одно из гнезд LAN на роутере. Это любой из других оставшихся свободных портов. Обычно они обозначены либо именно как LAN, либо цифрами — 1,2,3,4.
- Другой конец втыкаем в разъем Ethernet на компьютере. Чаще всего сетевая карта компьютера или ноутбука встроена в материнскую плату и не требует никаких дополнительных настроек.
- Если же она дискретная, то есть установлена отдельно, то проверьте, определяется ли она как сетевое устройство в компьютере. При отсутствии необходимо будет установить на нее драйверы, которые находятся либо на установочном компакт-диске, который приложен в комплекте. Либо скачать из интернета на флешку через другой ПК и установить их уже с нее. Иначе Интернет просто не будет работать.
- Если же вы хотите подключиться к роутеру и настроить его сразу по wifi, то проверьте, действительно ли вы подключились именно к своему wifi. Удивительно, но и такое случается, когда человек пытается зайти в кабинет одного роутера, но при этом по невнимательности подключен к совершенно другому. Сразу после подачи питания маршрутизатор начинает ретранслировать беспроводной сигнал. Он может быть как открытым, так и изначально защищен паролем. Название сети и ключ авторизации указаны на наклейке на крышке.
- После этого можно смело включать wifi роутер и делать сброс настроек, чтобы все конфигурации откатились в заводское состояние. Благодаря этому мы сможем использовать данные по умолчанию для входа в его настройки.
Как зайти в web-интерфейс Xiaomi по адресу miwifi.com или 192.168.31.1?
Первым делом подключаемся к маршрутизатору. Можно соединить его с компьютером, или ноутбуком с помощью сетевого кабеля. Но, так как с роутерами Xiaomi в комплекте нет сетевого кабеля (по крайней мере с моделью mini), то это не очень актуально
Но на всякий случай показываю как это сделать (обратите внимание, что в синий порт у вас может быть подключен интернет, у меня он просто не подключен на момент съемки фото)

Или подключитесь к Wi-Fi сети со своего ноутбука, телефона, планшета и т. д. Если роутер новый, то сеть будет с заводским именем и не защищена паролем.

После подключения откройте на своем компьютере, или мобильном устройстве любой браузер (советую стандартный Internet Explorer или Microsoft Edge) и перейдите по адресу miwifi.com (можно набрать с http:// получится http://miwifi.com).

Если настройки по этому адресу будут не доступны и вы увидите ошибку, то попробуйте зайти на 192.168.31.1. Так же можно набирать с http://

Адрес вводим именно в адресной строке браузера, а не в поисковой. А то вместо панели управления откроется Яндекс, или Google с результатами поиска.
Обратите внимание! По этой инструкции можно получить доступ к маршрутизатору на оригинальной прошивке. Если у вас установлена прошивка OpenWRT, или Padavan, то адрес скорее всего будет 192.168.1.1, или 192.168.0.1
Если страница с настройками не открываете, то решения смотрите в статье: не заходит на 192.168.31.1 и miwifi.com.. Если роутер еще не был настроен, то откроется окно с предложением установить программу на мобильное устройств
Пропускаем его и переходим к настройке маршрутизатора. Можете смотреть на примере настройки Xiaomi mini WiFi
Если роутер еще не был настроен, то откроется окно с предложением установить программу на мобильное устройств. Пропускаем его и переходим к настройке маршрутизатора. Можете смотреть на примере настройки Xiaomi mini WiFi.

Если роутер у вас уже настроен, то появится запрос пароля. Этот пароль вы (или кто-то другой) устанавливали в процессе первой настройки. Это не пароль от Wi-Fi сети (но они могут совпадать).

И уже после авторизации (если вы правильно укажете пароль) появится web-интерфейс.

Если вы забыли пароль от роутера Xiaomi, то придется делать сброс всех параметров к заводским. Ссылку на инструкцию вы найдете ниже.
Инструкция как войти в настройки роутера через http://192.168.0.1
После того как Вы ввели в адресную строку браузера 192.168.0.1 Вы оказываетесь в так называемом Личном Кабинете роутера, в котором и будут происходить все настройки. Авторизация, первое что попадается на глаза это запрос логина и пароля для входа. Это, как правило:
- Пароль: admin;
- Логин: admin
Эту информацию можно найти либо на упаковке, либо на самом маршрутизаторе, на котором есть наклейка с технической информацией, снизу. Стандартные логин и пароль могли быть изменены. Поэтому, если в вас не получается зайти в роутер 192.168.0.1, сбросьте все настройки через фукцию и одноименную кнопку Reset на тыльной стороне устройства, куда подсоединяются LAN кабели и шнур питания.
После того как будут введены эти данные откроется окно с основными настройками. Все настройки интуитивно понятны и каждый сможет их установить самостоятельно. Они однотипны. То есть имеют общие схожие параметры. Чтобы узнать о них подробнее, смотрите видео.
Давайте рассмотрим в качестве примера подключение маршрутизатора TP-link. Действия будут следующими:
- Выбираете быструю настройку;
- Выбор страны, города или региона в котором будет использоваться маршрутизатор;
- Выбор провайдера, который Вам предоставляет услуги доступа в интернет;
- Следует выбрать тип подключения, если интернет скоростной, то нужно выбирать PPPoE;
- Далее устанавливаются имя пользователя и пароль – их Вам предоставит провайдер;
- Потом проверьте, чтобы беспроводной режим на устройстве был включен;
- И в заключении следует придумать пароль, который будет использоваться для подключения по WI-FI. Эта функция находится в графе (защита беспроводного режима или Wireless Settings).
После выполнения этих не сложных действий необходимо нажать кнопку — перегрузить, для того чтобы внесtнные Вами изменения в настройки маршрутизатора вступили в силу.
Выполнив перезагрузку и дождавшись, когда индикаторы на устройстве загорятся, а некоторые замигают, можно пытаться входить в интернет. Если он работает, значит вы все сделали правильно. Вот и все хитрости настроек. Теперь можете пользоваться интернетом со всех имеющихся гаджетов.
Вход в настройки маршрутизатора 192.168.0.1 с телефона
Как я уже говорил, адрес 192.168.0.1 может использоваться не только для настройки роутера с компьютера, но также и для входа в него с телефона. Для этого достаточно точно также открыть мобильный браузер и авторизоваться с логином-паролем «admin-admin». Однако в наши дни почти у каждого крупного производителя сетевого оборудования имеется фирменное мобильное приложение, которое делает этот процесс гораздо проще.
Я, например, уже давно использую ноутбук только для записи обучающих видео. А фактически управляю всей сетью wifi со смартфона. Подробные статьи о данном способе настройки по каждой модели имеются на нашем сайте.
Самый простой способ посмотреть свой IP-адрес в сети
Разработчики Windows 10 постепенной уходят от известной всем со старых версий ОС Панели управления в сторону меню «Параметры», делая его всё более удобным и функциональным. Поэтому и начну я именно с этого способа.
Кликаем по кнопке «Пуск» и в открывшемся меню выбираем значок с шестерёнкой, чтобы открыть параметры Windows 10. Нас интересует раздел «Сеть и Интернет»:
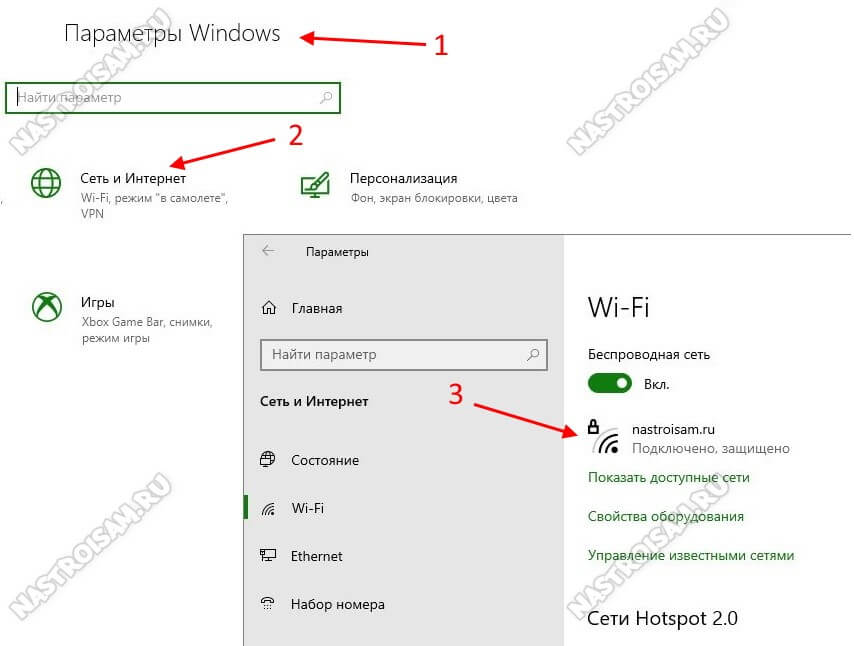
Дальше по умолчанию открывается информация о состоянии активного сетевого подключения. Если подключены по беспроводной сети — значит Wi-Fi, если кабельное соединение — то Ethernet. Просто кликаем по значку подключения левой кнопкой мыши и таким образом открываем информацию о подключении:
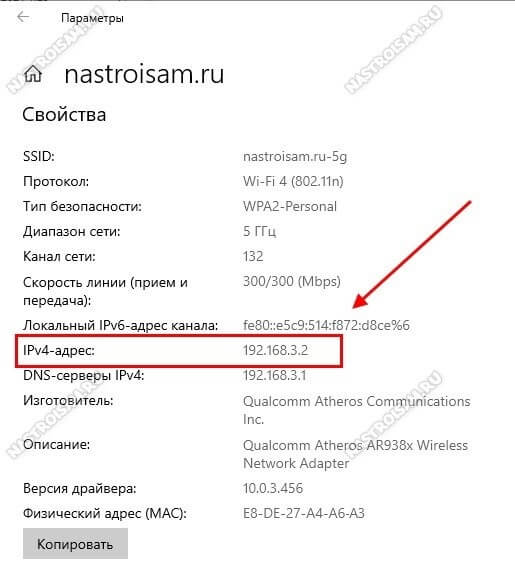
Чтобы посмотреть IP адрес компьютера, нужно в разделе «Свойства» найти строчку IPv4-адрес — это и будет айпи компьютера, с которым он сейчас работает в сети.
Как скрыть IP адрес компьютера
Скрыть свой реальный IP адрес в интернете можно несколькими способами:
- С помощью VPN.
- Через TOR Browser.
- Использовать Proxy сервер.
Услуги по компьютерной помощи — оставьте заявку в группе VK
Скрываем IP с помощью VPN
VPN Virtual Private Network – Виртуальная Частная Сеть, которая создаёт канал между вами и провайдером VPN. Все программы на компьютере думают, что они подключены напрямую к серверу вашего провайдера VPN, а не вашего реального провайдера Internet.
Принцип работы VPN соединения
Чтобы задействовать VPN и скрыть свой реальный IP адрес, я использую расширение в Google Chrome — ZenMate.
- В хроме кликаем в правом верхнем углу браузера — три точки.
- Раскрываем — Дополнительные инструменты.
- Открываем — Расширения.
Открываем расширения в Google Chrome
- В левом верхнем углу браузера хром кликаем по трем полоскам.
- Открываем — Интернет магазин Chrome.
Открываем Интернет магазин ChromeУстанавливаем расширение ZenMate для VPN в Google Chrome
После установки расширения, в правом верхнем углу открываем расширение, выбираем доступную страну и жмем на щит.
Запуск VPN соединения через ZenMate
Для проверки работы VPN можете проверить изменился ли ваш IP адрес — 2ip.ru
Если IP изменился на другую страну, значит VPN работает.
Скрываем IP через TOR браузер
Браузер TOR гарантирует анонимность подменяя IP адреса. Соединение осуществляется случайным образом через несколько слоев компьютеров TOR. При каждом новом подключении трафик идет другим путями. Главный недостаток TOR — медленная скорость соединения с сервером.
Принцип работы сети TOR
Все что нужно это скачать и запустить браузер — TOR
После запуска TOR можно убедиться, что IP адрес изменен на другой — 2ip.ru
В браузере TOR IP адрес сменился на IP Германии
Скрываем IP с помощью Proxy
Прокси-сервер принимает запрос от вашего компьютера, и перенаправляет дальше, заменив ваш IP-адрес на свой. Сайт к которому вы обратились, обрабатывает запрос и отправляет ответ по адресу прокси сервера. Прокси уже перенаправляет его к вам.
Принцип работы прокси-сервера
Прокси бывают нескольких видов и делятся по анонимности на:
- прозрачные – при этом передают ваш реальный IP;
- анонимные – скрывают ваш IP адрес, но при этом сообщают, что используется прокси;
- элитные – самые лучшие прокси, так как являются самыми анонимными.
Основные виды прокси по типу подключения:
- HTTP, HTTPS прокси – бывают прозрачные, анонимные и элитные. Нужно правильно выбирать вид прокси, чтобы быть анонимными.
- Socks прокси относятся к элитным, так как сам технология не подразумевает передачу настоящего IP адреса пользователя.
Список прокси серверов берем здесь — Hidemy.name
Список прокси серверов на hidemy.name
Нужно идти сверху вниз по списку и вписывать в настройки прокси IP и порт из proxy листа, пока не найдете рабочий proxy сервер. Для примера из списка у меня заработал proxy из страны France, где IP адрес 51.178.220.22 и порт 80.
Покажу как настроить прокси на примере браузера Google Chrome.
Открываем настройки прокси сервера в хроме, как показано на рисунке ниже:
- Нажимаем три точки в правом верхнем углу.
- Открываем настройки.
- В поле поиска пишем — прокси.
- Нажимаем — Открыть настройки прокси-сервера для компьютера.
Настройки прокси-сервера в гугл хром
- Во вкладке Подключения нажимаем — Настройка сети.
- Ставим галочку — Использовать прокси-сервер.
- В поле Адрес и Порт вписываем из списка proxy на — hidemy.name
Вписываем IP адрес и порт прокси сервера в Windows 7
В Windows 10 откроется окно, где принцип тот же, нужно ввести IP адрес и порт из proxy листа.
Настройка прокси сервера в Windows 10
После включения и настройки прокси сервера проверяем IP адрес на — 2ip.ru. Если IP изменился с местоположением, то значит прокси-сервер работает.
Смена ip адреса с помощью прокси сервера
Если интернет не работает, то вписываем другой IP адрес и порт из proxy списка и ищем рабочий.
Как узнать IP-адрес роутера, несколько простых способов
Для большинства пользователей настройка домашней сети заканчивается с уходом мастера. Пришел какой-то молодой человек, что-то включил, показал, как заходить в «Одноклассники» сидя на диване и все.
Пока сеть работает и Wi-Fi раздается, никого не интересует IP-адрес модема. Однако соблюдая требования безопасности, роутер все-таки желательно настроить.
Как минимум, сменив на нем заводские настройки доступа, чтобы любой желающий не мог воспользоваться вашим Wi-Fi бесплатно.
Простой способ
Настройка домашней сети начинается с того, что вы узнаете адрес модема. После этого к нему можно подключаться с помощью патч-корда или по беспроводной сети.
Если у вас новый роутер или вы ничего с ним не делали после установки монтажниками провайдера, то заводской адрес можно посмотреть на его дне.
Перевернув устройство вверх ногами, вы увидите айпи модема, который обычно выглядит следующим образом:
Там же указываются логин и пароль, задаваемые по умолчанию.
Некоторые производители могут вместо IP модема указывать его хостнейм. Для того чтобы войти в настройки роутера его тоже можно использовать.
Если сохранилась документация к вашему модему, стандартный адрес можно посмотреть в ней. Обычно он прописывается в разделе, посвященном быстрой настройке.
Использование ОС Windows
Пользователи Windows могут не утруждаться поисками документации, им не придется добираться до расположенного в неудобном месте роутера, чтобы перевернуть его. IP-адрес модема можно посмотреть, используя возможности операционной системы.
Windows 7
Выпущенная восемь лет назад Windows 7 пользуется популярностью у пользователей благодаря низкой требовательности к ресурсам и хорошей поддержке «железа» и установлена на 48,9% компьютеров. Без малого на каждом втором
По этой причине основное внимание мы уделим действиям пользователя в ней
В системном трее найдите значок интернет-соединения и перейдите в центр управления подключениями.
Здесь нужно найти свое подключение, и кликнуть мышкой по интерактивному меню, подчеркнутому на скриншоте, чтобы получить о нем подробные данные.
Шлюз по умолчанию, сетевой адрес которого выделен на скриншоте, будет искомым адресом роутера.
Описанный метод можно назвать «классическим», воспользоваться им может любой пользователь, знакомый с управлением мышкой. Следующий способ позволяет добраться до нужной информации быстрее, но нужно знать несколько команд и клавиатурных комбинаций.
Как войти в модем МТС
Абоненты МТС часто используют модемы, которые предлагает оператор. МТС предоставляет возможность выбирать выгодные тарифные планы и пользоваться ими через специальные ЮСБ модемы. Для устройств моделей RT-G32, RT-N10 подходит IP адрес 192.168.1.1. Если по этому адресу вход выполнить не удается, можно попробовать другую комбинацию — 192.168.1.10. система попросит у пользователя пройти простую процедуру авторизации. Для этого вам потребуется ввести логин и пароль. Стандартные значения для имени пользователя и кода доступа будут — admin. После входа в панель управления пользователи могут поменять эти данные на более надежные. При возникновении сбоя или ошибки можно выполнить сброс модема до заводских параметров, используя кнопку Reset. После того как вы войдете в веб-интерфейс устройства МТС, сможете в меню модема выбирать нужные разделы и производить необходимые изменения.






