Скачать амд каталист для виндовс 10
Содержание:
- Настройки питания
- Настройки питания
- Настройка AMD Radeon для игр
- Настройки видеокарты AMD
- Драйверы Radeon Software/Catalyst для видеокарт AMD
- Основной функционал и возможности AMD Catalyst Control Center
- Где скачать последние версии обновлений AMD Catalyst Control Center
- Основной функционал:
- Дополнительные особенности приложения
- Расширенные настройки
- Настройка производительности под ваши требования
- Пользователи отмечают следующие достоинства AMD Catalyst:
Настройки питания
В этом разделе можно более тонко настроить параметры питания для ноутбуков, а именно энергопотребление при условиях использования ноутбука от сети либо от батареи. Если же вы обладатель компьютера, тогда советую такие параметры как «PowerPlay», «Глобальные параметры переключаемой графики» выставить значение на «Максимальная производительность». При выборе таких параметров система не будет экономить электроэнергию.
Если вы обладатель дискретной и встроенной графики одной марки AMD, тогда при использовании параметра «Максимальная производительность» система будет всегда воспроизводить графику с дискретной видеокарты. В том случае если вы выберите другой параметр, тогда система для экономии электроэнергии будет производить переключение между двумя видеокартами, что может плохо сказаться на производительности в играх, но увеличить время работы от батареи.
Подробнее рассмотрим пункт «Параметры переключаемой графики». В этом разделе вы можете настроить особые параметры производительности и использования нужного графического ядра отдельно для каждого установленного приложения на вашем компьютере. Таким образом для игр или приложений, которые воспроизводят видео высокого разрешения, можно установить «высокопроизводительные» параметры, а для приложений, которые не требуют хорошей графической обработки, и чтобы лишний раз не нагружать систему можно установить параметр «Энергосбережения», что укажет системе использовать для этих приложений встроенный видеочип.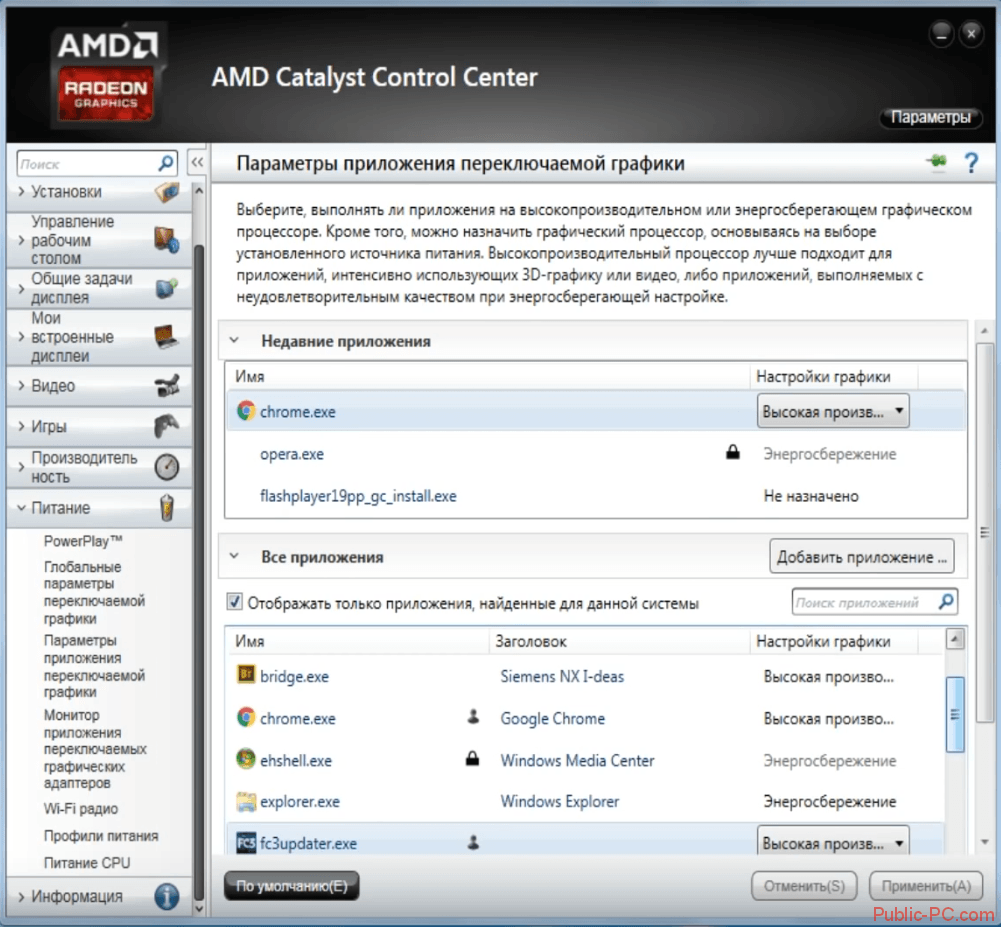
При использовании функции «Монитор приложений», которая расположена в пункте «Монитор приложений переключаемых графических адаптеров», вы сможете установить автоматическое переключение графических адаптеров между приложениями.
Мы рассмотрели параметры, в которых возможно настроить производительность вашей видеокарты на максимальные значение. Что касается остальных разделов, это будет коротко описано ниже, так как их настройки не скажутся на производительности системы.
- «Управление рабочим столом» — позволит вам настроить подключение боле одного монитора, установить правильное или же нужное вам разрешение, цветопередачу рабочего стола и создать правильное размещение мониторов.
- «Общие задачи дисплея» — этот раздел позволяет определить новый подключенный монитор и настроить ориентацию.
- «Сохраненные» — в этом разделе можно сохранить ваши настройки графики, и быстро переключаться между ними при необходимости.
- «Информация» — раздел позволяет посмотреть подробную информацию об установленном программном обеспечении и видеокарте. Так же в этом разделе можно обновить драйвера или проверить наличие обновлений и посмотреть версию установлены драйверов в данный момент.
Настройки питания
В этом разделе можно более тонко настроить параметры питания для ноутбуков, а именно энергопотребление при условиях использования ноутбука от сети либо от батареи. Если же вы обладатель компьютера, тогда советую такие параметры как «PowerPlay», «Глобальные параметры переключаемой графики» выставить значение на «Максимальная производительность». При выборе таких параметров система не будет экономить электроэнергию.
Если вы обладатель дискретной и встроенной графики одной марки AMD, тогда при использовании параметра «Максимальная производительность» система будет всегда воспроизводить графику с дискретной видеокарты. В том случае если вы выберите другой параметр, тогда система для экономии электроэнергии будет производить переключение между двумя видеокартами, что может плохо сказаться на производительности в играх, но увеличить время работы от батареи.
Подробнее рассмотрим пункт «Параметры переключаемой графики». В этом разделе вы можете настроить особые параметры производительности и использования нужного графического ядра отдельно для каждого установленного приложения на вашем компьютере. Таким образом для игр или приложений, которые воспроизводят видео высокого разрешения, можно установить «высокопроизводительные» параметры, а для приложений, которые не требуют хорошей графической обработки, и чтобы лишний раз не нагружать систему можно установить параметр «Энергосбережения», что укажет системе использовать для этих приложений встроенный видеочип.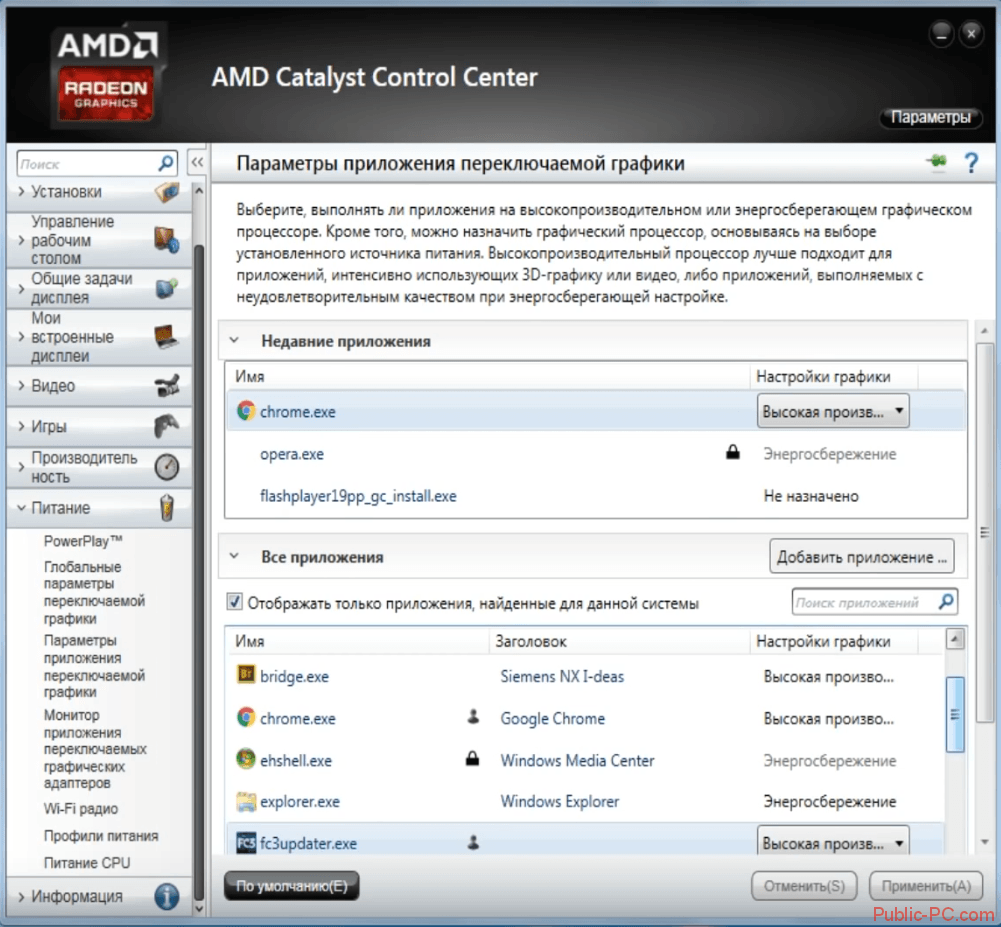
При использовании функции «Монитор приложений», которая расположена в пункте «Монитор приложений переключаемых графических адаптеров», вы сможете установить автоматическое переключение графических адаптеров между приложениями.
Мы рассмотрели параметры, в которых возможно настроить производительность вашей видеокарты на максимальные значение. Что касается остальных разделов, это будет коротко описано ниже, так как их настройки не скажутся на производительности системы.
- «Управление рабочим столом» — позволит вам настроить подключение боле одного монитора, установить правильное или же нужное вам разрешение, цветопередачу рабочего стола и создать правильное размещение мониторов.
- «Общие задачи дисплея» — этот раздел позволяет определить новый подключенный монитор и настроить ориентацию.
- «Сохраненные» — в этом разделе можно сохранить ваши настройки графики, и быстро переключаться между ними при необходимости.
- «Информация» — раздел позволяет посмотреть подробную информацию об установленном программном обеспечении и видеокарте. Так же в этом разделе можно обновить драйвера или проверить наличие обновлений и посмотреть версию установлены драйверов в данный момент.
Настройка AMD Radeon для игр
Причин тому, почему видео карта сразу не работает на полную мощность, несколько. Например, отсутствующий или устаревший драйвер видео карты. Обо всём этом будет рассказано подробнее в текущей статье.
Шаг 1: Установка актуальной версии драйвера
Драйвер — это программное обеспечение видео карты, именно через него операционная система взаимодействует с графическим адаптером, что сказывается не только на играх, но и на некоторых программах.
Установка актуального программного обеспечения AMD состоит из следующих шагов:
-
- Выберите каталог (можно оставить по умолчанию) для загрузки файла и нажмите «Сохранить».
-
- Откройте скачанный файл.
-
- Разархивируйте его в любой удобный для вас каталог (по умолчанию используется каталог C:AMD), и нажмите кнопку «Install».
-
- Примите условия лицензионного соглашения и продолжите установку соответствующей кнопкой.
-
- Установите «Рекомендуемый драйвер» на свой компьютер (дополнительный является тестовым и может содержать уйму глюков и ошибок).
-
- Выберите «Экспресс-установка» («Выборочный вариант» подходит лишь для очень опытных пользователей, которые вряд ли полезут за советом в интернет).
-
- После установки или обновления драйвера категорически рекомендуется перезагрузить ваш ПК. Без этого изменения, выполненные в процессе установки драйвера, применены будут не полностью.
Шаг 2: Настройка самого драйвера
Уже после установки актуальной версии драйвера AMD вы увидите ощутимый результат. Производительность в играх возрастёт, а неработающие проекты могут начать запускаться. Тем не менее присутствует возможность ещё улучшить ситуацию в настройках самого драйвера.Как это сделать:
-
- Нажать правой кнопкой мыши по незанятой части вашего рабочего стола и во всплывающем окне выбрать пункт «AMD Radeon Settings».
-
- Открыть пункт «Игры».
-
- Перейти в «Глобальные настройки».
-
- Выставить параметры «Кэш-память шейдера» и «Режим тесселяции» в «Оптимизировано AMD». Это даст ощутимый прирост производительности в играх, использующих данные технологии.
-
- Зайти во вкладку «Дисплей».
-
- На всех мониторах (если их несколько) рекомендуется включить «Виртуальное сверхвысокое разрешение». Это позволит использовать разрешения дисплея, официально не поддерживаемые вашим монитором, благодаря чему можно будет неплохо улучшить картинку в старых играх.
Добавил admin4 года и 10 месяцев назад267796 просмотровЕсли у Вас стоит не встроенная видеокарта, то скорее всего она принадлежит либо AMD (ATI Radeon), либо Nvidia.Видеокарты служат для лучшего отображения графики и работы с ней. В частности это особая тема для игроманов и геймеров, т.к
от характеристик «видяхи» зависит то, как Вы будете играть в игры и какие.В этой статье я акцентирую внимание именно на том, как можно улучшить производительность видеокарты, путем настроек стандартных утилит.Узнать какая видеокарта установлена можете самостоятельно.Для игр существует такое понятие, как FPS. Если выражаться просто, то это количество кадров в секунду
Это своего рода пропускная способность Вашей видеокарты. Чем выше кадров (ФПС) будет, тем лучше станет картинка и игра (видео) в целом. Про ФПС не пишут в характеристиках видеокарты. Настраивая видеокарту можно как раз и повысить ФПС.Прежде чем приступать к настройке, следует обновить драйвера на видеокарту, а так же установить ПО идущее в комплекте.Настройка видеокарты AMD (ATI Radeon) для ускорения в играхКликаем ПКМ по любому месту Рабочего стола и выбираем AMD Catalyst Control Center (название может быть немного другим (например Catalyst(TM) Control Center) в зависимости от версии ПО и драйверов)
- https://ocomp.info/kak-uskorit-videokartu-amd-radeon.html
- https://itguides.ru/kak-sdelat/how-to-set-up-amd-radeon-for-games.html
- http://vindavoz.ru/poleznoe/537-nastroyka-videokart-amd-i-nvidia-na-proizvoditelnost.html
Настройки видеокарты AMD
Прежде чем использовать AMD Catalyst Control Center для игр, изначально пользователь определяется с целесообразностью настроек. Если стационарный компьютер без дополнительных настроек способен выдавать максимальный показатели ФПС, при этом отсутствуют зависания, а качество картинки находится на достойном уровне – вносить изменения не рекомендуется.
При наличии уверенности в том, что графический адаптер способен выжать картинку в игре на максимальных параметрах, или же появилось желание лично удостовериться в этом, следует соблюдать определенный порядок действий, включающий в себя несколько этапов. Они стандартные и подразумевают сложностей.
Аналогичная ситуация складывается с настройками ноутбука. По причине того, что портативные компьютеры отличаются небольшим запасом мощности, нежели классические вариации, они потребляют больше ресурсов при использовании современных игр.

Драйверы Radeon Software/Catalyst для видеокарт AMD
AMD Catalyst Driver обладает основной опцией дистрибутива – обеспечением запуска игрового процесса с использованием последних 3D-технологий, которые возможны в стратегиях, RPG и прочих жанрах. Основополагающим условием принято считать наличие современной карты AMD, скачать драйвер для которой можно у нас.
К основным преимуществам, которые получает пользователь после того, как удалось скачать драйвер AMD Catalyst, принято относить:
- полная поддержка последних версий устройств серии AMD ATI;
- для видеокарт АМД появляется возможность запуска любых игр в максимально высоком качестве, включая 4К;
- возможность установки гибких настроек учетной записи в процессе организации взаимодействия одновременно с несколькими декстопами, либо же мультимониторными конфигурациями, включая использование не только драйвера AMD Catalyst, но и AMD CrossFire;
- наличие 64-разрядной платформы.
При наличии видеокарты не последней модели, нужно скачать раннюю версию драйвера AMD Catalyst. Она бесплатная и доступна на нашем сайте.
AMD Catalyst Mobility
Мобильные версии утилит для выпущены исключительно до Каталист 14.8. Скачать актуальное программное обеспечение можно бесплатно с нашего ресурса.
Приложение обеспечивает стабильную работу графических адаптеров, установленных на переносных устройствах: ноутбуках и нэтбуках. Инсталляция не влечет сложностей и подразумевает всего несколько основных этапов:
- Выбор типа операционной системы.
- Загрузка установочного пакета.
- Установка утилиты на устройство.
- Перезагрузка ноутбука либо нэтбука.
AMD Radeon Software/Catalyst для Linux
Центр управления графическим редактором для Linux ничем не отличается
Одновременно с этим, прежде чем скачать его на стационарный компьютер, необходимо помнить об одном немаловажном нюансе. Рекомендуется выполнять инсталляцию не в автоматическом, а непосредственно в ручном режиме
Как следствие, это позволяет выполнить правильную распаковку и избежать нестабильной работы видеокарты.
Драйвер доступный в разных версиях. Скачать последний разработанный компанией АМД можно с нашего ресурса.
Бета-драйверы AMD Radeon Software/Catalyst
Полная совместимость последней актуальной версии драйвера специалистами была официально подтверждена в ходе тестирования на графических адаптерах. Если у пользователей установлен Радеон последней модификации, достаточно с легкостью скачать с нашего портала последнюю версию утилиты.
Актуальное программное обеспечение содержит все необходимые исправления ошибок, которые были выявлены ранее в результате тестирования, также расширены функциональные возможности. Для многих графических адаптеров станет оптимальным решением скачать утилиту Каталист 12.6. Если установленная видеокарта из более устаревших моделей, лучшим вариантом станет скачать версию 10.2.
В мире насчитывается огромное количество программного обеспечения, которое позволяет существенно повысить производительность видеокарт. Однако для семейства АМД актуальны только лично разработанные компанией программы – с другими видами не установлена совместимость.
N2O Driver Pack
Пакет включает в себя обновленные последние версии драйверов для Catalyst, которые можно скачать с нашего портала. Отличительной особенностью принято считать наличие:
- расширенных функциональных возможностей;
- интуитивно понятный интерфейс;
- максимальное удобство в использовании.
Чтобы скачать пакет драйверов Catalyst достаточно выбрать установочный пакет на нашем ресурсе, загрузить на стационарный компьютер и распаковать в выбранную директорию.
WDM-драйверы
WDM драйвер расшифровывается как Windows Driver Model. Драйвер Catalyst подразумевает под собой стандартный интерфейс программного обеспечения, благодаря которому любая утилита либо приложение позволяет с легкостью получать новые вводные для обеспечения стабильной и одновременно эффективной работы.
Помимо этого, драйвер Catalyst гарантирует пользователям стабильное функционирование в операционной системе Windows 98SE и Windows ME в частности. Из этого следует, подобного рода программное обеспечение используется владельцами устаревших стационарных компьютеров в качестве аналога полноценного современного программного обеспечения.
Одновременно с этим, многие пользователи отмечают, что подобный вариант считается далеко не всегда удобным, поскольку могут наблюдаться многочисленные типы ошибок и нестабильная работа. Во многом это связано с тем, что даже старый драйвер в новом исполнении уже оптимизирован под операционные системы Windows 2000/XP/2003.
Основной функционал и возможности AMD Catalyst Control Center
Вне зависимости от того, какая версия AMD Catalyst Windows 10 установлена на компьютере или ноутбуке, основными функциональными возможностями являются:
- воздействие на показатели производительности;
- изменение конфигурации для комфортного просмотра видеороликов;
- активация аппаратного ускорения при необходимости – часто потребность в этом возникает во время игр;
- настройка питания;
- обновление драйверов – скачать последнюю версию можно с нашего ресурса бесплатно;
- ознакомление с обобщенными данными о графическом адаптере;
- изменение конфигурации монитора и пр.

По причине постоянного выхода новых драйверов компанией AMD у пользователей возникает необходимость подстраивать имеющиеся графические адаптеры с целью обеспечения максимальной производительности своего компьютера. Для этого необходимо использовать AMD Catalyst для Windows 10.
Недостатки программы
Как таковых недостатков AMD Catalyst для Windows 10, как и для Виндовс 7, не имеет, и многочисленное тестирование является только подтверждением.
Однако необходимо понимать, что пользователь самостоятельно может навредить своей видеокарте, если пытается внести изменения в конфигурацию, не имея при этом достаточного опыта при работе в Windows.
Где скачать последние версии обновлений AMD Catalyst Control Center
Рассматривая, как запустить AMD Catalyst Control Center, изначально, необходимо скачать последнюю версию на нашем сайте. Скачать можно как для Виндовс 7, так и для Виндовс 10. Драйвер открыт для загрузки и является бесплатным.
Установка
Установить последнюю версию центра управления можно одним из нескольких способов:
- путем перехода на официальный портал компании AMD и выбрать подходящую модель графического адаптера. После того, как , пользователь должен установить – как обычную программу;
- путем выбора автоматического определения модели видеокарты. Для этого можно использовать бесплатную утилиту Drivers Pack Solution.
Справка: многие вместо Drivers Pack Solution пытаются скачать и установить другое ПО для определения подходящего драйвера AMD Catalyst Control Center, однако не рекомендуется этого делать, поскольку они работают некорректно.

Проверка обновления драйверов
Программное обеспечение настроить несложно при первичном запуске. Для этого достаточно запустить ПО, после чего подобрать для себя наиболее оптимальный режим конфигурации:
- базовый – определяет конфигурацию графического адаптера по умолчанию и предоставляет возможность в будущем настроить соответствующее разрешение, параметр качества и количество подключенных устройств вывода картинки;
- расширенный – предоставляет возможность настроить параметры в ручном режиме, отталкиваясь от заявленных требований.
Опытные пользователи, которые приняли решение оптимизировать работу компьютера при играх, отталкиваются от расширенного режима. Если скачанный AMD Catalyst Control Center не открывается, достаточно загрузить новый – последнюю версию можно скачать на нашем сайте.
Настройка производительности под ваши требования
Изначально, перед запуском AMD Catalyst Control Center требуется скорректировать окно. Для этого достаточно зайти в меню параметров, которое расположено в правом верхнем углу. После этого выбирается “Расширенное представление”. Благодаря этому открывается доступ ко всем инструментам по настройке программного обеспечения.
Справка: если пользователь используется компьютер, который адаптирован под работу на платформе AMD, необходимо наличие 2-х ядер:
- встроенное;
- дискретное.
В данном случае во время настройки систему с помощью AMD Catalyst Control Center все значения, связанные с энергосбережением автоматически относятся к внутреннему процессу, а с высокой производительностью используются в отношении дискретной видеокарты.
Настройка под просмотр видео и фото
Для возможности настроить эффективную работу и цветовую передачу графического адаптера для дальнейшего просмотра фильмов, требуется соблюдать следующий порядок действий:
- Требуется выполнить переход в категорию “Видео”.
- Выбирается категория “Цвет”.
- Устанавливается отметка в подразделе “Пользовательские”.
В дальнейшем с помощью имеющихся инструментов можно настроить изображение под те параметры, которые актуально на текущий момент.
После этого в разделе “Видео” требуется выбрать раздел “Качество”. Во вновь открывшемся окне достаточно убрать все отметки – это предоставляет возможность исключить вероятность перегрузки графического адаптера и повысить число FPS во время просмотра высококачественного видео.
На следующем этапе, после того, как удалось скачать, настройки AMD Catalyst Control Center необходимо зайти в категорию AMD Steady Video. С помощь рассматриваемой опции предоставляется возможность стабилизировать колебание изображения для обеспечения максимального комфорта.

Настройка для игр
Если частота обновления кадров во время игры высокая, при этом каких-либо проблем с графикой нет, настоятельно рекомендуется оставить центр управления со стандартными настройками. Чтобы настроить АМД Каталист для игр для увеличения показателя fps, пользователь должен предпринять следующие действия:
AMD Catalyst Control Center в автоматическом режиме анализирует установленные игровые параметры и осуществляется персональная оптимизация.
Это позволяет обеспечить максимальное быстродействие, но при этом показатели износа существенно снижаются во время периода эксплуатации.
Основной функционал:
- Настройка производительности.
- Управление рабочим столом.
- Настройка производительности для работы и просмотра видео роликов.
- Настройка переключения между двумя графическими процессорами.
- Настройка производительности в играх.
- Управление питанием видеокарты.
- Обновление драйверов.
- Оповещение о нововведениях в обновленных драйверах.
- Общая информация о видеокарте.
- Управление частотой процессора CPU.
- Управление и настройка работы более одного монитора.
Из-за постоянного обновления драйверов для своих видеокарт компанией AMD необходимо было подстраивать параметры своей видеокарты для оптимальной и максимально производительной работы с разными программами и играми, как раз для этого вам и нужна будет программа Catalyst Control Center.
Это программное обеспечение может помочь вам даже в случае если у вас стоит довольно старенькая видеокарта, программа поможет правильно настроить работы видеокарты и добиться оптимальной работы с программами и немного повысить FPS в играх.
Это приложение самостоятельно отслеживает все изменения в обновленных драйверах видеокарты и оповещает пользователя об этом.
Так же Catalyst Control Center поможет вам в подключении и настройки 2-х и более мониторов к одной или более видеокартам.
Вы могли столкнуться с тем, что монитор тускло и не очень качественно передает цвета и контрастность, с помощью данной программы вы сможете сами настроить эти параметры в обход стандартным настройкам монитора.
Поняв весь смысл и функционал программы Catalyst Control Center можно четко понять, что если вы являетесь обладателем компьютера или ноутбука построенного на базе платформы AMD, вам просто необходимо установить это приложение, что бы использовать его в настройке и контроле своего компьютера или видеокарты.
Дополнительные особенности приложения
- Не предъявляет к устройствам серьезные системные требования — программа будет полезна даже владельцам старых «машин» или операционных систем.
- Удобный и понятный интерфейс не имеет лишний функционал. Все необходимые опции расположены на виду.
- Есть отдельный игровой менеджер.
- Приходят постоянные обновления, первоначальная функциональная линейка расширяется — это служит подтверждением того, что разработчик не забросил свой продукт и периодически улучшает его.
- Наличие продвинутого режима управления, благодаря которому можно произвести настройку визуального отображения окна приложения.
- Поддержка аппаратного ускорения.
- Встроенный мастер обязательно поможет правильно и пошагово настроить графику.
<center>Скачать Catalyst Control Center бесплатно</center>
Бесплатно!uFiler</th></tr></thead>check</td>Официальный дистрибутив Catalyst Control Center</td>check</td></tr>close</td>Тихая установка без диалоговых окон</td>check</td></tr>close</td>Рекомендации по установке необходимых программ</td>check</td></tr>close</td>Пакетная установка нескольких программ</td>check</td></tr> Скачать Catalyst Control Center</td>Скачать Catalyst Control Center бесплатно</td></tr></tbody> Бесплатно217 МБAdvanced Micro Devices, Inc.
AMD Catalyst Drivers (АМД Каталист Драйвер) — стандартный установщик драйверов к продуктам фирмы AMD.
Для поддержания стабильной и производительной работы видеокарты, относящейся к Radeon HD-серии, используют набор драйверов AMD Catalyst Drivers.
Подробно о содержании пакета AMDCatalyst
Данный центр управления предоставляет широкие возможности по доступу к многообразию настроек видеокарт. При необходимости АМД Каталист дает возможность отключать отдельные функции для обеспечения более стабильной работы игр выпущенных давным-давно или для увеличения скорости работы для новых.
В состав полного пакета входят следующие драйвера:
- драйвер на AMD-видеоадаптер;
- драйвер чипсета на материнскую плату.
К тому же в комплекте находится программа тонкой настройки, управляющая мониторами для ОС Windows.
После того, как произведена установка программного продукта, обеспечивается:
- стабильная работа и высочайшая производительность;
- поддержка Rotation-режима;
- возможность анализа приложений;
- максимальная производительность;
- качественное изображение;
- отличная стабильность работы.
О достоинствах программного продукта АМД Каталист
Прежде всего, данный пакет драйверов позволяет произвести тонкую настройку параметров видеокарты линейки ATI, с его помощью происходит высокая частота обновлений изображения на мониторе. Но главной задачей данного дистрибутива является осуществление запуска 3-х мерных игр без лагов и тормозов. Для этого потребителю необходимо иметь современную видеокарту. Стоит отметить, что программный продукт имеет еще ряд достоинств:
- возможность полноценной поддержки более современных версий;
- поддержка возможности запускать игры в Ultra HD, Full HD, HD;
- способность задавать гибкие настройки профилей;
- наличие версии для платформ 64-разрядных.
Важным является и тот момент, что установщик AMDCatalystDrivers предназначен для стационарных персональных компьютеров. Обеспечение на ноутбуке наиболее четкой картинки и высокой детализации создатели продукта объединили в отдельный пакет, рассчитанный на более современную видеокарту. Но для обладателей более старых моделей есть возможность использовать другую версию драйвера. На нашем сайте Вы можете совершенно бесплатно скачать АМД КаталистДрайвер и насладиться отменной графикой.
Что нового
Метки: Драйвер Видеокарты
Скачать AMD Catalyst Drivers (Win10 64bit) бесплатно последней версии с официального сайта размером 217 МБ
Комментарии и поддержка
- http://nawindows10.ru/amd-catalyst-control-center.html
- https://win10free.ru/481-catalyst-control-center.html
- https://filezebra.ru/drivers/amd-catalyst-drivers/
Расширенные настройки
Наиболее продвинутым режимом считается игровой процесс с использованием откорректированных частот графического адаптера. Для этого достаточно использовать размещенный ползунок в категорию производительности.
Пользователь вправе выбирать уровень производительности:
- высокий;
- стандартный.
Можно установить в положение высокого качества. Чтобы правильно выбрать варианты внесения изменений, пользователи должны в обязательном порядке отталкиваться от персональных технических характеристик софта и персональных запросов. Среди основополагающих факторов принято выделять:
- системные требования приложения, в отношении которого планируется внести изменения;
- какое качество картинки планируется получить в результате правок графического адаптера;
- технические характеристики используемого стационарного компьютера или ноутбука.
Только после получения исчерпывающей информации нужно приступать к внесению правок.
Настройка производительности под ваши требования
Первым делом что нужно сделать при первом запуске, это изменить стандартное представление окна на расширенное. Это можно сделать в меню «Параметры», которое находится в правом верхнем углу. В выпавшем меню выбрать опцию «Расширенное представление».
Таким образом нам станут доступны все инструменты по настройке в данной программе.
Стоит запомнить, что, если вы используете компьютер, который полностью построен на базе платформы AMD, тогда вы должны иметь 2 графических ядра, встроенное (встроенное видео ядро в процессор) и дискретное (видеокарта). В таком случае при настройке системы через программу Catalyst Control Center параметры с пометкой «Энергосберегающие» будут относиться к встроенному в процессор видео ядру, а все параметры с пометкой «Высокопроизводительные» будут применяться к дискретной видеокарте, которая подключена в разъём PCI express.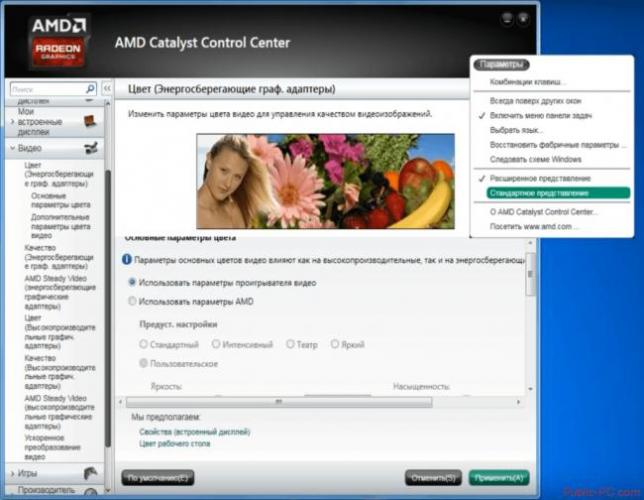
Для того, чтобы настроить работу и цветопередачу вашей видеокарты при просмотре фильмов, вам необходимо открыть раздел «Видео» и переходим по вкладку «Цвет (энергосберегающие граф. адаптеры)», установить отметку настроек на разделе «Пользовательские».
После этого с помощью инструментов настроить картинку под те параметры, которые вам больше всего нравятся.
Далее в меню «Видео» выбираем следующую вкладку «Качество (энергосберегающие граф. адаптеры)». В этом окне убираем все галки, со всех пунктов, кроме «Деинтерлейсинг», чтобы лишний раз не нагружать графический процессор и увеличить количество FPS при просмотре высококачественного видео 2К и 4К.
Следующим шагом настройки параметров просмотра видео и фото будет раздел «AMD Steady Video» в меню «Видео». Эта функция позволяет стабилизировать дрожащее видео при съемке которого происходило передвижение. Эта опция позволит уменьшить степень дрожания видео для комфортного просмотра, но и так же лишний раз нагрузить графический адаптер, поэтому советую деактивировать эту опцию, если ваша видеокарта маломощная.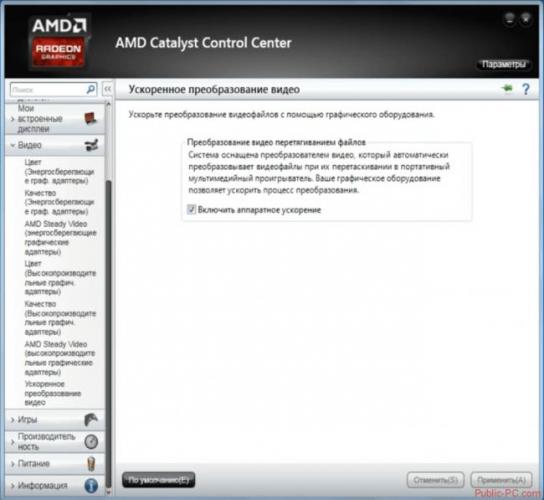
Пользователи отмечают следующие достоинства AMD Catalyst:
- интуитивно-понятный интерфейс и простота в использовании софта;
- бесплатность;
- наличие массы полезных и нужных инструментов;
- регулярные обновления приложения;
- поддержка более сотни видеокарт AMD;
- совместимость со всеми версиями Windows.
Скачайте AMD Catalyst, ведь присутствие этого программного продукта важно для каждого устройства. Помимо наличия высоких параметров аппаратных частей вашего устройства, необходима загрузка соответствующего ПО
AMD Catalyst дает гарантию реализации всех ресурсов вашего устройства и гибкой настройки оборудования под потребности каждого юзера.





