Android device manager: как пользоваться?
Содержание:
- Using Android Device Manager
- Как заблокировать экран потерянного телефона?
- Android Device Manager – найти телефон
- What to do if Android Device Manager can’t connect
- Как найти телефон через Android Device Manager
- Device information you can see
- Как настроить Android Device Manager
- Какие функции выполняет Android Device Manager
- Remotely manage your device
- СводкаSummary
- Установка программы
- Могу ли я использовать элементы управления Device Manager из моего Android-телефона?
- Использование Device Manager
- How to ensure Android Device Manager can find your Android phone
- Как пользоваться
- Precautions to take when your phone isn’t lost
- Как найти телефон с помощью Google?
- Before you begin
- Когда блокировать устройство (а когда нет)
- Я скрыл свой телефон в Google Play. Как я могу контролировать его?
- Android Device Manager в macOSAndroid Device Manager on macOS
- Что делать, если ссылка google.com/device не работает
- Вывод
Using Android Device Manager
You can access Android Device Manager in two ways: via the Android Device Manager app on another Android device, or via the Android Device Manager website.
Once you’ve launched the app or site and logged in, Android Device Manager will attempt to locate your missing device. If it’s on and can get a signal, you’ll see the location on a map; you’ll also see three options to ring it, lock it or remotely wipe it. If the device isn’t on or in an area where it can get a signal, Android Device Manager will report its location when it comes online.
Making a lost phone ring solves most lost-phone problems, and saves marriages too. / ANDROIDPIT
Как заблокировать экран потерянного телефона?
Блокировка экрана потерянного вами мобильного телефона.
Если вы все еще не нашли потерянный телефон после использования функции «Прозвон», то следует убедиться, что он безопасен.
На первом этапе вам следует создать экран блокировки, который предотвратит возможность несанкционированного доступа к данным.
Чтобы сделать это нажмите на значок «Заблокировать».
Появится окно, в котором вас попросят заполнить следующие поля:
- Пароль
- Сообщение
- Альтернативный номер телефона
Предоставив эту информацию, вы не только сможете заблокировать свой телефон, но также поможете человеку, нашедшему его, узнать, кому позвонить, чтобы договориться о возврате.
Android Device Manager – найти телефон
Device Manager – это утилита для получения удалённого доступа. Для работы требуется 2 части приложения: одно приложение – на отслеживаемом устройстве, а второе – управляющая программа. Для контроля за программой можно использовать вебсайт.
Отдельные производители смартфонов на базе Android устанавливают приложение вместе с операционной системой. До установки программы лучше проверить её наличие в гаджете. Если подобного инструмента не установлено, можно самостоятельно инсталлировать программу. Даже начинающему пользователю будет нетрудно установить и эксплуатировать утилиту.
What to do if Android Device Manager can’t connect
Android Device Manager doesn’t track your phone’s location history, but Google Maps does — or at least, it does if you haven’t turned that feature off in your Google Account. You can sometimes discover where your missing phone has been by visiting the Location History page and checking the timestamps. It won’t necessarily tell you where your phone is, but it can tell you where it’s been.
Another option is to use the excellent Android Lost, which works well on older Android devices. The app and website look terrible but work terribly well, although once again the device needs to be online via the cellular network or Wi-Fi for it to work.
Android Lost: looks awful, works well. / ANDROIDPIT
Как найти телефон через Android Device Manager
Если ваш телефон украли или он просто был потерян, то с большой долей вероятности, используя возможности сервиса ADM, вы сможете найти его настоящее местонахождение. Правда, если смартфон оказался в руках злоумышленников, которые сразу же выключили гаджет или сбросили установки, то, ваши шансы найти телефон стремятся к нулю. Однако, если вы быстро обнаружили пропажу, возможность отыскать её всё-таки сохраняется.
Приступаем к поиску смартфона:
- Начинаем со страницы «». Там, в выпадающем списке выбираем свой аппарат (если у вас он не один)
- Жмём кнопку «Определить местоположение устройства».
Ждём несколько секунд, и на открывшейся карте появится маркер и данные о последнем подключении к сети:
Важно знать, что точность обнаружения напрямую зависит от активации системы GPS на вашем гаджете. Однако, хоть и приблизительно, но область для поиска будет определена
Если вы уверены, что телефон находится где-то поблизости, вполне оправданно воспользоваться функцией прозвона (кнопка «Прозвонить»), чтобы заставить смартфон звонить на протяжении пяти минут на максимальной громкости:
Не стоит думать плохо о людях – мир полон хороших и, главное, честных людей. Вполне возможно, что именно такой человек и нашёл ваш Андроид и готов вас осчастливить. Помогите же ему, отправкой специального сообщения, которое отобразится на заблокированном дисплее. Для этого воспользуйтесь кнопкой «Блокировать», которая находится в пункте «» (см. выше):
Теперь, в открывшемся окне нужно ввести пароль блокировки, текст сообщения и номер телефона. Эти данные отобразятся в момент включения устройства, что поможет нашедшему ваш аппарат человеку побыстрее вам перезвонить без необходимости открывать ваши записи или фото:
Если же обстоятельства складываются не в вашу пользу и пришло понимание, что всё-таки придётся расстаться с «Андрюхой» (увы…), то остаётся возможность обезопасить себя и удалить свои персональные данные на той же страничке «Удаленное управление Android». Для этого нажимаем на кнопку «Очистить», смахнём скупую слезу по безвременно ушедшему другу и подтвердим свой выбор, выполнив тем самым полный сброс настроек на теперь уже не своём устройстве.
*Примечание: содержимое эс-ди карты эта процедура не затронет, поэтому не стоит на ней хранить личную информацию.
Device information you can see
Depending on your device, you might not see some of the information.
-
Model—Specific device model.
-
First Sync—Date and time that the device first synced.
-
Last Sync—Last date and time that the device synced.
-
Operating System—Current version of the operating system.
-
IMEI (Fully-managed devices only)—International Mobile Equipment Identifier. The IMEI is available on all devices that support SIM cards (GSM or UMTS). It’s not available on Wi-Fi-only devices. The manufacturer provides the unique IMEI. Example: 353312073237119
-
MEID (Fully-managed devices only)—Mobile Equipment Identifier. The MEID is a globally unique number identifying a physical piece of CDMA2000 mobile station equipment. The manufacturer provides the unique MEID. Example: 869461022533073
-
Serial Number (Fully-managed devices only)—Device-identifying number provided by the manufacturer and guaranteed to be unique.
-
Management Mode (Android only)—The way your admin manages settings and additional policy controls for the device.
-
Approval Status—Current status of this device’s request to access your organization’s data (Approved, Unapproved, Pending, Blocked).
-
Policy Status—Indicates whether the device meets your organization’s requirements for passwords, encryption status, and so on. You can only access work data if your policies are up to date.
-
Manufacturer—Device manufacturer (shown in the card heading as part of the device name).
-
Device Status—Whether the device or account is erased, if applicable.
-
Any pending actions on the device.
Google, Google Workspace, and related marks and logos are trademarks of Google LLC. All other company and product names are trademarks of the companies with which they are associated.
Как настроить Android Device Manager
Работать с приложением просто, но чтобы появилась возможность найти телефон с помощью Android Device Manager необходима активация удалённого доступа на устройстве. Владельцу смартфона понадобится использование своего аккаунта Google для осуществления удалённого управления, но прежде всего, следует выполнить некоторые настройки. Процедура активации достаточно проста, так что осуществить нужные действия сможет и неопытный пользователь:
- Открываем «Настройки», переходим к разделу «Безопасность».
- В блоке «Администраторы устройства» активируем опцию «Неизвестные источники».
- Устанавливаем флажок напротив пункта «Удалённое управление Android».
- Подтверждаем своё желание воспользоваться данным инструментом нажатием кнопки «Активировать», после чего можно закрывать настройки.
У многих моделей смартфонов опция удалённого доступа уже настроена, так что в таком случае выполнение активации вручную не потребуется. Вход на веб-сайт Android Device Manager для поиска телефона выполняется путём авторизации учётной записи Гугл, с которой связано устройство.
Какие функции выполняет Android Device Manager
Обязательным условием для работы с данным инструментом от Google, подключение смартфона к интернету и Гугл-аккаунту владельца. Сервис поддерживает несколько функций:
- Удалённое отслеживание местоположения девайса. Инструмент Android Device Manager способен отследить устройство при условии его подключения к сети (включённый Wi-fi или передача данных), а также показать, когда смартфон последний раз был онлайн. При этом точность определения местонахождения зависит от сети и качества функционирования GPS.
- Активация звонка. Благодаря функции владелец устройства сможет позвонить себе и за время осуществления звонка (его длительность составит пять минут) отыскать смартфон. Это особенно удобно, если телефон затерялся где-то в доме или на работе, но мало чем поможет при краже, разве что факт хищения был замечен сразу же.
- Удалённая блокировка. Опция позволяет удалённо обеспечить смартфон новым экраном блокировки с паролем, что в некоторых случаях поможет осложнить задачу злоумышленникам.
- Удаление данных с устройства дистанционно. Функционал инструмента предполагает также возможность сброса смартфона к заводским настройкам, что обеспечит удаление всех данных с памяти устройства. Это крайняя мера, к которой следует прибегать лишь в случае, когда точно известно, что телефон украден, а надежды на его возврат уже нет. Конечно, после применения дистанционного удаления данных Device Manager уже работать не будет. Сведения, хранящиеся на SD-карте, при выполнении процедуры не затрагиваются, удаляется только информация из внутренней памяти девайса.
Android Device Manager показывает только последнее местоположение смартфона, хранение и просмотр истории здесь не предполагается, а сведения удаляются при закрытии приложения. Если устройство выключено или работает в режиме оффлайн, местонахождение не будет определено.
Remotely manage your device
- Go to My Devices and sign in with your Google Workspace account.
- Choose an option:
- To see active devices, select Active.
- To see devices that have not synced data in the last 30 days or have been wiped, select Inactive.
- Next to the device that you want to manage, click the Down arrow .
- On the right, choose an option:
- To lock the device with your passcode, click Lock screen.
- To reset the passcode that you use to unlock your device, click Reset passcode.
- To wipe data from your device, click Wipe device. Your admin needs to enable this setting for it to appear on your My Devices page.
- To erase your work account, click Wipe account. Once your account is erased, you cannot perform any actions on this page.Note: If you don’t have a work profile or the legacy Device Administrator mode and you erase your work account, when you add your work account back to your device, all apps on your device are removed, including any personal apps.
The options you see depend on your device.
СводкаSummary
Это руководство содержит общие сведения об Android Device Manager, доступном в Инструментах Visual Studio для Xamarin и Visual Studio для Mac.This guide introduced the Android Device Manager available in Visual Studio Tools for Xamarin and Visual Studio for Mac. Оно описывает важные функции, такие как запуск и остановка эмулятора Android, выбор виртуального устройства Android (AVD) для запуска, создание и изменение виртуальных устройств.It explained essential features such as starting and stopping the Android emulator, selecting an Android virtual device (AVD) to run, creating new virtual devices, and how to edit a virtual device. В нем рассказывается, как редактировать свойства профиля оборудования для дальнейшей настройки, и приводятся советы по устранению распространенных неполадок.It explained how to edit profile hardware properties for further customization, and it provided troubleshooting tips for common problems.
Установка программы
Так как приложение является официальным, достаточно нажать кнопку “Установить” в Play Market, и оно будет установлено. Если у вас имеется учетная запись Google и на вашем устройстве выполнен вход, то приложение буде установлено автоматически, после того как вы подтвердите использование данных о местонахождении. После этой процедуры начнет загружаться карта местности.
Ориентировочное местоположение вашего устройства отобразится рядом с его описанием. На карте оно отражается одиночной точкой. Также, если потянуть двумя пальцами по карте в разные стороны, можно приблизить карту для более детального отображения местоположения вашего устройства. Точность определения варьируется в зависимости от нахождения устройства в данный момент. Обычно она не превышает 20 м.

При наличии нескольких Android-устройств имеется возможность переключения между ними. Для этого в описании телефона необходимо нажать на треугольник под его названием и выбрать необходимый гаджет.
Если одно из устройств используется чаще остальных, то можно переименовать их в более удобную для прочтения форму. Функции определения местонахождения телефона недостаточно для того, чтобы определить, где конкретно находится утерянный гаджет. Для этого необходимо воспользоваться функцией “Прозвонить”. Подобная процедура не требует предварительной настройки. При нажатии этой кнопки телефон будет звонить в течении 5 минут без отключения на максимальной громкости. Выключить этот звонок, просто нажав на «Красную кнопку», не удастся. Потребуется полное отключение устройства.
Могу ли я использовать элементы управления Device Manager из моего Android-телефона?
Да, это возможно. Есть приложение, доступное в Play Store, которое вы можете скачать на ваш Android-телефон, чтобы управлять любым другим вашим устройством. Опции почти аналогичны тем, которые можно найти в интернете.
Если вы хотите взять под контроль и знать местоположение устройства вашего друга, то тогда выбирайте опцию «Гость» и пусть ваш друг войдёт в свой аккаунт Google – тот, который он использовал на своём потерянном телефоне. Последующие шаги аналогичны тем, что описаны выше. Также добавим, что, если вы не вышли из аккаунта вашего друга сами, то этот аккаунт автоматически закроется после 5 минут бездействия.
Удаленное управление Android
Использование Device Manager
Если смартфон пропал, у вас есть шанс найти его, используя возможности сервиса. Проще всего, если устройство находится где-то в доме, в случае же кражи задача осложняется, поскольку вряд ли злоумышленник оставит телефон включённым или не сбросит данные. В большинстве случаев украденные телефоны отключают в первые минуты после осуществления кражи. Единственное, что играет владельцу девайса на руку в случае хищения – это время. Возможно, его не было у похитителя, а вы успели оперативно среагировать, тогда функция будет вполне полезной. Не забываем также, что обязательным условием, для того, чтобы найти телефон с компьютера при помощи Android Device Manager является подключение девайса к сети. Как пользоваться сервисом при утере устройства Android:
- Переходим к странице «Удалённое управление Android», выбираем из списка необходимый девайс (если он не один).
- Нажимаем кнопку «Определить местоположение» и ожидаем результатов.
- Перед нами появится карта с маркером и сведениями о последнем онлайн подключении.
Точность поиска напрямую будет зависеть от системы GPS на устройстве, так что чёткое определение местонахождения в результате использования Android Device Manager не гарантировано. При уверенности, что телефон находится поблизости целесообразно применить опцию «Прозвонить». После нажатия на кнопку смартфон будет звонить с максимальной громкостью на протяжении пяти минут, что даст возможность отыскать девайс за это время.
Если ваш смартфон был утерян и найден порядочным человеком, можно помочь ему вернуть устройство законному владельцу. Для этого выполняем следующие действия:
- Жмём кнопку «Блокировать» на той же странице удалённого управления.
- Вносим пароль блокировки, сообщение и телефонный номер.
- При включении введённая вами информация отобразится на дисплее устройства, что позволит человеку, нашедшему девайс связаться с вами, не просматривая пользовательские данные.
Когда всякие надежды на возврат смартфона утрачены вместе с ним же, остаётся не допустить хищения информации с устройства (сведений с личных аккаунтов, паролей и прочих персональных данных) путём её удаления. Сделать это можно, используя кнопку «Очистить» на той же странице удалённого управления, после чего подтвердить действие. Сброс настроек удалит все сведения с памяти телефона, при этом не стоит забывать, что информация с SD-карты не удаляется. Как водится, многие пользователи именно на внешнем носителе и хранят личные данные (фото, видео и т. д.). К сожалению, при хищении устройства эти сведения станут доступны злоумышленникам, так что хранить в телефоне компрометирующую информацию всё же изначально не лучшее решение.
Разработчики рекомендуют при краже устройства не полагаться на собственные силы, а обращаться за помощью в правоохранительные органы, при этом на практике – это дополнительная трата времени, которого в таких случаях и без того практически нет, и чаще всего найти смартфон можно или мгновенно, или уже никогда. Использование функционала сервиса всё же повышает шансы на быстрое обнаружение девайса, так что Device Manager полезен как при утере, так и при хищении.
How to ensure Android Device Manager can find your Android phone
Android Device Manager needs two things before it can locate a phone. The device needs to have remote location enabled, which you’ll find in Google Settings > Android Device Manager > Remotely Locate This Device (make sure the box is ticked), and it needs to have location access on too. That’s in Google Settings > Location. If these settings aren’t enabled, then Device Manager won’t be able to locate your device.
Android Device Manager works for tablets as well, but if you have multiple user accounts, only the tablet »owner» can turn on the Android Device Manager features (or turn them off again).
If your phone is on, Android Device Manager can help you find it anywhere in the world. / ANDROIDPIT
Как пользоваться
Разберемся, как скачивать и устанавливать софт. Также остановимся подробнее на использовании.
Загрузка и установка
Переходите к концу страницы и загружайте архив с установщиком. После распаковки на жесткий диск запустите инсталлятор двойным кликом и сделайте следующее:
- На начальном экране нажмите кнопку продолжения.

- Нажмите кнопку Install.

- Подождите завершения процедуры и закройте данное окно.
Вместе с этим смотрят: IP Camera Viewer 4.1.0 для ПК

Инструкция по работе
При первом запуске необходимо дать разрешение доступа со стороны брандмауэра Windows. Затем откройте настройки и в поле Language выберите вариант «Русский». Примените новые настройки, чтобы интерфейс перевелся на русский язык. Сначала вам нужно ввести логин и пароль, затем нажать кнопку «Войти». После этого слева появится список регистраторов и камер, подключенных к вашей сети.

Если видеосервер не передает изображение, то через окно настроек активируйте параметр «Включить получение снимков экрана». Теперь вы можете выбирать отдельное устройство и пользоваться функциями утилиты. Набор возможностей зависит от типа оборудования для съемки. Часть параметров доступна только при входе через браузер.
Precautions to take when your phone isn’t lost
Taking a few precautions can pay dividends if your phone gets lost later, especially if you use it to store sensitive data or stay logged in to your favourite online shops. A lock screen pattern is a must, and if you use SD cards for data don’t store anything sensitive on them — remote wipe doesn’t wipe removable storage. And consider investing in an app such as Lookout or AirDroid. The latter is particularly clever, because it enables you remotely transfer crucial files before you wipe the device.
Do you have any tips for finding lost phones? How did you find our tips on how to use Android Device Manager? Let us know in the comments.
Как найти телефон с помощью Google?
Что делать дальше? Разумеется, выдвигаться к этой метке. Причем, если пользователь не отключил GPS модуль, то месторасположение потери можно определить с очень высокой точностью (до 15-20 метров). Ну а «по прибытию на место» возможны следующие варианты событий:
- Оптимистичный сценарий: пользователь находит телефон, который просто дожидался рассеянного владельца. При этом создатели приложения понимали, что найти телефон без звукового сигнала будет очень сложно, поэтому в Android Device Manager есть специальная кнопка «Позвонить», запускающая сигнал вызова на максимальной громкости. Рингтон будет звучать ровно пять минут.
- Сложный сценарий: рассеянный владелец не находит свой аппарат – метка указывает на дом или иное людное место. То есть, смартфон уже найден «третьим лицом». В этом случае можно воспользоваться меню «Блокировать». После активации этого режима на экране потерянного смартфона появиться сообщение с просьбой вернуть аппарат и номер телефона, по которому можно связаться с хозяином.
- Пессимистичный сценарий: метка пропала. Это означает только одно – телефон найден не очень порядочными людьми, которые отключили аппарат и, вероятно, «сбросили» СИМ-карту. К сожалению Android Device Manager не отвечает на вопрос «Как найти телефон, если он выключен или извлечена СИМ-карта». В этом случае рассеянному пользователю останется только активировать режим удаления личных данных, нажав кнопку «Очистить».
Как видите, Android Device Manager действительно может помочь отыскать случайно утерянный телефон, но он не может вызволить аппарат из рук новых владельцев смартфона. В этом-то и состоит и главное достоинство, и главный недостаток данного приложения.
Before you begin
- Always let your admin know that your device is lost or stolen.
- Consult with your admin before erasing your device and only erase it if you think it’s lost or stolen. When you erase a device, you erase work and personal data, such as mail, calendars, and contacts. However, you might not delete data stored on your device’s removable storage (for example, an SD card). You can still access your work account through a browser and other authorized mobile devices.
- Your admin can’t access your My Devices page. You need to sign in to your Google Workspace account to see the information about any mobile devices that you use for work or personally.
- You can manage a device only when it’s turned on and connected to a network. You can’t manage your device when it’s in Airplane mode.
Когда блокировать устройство (а когда нет)
Все три параметра «Найти мое устройство» полезны, но их следует использовать с умом. Фактически, нет уверенности, что если мы не найдем мобильный телефон, его блокировка или сброс – лучший выбор: возможно, мы забыли его дома у друга, и нет необходимости удалять все данные, сохраненные в памяти. В таком случае нет смысла блокировать его, а тем более удалять все данные. Заставить его «пошуметь» будет более чем достаточно, чтобы всё решить.
Даже если мы потеряли его на улице, например, в магазине или парке, нам не всегда придется блокировать или обнулять. Карта в этом случае будет очень кстати: если через несколько минут после первого поиска произвести повторный, а смартфон не сдвинется с места, то, вероятно, он лежит где-то в гардеробной или на скамейке. Но, если он движется, то его кто-то взял с собой. Поскольку мы не можем знать, украли ли его или несут нам на возврат, в этом случае блокировка – лучший выбор.
Если это рабочее устройство, которое содержит важную или конфиденциальную информацию (и которое, возможно, настроено на автоматическое резервное копирование в облако), то приоритетом будет защита данных, а не смартфон. В этом случае сброс к заводским настройкам будет лучшим выбором: наши данные дороже, чем телефон, который больше не может быть обнаружен.
Таким образом, функция «Найти мое устройство» от Google – это очень полезный и эффективный сервис для поиска и блокировки смартфона или планшета Android, но её нужно использовать с умом и без паники
Важно как можно скорее понять, что вы потеряли свое устройство, и немедленно воспользоваться услугой
Я скрыл свой телефон в Google Play. Как я могу контролировать его?
Для начала вам нужно открыть «Настройки» в Google Play, и потом изменить видимость телефона. Выберите утерянный телефон и рядом с его именем поставьте галочку в пункте «Отображать в меню» — благодаря этому такой телефон будет отображаться в секторе Device Manager. Если этот телефон скрыт здесь, то вы не увидите его в Device Manager.
Безусловно, есть другие, получше, приложения, которые для определённых функций контроля требуют отправки только СМС, однако если на вашем телефоне был включён интернет ещё до того, как он был утерян, то это более выгодно в отношении некоторых функций, например, прозвонки телефона – если вы уверены, что ваше устройство все ещё находится где-то рядом с вами, и вы потеряли его буквально несколько минут назад.
Кстати, у Google есть такое заявление: «Если вы уверены, что ваш девайс был украден, обратитесь в органы правопорядка. Не пытайтесь вернуть ваше устройство самостоятельно».
Android Device Manager в macOSAndroid Device Manager on macOS
Эта статья поясняет, как создавать, дублировать, настраивать и запускать виртуальные устройства Android с помощью Android Device Manager.This article explains how to use the Android Device Manager to create, duplicate, customize, and launch Android virtual devices.
Android Device Manager предназначен для создания и настройки виртуальных устройств Android (AVD), запускаемых в Android Emulator.You use the Android Device Manager to create and configure Android Virtual Devices (AVDs) that run in the Android Emulator.
Каждое AVD является конфигурацией эмулятора, имитирующей физическое устройство Android.Each AVD is an emulator configuration that simulates a physical Android device. Это позволяет запускать и тестировать приложение в различных конфигурациях, имитирующих различные физические устройства Android.This makes it possible to run and test your app in a variety of configurations that simulate different physical Android devices.
Что делать, если ссылка google.com/device не работает
В некоторых случаях может наблюдаться дисфункция в сопряжении вашего ТВ с аккаунтом Гугл с помощью ссылки на google.com/device. В этом случае вводимый код не принимается устройством, наблюдаются сбои во время подключения, имеются другие проблемы с работой устройства.
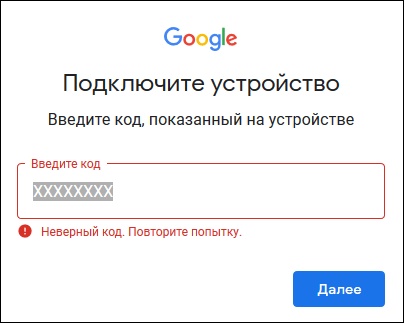
Если вы столкнулись с данной ситуацией, рекомендуем сделать следующее:
Внимательно проверьте правильность вводимого на странице google.com/device кода. Ошибка даже на один символ автоматически приводит к отсутствию подключения. Ещё раз посимвольно проверьте введённый вами код, и проверьте, удаётся ли совершить подключение. Если не помогло, идём далее;
Убедитесь в отсутствии проблем с сетью Интернет на вашем ПК. При необходимости перезагрузите систему, перейдите на рассматриваемую в статье страницу Гугл, и вновь введите имеющийся у вас код;
Используйте другой браузер для подключения к данной странице
Обратите внимание на Opera или Google Chrome, рекомендуемые для данной процедуры;
Если проблема с подключением продолжает повторяться, используйте различные VPN-инструменты (например, «Express VPN», «CyberGhost», «Surfshark» и другие эффективные аналоги);
Подождите какое-то время. Возможно, на серверах Гугл наблюдаются кратковременные проблемы, и через короткое время они будут решены
Обычно поддержка Гугл не заставляет себя ждать.
Вывод
Подводя итоги ко всему вышесказанному, стоит отметить изменения в лучшую сторону приложения от компании Google в силу простоты и удобства использования Android Device Manager.

Следует заметить, что большинство людей в нашем мире уже давно пользуются телефонами, планшетами и другими устройствами и знают о том, что определить местоположение устройства нельзя, если оно выключено. Этот факт значительно снижает возможность обнаружить украденный гаджет. Не стоит надеяться на то, что устройство окажется у неопытного пользователя, и он его не выключит. На сегодняшний день существуют и другие приложения для Android-устройств. В некоторых из них возможностей намного больше чем в ADM. В основном это функции интернет-безопасности. Что же касается возможности обнаружения, Android Device Manager вполне успешно с этим справляется.





