[инструкция] как исправить ошибку драйвера «unknown device (код 43)»
Содержание:
- Использование энергосберегающего режима USB
- Работа с драйверами
- Отличительные способности утилиты Unknown Device
- Когда возникает Unknown Device
- Чистка и оптимизация реестра
- Отличительные способности утилиты Unknown Device
- Что можно предпринять в ситуации с USB\UNKNOWN устройством
- Методы борьбы
- Другие причины появления ошибки 43
- Откат драйверов
- Нарушенная работа usb устройств напрямую связана с электропитанием
- Неполадки с драйверами USB
- Работа с драйверами
- Что означает эта ошибка
- Поиск и устранение вирусов
- О бесплатной утилите Unknown Device Identifier
- Отличительные способности утилиты Unknown Device
- О бесплатной утилите Unknown Device Identifier
- Общие рекомендации
- Параметры питания
- Зачем нужно устанавливать дополнительное ПО для Windows 7 (32, 64 bit)
- Как исправить ошибку с кодом 43 unknown device на windows 7?
- Проверка портов, проводов и оборудования
Использование энергосберегающего режима USB
Если у вас включен режим экономии энергии, ошибка 43 может возникать по причине недостатка электропитания. Проверить и исправить это можно таким образом. Через меню Пуск откройте Диспетчер устройств, раскройте ветку «Контроллеры USB» и выполните для всех находящихся в ней устройств следующие действия. Кликните ПКМ, откройте через контекстное меню свойства.
Отключите оба режима работы от батареи и подключенного устройства. Если ни один из вышеперечисленных методов не работает, вы также можете попробовать или устранить неисправность Код ошибки. Обычно вы увидите сообщение об ошибке. Это может быть любое устройство на вашем компьютере, сообщающее об ошибке.
95% времени, код ошибки 43 означает, что драйвер устройства отсутствует, поврежден, устарел или аппаратное обеспечение неисправно и нуждается в замене. Драйверы устройств могут быть повреждены или повреждены с течением времени, и большинство пользователей в конечном итоге столкнутся с ошибкой драйвера. Установка и удаление программного и аппаратного обеспечения может привести к конфликтам в реестре и может изменить связь с драйвером.
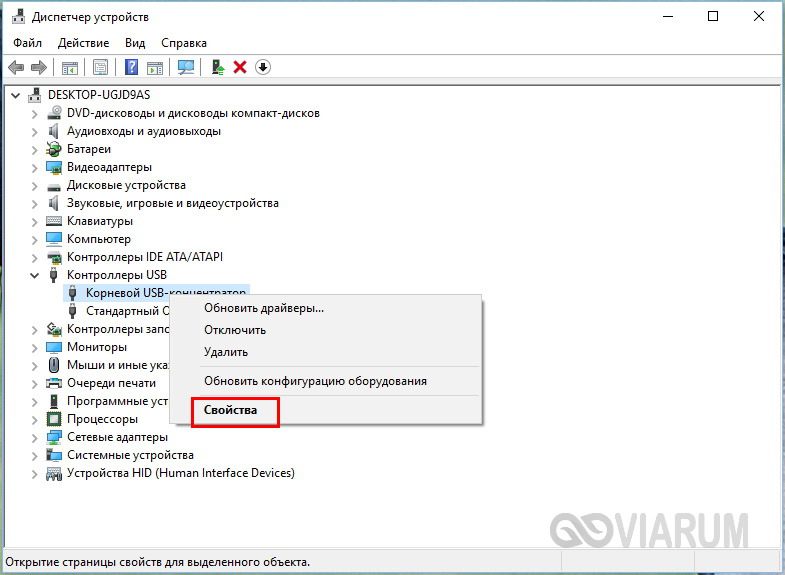
На вкладке «Управление питанием» снимете галочку с чекбокса «Разрешить отключение этого устройства для экономии энергии».
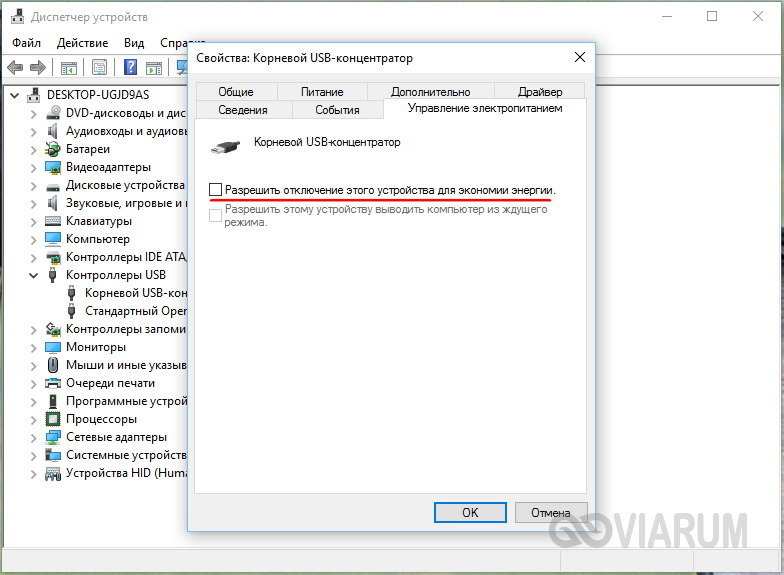
Работа с драйверами
Если другими путями устранить ошибку кода 28 или 43 не удалось, необходимо скачать и установить корректный драйвер для устройства вручную c сайта в интернете. Для этого, в первую очередь, потребуется открыть встроенную системную утилиту, для чего нажать на меню Пуск и в поиске ввести devmgmt.msc и осуществить запуск компонента.
Откроется диспетчер устройств, в котором понадобится найти нужное устройство и зайти в его свойства. В открывшемся меню расположено несколько вкладок и кнопок, позволяющих выполнить все основные манипуляции с драйверами. Рассматривая проблему Unknown Device, имеет смысл придерживаться следующего порядка действий:
После установки загруженного с сайта драйвера, может потребоваться вручную установить его, в случае отсутствия автоматического инсталлятора. Отыскав девайс в Диспетчере устройств, потребуется указать системе полный путь к загруженному файлу. Иногда может потребоваться удалить ранее установленный драйвер usb, после чего, вновь установить его, что позволяет решить проблему.
Отличительные способности утилиты Unknown Device
Программа Unknown Device Identifier обладает следующими особенностями, облегчающими жизнь пользователю:
Для тех, кто использование “горячих клавиш” предпочитает работе с мышью, в программе доступны следующие сочетания:
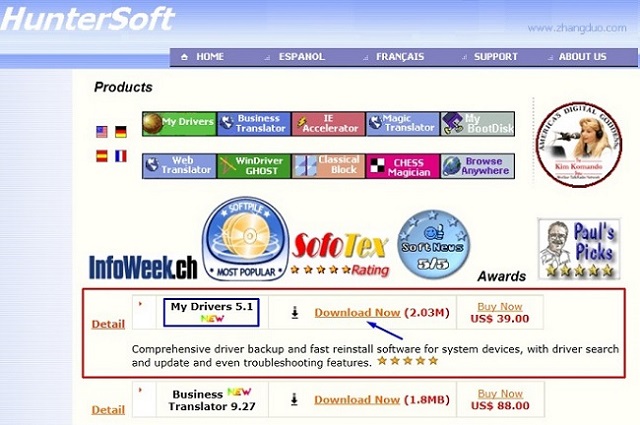
Также к достоинствам программы можно отнести формирование поискового запроса таким образом, что в выдаче будут находиться только полезные результаты, за исключением другого софта для поиска драйверов (через минус мы пишем все, что нет необходимости рассматривать). Еще одним преимуществом использования данной программы является отсутствие рекламы, хотя само ПО распространяется совершенно бесплатно.
Когда возникает Unknown Device
Данная проблема может возникать в нескольких случаях. Вот несколько основных предпосылок к ее появлению:
несовместимость драйверов подключенных устройств и используемой версии ОС;
наличие вирусов;
ошибочные настройки BIOS;
наличие ошибок в самом файле;
повреждение самого оборудования (разъема для подключения, шлейфа и пр.).
«USB\UNKNOWN», аналогично «USB\VID_0000&PID_0000» говорит о том, что Windows не смогла прочесть ИД оборудования устройства. Причиной этого может быть:
- Неисправность устройства.
- Потеря сигнала из-за соединительного USB-кабеля/шлейфа (слишком длинный или неисправный).
- «Проседание» напряжения на USB-шине из-за нехватки мощности питания.
Чистка и оптимизация реестра
Реестр Windows – это такая штука, которая управляет работой всей операционной системой. Если некоторые записи в нем ошибочны или в нем слишком много мусора, то может появиться ошибка с кодом 43. Нужно почистить реестр.
Вручную это сделать невозможно. Значит, нужно прибегнуть к услугам сторонних программ. Их довольно много, но лучшей можно считать Auslogics BoostSpeed. Скачать ее можно на официальном сайте разработчика. Установка простая. А инструкция по очистке реестра такая.
1. Запускаем установленную программу при помощи ярлыка на рабочем столе.
2. В главном окне щелкаем по кнопке «Очистка реестра» и запускаем соответствующий инструмент.
3. Теперь нажимаем на кнопку «Сканировать».
4. Программа автоматически проверит системный реестр на наличие ошибок и выдаст информацию о степени захламленности. Теперь остается только нажать на кнопку «Исправить».
5. После завершения процесса исправления программа выдаст отчет о том, сколько ошибок было исправлено. Если остались какие-то ошибки, то нужно повторить процесс.
После очистки реестра рекомендуется перезагрузить компьютер. После рестарта следует попробовать заново присоединить проблемное устройство. Если ошибок больше нет, значит, проблема была именно в системном реестре.
Отличительные способности утилиты Unknown Device
Программа Unknown Device Identifier обладает следующими особенностями, облегчающими жизнь пользователю:
- устанавливает прямую связь с официальным сайтом изготовителя оборудования;
- идентифицирует порты и шины PCI, eSATA, PCI-E;
- определяет комплектующие ISA Plug&Play;
- отображает ID изготовителя девайса и самого устройства, при помощи которых возможно выполнить поиск с точными и конкретными настройками;
- самостоятельно отправляет запросы в ПС Google, ища нужные драйверы;
- устанавливает IEEE 1394 – шину, позволяющую на высокой скорости обмениваться информацией между компьютером и другими девайсами;
- определяет устройство на AGP;
- идентифицирует USB-девайсы всех версий;
- позволяет распечатать или сохранить отчет с собранной информацией (через вкладку File).
Для тех, кто использование “горячих клавиш” предпочитает работе с мышью, в программе доступны следующие сочетания:
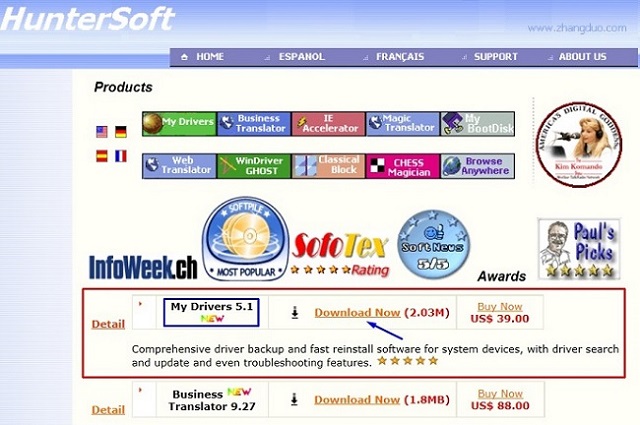 My Drivers — утилита от HunterSoft
My Drivers — утилита от HunterSoft
Также к достоинствам программы можно отнести формирование поискового запроса таким образом, что в выдаче будут находиться только полезные результаты, за исключением другого софта для поиска драйверов (через минус мы пишем все, что нет необходимости рассматривать). Еще одним преимуществом использования данной программы является отсутствие рекламы, хотя само ПО распространяется совершенно бесплатно.
Что можно предпринять в ситуации с USB\UNKNOWN устройством
Первое, что необходимо проверить, это подключить устройство в другой USB порт, и напрямую, минуя USB хабы, разветвители. Вполне возможно, что просто не хватает напряжения питания, дабы «запустился» основной блок в устройстве.
Если это не поможет, то можно констатировать, что устройство вышло из строя. Если же это не флешка, а, к примеру, телефон, то стоит поискать инструкцию по прошивке. Ведь разработчики неспроста устанавливают аппаратные USB контроллеры – они помогают получить прямой доступ к памяти, позволяют перепрошить устройство, вернув последнему работоспособность.
Но это возможно реализовать не для всех устройств, к примеру, с вышедшей их строя флешкой или Веб-камерой уже никто заморачиваться не будет, и их прошивок в отрытом доступе зачастую не найти.
Методы борьбы
Сейчас в интернете можно найти огромное множество вариантов решения данной проблемы, однако не каждый из них подойдет для вашего конкретного случая. Поэтому все способы можно разделить на две большие категории, отсортировав их внутри этих категорий по вероятности проявления.
Основные способы
Способы борьбы с «кодом 43», описанные ниже, в 80% случаев помогают справиться с проблемой.

Установка драйвера
Если после переустановки ОС драйвера, находящиеся в комплекте установочного пакета, не подошли, то необходимо провести отдельную установку:
В «Диспетчере оборудование» необходимо найти устройство, с которым возникли проблемы, зайти в его свойства и нажать кнопку «Удалить». Это процедура удалит файлы, которые могли быть скопированы в ходе установки; Найдите необходимый вам драйвер и установите его
Важно устанавливать последнюю версию драйвера; Перезагрузите ПК
Откат
Если вы не занимались переустановкой операционной системы, а описываемая нами ошибка ранее не возникала, то попытаться исправить ее можно с помощью отката драйвера на более раннюю версию. Для этого необходимо в «Диспетчере устройств» найти проблемное устройство, зайти в его свойства и нажать кнопку «Откатить».
Если откат не возымел необходимого действия, то требуется полностью удалить драйвер и выполнить предыдущий пункт — «Установка драйвера».
Поиск вредоносных программ
Опасность некоторых вирусов заключается в том, что они удаляют системные файлы, среди которых могут оказаться драйвера. В этом случае Unknown Device – это самое «легкое» последствие работы вирусной программы.
Для поиска вредоносных программ лучше использовать две утилиты: первая — DrWeb CureIT, вторая — AdwCleaner.
Установите любую из этих программ, запустите и полностью проверьте компьютер на наличие вирусов, после чего перезагрузите его.
Если ни один из описанных методов не решил проблему, стоит попробовать несколько альтернативных методов.
Что еще можно сделать
Следующие способы помогают решать проблему с Unknown Device в особых случаях.
Обновление системных файлов
Автоматическая установка обновленных версий драйверов для используемого вашим ПК оборудования — вещь очень нужна и полезная. Однако никогда не стоит забывать, что вместе с этой функцией должен работать «Центр обновлений Windows», чтобы не возникало конфликтов между драйверами и последней версией операционной системы.
Для регулярного поиска и обновления системных файлов Windows, необходимо активировать эту функцию в Центре обновлений, который можно найти в «Панели управления».
Приобретение USB хаба
В некоторых отдельных случаях ошибка может возникнуть в момент подключения USB-устройств. В этом случае помочь может покупка USB хаба, который работает от сети. Проблема здесь заключает в том, что последние модели различных гаджетов: от портативных АКБ до современных версий смартфонов, при подключении через USB требуют большей мощности, которую не могут им дать старые модели ноутбуков и ПК.
Чистка системы
Не самым лучшим образом на работу устройство может отразиться и «захламления» системы, а также огромное количество ошибочных ключей в реестре ОС.
Чтобы выполнить очистку, необходимо:
-
Установить на компьютер программу Ccleaner;
-
Запустить программу, выполнить очистку реестра и удаление мусора.
По окончании, как и в предыдущих методах, необходимо перезагрузить ПК.
Аппаратное решение проблемы
Под этим термином понимается замена кабелей и шлейфов, которые могут быть банально переломлены. Причиной не нахождения системой подключенных устройств может быть банальное загрязнение разъемов. Эта причина особенно актуальна для компьютеров, которые работают в жестких условиях, например, на предприятиях в складских помещениях.
Чтобы устранить возможность появления Unknown Device по этой причине, надо всего лишь провести «генеральную уборку». Удалите всю пыль из системного блока, тщательным образом проверьте разъемы USB. Особую аккуратность надо проявить во время чистки материнской платы.
Работа с BIOS
Редко, но все же бывает, что «код 43» может быть вызван ошибками в настройке BIOS или его устаревшей версией. Есть возможность, что некоторые разъемы на материнской плате отключены Возможно активирована автоматическая функция включения. Все это часто приводит к возникновению проблем, связанных с ошибочным подключением аппаратного обеспечения.
Для исправления проблемы, необходимо разбираться в настройках BIOS или же обратиться к профессиональным специалистам.
Другие причины появления ошибки 43
Выше мы разобрали, что чаще всего вызывает ошибку с кодом 43 usb и как ее исправить, но для полноты картины мы также укажем и другие, не столь распространенные причины. Исключите повреждение системных файлов. Запустив командную строку от имени администратора, выполните в ней команду sfc /scannow
.

Если в системе обнаружатся поврежденные файлы, в консоли будет выведено соответствующее уведомление.
Если Windows 7/10 не видит USB-устройство в силу каких-то временных неполадок, в Диспетчере устройств, в разделе «Контроллеры USB» можно последовательно удалить все устройства, а затем нажать «Обновить конфигурацию оборудования» в главном меню.


Убедитесь, что само устройство исправно и не имеет повреждений. Проще всего это сделать, подключив его к другому ПК. Если компьютер старый, причиной проблемы может стать устаревшая версия BIOS. Такой сценарий маловероятен, но нельзя исключать и его.
Возникновение ошибки 43 было отмечено при использовании обычных либо некачественных USB-хабов на портативных компьютерах. Не все модели ноутбуков и нетбуков способны обеспечить подключенное через переходник устройство достаточным количеством энергии, поэтому в таких случаях лучше использовать USB-хабы с автономным питанием.
И последнее. Если ошибка стала появляться после системного сбоя, установки какой-то сторонней программы или изменений конфигурации ПК, попробуйте выполнить откат к предыдущей , это может решить вашу проблему.

После каждой переустановки любой ОС требуется установка драйверов для обеспечения стабильной и бесперебойной работы аппаратной части. Но иногда возникает ситуация, когда распаковка утилит не приводит к желаемому результату, а пользователь на экране видит сообщение, текст которого содержит информации о невозможности установить оборудования из-за возникших в нем неполадок (код 43). В этом материале мы подробно разберем, что такое Unknown Device, и как побороть эту проблему.
Unknown Device
— это аппаратное обеспечение, подключенное к ПК, с поврежденными или неустановленными драйверами (это может быть видеоадаптер, сетевая карта или любое другое оборудование). Существует вероятность, что такое устройство будет работать, однако с меньшей скоростью и стабильностью.
Многие игнорируют эту проблему, однако, если она возникла с видеокартой, то поиграть в новейшие компьютерные игры вам не удастся, а если был затронут модуль wi-fi, то беспроводной интернет будет у вас только в мечтах.
Вот почему крайне важно идентифицировать подключенное устройство и устранить неисправность
Откат драйверов
Панель управления в Windows 10: где находится, как открыть и как сделать ярлык на рабочий стол
Этот способ используется в том случае, если проблемы начались именно после обновления драйверов. Вероятно, один из компонентов нового драйвера конфликтует с операционной системой и не дает ей правильно определить устройство.
Откат осуществляется исключительно силами ОС. Никакие сторонние приложения здесь не помогут. А инструкция немного похожа на предыдущую. По крайней мере, ее первые этапы. Вот что нужно сделать для отката драйвера.
1
Открываем «Диспетчер устройств» уже знакомым нам способом, щелкаем правой кнопкой мыши по проблемному устройству и выбираем пункт «Свойства».

2
В появившемся окошке перемещаемся на вкладку «Драйвер».

3
Теперь нажимаем на кнопку «Откатить». Если она не активна, то необходимо выбрать «Удалить устройство» и затем нажать «ОК».

После выполнения этих действий нужно перезагрузить машину. После рестарта система сама попытается установить драйвер для отключенного устройства. Если у нее это не получится, то нужно произвести обновление по инструкции выше. После этого все должно работать.
Нарушенная работа usb устройств напрямую связана с электропитанием
Ошибка драйвера «usb device descriptor failure» он же «сбой запроса дескриптора» может возникнуть в результате недостаточного электропитания USB-блока. Исправить её можно при помощи настроек электропитания. Для этого проделайте следующее:
- Кликните ПКМ на «Пуск» и выберите второй пункт «Управление электропитанием».
- Также вы можете открыть данный интерфейс через «Параметры» — в них откройте раздел «Система», а в нём — подраздел «Питание и спящий режим».
- Теперь вам нужно перейти к параметрам электропитания. Для этого в правой части экрана найдите раздел «Сопутствующие параметры».
- В доп. параметрах пользователь может выбрать между схемами электропитания. Мы рекомендуем оставить стандартную, а самим нажить на соседствующую с ней кнопку «Настройка схемы электропитания».
- Выберите пункт, который указан в приложенном изображении.
- В окне «Электропитание» выберите настройки USB и в параметрах временной остановки USB проставьте значение «Запрещено», сохраните и закройте окошко.
Отключение режима энергосбережения
Энергосберегающий режим может быть одной из причин того, что подключаемые девайсы не определяются и периодически выдают «сбой запроса дескриптора» Поэтому его следует деактивировать. Для этого:
- Войдите в ДУ и так же, как в первом способе, войдите в свойства всех видимых usb-гаджетов.
- Снимите галку с квадратика как на картинке ниже.
- Если ошибка «сбой запроса дескриптора USB устройства windows 10» при этом никуда не делась, то причина точно состоит в другом.
Неполадки с драйверами USB
Проблемы с управляющими программами – вторая по распространённости проблема появления ошибки 43. Нередко происходит так, что при подключении устройства оно нормально определяется, из интернета автоматически скачиваются и устанавливаются драйвера.
А уже потом, при очередной попытке поработать с этим гаджетом он не определяется (или не открывается, если речь идёт о накопителе). В этом случае рекомендуется:
- Открыть диспетчер устройств;
- Найти не работающий гаджет;
- Перейти к его свойствам;
- Удалить драйвер;
Рис. 4. Удаление драйвера USB-устройства.
5. Перезагрузить компьютер;
6. Переустановить новую управляющую программу, если она не устанавливается автоматически при определении гаджета системой.
Следует знать: Иногда от пользователя требуется вручную установить драйвер, определив устройство с помощью его идентификатора ИД. Узнать его можно на вкладке сведений в меню свойств.
Рис. 5. Определение ИД устройства.
Работа с драйверами
Если другими путями устранить ошибку кода 28 или 43 не удалось, необходимо скачать и установить корректный драйвер для устройства вручную c сайта в интернете. Для этого, в первую очередь, потребуется открыть встроенную системную утилиту, для чего нажать на меню Пуск и в поиске ввести devmgmt.msc и осуществить запуск компонента.
Откроется диспетчер устройств, в котором понадобится найти нужное устройство и зайти в его свойства. В открывшемся меню расположено несколько вкладок и кнопок, позволяющих выполнить все основные манипуляции с драйверами. Рассматривая проблему Unknown Device, имеет смысл придерживаться следующего порядка действий:
- Перейти во вкладку Сведения;
- Открыть категорию Свойство;
- Найти значение ИД оборудования;
- Скопировать это значение в поисковую систему и скачать нужные драйвера.
После установки загруженного с сайта драйвера, может потребоваться вручную установить его, в случае отсутствия автоматического инсталлятора. Отыскав девайс в Диспетчере устройств, потребуется указать системе полный путь к загруженному файлу. Иногда может потребоваться удалить ранее установленный драйвер usb, после чего, вновь установить его, что позволяет решить проблему.
Что означает эта ошибка
Любое устройство, которое имеет USB порт, должно иметь уникальный дескриптор набор информации о нём, включающей в себя идентификатор поставщика (idVendor), идентификатор продукта (idProduct) и др. Данная информация используется Windows 10 для создания аппаратного идентификатора этого конкретного устройства, а значит без него OC не увидит и будет постоянно выдавать сбой запроса дескриптора.

Ошибка «Сбой дескриптора» отображаются всякий раз, когда Windows обнаруживает проблемы с программным или аппаратным обеспечением системы. Проблемы эти могут быть разного характера, но в целом ошибка указывает на то, что устройство или его программное обеспечение неисправно.
Проще говоря, вы можете их увидеть, если подсоединяемое к системнику устройство обнаруживается, но не идентифицируется системой.
Поиск и устранение вирусов
Каждый компьютер должен быть оснащен антивирусным программным обеспечением, ведь вирусы не миф. Они действительно существуют. И результаты их работы могут быть по-настоящему плачевными.
Лучшими антивирусными продуктами принято считать Антивирус Касперского, Dr.Web и ESET NOD32. Однако первый требует много ресурсов, второй любит удалять все подряд, потому рассмотрим пример поиска вирусов с помощью NOD32. Скачать софт можно на сайте разработчика.
1. Открываем системный трей и дважды кликаем на иконку антивируса.
2. В главном окне переходим на вкладку «Сканирование ПК».
3. Далее нажимаем на кнопку «Выборочное сканирование». Можно было бы проверить и автоматически, но так будет надежнее.
4. Теперь выбираем элементы для проверки. Обязательно выделяем загрузочный сектор и оперативную память. Это любимые места обитания вирусов. Затем нажимаем «Сканировать как админ».
Процесс сканирования начнется сразу же и завершится автоматически. После этого нужно будет перезагрузить машину. После перезагрузки можно будет приступать к восстановлению файлов драйверов, так как антивирус этого сделать не сможет.
О бесплатной утилите Unknown Device Identifier
Итак, мы узнали, что для определения подключенных к компьютеру устройств используется утилита Unknown Device Identifier (как и где её скачать и установить, поговорим далее). Что она из себя представляет и какими возможностями обладает? Существует множество бесплатных программ для поиска драйверов, но наша маленькая утилита способна оказать неоценимую помощь при определении неизвестных устройств Unknown Device и поиске подходящего для них ПО. Просканировав девайс, софт выдает следующие данные о нем:
- название;
- наименование разработчика;
- модель и тип устройства;
- ОЕМ изготовителя.
Имея на руках подробную информацию, нам остается обратиться к изготовителю оборудования за необходимой поддержкой. Или заглянуть во всемирную сеть и попробовать самостоятельно найти подходящие драйвера.
Отличительные способности утилиты Unknown Device
Программа Unknown Device Identifier обладает следующими особенностями, облегчающими жизнь пользователю:
- устанавливает прямую связь с официальным сайтом изготовителя оборудования;
- идентифицирует порты и шины PCI, eSATA, PCI-E;
- определяет комплектующие ISA Plug&Play;
- отображает ID изготовителя девайса и самого устройства, при помощи которых возможно выполнить поиск с точными и конкретными настройками;
- самостоятельно отправляет запросы в ПС Google, ища нужные драйверы;
- устанавливает IEEE 1394 – шину, позволяющую на высокой скорости обмениваться информацией между компьютером и другими девайсами;
- определяет устройство на AGP;
- идентифицирует USB-девайсы всех версий;
- позволяет распечатать или сохранить отчет с собранной информацией (через вкладку File).
Для тех, кто использование “горячих клавиш” предпочитает работе с мышью, в программе доступны следующие сочетания:
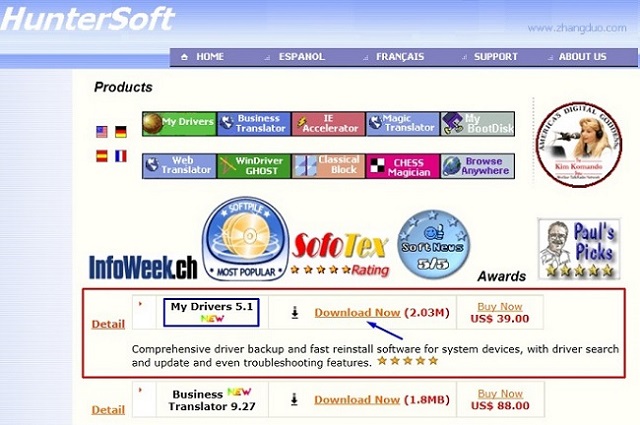
Также к достоинствам программы можно отнести формирование поискового запроса таким образом, что в выдаче будут находиться только полезные результаты, за исключением другого софта для поиска драйверов (через минус мы пишем все, что нет необходимости рассматривать). Еще одним преимуществом использования данной программы является отсутствие рекламы, хотя само ПО распространяется совершенно бесплатно.
О бесплатной утилите Unknown Device Identifier
Итак, мы узнали, что для определения подключенных к компьютеру устройств используется утилита Unknown Device Identifier (как и где её скачать и установить, поговорим далее). Что она из себя представляет и какими возможностями обладает? Существует множество бесплатных программ для поиска драйверов, но наша маленькая утилита способна оказать неоценимую помощь при определении неизвестных устройств Unknown Device и поиске подходящего для них ПО. Просканировав девайс, софт выдает следующие данные о нем:
Имея на руках подробную информацию, нам остается обратиться к изготовителю оборудования за необходимой поддержкой. Или заглянуть во всемирную сеть и попробовать самостоятельно найти подходящие драйвера.
Общие рекомендации
Прежде чем приступать к более сложным манипуляциям, необходимо выполнить ряд простых действий, так как они, зачастую, позволяют полностью устранить проблему. Первое, что необходимо сделать — перезагрузить компьютер. Дело в том, что в процессе работы ОС Windows запускает довольно много фоновых задач, которые пользователю не видны. Они могли скачать обновления системы, различных компонентов, установить драйвера и многое другое.
Перезагрузка позволит задействовать обновленные компоненты, что скорее всего, решит проблему. Если же этого не произошло, рекомендуется проверить устройство на наличие различных вредоносных программ. Как правило, обычного антивируса недостаточно для обнаружения продвинутых вирусных продуктов, в связи с чем потребуется скачать сразу несколько специализированных утилит. Естественно, защитой антивируса пренебрегать не стоит, а приложения вроде Dr.Web CureIt!, Spybot, Malwarebytes, Adwcleaner и прочих надлежит скачать и использовать совместно с ним.
 После обнаружения угроз и помещения их в карантин, потребуется перезагрузить компьютер и повторно выполнить сканирование. Если на используемом устройстве вирусов обнаружено не было, потребуется проверить, не устранена ли проблема. Если нет, то, скорее всего, она вызвана неполадками в драйверах системы.
После обнаружения угроз и помещения их в карантин, потребуется перезагрузить компьютер и повторно выполнить сканирование. Если на используемом устройстве вирусов обнаружено не было, потребуется проверить, не устранена ли проблема. Если нет, то, скорее всего, она вызвана неполадками в драйверах системы.
Параметры питания
Иногда порты USB перестают работать при нехватке энергии. Такая проблема происходит, если заряд батареи ноутбука достиг критического значения (5–15%), и система просто отключила разъём. Включить его обратно можно следующим образом:
- Зайти в диспетчер устройств;
- Открыть свойства неработающего USB-концентратора;
- Перейти на вкладку управления электропитанием;
- Убрать галочку с пункта, разрешающего отключать USB-порты при нехватке питания.
После этого достаточно нажать «ОК» и устройство должно включиться. Теперь, даже если заряд аккумулятора ноутбука достигает минимального значения, и флешки, и мышь, и внешний дисковод останутся вполне работоспособными. Хотя продолжат расходовать заряд аккумулятора, который закончится в этом случае намного раньше.
Рис. 3. Изменение параметров электропитания для включения работы USB-устройства.
Зачем нужно устанавливать дополнительное ПО для Windows 7 (32, 64 bit)
Не всегда компьютер способен при помощи системных средств самостоятельно определить тип того или иного подключенного устройства. Пользователи обычно сталкиваются с этой проблемой, когда необходимо найти и установить драйвера для конкретного девайса. Зайдя в диспетчер устройств, мы видим вместо названия Unknown Device и желтый треугольник с вопросительным знаком.
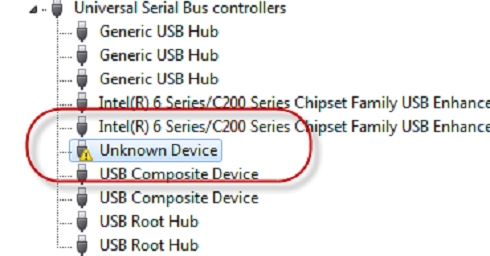
В этом случае нужно воспользоваться возможностями утилиты Unknown Device Identifier, которая отлично справляется со своим предназначением – обнаруживает неизвестные операционной системе девайсы и предоставляет конкретную полную информацию по каждому из них. Для удобства собранные данные можно хранить в текстовом файле.
Как исправить ошибку с кодом 43 unknown device на windows 7?
Существует несколько способов устранения этой ошибки. Как вы уже догадались, они зависят от причины ее возникновения.
В общем случае при появлении проблемы следует выполнить следующие действия:
1. Перезагрузите компьютер.
Зачастую сбой вызван временной проблемой в оборудовании, либо в его драйвере и исправится после перезагрузки
Следует принять во внимание, что при перезагрузке необходимо полностью отключить машину от сети, (в случае ноутбука также извлечь аккумулятор ), после чего снова включить
Это обеспечит полный сброс напряжения со всех компонентов материнской платы, включая интерфейсы USB и их контроллеры.
2. Замените USB-кабель, соединяющий компьютер с устройством.
Зачастую проблемы связаны с поврежденным проводом. Также попробуйте использовать другой USB-порт.
Следует учитывать, что многим устройствам — в особенности таким, как внешние жесткие диски — требуется довольно большой ток для нормальной работы. Попробуйте подключить устройство с помощью USB хаба с внешним питанием.
3. Если после предыдущих действий ошибка повторяется, то постарайтесь вспомнить, проводили ли вы установку или обновление аппаратных компонентов компьютера, либо его программного обеспечения.
Если да, то вполне возможно, что последние изменения в системе и являются причиной сбоев. В этом случае следует удалить установленное оборудование, откатить обновления или же использовать встроенную в Windows утилиту для восстановления системы.
4. Еще одной частой причиной отказов являются проблемы, возникающие в программном обеспечении драйвера.
Полностью удалите драйвер сбойного устройства и установите его заново. Для удаление драйвера необходимо перейти в диспетчер устройств, нажав Пуск-Панель управления-Диспетчер устройств.
В диспетчере выбираем неработающее устройство, кликаем по нему правой кнопкой мыши и выбираем пункт «Свойства».
В открывшемся окне переходим на вкладку «Драйвер» и нажимаем кнопку «Удалить»

Убедитесь что устанавливаемый драйвер совместим с вашей операционной системой. В случае необходимости скачайте нужную версию на сайте производителя.
5. Если проблема, возникающая при работе с оборудованием типовая, то она может быть уже исправлена компанией Microsoft.
Для применения исправления необходимо установить последние обновления операционной системы. Для этого кликните на иконку меню Пуск и выберите Панель управления — Центр обновления Windows.
В открывшемся окне нажмите на пункт «Поиск обновлений»

6. Последним из возможных решений проблемы возникновения ошибки 43 является обновление программы BIOS компьютера.
Она отвечает в том числе и за взаимодействие с оборудованием, и производитель в новой версии мог исправить несовместимость. Для этого необходимо перейти на сайт производителя и найти программу для обновления BIOS, а также инструкцию по ее применению.
Как мы видим, причины возникновения ошибки 43 при подключении внешнего оборудования могут быть весьма разнообразны, также различаются и способы их решения.
В статье собраны рекомендации и последовательность действий для исправления большей части неисправностей. Если после применения данных советов проблема тем не менее остается нерешенной, то это может быть следствием неисправности подключаемого устройства. В этом случае следует обратиться за квалифицированной помощью в сервисный центр.
Проверка портов, проводов и оборудования
Если экономия энергии изначально была отключена или её отключение не помогло решить проблему, следует проверить порты и подключаемое оборудование/флешку на работоспособность.
- Если устройство или флешка работает на всех портах, кроме одного — поврежден порт.
- Если девайс не опознается на всех портах на одном компьютере, но работает на других — следует переустановить драйвера.
- Заодно можно попробовать использовать другой шнур. При механических повреждениях провода или разъемов, компьютер может перестать обнаруживать устройство.
В конце концов, можно просто перезагрузить компьютер перед тем, как устанавливать новые драйвера.





