Как устранить артефакты видеокарты: 11 способов
Содержание:
- Аппаратные
- Как проверить температуру видеокарты?
- Как избавиться от ряби на экране
- Пример замены северного моста ноутбука после перегрева
- Драйвер
- Рябь и полосы на экране компьютера/ноутбука (артефакты)
- Как убрать артефакты при загрузке Windows?
- Артефакты видеокарты, причины и устранение
- Аппаратные артефакты
- Параметры системы
- Способы ремонта
- Определяем неисправность у видеокарты
- Артефакты при установке Виндовс 10 про
- Аппаратные артефакты
- Устранение размытого экрана
- Программные артефакты
- Определение
Аппаратные
Такие артефакты появляются всегда. То есть, они присутствуют как в 2D-изображениях, например, при загрузке, так и в 3D. Они никак не зависят от нагрузки на карту в данный момент, и могут присутствовать как постоянно, так и периодически исчезая.
Характерной чертой таких неполадок является то, что со временем они нарастают, так как негативные процессы в карте развиваются дальше. В результате поломка может вести к тому, что компьютер вовсе перестанет загружаться или будет быстро зависать.
В этом случае можно говорить о том, что имеется непосредственная физическая поломка в самой карте. Некоторые серии и бренды подвержены таким поломкам в меньшей степени, другие – в большей.
Еще один тип аппаратных проблем – изменения в работе компьютера, которые негативно сказываются на работе карты. Это может быть перегрев, недостаток оперативной памяти и другое. В этом случае артефакты, преимущественно, появляются в 3D, а в 2D отсутствуют.
Видеокарта
Исправление
В большинстве случаев, в этой ситуации может помочь только сервис, так как для устранения необходимы специальные навыки. Например, частой причиной такой поломки является отслоение чипов. Починить это самостоятельно и без специальной аппаратуры не под силу не только рядовому пользователю, но и достаточно продвинутому.
При такой проблеме характерно периодическое появление артефактов. Это связано с тем, что чип не всегда находится отслоенным, иногда он нормально контактирует с платой. В этот момент искажения исчезают.
Однако любая поломка, даже своевременно устраненная в сервисе, сокращает срок жизни устройства, в данном случае – видеокарты. Потому проще своевременно заменить ее, так как после ремонта она все равно будет нормально функционировать не дольше одного года.
Аппаратная ошибка
Как проверить температуру видеокарты?
Видеокарта очень чувствительна к повышению перегрева. Из-за этого могут появляться проблемы в работе, ошибки, лаги и т.д. Самое плохое, когда компьютер вовсе начинает самостоятельно выключаться или перезагружаться. Это может привести к скорому выходу из строя.
Согласитесь, никто не желает, чтобы компьютер перестал работать. Для этого необходимо следить за памятью, производительностью, а также за правильной работой охлаждающей системы. Ведь, если она засорится, то охлаждение будет осуществляться некорректно, а последствия не заставят вас долго ждать.
Speccy
Программа доступна пользователям совершенно бесплатно. Она позволяет следить за всей работой операционной системы. Однако нам необходимо выяснить температуру.
- Для этого входим в меню «Графические устройства», где находим вкладку под именованием «Температура».
- Если щёлкнуть на графику, то можно наглядно лицезреть изменения.
- Кроме того, пользователь может узнать всю подробную информацию о видеокарте и других устройствах.

Это одна из самых популярных утилит. Благодаря ей можно узнать всю самую подробную и необходимую информацию. Пользоваться программой достаточно просто. Интерфейс очень удобный.
Во вкладке «Sensors» отображается вся информация о температуре. Здесь можно узнать не только текущую температуру, но и ту, которая была при каком-либо действии (например: игре). Также здесь есть средние, низкие и самые высокие показатели, которые были на той или иной видеокарте.
GPU Temp
Достаточно удобное бесплатное приложение, позволяющее отслеживать температуру видеокарты в любой момент. Основным её преимуществом является то, что она «дружит» с обновлениями Windows. Она висит и не подаёт о себе знаков, однако, при желании, можно всегда данные всех датчиков. Также программа покажет все данные, связанные с повышением или снижением температурных планок.

CPUID HWMonitor
Благодаря данной утилите можно быть в курсе всех нюансов. Она позволит полностью знать всю информацию о компонентах видеокарты. Здесь нет лишних данных и больших непонятных предложений. Только конкретика. Это один из лучших вариантов узнать точную информацию о видеокарте и прочих компонентах вашего компьютера.

AIDA64
Если вам нужна более честная и качественная программа, то в помощь AIDA64. Она не бесплатная в отличие от вышеуказанных. Да, есть демо-версия, предоставляемая на 1 месяц, однако она нужна всегда, поэтому проще сразу приобрести. Программа может дать подробную информацию о всех компонентах вашего компьютера, осуществить диагностику и тестирование.

Как избавиться от ряби на экране
Как уже было сказано ранее, избавиться от ряби можно разными способами в зависимости от типа неисправности. Среди универсальных способов решения проблемы можно отметить следующие:
СПРАВКА! Прогрев видеокарты — это тоже сравнительно сложный метод. Его можно использовать лишь в случае, когда ни один другой метод не помогает.
Дело в том, что таким методом можно исправить положение лишь на очень ограниченное время. Затем устройство снова придёт в негодность и его придётся ремонтировать. Более того, речь идёт о неделях или месяцах нормальной работы. Затем устройство можно будет смело выкидывать на помойку. Это означает, что лучше всего воспользоваться каким-то иным методом, который позволит добиться положительного результата на более продолжительный срок.
Проще всего приобрести новую видеокарту или новый монитор. Если же речь идёт о телевизоре, то придётся сдать его в сервисный центр. Это самые дорогостоящие методы, однако, они станут настоящим спасением, если исправить положение другим способом никак не получается. Неудивительно, что во многих случаях люди покупают новое устройство, чтобы избавить себя от лишней нервотрёпки и неурядиц. Также стоит отметить, что иногда замена видеокарты может обойтись сравнительно дёшево, если это старый компьютер.
Пример замены северного моста ноутбука после перегрева
Дело в том, что для перепайки чипов видеокарт, или их замены (а именно так решаются артефакты на дисплее ноутбука) нужно серьезное паяльное оборудование, (обычным паяльником здесь не обойдется) и плюс хорошие навыки пайки самого мастера, который будет проводить ремонт ноутбука.
Худшее что можете предпринять, это самому попробовать прогреть чип видеокарты строительным феном, либо засунуть видеокарту в духовой шкаф. очень много способов вы сможете просмотреть в интернете, только все они дают кратковременный результат, плюс шансы спалить чип очень высокие. И в случае даже успеха, проблема может возникнуть опять, причем за очень короткий срок. После таких “прогревов”, “ремонтабильность”:) вашего ноутбука резко падает, и даже в серьезных сервисных центрах вам могут уже его не починить.
Можно попробовать почистить ноутбук от пыли, но если квадратики на экране у вас появляются сразу же после включения ноутбука, то толку от этого мало. Другое дело, если полосы на экране проявляются после недолгой работы ноутбука, тогда есть шанс, что чисткой системы охлаждения можно решить проблему.
Способы профилактики артефактов на экране:
Способы решения уже возникших “квадратиков на экране”:
Может дать а может и не дать положительный эффект, если видеокарта заработает то ненадолго.
Почти всегда положительный эффект (могут быть исключения, если вы пошли по первому пути:))), всегда есть гарантия на замену чипа (видеокарта работает долго. ну просто очень долго:)). при условии профилактики (смотри выше).
Наверно есть еще люди кроме меня, которые слышали, что можно делать ремонт видеокарты с помощью ее прогрева, или нагрева, но наверняка не знают, как на самом деле это делать. Вот об этом я и расскажу в этой статье.
Для того что бы полностью решить проблему неполадок видеокарты, необходимо использовать специальное оборудование, которого у вас конечно же нет. Как тогда сделать такой ремонт, не прибегая к специальному оборудованию, или к мастеру за деньги?
Для начала нужно снять видеокарту, заранее сняв все разъемы, конечно же с выключенного компьютера. Когда видеокарта окажется у вас в руках, вам потребуется снять с нее кулер, Открутите шурупы, которые держат кулер. Под кулером вы увидите пасту, которая передает температуру от процессора к кулеру, тем самым охлаждая его. Ни в коем случае, не трогайте эту пасту если у вас нет запасного тюбика, после ремонта вам нужно будет поставить кулер обратно на то же место. И так, кулер сняли.
После прогрева, когда олово стало блестящим, можно закончить наш ремонт и дать плате остыть 10 минут. Для проверки видеокарты необходимо собрать ее. Затягивать шурупы нужно аккуратно и без фанатизма, прогрев не дает заводских параметров. Ставим на компьютер обратно свою видеокарту, подсоединив все разъемы. Если артефакты исчезли и не появилось других, значит со своей задачей мы успешно справились.
Драйвер
Типично для ситуации с запуском переустановленной операционной системы. На этапе установки чистой Windows 10 обычно ставится стандартный драйвер для видеокарты, обеспечивающий базовый функционал устройства в двухмерном режиме.
1. Если название видеокарты не знаете, откройте «Диспетчер устройств» при помощи команды « devmgmt.msc » в диалоговом окне выполнить.

2. Разверните ветку «Видеоадаптеры».
3. Кликните правой клавишей на устройстве видеоадаптера, установленного на вашем компьютереноутбуке, или выберите «Стандартный VGA графический адаптер», далее нажмите «Обновить драйвер».

4. Укажите «Автоматический поиск…» и дождитесь завершения всех операций.

Для того чтобы растянуть рабочий стол на весь монитор, или наоборот сделать изображение экрана меньше, данный метод следует использовать в крайнем случае. При первой возможности нужно заменить установленный драйвер на скачанный с официального сайта.
Рябь и полосы на экране компьютера/ноутбука (артефакты)
На экране моего компьютера с недавнего времени стали появляться полосы и рябь, картинка иногда может дергаться при прохождении горизонтальной полосы.
Происходит подобное, только в играх. Пробовал переустанавливать Windows, менять видео драйвера – эффекта ноль. Это артефакты на видеокарте (мне так сказали в сервис-центре), и ее нужно менять. Или есть другие варианты?
Вообще, наличие любых искажений на экране – это признак весьма тревожный. Появляться полосы и рябь на экране могут и при проблемах с ПО, и при проблемах с железом. В этой статье я постараюсь разобрать самое основное, с чем приходится сталкиваться, что можно сделать и предпринять для диагностирования и поиска причины (ну а зная суть проблемы – часто ее можно устранить своими силами ) .

Фото монитора с вертикальными (горизонтальными) полосами и рябью (в качестве примера, чтобы понимать, о чем идет речь)
Кстати, подобные искажения на экране часто еще называют артефактами . На мониторах помимо таких дефектов, часто можно наблюдать белые (иногда, красные или синие) светящиеся точки – это битые пиксели . Про них у меня есть отдельная статья на блоге, рекомендую: https://ocomp.info/monitor-bityie-pikseli.html.
Как убрать артефакты при загрузке Windows?
Один длинный два коротких сигнала bios — решение проблемы
Ошибка Reboot and Select proper Boot device при включении компьютера – что делать?
Причины появления артефактов могут быть программными и аппаратными.
Аппаратные проблемы
- Проверьте, не перегревается ли ваша видеокарта (). При обычной работе на компьютере температура видеокарты не должна превышать 50-60 градусов. При включении компьютерных игр нагрузка на видеокарту сильно возрастает и нормальной температурой видеокарты можно считать 85-90 градусов. Если температура выше, это может стать причиной артефактов и может привести к полному выходу оборудования из строя.
- Видеокарта могла выйти из строя, в этом случае сделать ничего нельзя и ее необходимо заменить. Видеокарты не поддаются ремонту.
Артефакты при загрузке BIOS
Если артефакты появляются сразу же при старте компьютера, пока на экране отображаются данные BIOS, и при этом компьютер был выключен продолжительное время до этого, в 90% случаев видеокарта повреждена и сделать уже ничего нельзя.
Если у вас остались вопросы, пожалуйста, напишите о них в комментарии.
Видеокарта – одна из важных составляющих любого компьютера или ноутбука. Как и любое другое комплектующее, со временем она может выйти из строя. Первоначальным сигналом неисправности, как правило являются артефакты.
В большинстве случаев, вылечить ее конечно можно и как это сделать я расскажу ниже. Для начала я предлагаю ознакомиться с полным определением проблемы.
Артефакты видеокарты, причины и устранение
Артефакты видеокарты. Довольно неприятная проблема, обычно появляется неожиданно и начинает портить жизнь ). Так откуда же они берутся, эти так называемые артефакты видеокарты да и вообще что это?
Артефакты видеокарты это как правило искажения на мониторе компьютера или ноутбука. Это полосы, нестандартный цвет экрана и прочее в подобном стиле. Они частенько перекрывают весь экран.
Артефакты видеокарты делятся на программные и аппаратные. Они возникают по разным причинам, и бороться с ними нужно соответственно — по разному.
Популярное в этой тематике:
Артефакты видеокарты — программные артефакты

Отличить их от аппаратных довольно просто. Их нет в биосе и при загрузке ПК. Так же их нет и на рабочем столе ОС. Хотя порой они есть, если какой то косяк с драйверами или виндой. Они появляются при запуске какой либо программы или игры.
Частенько при запуске какой либо конкретной программы или игры. В остальных случаях ПК работает нормально и открывает без проблем все остальные игры и программы.
Решить такую проблему проще, чем в случае с аппаратными артефактами видеокарты. Тут все довольно просто.
Первое — проверить на форумах есть ли такая проблема у других с этой программой или игрой. Если есть — действуем соответственно рекомендациям форума.
Второе — стоит проверить температуру видеокарты и нагрузку на нее, работу видеопамяти. Есть куча полезных программ для этого. Описывал их в статьях выше, не буду повторяться. Если температура завышена — стоит почистить видеокарту и проверить систему охлаждения.
Третье — обновите софт и драйвера видеокарты. DirectX и всякое прочее подобное тоже стоит обновить. Так же стоит обновить ту игру или программу, где появляются глюки на экране.
Четвертое — посмотрите логи операционной системы. Там вполне может оказаться важная подсказка. Может именно с логов и стоит начать, сразу будет ясно где проблема.
Артефакты видеокарты — аппаратные артефакты
В этом случае артефарты появляются сразу при включении ПК или ноутбука. Ону могут занимать как весь экран, так и его часть .лечить такую напасть гораздо сложнее. Решений тут не много. По сути две вещи, которые можно сделать.
Первое — почистить видеокарту и и прогреть чип. Можно феном, можно в духовке. Феном будет надежнее.
Второе — заменить чип. Замену чипа кстати можно произвести и самостоятельно. Но тут риск присутствует не малый, поэтому нужно обладать соответствующими навыками.
Если этих навыков нет — можно запороть как чип так и саму видеокарту.
Они могут возникнуть как в 3D игре, так и при работе любого 2D приложения. Их появление не зависит от нагрузки на видеокарту, а возникают и пропадают они без видимых закономерностей.

p, blockquote 7,0,0,0,0 —>
Единственный приемлемый вариант в этом случае – отправить девайс в сервисный центр. Однако следует учитывать, что после ремонта видеокарта работает недолго – в среднем, не больше года. Есть повод задуматься о ее замене.
p, blockquote 8,0,0,0,0 —>
Вторая распространенная причина – перегрев устройства вообще и графического чипа в частности. Протестировать рабочую температуру можно с помощью утилиты Everest или AIDA 64. Если она больше 90 градусов, следует озаботиться охлаждением устройства.
p, blockquote 9,0,0,0,0 —>
Первое, что можно сделать – заменить термопасту между кулером видеокарты и графическим чипом. Для этого необходимо аккуратно демонтировать устройство и снять вентилятор вместе с кулером, а затем равномерно размазать 2 мг термопасты по поверхности чипа.
p, blockquote 10,0,0,0,0 —>
Для перестраховки рекомендую установить дополнительный корпусный вентилятор, который будет отводить тепло от девайса.
p, blockquote 11,1,0,0,0 —>
И последняя причина, которой следует уделить внимание – нехватка питания. Такое наблюдается при апгрейде компа, когда владелец ставит мощный графический ускоритель и подключает его к старому БП

p, blockquote 13,0,0,0,0 —>
Аппаратные артефакты
Они могут возникнуть как в 3D игре, так и при работе любого 2D приложения. Их появление не зависит от нагрузки на видеокарту, а возникают и пропадают они без видимых закономерностей. Одной из основных причин может быть физическая поломка видеокарты, в частности отслоение графического чипа. Это не зависит от бренда и модели видеокарты, и определенный риск всегда существует, независимо от используемого устройства.
Одной из основных причин может быть физическая поломка видеокарты, в частности отслоение графического чипа. Это не зависит от бренда и модели видеокарты, и определенный риск всегда существует, независимо от используемого устройства.
p, blockquote 7,0,0,0,0 –>
Единственный приемлемый вариант в этом случае – отправить девайс в сервисный центр. Однако следует учитывать, что после ремонта видеокарта работает недолго – в среднем, не больше года. Есть повод задуматься о ее замене.
p, blockquote 8,0,0,0,0 –>
Вторая распространенная причина – перегрев устройства вообще и графического чипа в частности. Протестировать рабочую температуру можно с помощью утилиты Everest или AIDA 64. Если она больше 90 градусов, следует озаботиться охлаждением устройства.
p, blockquote 9,0,0,0,0 –>
Первое, что можно сделать – заменить термопасту между кулером видеокарты и графическим чипом. Для этого необходимо аккуратно демонтировать устройство и снять вентилятор вместе с кулером, а затем равномерно размазать 2 мг термопасты по поверхности чипа.
p, blockquote 10,0,0,0,0 –>
Для перестраховки рекомендую установить дополнительный корпусный вентилятор, который будет отводить тепло от девайса.
p, blockquote 11,1,0,0,0 –>
И последняя причина, которой следует уделить внимание – нехватка питания. Такое наблюдается при апгрейде компа, когда владелец ставит мощный графический ускоритель и подключает его к старому БП
В этом случае рекомендуется уточнить спецификацию БП и видеокарты – достаточно ли мощности подается на графический ускоритель.
p, blockquote 13,0,0,0,0 –>
Параметры системы
Одним из удобных способов настройки операционной системы является использования Параметров системы. Эта опция была добавлена в Windows 10, чтобы продублировать Панель управления, и часть меню Пуск, чтобы расширить возможности настройки компьютера.
Попасть в Параметры можно из Панели управления в правом нижнем углу или меню Пуск. Для перехода к настройкам масштабирования шрифта вам необходимо пройти путь.
1. Открыть Параметры.
2. Перейти в раздел Система.

4. Открыть «Дополнительные параметры масштабирования».

Далее работа ведется в зависимости от того, какой инструмент вы выберите для настройки.
Автоматическое исправление
Самый простой способ разобраться с качеством шрифтов — позволить системе автоматически их настроить самостоятельно. Для этого необходимо: в верхней части окна дополнительных параметров масштабирования найти переключатель рядом с фразой «Разрешить Windows исправлять размытость…». Включите его, чтобы система настроила шрифты. Перезагрузите компьютер и оцените результат.

Настраиваемое масштабирование
В этой же вкладке находится инструмент для ручной настройки масштабирования. Вручную в строку установите масштаб отображения 100%, чтобы шрифты отображались более четко. Затем щелкните по кнопке «Применить». После этого внесенные вами настройки будут применены.

Суть этого метода в том, что часто пользователи корректируют размеры иконок и шрифтов под диагональ экрана, увеличивая масштабирование. Устанавливая 100% вы сбрасываете пользовательские настройки.
Способы ремонта
На случай, если проблему идентифицировать не удалось, есть универсальные способы ремонта видеокарты.
Прогрев чипа
Для прогрева чипа видеокарты необходима паяльная станция. Нужно прогреть видеокарту при температуре около 450 градусов:
- Сперва нужно вытащить видеокарту из блока.
- Снять радиатор и кулер.
- Начать прогрев. Обычно хватает пяти минут.
- Заменить термопасту.
- Собрать карту обратно и вернуть в системник.
В принципе, прогреть видеокарту и чип можно и обычным феном, но в этом случае нет гарантии того, что это поможет.
Замена чипа
Для замены чипа видеоадаптера понадобится серьезное оборудование, такое как паяльная станция и сам видеочип. Если восстановить функциональность видеочипа не получается, и остается только его полная замена, лучше обратиться в мастерскую.
Как видите, в большинстве случаев починить видеокарту в домашних условиях. Большинство поломок случается именно из-за перегрева чипа видеоадаптера. Так что для предотвращения последующего ремонта лучше этого избегать.
Определяем неисправность у видеокарты
Как уже было сказано, чаще всего артефакты на экране вызывают неполадки видеокарты. Самостоятельную диагностику можно провести по признакам, указанным в начале статьи.
Как проверить видеокарту на артефакты
Нужно определить, в какой момент появляются помехи. Сначала попробуйте запустить БИОС (тут проявится проблема монитора). Затем идет запуск Windows или Linux (проверка на прошивку и отвал), а в последнюю очередь запускаются тяжелые программы (разгон).
Решение проблем с графической платой
Как показала статья, в большинстве случаев неполадки можно исправить самому, не прибегая к сервисным центрам (кроме отвала GPU). Применяя советы из статьи, можно сэкономить время и средства, избавившись от неприятных артефактов на экране.
Артефакты при установке Виндовс 10 про
Решил установить Виндовс 10 про, раньше стояла Виндовс 10 корпоративная, появилось такое на фото.Система:amd athlon 64 x2 5600+ 2.9ghzвидеокарта nvidia gts450материнка asus m2n mxопера kingston 4 gb 2 планки ддр2 800mhzблок питания fsp 400w. Как решить проблему? Любая сборка Виндовс 10 ПРО версии устанавливается с такими артефактами
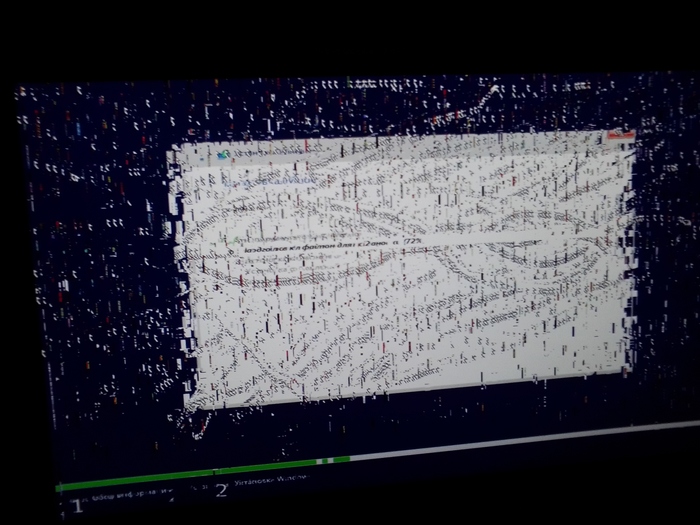

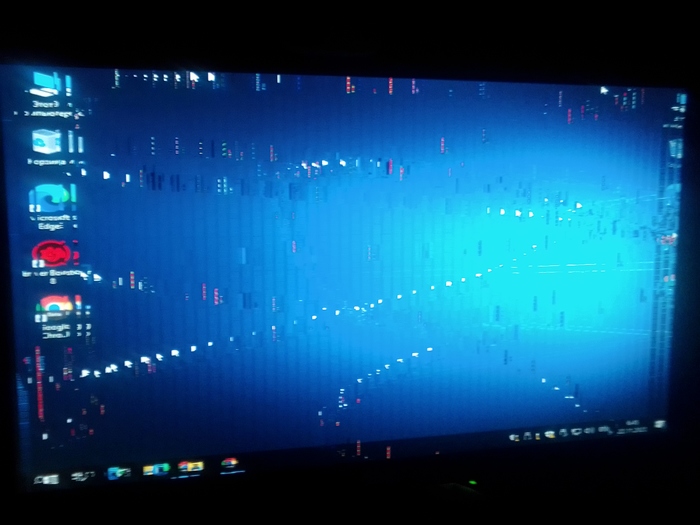
5.8K постов 9.8K подписчиков
Правила сообщества
Посты с процессом ремонта создаются в родительском сообществе: pikabu.ru/community/remont
В этом сообществе, можно выкладывать посты с просьбами о помощи в ремонте электро-техники. Цифровой, бытовой и т.п., а про ремонт картин, квартир, ванн и унитазов, писать в других сообществах
Требования к оформлению постов:
1. Максимально полное наименование устройства.
2. Какие условия привели к поломке, если таковые известны.
3. Что уже делали с устройством.
4. Какое имеется оборудование.
5. Ну и соответственно, уровень знаний.
В сообществе строго запрещено и карается баном всего две вещи:
В остальном действуют основные базовые Пикабу.
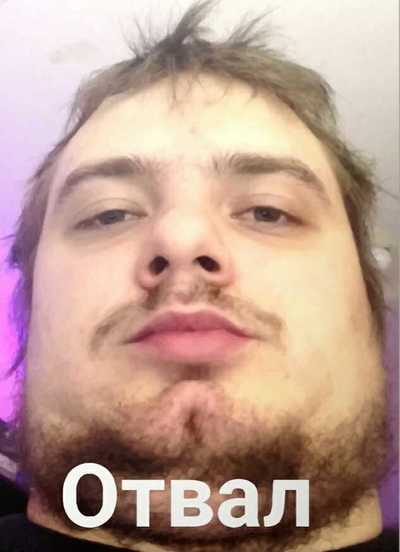
1050 б/у конечно же.

Скорее всего видео померло. Одно с другим не связано.
10 винда юзает 12-11 директ.Нагрузка на чип большая.
На 9 директе может все работать на 10 уже крючить
Запусти волосатого бублика на Win XP.
Бывает така фигня иногда, после того как устанавливаешь новые драйвера для видюхи( gt430 palit 2gb DDR3) но после перезагрузки всё становится в порядке.
Аппаратные артефакты
Чаще всего пользователи сталкиваются с аппаратными артефактами, когда битые пиксели появляются в любой момент работы компьютера и монитора — в браузере, требовательной видеоигре, во время загрузки системы и в других ситуациях. Возникнуть такая проблема может по разным причинам: адаптер перегрелся и вышел из строя, графический чипсет «отошел» от платы или же нестабильно работает система охлаждения.
Способ 1: Очистка системы охлаждения
Если артефакты появляются не моментально при включении компьютера, а через некоторое время его использования, вполне вероятно, что проблема в системе охлаждения. Такое встречается, когда давно не менялась термопаста и не вычищалась пыль. В этой ситуации исправить проблему будет достаточно просто, если вы продвинутый пользователь и умеете обращаться с компьютером.

Достаточно снять крышку системного блока и оценить степень загрязненности видеокарты. Если весь кулер в пыли, нужно его вычистить. Для этого соблюдайте следующие правила:
- Процедуру необходимо производить при полностью выключенном компьютере, также отключив его от электросети.
- Лучше всего отсоединить адаптер от материнской платы. Но не стоит делать этого, если вы не уверены, что сможете установить его на место.
- Не должно быть никакой воды. Для доступа к трудным местам лучше всего использовать ушные палочки или мелкие кисточки, а также пылесос или фен.
Зачастую одной очистки кулера недостаточно и необходимо обновить термопасту. Для нанесения средства надо снять верхнюю крышку платы и кулер, после чего нанести ее тонким слоем на чип процессора и вернуть все на место.
Подробнее: Правильная очистка компьютера и ноутбука от пыли Замена термопасты на видеокарте Замена термопасты на ноутбуке
Способ 2: Проверка питания

Помимо этого, дополнительное питание может быть просто не подключено. От блока питания должен идти отдельный кабель, подключающийся к видеокарте, как показано на изображении
Важно отметить, что некоторые адаптеры не требуют дополнительного питания и такой разъем у них просто отсутствует. Такие модели достаточно просто вставить в разъем на материнской плате
Устранение размытого экрана
Эта проблема возникает в основном по причине неверного разрешения, некорректно работающего масштабирования или же из-за сбоя в драйвере видеокарты или монитора. Следовательно, способы её устранения зависит от причины появления.
Способ 1: Установка корректного разрешения
Чаще всего такая проблема возникает вследствие неправильно выбранного разрешения – например, 1366×768 при «родных» 1920×1080. Проверить это и установить корректные показатели можно через «Параметры экрана».
- Перейдите на «Рабочий стол», наведите курсор на любое пустое пространство на нём и щёлкните правой кнопкой мыши. Появится меню, в котором выберите пункт «Параметры экрана».
Откройте раздел «Дисплей», если этого не произошло автоматически, и переходите к блоку «Масштаб и разметка». Найдите в этом блоке выпадающее меню «Разрешения».
Если в этом списке установлено разрешение, рядом с показателями которого нет надписи «(рекомендуется)», раскройте меню и установите корректное.
</li></ol>
Примите изменения и проверяйте результат – проблема будет решена, если её источник заключался именно в этом.
Способ 2: Параметры масштабирования
Если изменение разрешения не принесло результатов, тогда причина неполадки может заключаться в неправильно настроенном масштабировании. Исправить его можно следующим образом:
- Проделайте шаги 1-2 из предыдущего способа, но на этот раз найдите список «Изменение размера текста, приложений и других элементов». Как и в случае с разрешением, желательно выбирать параметр с припиской «(рекомендуется)».
Скорее всего, Виндовс попросит вас выйти из системы для применения изменений – для этого раскройте «Пуск», кликните по иконке аватара учётки и выберите «Выход».</li></ol>
После снова зайдите в систему – скорее всего, ваша проблема будет устранена.
Сразу же проверьте результат. Если рекомендуемый масштаб всё равно выдаёт замыленную картинку, поставьте вариант «100%» – технически это отключение увеличения картинки.
Отключение масштабирования должно обязательно помочь, если причина заключается в нём. Если же элементы на дисплее слишком мелкие, можно попробовать установить пользовательское увеличение.
Первым делом активируйте переключатель «Разрешить Windows исправлять размытость в приложениях».
Проверьте результат – если «мыло» не пропало, продолжайте выполнять текущую инструкцию.
</li>Под блоком «Настраиваемое масштабирование» присутствует поле ввода, в котором можно вводить произвольный процент увеличения (но не меньше 100% и не больше 500%). Следует вводить значение, которое больше 100%, но при этом меньше рекомендованного параметра: например, если рекомендуемым считается 125%, то имеет смысл поставить число между 110 и 120.</li>
Нажимайте на кнопку «Применить» и проверяйте результат – скорее всего, размытие исчезнет, а значки в системе и на «Рабочем столе» станут приемлемого размера.</li></ol>
Способ 3: Устранение размытых шрифтов
Если замыленным выглядит только текст, но не вся отображаемая картинка, можно попробовать включить опции сглаживания шрифтов. Подробнее об этой функции и нюансах её использования можете узнать из следующего руководства.
Подробнее: Устранение размытых шрифтов на Windows 10
Способ 4: Обновление или переустановка драйверов
Одной из причин проблемы могут быть неподходящие или устаревшие драйвера. Следует обновить либо переустановить таковые для чипсета материнской платы, видеокарты и монитора. Для пользователей ноутбуков с гибридной видеосистемой (встроенный энергоэффективный и производительный дискретный графические чипы) нужно обновить драйвера на оба GPU.
Подробнее:Установка драйверов для материнской платыПоиск и инсталляция драйверов для монитораПереустанавливаем драйвера видеокарты
Заключение
Устранение размытости картинки на компьютере под управлением Windows 10 на первый взгляд не слишком сложно, но порой проблема может заключаться в самой системе, если ни один из представленных выше методов не помогает.
Мы рады, что смогли помочь Вам в решении проблемы.
Опишите, что у вас не получилось.
Помогла ли вам эта статья?
При работе с теми или иными программами вы могли обнаружить, что у одних программ интерфейс чёткий, а у других расплывчатый (нечёткий, размытый, интерполированный). Особенно занимателен тот факт, что та же самая программа с «проблемным отображением интерфейса» может выглядеть на другом компьютере совершенно нормально. Почему же это происходит, каковы причины? В статье мы постараемся ответить на эти вопросы.
Программные артефакты
Реже можно столкнуться с программными артефактами, которые встречаются только в 3D-приложениях. Как правило, возникновение такой проблемы связано с неправильным разгоном графического адаптера, приведшим к нежелательным последствиям. Реже встречаются другие причины, например, слабая мощность видеокарты, не справляющаяся с нагрузкой емкого приложения.
Способ 1: Откат разгона
Если артефакты возникли после разгона видеокарты, решить такую проблему легче всего, поскольку достаточно отменить изменения и вернуть прежние параметры тем же способом, которым они были установлены.
Определение
Они могут быстро появляться и быстро исчезать или присутствовать достаточно длительное время.
Бывают множества типов:
Наиболее часто такое явление возникает при использовании программ и игр, которые оказывают достаточно значительную нагрузку на это устройство.
Появляться такое искажение может как исключительно в процессе игры, так и некоторое время после ее выключения.
Появляются они по следующей причине: видеокарта не может корректно и в полном объеме обработать изображение.
В результате она передает на экран его искаженный вариант, наполненный такими проблемами. Картинка изменяется и плавает.






