10 способов узнать температуру видеокарты (gpu)
Содержание:
- Проверить температуру процессора Windows 10 через программу
- Температура видеокарты при работе
- Нормальная температура комплектующих
- Что делать, если температура повышена
- Определяем температуру в BIOS и UEFI
- Снижение температуры
- TechPowerUp GPU-Z
- Нормальная температура комплектующих
- Ноутбуки с видеокартой NVIDIA GeForce GTX 1070
- Как посмотреть температуру процессора
- Почему греется видеокарта
- Ноутбуки с видеокартой NVIDIA GeForce GTX 1070
- Общая информация
- Рекомендации по эксплуатации компьютера
- Температура видеокарты в играх
- Выводы статьи
Проверить температуру процессора Windows 10 через программу
Удобнее для проверки состояния CPU воспользоваться одной из утилит. Установить специальную программу для определения точной температуры процессора и видеокарты целесообразно и в случае, когда пользователь активно пользуется устройством, часто играет в игры или работает в режиме многозадачности. Обычно такие программы имеют интуитивно-понятный интерфейс, занимают мало места на жестком диске и позволяют контролировать состояние процессора в режиме реального времени.
CPU-Z
Бесплатное и максимально простое приложение, которое отображает сведения о видеокарте. Плюсом является отсутствие необходимости установки на ПК: на официальном сайте доступна портативная версия CPU-Z. После загрузки и запуска приложения нужно перейти во вкладку «Sensors», где указано значение параметра «GPU Temperature». Если кликнуть по стрелочке, расположенной справа от указанного параметра, то отобразится ниспадающее меню. В нем можно выбрать тип отображения данных. Например, опция «Show Average Reading» позволяет отследить средние температурные сведения за весь период эксплуатации устройства.
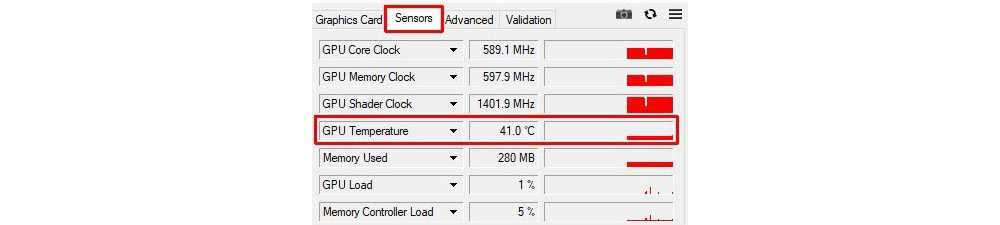
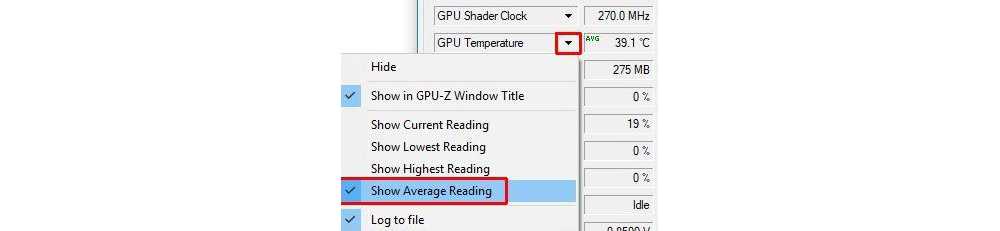
Скопировать программу можно с официального сайта производителя.
AIDA 64
Платная, но очень мощная утилита с интуитивно понятным интерфейсом на русском языке (пробная версия действует в течение 30 дней). Имеет много базовых функций, позволяющих получить исчерпывающую информацию обо всех системных компонентах. Для проверки параметра «CPU temperature» достаточно перейти во вкладку «Компьютер», расположенную в левом боковом меню AIDA, выбрать подраздел «Датчики»: нужный параметр отобразится в правой части активного диалогового окна. Приложение продолжит отображать показатель температуры даже в свернутом состоянии.
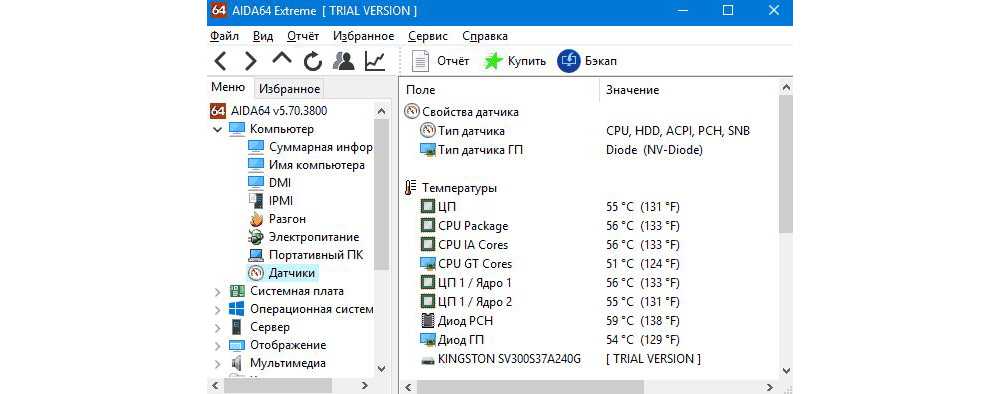
Программа платная, Trial версия доступна на странице производителя.
Speed Fan
После установки программы перейти во вкладку «Readings» из основного меню и отследить скорость вращения вентиляторов охлаждения ПК. Также в Speed Fan можно узнать степень перегрева всех ключевых компонентов системы. Фишкой программы является наличие графиков, а также возможность ускорения скорости вентилятора для снижения нагрева CPU.
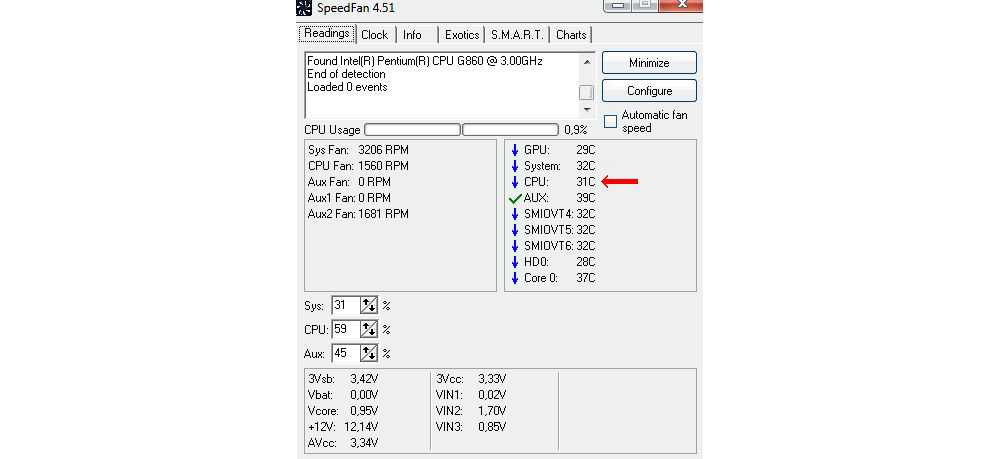
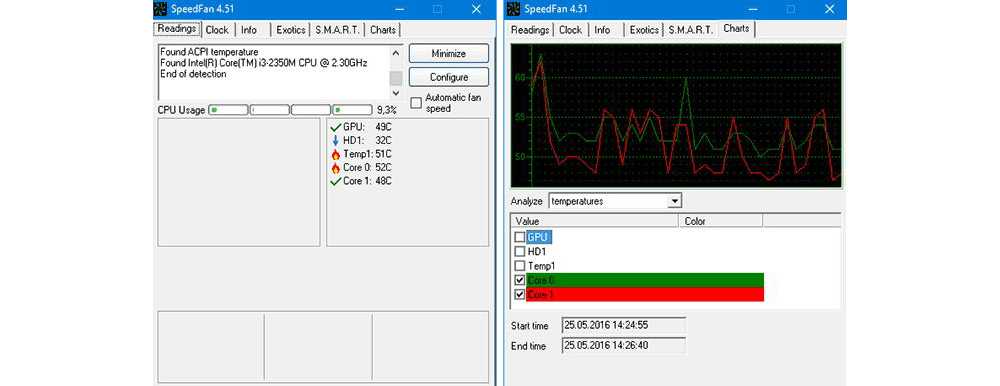
Скопировать программу можно с сайта производителя.
Piriform Speccy
Имеет удобный интерфейс и (наравне со Speed Fan) позволяет отследить нагревание CPU в режиме реального времени. Среди дополнительных полезных функций стоит выделить возможность просматривать данные об операционной системе, графических устройствах, оптических накопителях и другом установленном оборудовании.
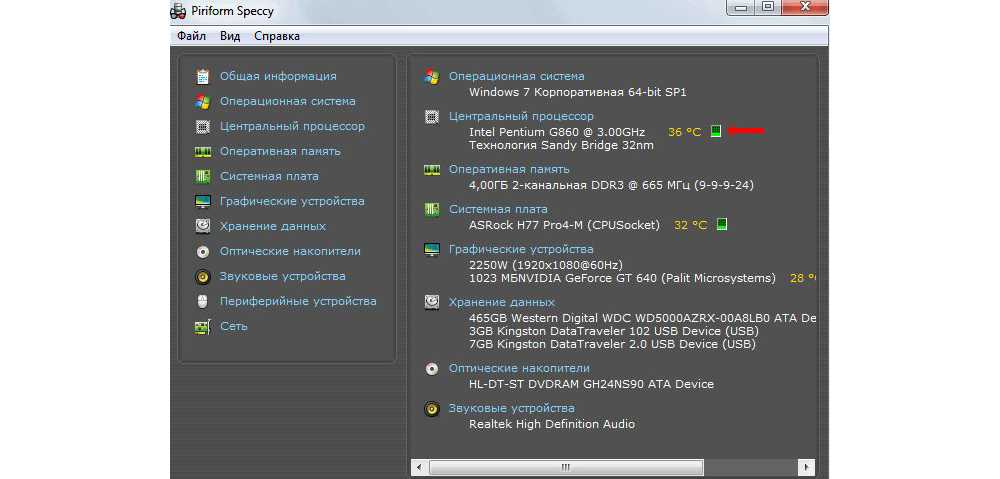
Программу можно скопировать с сайта производителя.
Core Temp
Удобное приложение с русификацией позволяет отследить температуру ядер CPU. Ее можно поставить в автозагрузку: информация будет доступна на панели задач. Core Temp можно также установить на рабочий стол благодаря специальным гаджетам All CPU Meter и Core Temp Gadget.
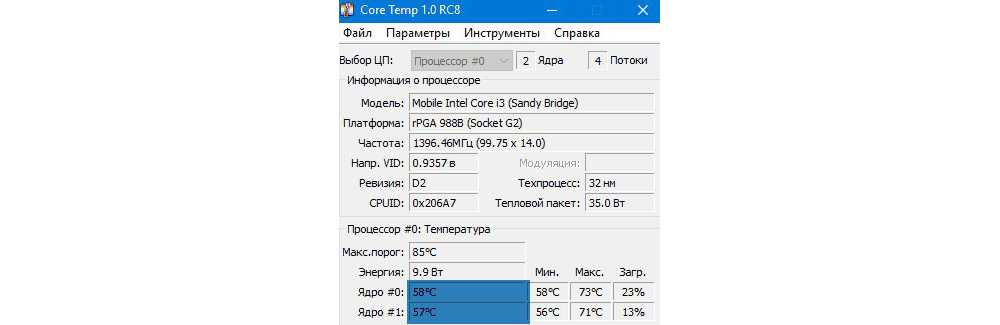
Программу можно скопировать с сайта производителя.
CUPID HW Monitor
Отличное бесплатное ПО для проверки статуса аппаратных элементов ПК. Для просмотра температурных данных процессора достаточно установить утилиту, запустить, зайти во вкладку «Temperatures», расположенную в основном меню программы, – раздел «Sensor». Сведения о степени нагрева CPU отображаются в градусах Цельсия – параметр «Package». Можно узнать минимальную и максимальную степень нагрева ПК или ноутбука в столбцах «Min» и «Max», а также узнать текущее состояние в колонке «Value».
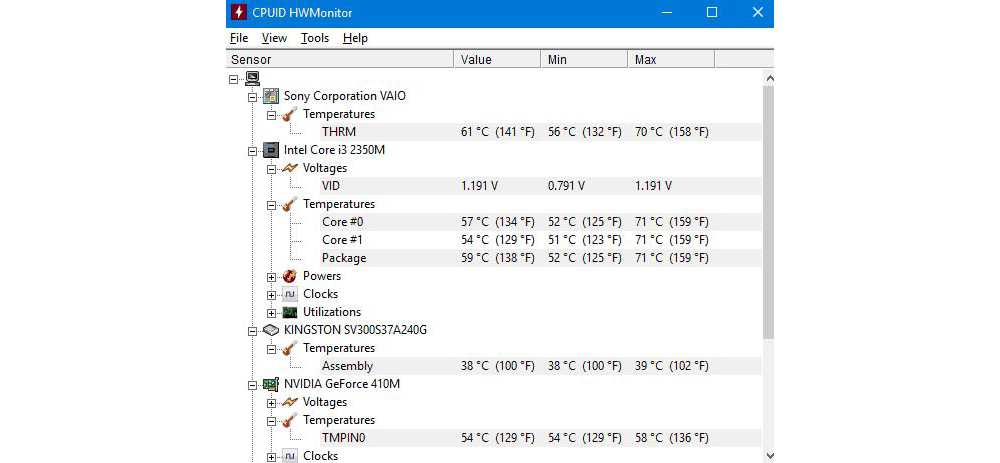
HW Info
Утилита предоставляет данные о базовых характеристиках ноутбука или компьютера, а также позволяет считать сведения с температурных датчиков видеочипа и процессора в подразделе «CPU» раздела «Sensor».
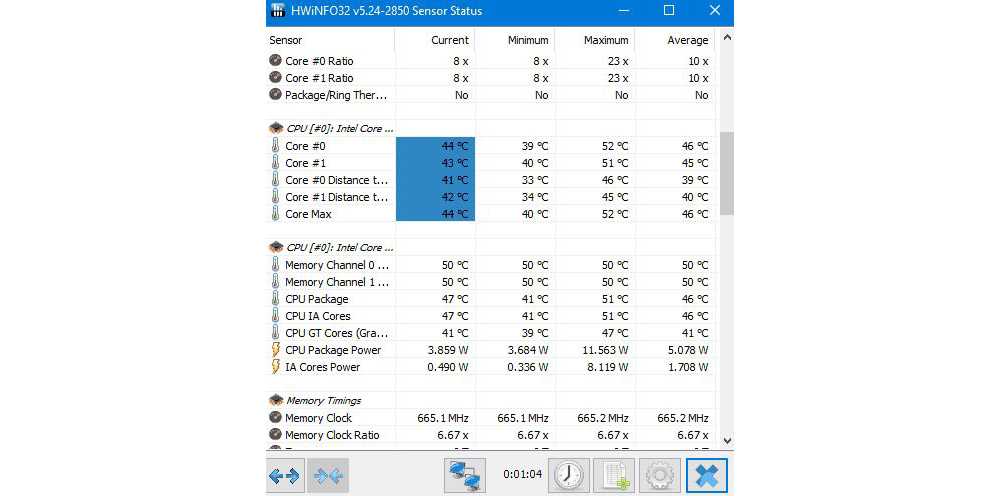
Температура видеокарты при работе
Графические процессоры различных типов имеют разную температуру при эксплуатации, в зависимости от конкретной модели видеоадаптера. Некоторые модели видеокарт имеют фабричный разгон, из-за этого они более сильно нагреваются.
На температуру нагрева графического адаптера оказывает значение система охлаждения, применяемая на конкретной модели, количество кулеров, используемых на устройстве.
В общем случае, нормальная температура видеокарты составляет от 30 до 60 градусов по Цельсию при выполнении обычных работ на компьютере. В играх или в программах, использующих графическое ускорение GPU, температура может подниматься до 90 градусов.
Температура свыше 100 градусов считается максимально допустимой. Хотя производители видеокарт NVIDIA и AMD (ATI) заявляют, что их видеокарты могут работать при подобной температуре, до этой ситуации лучше не доводить.
В документации к конкретной модели видеоадаптера можно получить необходимые сведения о допустимых значениях температуры видеопроцессора.
Чтобы избежать перегрева видеокарты, нужно соблюдать некоторые требования при ее эксплуатации:
- Обеспечить нормальную циркуляцию воздуха в корпусе компьютера.
- Проводить очистку от пыли кулера видеокарты, деталей и корпуса ПК.
Чтобы узнать, какая сейчас температура видеокарты нужна программа, мониторящая текущие значения в режиме реального времени.
В статье вы найдете инструкции о том, как узнать температуру видеокарты в Windows с помощью стороннего программного обеспечения: специализированных программ, отображающих данные о состоянии видеоадаптера компьютера. Часть приложений посвящена только графическим устройствам, другие программы более универсальны: они показывают данные обо всех или о большинстве аппаратных компонентов компьютера.
Нормальная температура комплектующих
В каких же пределах должна держаться температура для различных комплектующих.
Процессора
- До 42 oC. Процессор в режиме простоя.
- До 65 — 70 oC (в зависимости от модели). При нагрузке.
- До 61 — 72 oC (в зависимости от модели). Максимально рекомендуемая.
А также:
- 94 — 105 oC. Включение троттлинга — снижения производительности.
- Более 105 oC. Выключение компьютера с целью предотвращения сгорания.
Обратите внимание, что данные показатели могут постоянно меняться, так как меняются технологии. Если необходимо узнать точную информацию по конкретному процессору, можно воспользоваться подсказками в различных программах, например, в представленной выше Core Temp:
Таким образом, данные цифры условны — норма зависит от производителя (Intel, AMD …) и конкретной модели. Также, норма для процессоров большинства ноутбука ниже. Правильнее всего зайти на страничку конкретного процессора и посмотреть его норму по температуре.
Видеокарты
В большей степени, рабочая температура видеокарты зависит от ее класса — для точного определения стоит изучить документацию. Средние показатели, примерно, следующие:
- До 45 oC. В режиме простоя.
- До 85 oC. При нагрузке.
- До 100 oC. Максимально рекомендуемая.
Свыше 100 oC видеокарта запускает процесс троттлинга и, если он не помогает — выключает компьютер.
Диска
- До 45 oC. В режиме простоя.
- До 53 oC. Максимально рекомендуемая.
При температуре выше 53 градусов значительно увеличивается амортизация диска, что приводит к ускорению его выхода из строя. Максимально допустимый порог SSD дисков чуть выше и может доходить до 70 градусов.
Минимальная рабочая температура диска должна быть в пределах 24-26 градусов. При более низких показателях возможны повреждения. Поэтому, если мы принесли с улицы холодный носитель, не стоит его сразу использовать в работе. Таким образом, комфортная температура для диска — от 25 до 45 градусов по Цельсию.
Данные цифры справедливы как для внутренних дисков, так и внешних, так как, по сути, последние — это те же самые диски, помещенные в отдельные боксы.
Что делать, если температура повышена
Хуже всего на видеокарту действует пыль. Время от времени она забивается в вентиляцию, поэтому от неё нужно периодически избавляться. Многое зависит от того, что это за модель. Однако чистить рекомендуется хотя бы раз в 3 месяца. Также рекомендуется купить кулер. Ещё бы хорошо купить вентилятор или несколько.
Повышенные значения температур можно снизить намного, но для этого немножко придется потратиться. Есть способ, когда на видеоадаптер отдельно ставится система охлаждения.
Надо время от времени менять термопасту.
В корпусе может быть плохой поток воздуха. Или с радиатором нарушился контакт. Лучше всего посоветоваться с мастером. Пусть он посмотрит, что произошло, и подскажет способ решения проблемы. Чтобы удалить пыль из вентилятора, нужен баллон со сжатым воздухом, а также ватная палочка. Либо мягкая кисть. Для радиатора понадобится спирт. Если воздух проникает недостаточно, рекомендуются корпусные вентиляторы в количестве 2 штук. Если они есть, но всё равно плохо проникает, что-то стоит на пути потока. Либо можно поставить дополнительные. Окружающая среда бывает довольно жаркой, тогда необходим кондиционер и/или дополнительная система охлаждения корпуса.
И главное помнить, что постоянная работа при повышенных температурах может привести к поломке видеокарты и появлению экрана смерти, как синего, как и черного.
Определяем температуру в BIOS и UEFI
Посмотреть температуру ЦП можно без стороннего ПО. Для этого зайдите в BIOS, нажмите F2 сразу после включения ПК, до того, как появится экран загрузки системы.
В БИОС откройте вкладку Power/Monitor или H/W Monitor. В этом разделе есть две строки: CPU Temperature — температура процессора (отображается в состоянии простоя, так как в этот момент компьютер не нагружен) и MB Temperature — температура материнской платы.
Некоторые производители материнских плат (например, ASUS) используют современный аналог BIOS. Он называется UEFI — Unified Extensible Firmware Interface.
Здесь нажмите кнопку «Дополнительно». Далее зайдите во вкладку «Монитор». Нужные параметры отображаются в ней.
Снижение температуры
Причиной достижения критического значения температуры графической платы может быть:
- выход из строя одного или нескольких вентиляторов (кулеров) видеокарты;
- попадание на корпус платы значительного количества пыли, с которым уже не справляется система охлаждения;
Рис. 6. Видеокарта, требующая очистки от пыли
прекращение эффективного действия термопасты, которую требуется наносить на графический процессор не реже, чем на центральный – в среднем, около 1–2 раз в год;
проблемы с драйвером карты.
Каждая ситуация требует своего подхода к решению. Неправильный драйвер потребует минимум времени и позволит избежать разборки корпуса компьютера.
Все остальные варианты предусматривают, как минимум, снятие крышки системного блока и проверку состояния процессора.
Если на вентиляторах устройства слишком много пыли, а во время пробного запуска один или несколько из них не вращаются, проблемой является пыль. Её следует удалить следующим способом:
- обесточить компьютер;
- снять видеокарту с материнской платы, аккуратно извлекая её из соответствующего разъёма (или нескольких разъёмов для мощных современных плат);
- тщательно очистить вентиляторы и другие части видеокарты кисточкой (обычной для рисования или строительной).
Рис. 7. Процесс очистки графического процессора
Процесс нанесения термопасты на видеопроцессор сравнительно несложный и требует не больше времени, чем обслуживание обычного чипсета. Главное при этом – соблюдать правильную дозировку и не задеть другие комплектующие.
С процессора заранее снятой с материнской платы карты удаляются остатки старых слоёв пасты и наносится всего одна капля нового вещества.
Распределение термопасты производится с помощью специальной лопатки (может идти в комплекте с пастой) или старой SIM-карты. В результате процессор нагревается меньше и показатели температуры, определяемые утилитами, заметно снижаются.
Рис. 8. Нанесение термопасты на процессор видеокарты
Нередко перегрев вызывается не только старой термопастой и неисправностью кулера графического процессора, но и недостаточно защитой от пыли компьютерного корпуса.
Избежать проблемы можно, обеспечив работоспособность всех вентиляторов системного блока. Кроме того, для мощного центрального и графического процессора рекомендуется установка в корпусе дополнительной вентиляции.
Например, корпусных вентиляторов 120×120 мм или группы небольших кулеров 80×80.
Рис. 9. Дополнительная вентиляция системного блока
Причиной недостаточно вентиляции может быть загромождение корпуса проводами. Кабели и шлейфы требуется аккуратно связать и прикрепить к стойкам системного блока с помощью специальных хомутов. Кроме того, желательно устанавливать стоящий на полу системный блок на подставке – так в него будет попадать меньше пыли и грязи.
TechPowerUp GPU-Z
Главная особенность GPU-Z заключается в информативности и расширенном функционале. В программе указана не только температура видеокарты, но и все важные параметры, по которым можно оценить качество ее работы. Речь идет о частотах и использовании памяти, скорости вращения вентилятора, частотах памяти и ядер GPU, поддерживаемых функциях и многих других характеристиках.
Чтобы посмотреть температуру GPU в данный момент,
- заходим во вкладку Sensors.
- смотрим значение показателя GPU Temperature,
- кроме цифрового значения, справа есть график изменения температур, он позволяет отслеживать работу видеокарты во время максимальных нагрузок.
Нормальная температура комплектующих
Для различных комплектующих нормальная температура будет отличаться. Здесь попробую привести безопасные рамки.
Температура процессора
Мне кажется необходимо отталкиваться от максимальной температуры указанной на сайте производителе. По крайней мере фирма Intel в спецификациях указывает максимальную критическую температуру. Например для Intel Core i3-3220 это 65 °С
Описание критической температуры следующее
Т. е. рабочая температура под нагрузкой должна быть меньше.
Критическая температура для разных моделей различается. По своей модели смотрите в спецификации. Например для Intel Core i3-4340 — 72 °C.
То есть, для процессоров фирмы Intel хорошо бы, что бы температура под нагрузкой была < 60 °C.
Для процессоров фирмы AMD мне не удалось найти какие-либо значения температур. Так как у меня процессор AMD A8-3870K прогрелся под нагрузкой до 68 °C то примем ее до 70 °C.
С температурой под нагрузкой определились.
Температура в простое.
Мне будет спокойно если она будет находится до 40-45 °C не зависимо от фирмы процессора.
————————————
Как найти спецификации процессоров Intel. Берем и в или Яндекс задаем свою модель процессора. Посмотреть ее можно в HWMonitor
или в свойствах вашего компьютера (Пуск > правой кнопкой на значке Компьютер > Свойства или Панель управления\Система и безопасность\Система)
В поиск Гугл задаю модель и первая ссылка это спецификация процессора
Обращаю внимание на адрес. Он должен быть ark.intel.com
По другим адресам спецификации не смотрю.
————————————
Получается нормальная температура процессора при нагрузке:
- Intel — до 60 °C
- AMD — до 70 °C
Температура видеокарты
В спецификациях к видеокартам Nvidia указана максимальная температура. Например для видеокарты GeForce GTX 780 это 95° С
Понятно, что на максимальной температуре видеокарта долго не протянет, поэтому даю ей запас прочности в 15° С получаем — 80° С.
Для видеокарт AMD принимаю такое же значение, так как каких-либо температур в спецификациях не нашел.
Как протестировать видеокарту можно прочитать тут. В конце статьи есть видео по разгону от MSI и они там рекомендуют, что бы температура видеокарты под нагрузкой была в пределах 70.
Температура жесткого диска
Для современных HDD нормальная температура при работе около 30-45° С. Эта та температура когда мне не придется волноваться за здоровье моих дисков.
В интервью (http://www.3dnews.ru/640707) главный инженер WD рекомендовал дата-центрам держать температуру жестких дисков в пределах 35° C. Для настольных компьютеров используются немного другие диски и, мне кажется, что температуры должны быть близкими.
У старых жестких дисков температура может быть выше. Например у SAMSUNG HD160JJ это до 50°
Программка Speccy от Piriform для всех HDD рекомендует норму ниже 50°C
Для жестких дисков для ноутбуков и нетбуков у меня предел до 50°C. У них более жесткие условия эксплуатации.
В спецификации к своим HDD компания WD указываем цифры от 0 до 60°C
60°C это наверное стресс для жесткого диска. Поэтому, мне кажется, от 30°C до 45°C оптимально.
Низкая температура для жестких дисков возможно вредна больше чем высокая. Поэтому не желательно опускать ее ниже 30°C.
Ноутбуки с видеокартой NVIDIA GeForce GTX 1070
На прилавках физических и цифровых магазинов ноутбуки с GeForce GTX 1070 на борту встречаются часто – особенно для моделей с дисплеем в 15.6 дюймов. Исключение из правил – игровые платформы с диагональю в 17.3 дюйма и 18.4. Отличаются модели и ценой – для покупки ноутбука с 1070 стоит сразу же готовить не меньше 120-150 тысяч рублей:
- Acer Predator G9-793. Мощная развлекательная система с видеокартой GTX 1070, жестким диском на 1 Тб и SSD на 128, а еще – 16 гигабайтами оперативной памяти и процессором Intel Core i5. Вес серьезный – 4.23 килограмма. Зато аккумулятор емкий (на 6 тысяч мАч) и интерфейсов предостаточно. Цена – 130-140 тысяч рублей.
- Acer Predator Helios – игровая система с диагональю экрана в 17,3 дюйма, 144 Гц дисплеем и процессором Intel Core i7. В сборке – 16 Гб оперативной памяти, комбинация из HDD и SSD и видеокарта GTX 1070. Стоимость ноутбука – 150-170 тысяч рублей. Из недостатков – большой вес, но малый объем аккумулятора, а потому исследовать мощность ноутбука придется недалеко от розетки.
- MSI GT83VR – эксклюзивный переносной компьютер с двумя видеокартами GigaByte NVIDIA GeForce GTX 1070, процессором Intel Core i7 7820HK и агрессивным дизайном корпуса. Из-за веса в 5.5 килограмм модель MSI GT83VR точно не станет компаньоном в разъездах, но поможет развлекаться на максимальных оборотах в любых новинках. Стоимость – 250 тысяч рублей.
Как посмотреть температуру процессора
Для определения температуры процессора я использую программы:
- Speccy — скачать с официального сайта;
- HWMonitor — скачать с официального сайта;
- Aida 64 — скачать с официального сайта;
Запускаем Speccy и смотрим на температуру процессора. В моем случае 30 градусов.
Также эта универсальная программа показывает температуры:
- материнской платы;
- видеокарты;
- жестких дисков.
Температура процессора в программе Speccy
Также можно температуру процессора мониторить в программе CPUID HWMonitor.
Температура процессора в программе CPUID HWMonitor
Лучший способ определить максимально допустимую температуру вашего процессора — это посмотреть спецификацию на сайте производителя. Но если примерно, то картина выглядит так:
- Оптимальная температура процессора во время работы — до 65-75 градусов.
- Максимальная температура процессора — от 75 до 80.
- Перегрев процессора — все что выше 80-85 градусов.
Чтобы проверить процессор на перегрев я использую программу Aida64.
- Открываю раздел компьютер.
- Захожу в подраздел датчики, где видны все температуры, в том числе процессора.
- Запускаю стресс тест специальной кнопкой, как показано на скриншоте ниже.
Температура процессора в разделе датчики Aida 64
Не обращайте внимание на ЦП — 120 градусов, в моем случае это глюк, так как при такой температуре компьютер давно бы выключился от перегрева. Смотрим температуру по ядрам 32-46 градусов, что является нормой
После открытия окна стресс теста Aida64, нажимаем Start.
Запуск стресс теста в Aida 64
Ждём и смотрим за показаниями температуры. Если в течение 5 минут температура не превышает 80 градусов, то значит перегрева нет.
Температура процессора в стресс тесте при 100% нагрузке
Примеры перегрева процессора на ноутбуке.
Перегрев процессора на ноутбуке в Aida 64
В случае перегрева процессор может уходить в троттлинг — снижение частоты, чтобы снизить температуру. Из-за этого будет падать производительность компьютера.
Перегрев и троттлинг процессора в Aida 64
Как убрать перегрев процессора
Чтобы убрать перегрев процессора, нужно сделать следующее:
- Почистить кулер охлаждения ПК от пыли, а если ноутбук почистить вентилятор и радиаторную решетку.
- Заменить термопасту на новую.
Почистить от пыли систему охлаждения процессора можно с помощью пылесоса и кисточки.
Пыль на кулере процессора ПК нужно убратьЧистка системы охлаждения ноутбука от пыли
Чтобы заменить термопасту на свежую, нужно сначала убрать засохшую и нанести тонким ровным слоем свежую.
Замена термопасты на процессоре компьютераЗамена термопасты на ноутбуке
После чистки от пыли и замены термопасты перегрев процессора устраняется.
Почему греется видеокарта
На температуру видеокарты основное влияние оказывают 3 составляющие:
- Нагрузка на устройство. При открытии документов нагрузка будет маленькой. Если же запустить игру на максимальных графических настройках — нагрузка будет доходить до пиковых значений. При высоких нагрузках устройство будет греться сильнее.
- Комнатная температура. Если устройство находится в комнате с температурой более 30 градусов по Цельсию, то температура видеокарты ни при каких обстоятельствах не опустится ниже этого значения.
- Работа системы охлаждения. Большое значение на температуру оказывают состояние радиатора и кулера на видеокарте. Уже через 6 месяцев, даже у нового компьютера радиатор может забиться пылью, что приведет к ухудшению воздухообмена и перегреву.
Ноутбуки с видеокартой NVIDIA GeForce GTX 1070
Как узнать температуру процессора, видеокарты и других частей компьютера На прилавках физических и цифровых магазинов ноутбуки с GeForce GTX 1070 на борту встречаются часто – особенно для моделей с дисплеем в 15.6 дюймов. Исключение из правил – игровые платформы с диагональю в 17.3 дюйма и 18.4. Отличаются модели и ценой – для покупки ноутбука с 1070 стоит сразу же готовить не меньше 120-150 тысяч рублей:
- Acer Predator G9-793. Мощная развлекательная система с видеокартой GTX 1070, жестким диском на 1 Тб и SSD на 128, а еще – 16 гигабайтами оперативной памяти и процессором Intel Core i5. Вес серьезный – 4.23 килограмма. Зато аккумулятор емкий (на 6 тысяч мАч) и интерфейсов предостаточно. Цена – 130-140 тысяч рублей.
- Acer Predator Helios – игровая система с диагональю экрана в 17,3 дюйма, 144 Гц дисплеем и процессором Intel Core i7. В сборке – 16 Гб оперативной памяти, комбинация из HDD и SSD и видеокарта GTX 1070. Стоимость ноутбука – 150-170 тысяч рублей. Из недостатков – большой вес, но малый объем аккумулятора, а потому исследовать мощность ноутбука придется недалеко от розетки.
- MSI GT83VR – эксклюзивный переносной компьютер с двумя видеокартами GigaByte NVIDIA GeForce GTX 1070, процессором Intel Core i7 7820HK и агрессивным дизайном корпуса. Из-за веса в 5.5 килограмм модель MSI GT83VR точно не станет компаньоном в разъездах, но поможет развлекаться на максимальных оборотах в любых новинках. Стоимость – 250 тысяч рублей.
Общая информация
Видеокарты 1070 и 1070 Ti разработаны NVIDIA с целью пополнить средне-бюджетный сегмент рынка производительными графическими моделями, способными обогнать карточки прошлого года, основанными на архитектуре Maxwell. С поставленной задачей производитель справился – новинки с легкостью демонстрируют революционные возможности Virtual Reality, помогают соревноваться в сетевых играх с высокой частотой кадров и исключают хоть какие-то проблемы с охлаждением.

Технические характеристики
Архитектура у видеокарт одинаковая – Pascal. Быстродействие памяти – 8 Gbps. Технологический процесс – 16-нм. Даже в поддерживаемых шейдерах и технологиях, вроде DirectX и Vulkan, различия отыскать невозможно. И все же 1070 Ti хоть и несильно, но отличается от предшественника. Во-первых, количеством скалярных процессоров – 2432 вместо 1920. Во-вторых, частотой стандартной и в режиме Turbo Boost (величины зависят от производителя, но разница в 5-7% в пользу варианта с приставкой Ti). А в-третьих, энергопотреблением. С этим у 1070 Ti дела обстоят чуть хуже – 180 вместо 150.
Совместимость и размеры
Шина у 1070 и 1070Ti схожая – PCIe 3.0. Да и интерфейсы не отличаются – PCIe 3.0 x16. А вот остальные параметры напрямую зависят от производителя. Если брать в расчет размеры карточек, выпускаемых NVIDIA, то разница минимальна – везде схожие габариты и единственная турбина. А вот в случае с нереференсными решениями от Gigabyte, MSI, ELVA, то и кулеры дополнительные появляются, и размеры увеличиваются. Единственное, о чем стоит помнить – о рекомендованном блоке питания в 500 Вт, и питанием на 8 PIN.
Память
Максимальный объем памяти – 8 гигабайт. Пропускная способность – 256 Гб в секунду. Менять подобные характеристики производитель не решился.
Технологии
Видеокарты 1070 и 1070 Ti поддерживают 3D Vision, обеспечивают нужный уровень производительности в развлечениях с дополненной реальностью, способны работать в SLI и с ShadowWorks. Из отличий перед архитектурой Maxwell – удвоенная пропускная способность при работе двух видеокарт с помощью моста GeForce GTX SLI HB.
Общая производительность в тестах
Видеокарты NVIDIA GeForce GTX 1070 и NVIDIA GeForce GTX 1070 Ti показывают высокий уровень производительности и в искусственных тестах, вроде 3DMark и PassMark, и под настоящей нагрузкой в компьютерных развлечениях. И все же вариант 1070 Ti опережает прямого конкурента в среднем на 6-8%. Для наглядности – результаты тестов для некоторых приложений:
- Fortnite. На максимальных настройках в разрешении 1080p обе модели выдают больше 100 FPS. Но впереди 1070 Ti с лидерством в 7.7%.
- PUBG. Снова высокий результат, и снова видеокарта с приставкой Ti в лидерах. Отставание видеокарты неференсной модели Gigabyte GeForce GTX 1070 от референсной 1070 Ti – больше 10%.
- GTA V. Для Grand Theft Auto ситуация не изменилась – тоже отставание 1070, на 8-10%. Но, опять же, даже с учетом отставания обе видеокарты выдают больше 100 FPS на максимальных настройках в разрешении 1080p.
Рабочая температура видеокарты NVIDIA GTX 1070
Как отмечает производитель, максимальная температура видеокарты GTX 1070 – 94-96 градусов. Превышать обозначенные величины не рекомендуется. Желательно позаботиться о распределении воздуха внутри корпуса персонального компьютера и исключить шанс приближения даже к 80 градусам, причем под 100% нагрузкой. Если корпус уже не сменить и дополнительное охлаждение не поставить, стоит снизить графические параметры в играх и исключить использование стресс-тестов, способных разогнать видеокарту до максимума и краткосрочно, но значительно увеличить температуру.
Рекомендации по эксплуатации компьютера
Не нужно бояться делать регулярную чистку системы охлаждения. В настольных компьютерах модульная компоновка позволяет с легкостью вынимать нужные устройства, а потом подключать их обратно. Несколько сложнее осуществляется чистка ноутбука. Кроме того, внутри мобильного компьютера очень мало места, поэтому все компоненты находятся в непосредственной близости друг от друга.
Сопла всех выходных отверстий ноутбука должны быть свободны от пыли и открыты для вывода горячего воздуха. Хорошим решением будет приобретение вентилируемой подставки для ноутбука, которая позволит значительно улучшить отвод тепла из корпуса. Для профилактики и контроля нужно установить гаджет температуры процессора и видеокарты и регулярно смотреть на его значения.
При аномальных отклонениях необходимо искать причину, а не дожидаться, пока устройства расплавятся и перестанут работать
Также важно знать, какая нормальная температура видеокарты позволяет ей работать наиболее стабильно, для получения лучшего опыта во время игры
Температура видеокарты в играх
Как легко определить, превышает ли температура допустимые значения? Перегрев сопровождается снижением эффективности. В играх FPS будет низким и вы заметите непривычные зависания. Иногда можно наблюдать полосы и мерцающие точки. При достижении критической температуры, компьютер выключится или перезагрузится.
Рассмотрим видеокарты производства AMD и Nvidia. Эти компании не производят графические карты самостоятельно, поручая это производителям-партнерам. Из-за этого видеокарты комплектуются разнообразными системами охлаждения.
Верхний предел температуры видеокарт Nvidia и AMD составляет 95 градусов по Цельсию. Карты от AMD могут нагреваться и сильнее, что связано с особенностями конструкции процессора. Рабочая температура видеокарты в играх не должна превышать 85 градусов по Цельсию. Повреждения появляются при температуре более 100 градусов Целься. Из-за разнообразия систем охлаждения, средняя температура видеокарты в играх всегда будет отличаться.
Все современные видеокарты оснащены адаптивной системой регулировки количества оборотов вентиляторов. Проще говоря, до достижения температуры 30 градусов по Цельсию, вентиляторы могут не вращаться, либо же вращаются на минимальных оборотах. Таким образом понижается энергопотребление и уровень шума.
Выводы статьи
Необходимо следить за состоянием аппаратного обеспечения компьютера для профилактики от преждевременного выхода из строя устройств и компонентов. В процессе работы на ПК, видеокарта очень сильно нагревается при выполнении ресурсоемких задач или в играх. Для мониторинга нагрева видеоадаптера используются программы, показывающие значения температуры в режиме реального времени.
Как узнать температуру видеокарты (видео)
Похожие публикации:
- Как узнать какая оперативная память стоит на компьютере: 7 способов
- Как узнать модель материнской платы — 7 способов
- Как изменить дату создания файла — 5 способов
- Как посмотреть сколько ядер у процессора — 7 способов





