Снижаем температуру процессора: различные способы и методы
Содержание:
- Охлаждение ноутбука с помощью программ
- Другие утилиты для просмотра температуры процессора компьютера или ноутбука
- Причины высокой температуры процессора
- Как узнать температуру видеокарты
- Влияние температуры процессора и видеокарты на работоспособность ноутбука
- Как проверить загрузку процессора
- Что происходит после перегревания?
- Оптимальная температура ЦП
- Другие утилиты для просмотра температуры процессора компьютера или ноутбука
- Универсальные программы
- Снижение нагрузки на систему
- Кулеры и системы охлаждения
- Как настроить программу “core temp”?
- Узнаём температуру составляющих компьютера
- Зачем пользователю уменьшать частоту ЦП?
- Какая температура процессора считается нормальной для ноутбука?
- Критическая температура процессора и признаки перегрева
- Управление кулерами
- Какая на ноутбуке должна быть температура процессора
- Почему греется процессор
Охлаждение ноутбука с помощью программ
Как охладить ноутбук с помощью программы? Суть заключается в том, что нужно использовать программу, которая будет управлять оборотами вентилятора. Если увеличить количество оборотов в минуту, кулер сможет быстрее охлаждать нагретые трубки, тем самым понизив температуру ЦП и видеокарты.
SpeedFan
Популярная утилита управления кулерами ноутбуков и компьютеров. Общественную признательность получила из-за простого, понятного русскоязычного интерфейса и использования на бесплатной основе. Она позволяет регулировать обороты в зависимости от установленных температур. Кроме того, SpeedFan определяет температуру всех основных компонентов ноутбука.
Процесс охлаждения со SpeedFan выглядит так:
- Скачайте и запустите утилиту.
- Перейдите во вкладку «Readings». В левой колонке отображается количество оборотов каждого подключенного к плате кулера.
- Для управления оборотами кулера нажмите кнопку «Configure».
- В первой вкладке активируйте нужный параметр. Например, GPU (управление видеокартой). В нижнем поле «Desired» выберите температурный режим, который должна поддерживать система охлаждения (должен быть в пределах 40-45 градусов).
- В разделе «Speeds» измените скорость вращения лопастей. С помощью двух опций можно отрегулировать нижнюю и верхнюю планку оборотов кулера.
RivaTuner
В RivaTunel нет стольких функций, сколько есть в SpeedFan, но для управления кулерами оно подходит более чем. Работает не зависимо от версии ОС Windows. Если ноутбук греется, то этой программой можно его охладить так:
- Откройте утилиту.
- В расширенных параметрах нажмите на пункт «Fan»:
- Управление оборотами кулерами проходит с помощью перетягивания ползунка от минимального к максимальному значению. Выставленный параметр показан в процентном соотношении.
- Жмите ОК, чтобы применить параметры.
Выставив обороты, кулер будет работать в таком режиме постоянно, до следующего изменения вами параметров.
MSI Afterburner
Назначение данной программы – проводить разгон карт от компании MSI. Предназначены для графических карт AMD и Intel. Мощный функционал включает изменение напряжения, мониторинг частоты и управление кулерами. Последний параметр находится снизу, и обозначен как Fan Speed.

Для ручного управления мощностью, снимите галочку с пункта «Auto» и передвиньте ползунок в нужном направлении.
AMD OverDrive
Программное обеспечение от AMD имеет сильный функционал для управления показателями основных компонентов ПК. Но в данном случае OverDrive послужит для увеличения оборотов на кулерах:
- Откройте OverDrive.
- В начальном меню перейдите в раздел «Fan Control» и выберите «Performance Control».
- Ползунком выставите максимальное значение для воздушного охлаждения и жмите «ОК».
Настройки BIOS
- Откройте BIOS нажатием кнопки Del или одной из функциональных клавиш F1-F12.
- Выберите раздел QFan Control или найдите подобный в настройках.
- Выберите, какой из кулеров будет работать на максимальных оборотах, и выставите «Full Speed».
- Нажмите Apply для применения изменений.
Другие утилиты для просмотра температуры процессора компьютера или ноутбука
Если тех программ, которые были описаны, оказалось мало, вот еще несколько отличных инструментов, считывающих температуры с датчиков процессора, видеокарты, SSD или жесткого диска, материнской платы:
Open Hardware Monitor — простая утилита с открытым исходным кодом, позволяющая посмотреть информацию об основных аппаратных компонентах. Пока в бета-версии, но работает исправно.
- All CPU Meter — гаджет рабочего стола Windows 7, который, при наличии на компьютере программы Core Temp умеет показывать данные о температуре процессора.
- OCCT — программа нагрузочного тестирования на русском языке, которая также отображает информацию о температурах CPU и GPU в виде графика. По умолчанию данные берутся из встроенного в OCCT модуля HWMonitor, но могут использоваться данные Core Temp, Aida 64, SpeedFan (меняется в настройках).
- AIDA64 — платная программа (есть бесплатная версия на 30 дней) для получения информации о системе (как аппаратных, так и программных компонентах). Мощная утилита, недостаток для рядового пользователя — необходимость покупки лицензии.
Причины высокой температуры процессора
Ниже вы узнаете самые распространенные причины большой температуры процессора на вашем компьютере или ноутбуке.
Загрязненность системы охлаждения
Вместе с воздухом вентиляторы охлаждения всасывают в себя пыль и прочую грязь. Она накапливается на фильтрах, лопастях, ободе и радиаторе, что ухудшает свойства системы охлаждения. Температура повышается, скорость вентилятора увеличивается, а с ним растет шум и страдания пользователя.
![]()
Старая термопаста
Термопаста используется для того, чтобы заполнить микротрещины в поверхности крышки процессора и поверхности радиатора и таким образом улучшить контакт и теплоотдачу. Спустя некоторое время паста теряет свои свойства и начинает скорее препятствовать отводу тепла, поэтому ее надо с регулярной периодичностью менять.
![]()
Сильная нагрузка на процессор
Если вы играете или используете ресурсоемкие приложения, ваш процессор будет повышать частоту, увеличивать мощность и нагреваться. Это нормально. После снижения нагрузки температура понизится автоматически. Если же компьютер простаивает, а температура растет, значит какой-то процесс нагружает ваш процессор. Откройте диспетчер задач и посмотрите на показатели нагрузки.
Высокая температура воздуха в помещении, где стоит компьютер
Да, этот параметр сильно влияет на температуру вашего компьютера. Кроме того, процессор будет сильно греться, если компьютер стоит в сильно ограниченном пространстве.
Разгон
При разгоне увеличивается вольтаж и энергопотребление процессора. Это в свою очередь конвертируется в увеличенную температуру. Также часто бывает так, что пользователи разгоняют процессоры и пытаются охлаждать их не подходящими для этих целей системами охлаждения.
![]()
Несоответствие системы охлаждения показателям TDP процессора
Слишком слабое охлаждение в паре с мощным или разогнанным процессором = это 100% шанс поднять температуру ЦП до критических показателй. Убедитесь, что ваш вентилятор рассчитан на TDP процессора, который он пытается охлаждать.
Как узнать температуру видеокарты
Для мониторинга температуры видеокарты я использую такие программы:
- MSI Afterburner — скачать с официального сайта;
- GPU-Z — скачать с официального сайта;
- Aida64 — скачать с официального сайта;
- Furmark — скачать с официального сайта;
MSI Afterburner полезная программа для разгона и оптимизации видеокарты и мониторинга за ее работой во время нагрузки.
Температура видеокарты в MSI Afterburner
- Нормальная температура видеокарты в простое — 30-45 градусов.
- Допустимая температура видеокарты под нагрузкой — от 55 до 80 градусов.
- Критическая температура видеокарты — от 90 градусов.
Ещё одна программа в которой можно посмотреть температуру видюхи GPU-Z. Откройте вкладку сенсоры и смотрите строку GPU Temperature.
Температура видеокарты в GPU-Z
Чтобы проверить видеокарту на перегрев, я запускаю стресс тест в Aida64, как показано на рисунке ниже.
Температура видеокарты в Aida64
В окне стресс теста оставляем одну галочку напротив Stress Gpu(s) и нажимаем Start.
Стресс тест видеокарты в Aida 64
Под нагрузкой температура видеокарты должна не превышать 80 градусов.
Также можно проверить перегрев видеокарты с помощью программы Furmark. Запустите программу на 5 минут, этого будет достаточно, чтобы определить есть ли перегрев или нет.
Стресс тест видеокарты на нагрев с помощью Furmark
А также Furmark может показать неисправность, если есть проблемы с видеокартой.
Как устранить перегрев видеокарты
Чтобы устранить перегрев видеокарты также, как и в случае устранения перегрева процессора, нужно:
- Почистить от пыли систему охлаждения видеокарты.
- Заменить на видеочипе термопасту.
Влияние температуры процессора и видеокарты на работоспособность ноутбука
Проводник нагревается, когда по нему проходит электрический ток. Детали лэптопа — не исключение. Степень нагрева у них разная. В порядке возрастания:
-
Материнская плата.
Здесь нет компонентов, которые греются слишком сильно. Самый сильный нагрев наблюдается на чипсете, но и он редко превышает 30 градусов. -
Оперативная память.
Зависит от типа и производителя, но не превышает 30-35 градусов. -
Жесткий диск.
Греется при активной работе, но температура падает в режиме ожидания. Максимум не превышает 35-40 градусов. -
Видеокарта.
Сильнее всего нагревается графический процессор. Нормальная рабочая температура не более 70 градусов. -
Центральный процессор.
Деталь, которая нагревается сильнее всего. Средние значения зависят от тактовой частоты, но не должны превышать 70-85 градусов.
Сильнее всего рискуют выйти из строя в случае перегрева центральный и графический процессоры. Изготавливаются эти компоненты из кристаллов кремния, которые при температуре выше 90 градусов меняют структуру. Процессор состоит из микроскопических микросхем, распаянных на кристалле, а из-за нагрева они деформируются. О дальнейшей работе устройства не может быть и речи.
Также перегрев опасен для винчестера. Магнитный диск, на котором записаны данные, из-за перегрева расширяется и может заклинить на вращающем шпинделе. Если диск перестанет вращаться, то и доступа к сохраненным данным пользователь уже не получит.
При перегреве оперативной памяти деталь начинает лагать при работе, что чревато вылетами в синий экран. Неприятно, если пользователь не успел сохранить данные, но не критично. Перегреть ОЗУ до такой температуры, чтобы она вышла из строя, сложно: на слотах попросту нет необходимого для этого напряжения. Это же касается материнской платы: чипсет скорее выйдет из строя из-за скачков напряжения, чем от чрезмерного нагрева.
Как проверить загрузку процессора
Большие температуры процессора при высокой нагрузке — это нормальное явление. Чтобы узнать, насколько сильно загружен ваш CPU, достаточно обратиться к диспетчеру задач Виндовс.

Загрузка ЦП в диспетчере задач
С помощью комбинации клавиш + + откройте диспетчер задач и кликните на вкладку «Быстродействие». Также попасть в диспетчер задач можно через командную строку: для этого надо задать в поиске меню «Пуск» значение «cmd», а в открывшейся программе ввести без кавычек команду «taskmgr».
В левой верхней части нового окна вы увидите актуальную степень загрузки ЦП. На графике справа вверху отображена хронология загрузки центрального процессора за последние 60 секунд.
Если интенсивная нагрузка продолжается не менее одной минуты, и температура процессора выше 60°C — это в порядке вещей.
Что происходит после перегревания?
Во время игры градиент температуры процессора возможен 40-80ºС. Мастера данные скачки считают нормальными для ЦП. Но, когда цифры становятся на порядок выше, то может произойти следующее:
- Ноутбук начинает заметно тормозить;
- Windows начинает заново перезагружаться (включается термозащита);
- Компьютер просто выключается. Наихудший вариант, если после этого, он уже отказывается включаться…
Я думаю, вы хотите избежать подобных проблем? В таком случае, вам просто необходимо не просто наблюдать за температурой процессора, но, банально этого не допускать путём профилактических работ. Это не сложно, читаем дальше.
Оптимальная температура ЦП
Нагрев центрального процессора зависит от множества факторов. В первую очередь, это количество одновременно запущенных программ. Чем больше ресурсов затрачено на обработку команд, тем выше тактовая частота и температура чипа. Помимо этого на показатель влияет система охлаждения, используемая на персональном компьютере. На ноутбуках она достаточно слабая и из-за этого нагрев ЦП высокий. Если на кулере CPU скопилось много пыли, то это препятствует нормальному охлаждению.
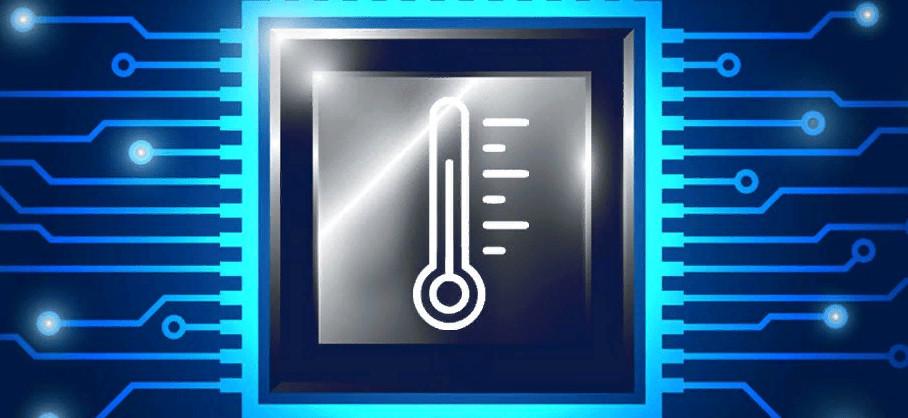
Температура CPU
Нельзя точно сказать, какая температура центрального процессора является нормой. Каждая модель чипа имеет разную тактовую частоту, шину и кеш. Но при этом, есть сводные данные по CPU от разработчиков Intel и AMD:
| Наименование чипа | Значение без нагрузки (°C) | Значение под нагрузкой (°C) |
| Intel | 40-45 | 70-75 |
| AMD | 45-50 | 75-80 |
Также стоит знать, что чипы создаются из химического элемента – кремний. Данный материал может выдерживать максимальную температуру до 150 градусов Цельсия. Если данный показатель будет превышен, то начнется медленное разрушение платы и компьютер полностью выйдет из строя.
Важно! Чтобы добиться оптимального значения теплового показателя центрального процессора, необходимо установить на устройство жидкостную систему охлаждения. Это позволит максимально эффективно охлаждать чип и другое оборудование

Чип CPU
Другие утилиты для просмотра температуры процессора компьютера или ноутбука
Если тех программ, которые были описаны, оказалось мало, вот еще несколько отличных инструментов, считывающих температуры с датчиков процессора, видеокарты, SSD или жесткого диска, материнской платы:
- Open Hardware Monitor — простая утилита с открытым исходным кодом, позволяющая посмотреть информацию об основных аппаратных компонентах. Пока в бета-версии, но работает исправно.
- All CPU Meter — гаджет рабочего стола Windows 7, который, при наличии на компьютере программы Core Temp умеет показывать данные о температуре процессора. Можно установить этот гаджет температуры процессора и в Windows См. Гаджеты рабочего стола Windows 10.
- OCCT — программа нагрузочного тестирования на русском языке, которая также отображает информацию о температурах CPU и GPU в виде графика. По умолчанию данные берутся из встроенного в OCCT модуля HWMonitor, но могут использоваться данные Core Temp, Aida 64, SpeedFan (меняется в настройках). Описывалась в статье Как узнать температуру компьютера.
- AIDA64 — платная программа (есть бесплатная версия на 30 дней) для получения информации о системе (как аппаратных, так и программных компонентах). Мощная утилита, недостаток для рядового пользователя — необходимость покупки лицензии.
Универсальные программы
Самый простой способ определить температурные показатели — использовать программу, которая может показать термо-датчики всех устройств. Ниже представлены примеры, именно, таких программ.
1. Speccy
Это бесплатная небольшая программа. Скачать можно с официального сайта.
После установки и запуска в первом окне мы увидим всю нужную нам информацию:
* 1) температура процессора. 2) материнской платы (северного моста). 3) видеокарты. 4) дисковых носителей.
2. SpeedFan
Программа предназначена для контроля скорости кулеров, однако, отображение температур — ее неотъемлемая часть. Также, можно настроить автозапуск программы и постоянно видеть температурные показатели в трее.
Запускаем программу — в первом окне увидим показатели с датчиков:
Подробнее, программа описана в статье SpeedFan — изменение скорости вентиляторов.
3. AIDA64 (everest)
Это хорошая программа, но некоторые функции доступны только в платной версии. Поэтому применять ее только для определения температуры не целесообразно. Однако, если AIDA уже стоит в системе, стоит ей воспользоваться.
Запускаем программу — раскрываем пункт Компьютер — кликаем по Датчики. Справа находим Температуры:
Если свернуть программу, в трее мы будем видеть все показатели температур.
Подробнее об AIDA64.
5. MSI Afterburner
С ее помощью можно мониторить температуру комплектующих во время игр. Скачиваем утилиту с официального сайта, устанавливаем ее и запускаем.
Для настройки мониторинга открываем настройки:
Переходим на вкладку Мониторинг, выбираем галочками счетчики и для каждого из них настраиваем Показывать в ОЭД:
Снижение нагрузки на систему
Теперь рассмотрим, как исправить перегрев ноутбука, возникающий по причинам программного характера. Проверить загруженность системы можно в диспетчере задач (сочетание клавиш Ctrl+Shift+Esc) на вкладке «Производительность». Там будет показана нагрузка на процессор, оперативную память, графический процессор и диски. Если показатели постоянно находятся около 100% загруженности, значит система работает на пределе своих возможностей, что в свою очередь приводит к сильному выделению тепла.
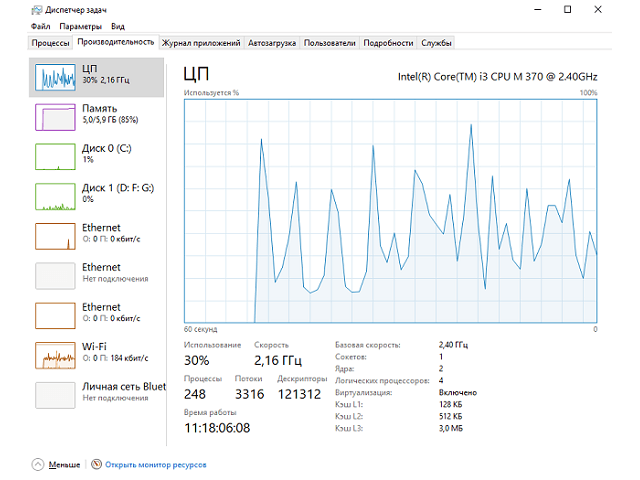
На вкладке «Процессы» можно посмотреть, какие программы потребляют слишком много ресурсов. Следует отказаться от их использования, заменив более «легковесными» аналогами. На вкладке «Автозагрузка» необходимо отключить автоматический запуск программ при старте системы – они перестанут висеть в фоне, потребляя часть производительности.
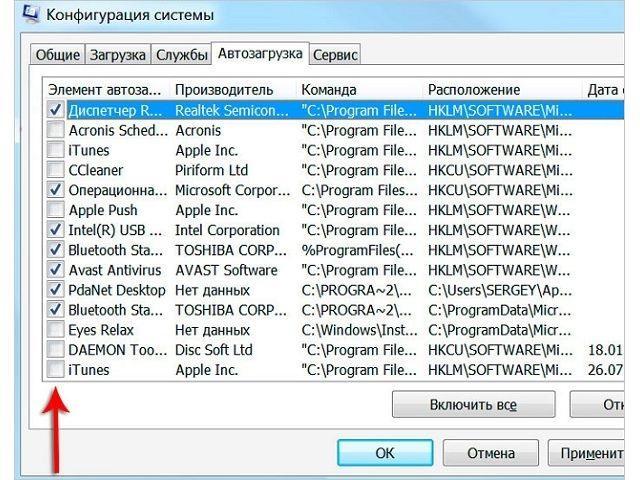
Если в процессах были обнаружены незнакомые приложения, возможно в системе работает вредоносный код. Часто действия вируса приводят к 100% загрузке процессора и других компонентов. Несложно догадаться, что делать, когда греется ноутбук, – провести сканирование всех накопителей антивирусом. Найденные угрозы помещаются в карантин или сразу удаляются. В особо сложных ситуациях проводится переустановка операционной системы с форматированием системного диска.
Компьютеры со слабой аппаратной частью будут сильно загружены даже при выполнении обыденных задач. Усилить их охлаждение получится путем приобретения специальной подставки, в которой вмонтировано несколько дополнительных вентиляторов. Питание на них подается с USB-порта ноутбука.

Теперь вы знаете, что делать, когда на ноутбуке греется процессор или видеокарта. Физические причины устраняются путем чистки системы охлаждения и замены термопасты. При поломке кулера его следует заменить. Программная часть решается переходом на менее ресурсоемкие программы, проверкой системы на вирусы, использованием охлаждающей подставки или повышением производительности компьютера.
Кулеры и системы охлаждения
Абсолютно все системы охлаждения имеют одно предназначение – снизить теплоотдачу и повысить отвод энергии тепла от нагревающихся элементов. Как правило, охлаждение классифицируют по трем признакам:
- уровень шума;
- габариты;
- количество отводимого тепла.
По принципу действия разделяют на:
- жидкостные;
- активные;
- пассивные.
Система охлаждения, основанная на жидкости, является наиболее эффективной среди всех разновидностей. Однако подобные кулеры применяются только в настольных системах из-за своих габаритов. Но некоторые компании уже принялись за разработку ноутбуков, оснащая мобильными теплообменниками.
Теплообменник выглядит в форме резервуара, который устанавливается внутрь системы. По тонкому трубопроводу он гоняет воду специальным насосом. Жидкость забирает тепло на себя и охлаждается посредством вентилятора.
Самым большим отрицательным моментом в данных системах является их вес и громоздкость. Ведь в процессе используется помимо металла еще и определенный объем жидкости, который добавляет массу всему устройству.
Менее мощные компьютеры оснащают активными системами, состоящие из радиатора и вентилятора. Установленный вентилятор внутри корпуса выдувает скапливаемый горячий воздух через специальные отверстия в корпусе ноутбука. Конструкция таких приспособлений мало чем отличается от пассивных систем, однако лопасти вентилятора делают систему более эффективной.
Большим недостатком является их шумность. Но глядя на стоимость такой системы все остальные отрицательные моменты отходят на второй план.
Наиболее распространены пассивные системы охлаждения, так как для их работы требуется всего лишь металлическая решетка – радиатор. Такое нехитрое приспособление позволит отводить необходимое количество тепла из ноутбука без участия вентилятора. Часто такой вид охлаждения можно встретить в нетбуках, имеющие небольшую мощность.
Однако эффективность пассивной системы остается спорной из-за ее примитивности. Обычно радиаторы монтируют на те ноутбуки, которые не обладают мощными видеокартами и процессорами. Соответственно и необходимость в отводе тепла находится на минимальном уровне, что позволяет не прибегать к более дорогим системам.
Как настроить программу “core temp”?
Если хотите запускать Core Temp при загрузке Windows 10, отслеживать температуру процессора в реальном времени, чтобы она всегда была на виду, потребуется произвести более глубокую настройку. В нашем случае индикатор текущей температуры процессора постоянно обновляется и отлично вписывается в дизайн панели задач.
- Если хотите настроить приложение также, как на скриншоте выше, зайдите в “Параметры” приложения Core Temp.
- В выпадающем списке выберите “Настройки”.
- Во вкладке “Общие” поставьте галочку напротив настройки “Запускать Core Temp вместе с Windows”, чтобы добавить программу в автозагрузку. Также можете активировать проверку обновлений программы при запуске.
- Перейдите во вкладку “Отображение”. Тут можно настроить показ температуры в градусах Фаренгейта, запуск Core Temp свернутым, сворачивание Core Temp в область уведомлений при закрытии, скрытие кнопки на панели задач. Обычно мы активируем три последние настройки, чтобы не приходилось каждый раз закрывать программу при запуске. Поэтому запуск в скрытом режиме – идеальный вариант для того, чтобы оставить место на панели задач для других программ.
- Перейдите в следующую вкладку – “Область уведомлений”. Здесь мы рекомендуем в разделе “Значки в области уведомлений” оставить активированным параметр “Самая высокая температура”. Это будет полезно для пользователей многоядерных процессоров. В противном случае в области уведомлений появится 4, 8, 12, 16, 32 значков с температурой каждого ядра вашего процессора. При желании можно активировать отображение в области уведомлений значков текущей частоты процессора, загрузки процессора, количества использованной памяти в процентах, электропотребления. Также можете поэкспериментировать со шрифтом температуры, задать свой фон или цвет текста.
- Нажмите кнопку “ОК”, чтобы сохранить внесённые изменения в настройки Core Temp.
Узнаём температуру составляющих компьютера
Программ для снятия показаний температур существует бесчисленное множество. Другое дело, что одни из них снимают показания с термодатчиков (специальные штуки, измеряющие температуру) на компонентах компьютера недостаточно точно, другие попросту не поддерживают некоторые\многие компоненты именно вашего компьютера, а третьи и вовсе откровенно врут и вводят в заблуждение пользователя.
Некоторые личности пользуются пугающим методом — дотронься до процессора\видеокарты\чего-нибудь еще и если железка горячая, то можно начинать паниковать. Но я не рекомендовал бы заниматься такой ерундой, так как она совершенно не точная (если только у Вас в кожу не встроены тонкочувствительные термодатчики, способные определить температуру до градуса
Зачем пользователю уменьшать частоту ЦП?
В любом случае не помешает разобраться в теме понижения частоты. Для игр обычно нет разницы, какая частота процессора 3.8 или 4.4 ГГц (это касается только моего ЦП). Микроархитектура Bulldozer имеет много ограничений.
- В ноутбуках для увеличения работы времени от аккумулятора автоматически включается режим экономии энергии. Как он работает? Да всё просто. Непосредственно путём понижения рабочих частот. Можно принудительно включить максимальную производительность.
- Снижение максимальной частоты приводит к уменьшению тепловыделения как процессором, так и материнской платой. Это значит, что более дешёвый кулер сможет охладить AMD FX. В ноутбуках можно также уменьшить частоту, чтобы избавиться от перегрева и троттлинга.
- Непосредственно снижение частоты процессора (особенно такого горячего) приводит к уменьшению шума. Это касается только режима максимальной нагрузки. Например, в GTA 5 процессор FX-9370 раскрывает потенциал даже с видеокартой GTX 1080 (но кулер шумит).
Почему процессор работает на пониженной частоте? Такое встречается очень часто в ноутбуках. Используется технология автоматического понижения частоты для уменьшения энергопотребления и увеличения работы устройства от батареи. Без подключения зарядного устройства активируется режим экономии энергии.
Даже современные процессоры в режиме простоя понижают рабочие частоты. Всё то же самое. Нормальное энергопотребление процессоров прежде всего. Сложно утверждать, но процессор Intel Core i9 10900K это фиаско. Тестирования показывают нереальные показатели энергопотребления и тепловыделения.
Какая температура процессора считается нормальной для ноутбука?
Я проанализировал немало информации и пришел к выводу, что допустимый диапазон температуры составляет 40-70 градусов Цельсия для обработчиков процессов АМД и Интел. Но это не значит, что при повышении хотя бы на 1 градус случится следующее:
Разработчики современных микрочипов указывают значение предельной температуры, но предполагается наличие запаса в 20-30 градусов. К примеру, для ЦПУ i7 максимальное значение составляет 110°C. Даже если Вы следите за ситуацией с помощью специальных приложений, о которых я подробно рассказывал в этой статье, нужно отбрасывать от показанных значений 10-15°C.
Стоит учитывать, что в играх нагрузка на систему существенно увеличивается, что приводит к повышенному выделению тепла чипами графического адаптера и основного чипсета.
Геймерам стоит особое внимание уделять эффективному охлаждению ноутбука. Если в процессе активного пользования происходит выключение компьютера, значит срабатывает самозащита
В моей практике был случай, когда после разборки и чистки лэптопа забыли подключить кулер. Попытки запуска системы оканчивались провалом. Так вот знайте, если происходит нечто подобное, необходимо прислушаться, работает ли внутренний вентилятор.
Критическая температура процессора и признаки перегрева
Нормальная температура ноутбука никак не проявляется: устройство работает как обычно, безо всяких лагов. При чильном нагреве ЦПУ активируется режим троттлинга, когда процессор начинает пропускать такты, чтобы немного остыть. Такой умный механизм защищает дорогостоящую деталь от чрезмерного нагрева и выхода из строя.
 Если сильно перегреется графический процессор, подгаливает графика, которую он рендерит. Могут появиться артефакты — инородные абстрактные объекты там, где быть их не должно.
Если сильно перегреется графический процессор, подгаливает графика, которую он рендерит. Могут появиться артефакты — инородные абстрактные объекты там, где быть их не должно.
Признаком сильного нагрева также является увеличенный шум кулеров и слишком горячий воздух, выдуваемый изнутри ноутбука. Лишнее тепло от радиаторов отводится с помощью потока воздуха, для чего лэптоп увеличивает скорость вращения вентиляторов. Что, что воздух слишком горячий, можно почувствовать, поднеся руку к одному из вентиляционных отверстий. Если вы заметили что-то подобное, установить одну из упомянутых выше диагностических утилит и узнайте точные значения.
Как узнать, что ноутбук работает на пределе своих возможностей
Если нагрев ЦП достигает критических значений, срабатывает защитный механизм. лэптоп попросту выключается, чтобы процессор мог нормально остыть до положенной рабочей температуры. Только когда нагрев достигнет нормы, устройство можно будет включить повторно.
Управление кулерами
Регулировка кулера в БИОС осуществляется предельно легко. Первым делом, Вам необходимо войти в сам BIOS. На нашем сайте Вы можете найти много тем, где мы рассказывали о БИОС и о том, как войти в эту оболочку на разных устройствах.
Будучи в БИОСе (в нашем случае, в AMI BIOS), перейдите к категории «Power». В других версиях эта вкладка может называться как «Hardware Monitor».
На этой странице Вы увидите информацию о работе вентилятора процессора, а также сможете настроить его работу. Помимо того, что здесь Вам доступен просмотр текущей температуры центрального процессора и материнской платы, Вы также можете увидеть текущую скорость вентилятора (количество оборотов в минуту) и получаемое вентиляторами напряжение.
Регулировка кулера в БИОС осуществляется через пункт «CPU Fan Profile», в котором, как правило, доступно 3 режима:
- турбо – максимальное потребление энергии и максимальное количество оборотов;
- стандартный – оптимальный режим;
- тихий – настройка вентилятора для максимально бесшумной его работы.

Выбрав режим, выйдите из БИОС, предварительно сохранив все внесенные изменения. При следующем запуске ПК Вы увидите, что кулеры начали работать в соответствии с заданным режимом.
Источник
Какая на ноутбуке должна быть температура процессора
Ноутбуки, в отличие от стационарных компьютеров, чаще страдают от такой проблемы, как перегрев процессора. Зависит это от того, что процессор не получает столь необходимого охлаждения, поэтому в этом случае температура его повышается до критической. Ноутбук выключается сам по себе – это первый признак того, что процессор не получает столь необходимого охлаждения, вызванного закупориванием пылью системы охлаждения. Сейчас мы попытаемся ответить, какая должна быть температура процессора на ноутбуке при максимальной нагрузке, а также при нормальной работе. При максимальной загруженности процессора его температура может доходить до 90-95 градусов, а при нормальной работе эта температура примерно 60-70 градусов. Трудоемкие видеоигры и программы – это то, что способствует увеличению температуры в вашем ноутбуке, но при мощной системе охлаждения с несколькими кулерами перегрев процессора крайне низок или вообще не возможен. Для того чтобы сохранять оптимальную температуру процессора на ноутбуке требуется производить регулярную чистку системы охлаждения от пыли, а также рационально использовать ноутбук, убирая все ненужные программы с автозагрузки.
Если вы заметили, что компьютер стал шуметь или сильно глючит – это первые признаки того, что температура процессора повышена и он не получает столь необходимого охлаждения. В этих случаях стоит вызвать мастера, который способен произвести ремонт компьютеров на дому, для того, чтобы ваш стационарный компьютер или ноутбук и дальше нормально функционировал.
Итак, подведем итоги и определим, отчего же может нагреваться процессор в ходе эксплуатации компьютера или ноутбука. Температура процессора может повыситься из-за:
- Загруженности программами;
- Недостаточного охлаждения;
- Фирмы производителя;
Во всех этих случаях лучше всего убрать из автозагрузки ненужные программы или приложения, а также установить на процессор более мощный кулер, который бы поддерживал температуру в пределах 50-80 градусов.
Почему греется процессор
Центральный процессор представлен в виде интегральной схемы. Он выполняет все электронные вычисления, регулируя работу компьютера.
Сам ЦП имеет довольно компактный размер. Плата величиной со спичечную коробку имеет толщину всего несколько миллиметров. При этом львиная доля материала, из которого сделана схема, приходится на металл. Не удивительно, что столь важная часть при работе компьютера ощутимо нагревается. А иногда и перегревается.
Незначительное нагревание металлических элементов детали предусмотрено производителем. Однако допустимый температурный режим может соблюдаться лишь в случае полной исправности ПК. Если же один из факторов мешает работе, процессор вполне может перегреться.

Центральный процессор представлен в виде интегральной схемы
К слову, перегрев по вине дефекта самого ЦП случается крайне редко. В большинстве случаев причиной становятся окружающие плату системы. Если же причина кроется в самой схеме, то чаще речь идет о ее браке или изношенности.
Основные причины перегрева процессора:
- Неисправность системы охлаждения. Самая частая причина — повышение температуры соседних плат, в частности кулера.
- Загрязнение корпуса. Пыль и ворсинки, попадающие через решетку, оседают в недрах компьютера и играют роль «утеплителя», препятствуя охлаждению деталей.
- Износ термопасты. Раствор, нанесенный на схему, потерял свои качества и требует замены.
- Попадание пыли в сокет. Если ворс забился в щели вокруг процессора, ситуация угрожает не только отдельным деталям, но и всей системе.
- Перманентная нагрузка. Работа на пределе в режиме 24/7 может привести к перегреву.
- Разгон системы, выполненный накануне.

Пример запыления кулера
Нередко причиной торможения компьютера становится заражение вирусом. В результате этого система повышает производительность и, соответственно, разогревается на максимум.






