Способы проверки температуры процессора
Содержание:
- Как посмотреть температуру ЦП в Windows 7/10
- Отслеживаем изменение температуры
- Способы узнать температуру
- 5 советов по снижению температуры процессора
- Определение температуры процессора
- Как снизить температуру
- BIOS
- Просмотр температуры процессора без программ
- Диапазоны рабочих температур процессоров Intel
- Какая температура считается нормальной
Как посмотреть температуру ЦП в Windows 7/10
Теперь давайте выясним, как узнать температуру процессора. Поскольку Windows не обладает внятными средствами для вывода данных температурных датчиков, для этих целей следует использовать специальные утилиты. Программ, позволяющих осуществлять проверку температуры процессора, существует достаточно много. Из них мы выбрали пять самых популярных.
AIDA64
Пожалуй, самая известная программа для получения сведений об аппаратных компонентах компьютера и их тестирования. С помощью этой программы вы можете получить исчерпывающие сведения о жёстких дисках, мониторе, видеоадаптере, материнской плате, устройствах ввода, процессоре и установленном на ПК программном обеспечении. Поддерживается приложением и определение текущей температуры аппаратных компонентов.
Чтобы получить эти сведения, запустите программу, выберите в левой колонке Компьютер – Датчики и найдите блок ЦП. В этом блоке будет указана температура по Цельсию и Фаренгейту для каждого ядра процессора.
SpeedFan
Эта небольшая программка позиционируется как инструмент контроля скорости вентиляторов, но с таким же успехом она может использоваться для определения рабочей температуры процессора. Данные показываются в режиме реального времени в правой колонке на вкладке «Readings» (Показатели).
Как и AIDA64, SpeedFan способна определять температуру для каждого ядра процессора (показатели CPU и core). Также приложением поддерживается динамическое изменение скорости вращения кулеров, ведение статистики изменения параметров, анализ жёстких дисков по данным S.M.A.R.T. с использованием онлайновой базы.
Speccy
Проверить температуру CPU можно с помощью бесплатной программы Speccy, созданной разработчиками популярного чистильщика Ccleaner. Предназначается Speccy для получения подробной информации об аппаратном обеспечении. Приложение показывает основные технические характеристики процессора, жестких дисков и оптических приводов, материнской платы, видео- и аудиокарты, оперативной памяти, сетевого окружения и периферийных устройств, если таковые подключены. Также программа предоставляет детализированные сведения об операционной системе.
Что касается температуры процессора, посмотреть её можно в разделе «Общая информация». Если же нужно получить данные по каждому ядру, необходимо переключиться в раздел «Центральный процессор».
Core Temp
Компактная простая программа для проверки температуры процессоров Intel и AMD. Утилита показывает основные характеристики ЦП, позволяет наблюдать в режиме реального времени за температурными показателями, в том числе для каждого ядра, имеет функцию защиты от перегрева, поддерживает импорт данных в файл Excel, а также отправку уведомлений при достижении установленного температурного порога. Все данные отображаются в одном единственном окошке утилиты, в нижней его области.
CPUID HWMonitor
Ещё одна простая, бесплатная и удобная утилита для считывания различных показателей аппаратных компонентов компьютера. Помимо температуры, CPUID HWMonitor определяет скорость вращения кулеров, предоставляет сведения о нагрузке на ядра процессора, а также напряжении в основных контрольных точках. Интерфейс утилиты представлен древовидным списком компонентов: процессора, видеокарты и т.д.
Чтобы узнать текущую температуру CPU, необходимо раскрыть пункт с названием вашего процессора, а в нём развернуть элемент «Temperatures». При наличии в списке пункта CPU, можно будет посмотреть температуру сокета. Дополнительно утилитой поддерживается сохранение данных мониторинга в лог.
Отслеживаем изменение температуры
Core Temp — наверное самая удобная утилита для мониторинга температуры процессора. Пробежимся немного по ее настройкам и глянем чем она может быть полезна для нас в контексте данной заметки.
Переходим в «Параметры» и в раскрывшемся меню кликаем «Настройки»… сейчас расскажу о некоторых полезных настройках программы:
Вкладка «Общие» > Запускать Core Temp вместе с Windows. Установив галку приложение будет автоматически запускаться вместе с системой… и вам не придется искать где автозагрузка в Windows 10.
Вкладка «Отображение» > Запускать Core Temp свернутым. Если утилита запускается вместе с Windows, то наверняка вы не хотите каждый раз ее сворачивать… при использовании программы для постоянного мониторинга температуры просто незаменимая функция которая не будет вас отвлекать.
Вкладка «Отображение» > Скрыть кнопку на панели задач. Думаю все понятно — для наглядности снизу скрин этой самой кнопки…
Вкладка «Области уведомлений» > Раздел «Значки в области уведомлений». В данном меню настраивается вид отображаемой информации — я рекомендую оставить только показатель самой высокой температуры, таким образом панель значков не будет перегружена…
Цвета и шрифт можете так же настроить по вкусу — на этом я заострять внимание не буду!
Способы узнать температуру
Для контроля достаточно одной проверки в месяц. Все материнские платы оснащены встроенными датчиками температуры. Данные посмотреть можно через BIOS или любую специализированную программу.
Чтобы зайти в BIOS нажимаем кнопку F2 или Del в зависимости от модели платы, выбираем закладку System Health или CPU Storage. В открывшемся окне видна вся информация о физических процессах внутри компьютера. В современных системах имеется функция защитной перезагрузки при перегреве или достижении установленной пользователем температуры.
 Температура процессора в BIOS
Температура процессора в BIOS
Второй способ – это установка утилит типа AIDA 64, CPU-Z, CPU Thermometer и других подобных. Особенностью этих программ является возможность детального контроля, за всеми важными параметрами ЦП, видеокарты и жесткого диска. Так для главного процессора можно получить температуру каждого ядра и его загрузку в процентах, температуру корпуса процессора, скорость вращения вентилятора и напряжение. Некоторые программы, например, HWmonitor ведет статистику параметров за время работы.
 Проверка температуры процессора
Проверка температуры процессора
Что делать если температура немного выше нормального диапазона? Чаще всего это случается из-за загрязненности кулера. Почистить его несложно в домашних условиях.
Для этого отключаем питание компьютера и открываем корпус. Перед нами откроется толстый слой пыли на всех кулерах, который нужно аккуратно удалить. Удобнее сделать это при помощи пылесоса и кисточки с мягким ворсом. Включаем пылесос на всасывание на малой мощности и аккуратно убираем всю грязь.
Гораздо эффективнее будет произвести чистку с неполной разборкой системного блока и заменой термопасты на всех процессорах. Срок ее службы несколько лет, а со временем она теряет свои теплопроводящие свойства, что приводит к перегреву ЦП. Все эти меры позволят надолго продлить срок службы вашего компьютера.
5 советов по снижению температуры процессора
Защита компьютера от внутренних и внешних повреждений – лучшая формула для долговечности устройства. Попробуйте некоторые из этих советов, позволяющих обеспечить оптимальную работу вашего устройства:
1. Почистите ваш ПК
Есть несколько способов сохранить чистоту внутри и снаружи вашего компьютера. Вы можете использовать тряпку для пыли и одноразовый пылесос со сжатым воздухом для удаления мусора с внутренней и внешней стороны. Вы также можете открыть корпус, чтобы тщательно пропылесосить вентиляторы и другие аппаратные компоненты.

2. Замените термопасту
Термопаста (теплопроводная паста) – это пластичное вещество с высокой теплопроводностью, которое предназначено для улучшения теплообмена между радиатором и процессором.
Бывают случаи, когда проблему перегрева можно легко решить, удалив старый слой термопасты и добавив новый. Термопаста передает тепло от вашего процессора к радиатору, и когда она высыхает, температура вашего процессора может увеличиваться.

3. Купите новый вентилятор для процессора
Если у вас все еще возникают проблемы с охлаждением компьютера, возможно, пришло время для новых вентиляторов с новым кулером. Вы можете легко установить решение водяного охлаждения в дополнение к вашим вентиляторам, или даже вместо них.

4. Используйте подставку для ноутбука
Эффективный способ увеличить поток воздуха и защитить ваш ноутбук – это использовать подставку для ноутбука. Твердая и плоская поверхность – лучший способ защитить ваш ноутбук от «удушья». Подставки для ноутбуков также держат ваш компьютер под оптимальным углом для сохранения прохлады и более комфортной работы самого пользователя.

5. Защитите ваше устройство от вредоносных программ
Вредоносное ПО – это программное обеспечение, написанное с целью нанесения вреда вам и вашему устройству. Вредоносные программы могут использоваться для атаки, шпионажа за личной информацией, уничтожения файлов, создания угроз, майнинга криптовалюты и показа рекламы. В результате их воздействия ваше устройство может получить дополнительную нагрузку (выполнение дополнительной работы), что также способно приводить к повышению температуры процессора (особенно в случае с криптомайнерами). Установка антивирусной программы – это самый эффективный способ защитить ваше устройство и хранящуюся на нем личную информацию.
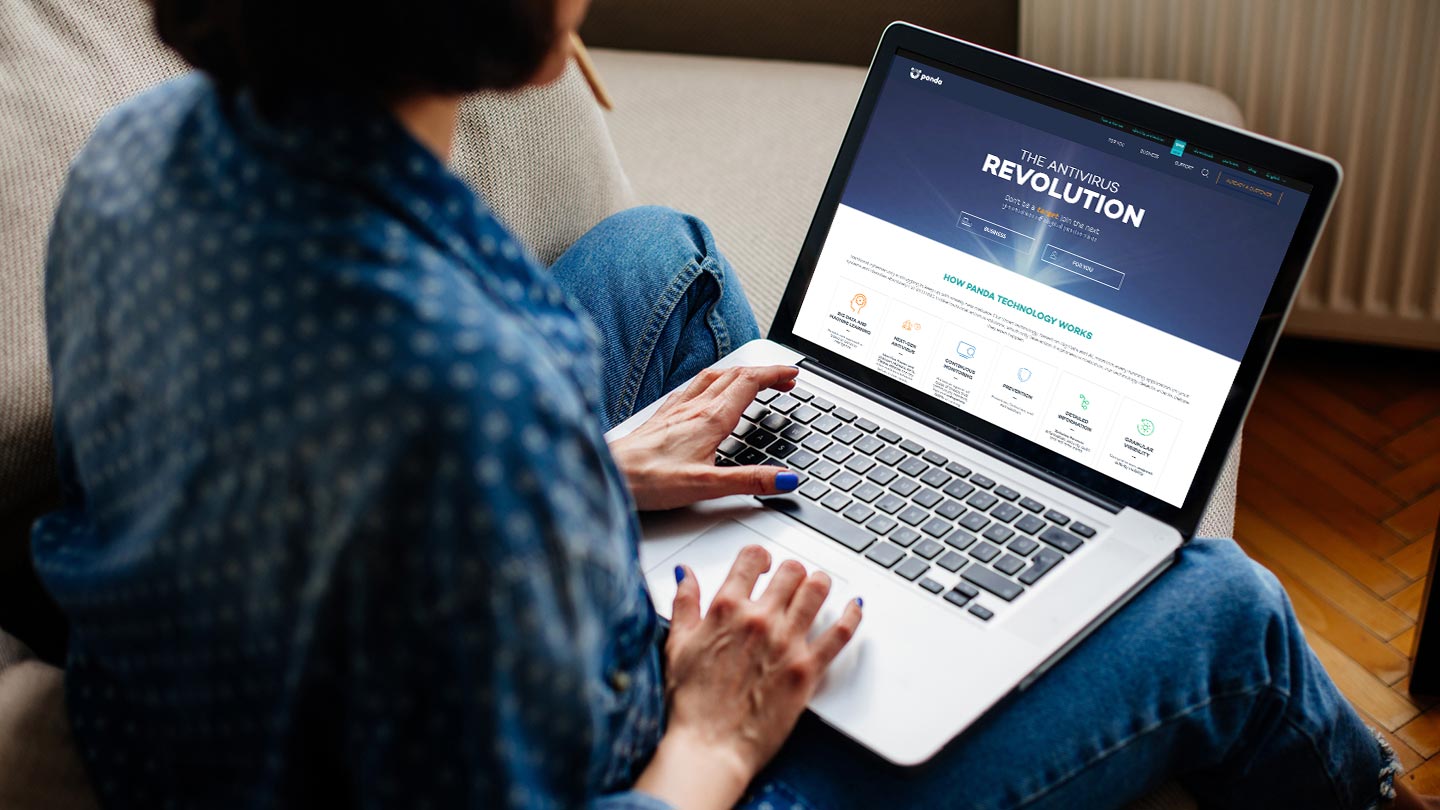
Если у вас старый компьютер, который постоянно работает при высокой температуре, возможно, пришло время выполнить некоторые из этих основных проверок. Последовательный мониторинг температуры процессора может предотвратить повреждения вашего компьютера в будущем. К сожалению, если вы не можете снизить температуру независимо от того, что вы делаете, то, возможно, пришло время для замены комплектующих или даже покупке нового компьютера.

Определение температуры процессора
Основными факторами, влияющими на тепловой режим ЦП, являются:
- максимальная выделяемая мощность ЦП (TDP);
- степень его загруженности;
- факт наличия разгона по шине или множителю;
- изменение напряжение питания при разгоне;
- эффективность системы охлаждения.
Из перечисленных факторов только последний определят количество отводимого от ЦП тепла, то есть обеспечивает его охлаждение; остальные приводят исключительно к нагреву.
У современных процессоров наибольшее влияние на нагрев оказывает степень его загруженности иногда тепловыделение ЦП в режиме простоя и в режиме максимальной производительности может различаться в десятки раз.
Нормальная
Нормальная температура процессора – это такое её значение, при котором процессор может работать с производительностью от 0 до 100% от заявленной, при этом его тепловыделение находится в допустимом диапазоне.
Величина допустимого диапазона задаётся в спецификации процессора. При этом нижняя граница традиционно не указывается в руководствах для пользователей или системотехников (а это в 90% случаев +20°С), а вот верхнюю границу можно найти в любой спецификации.
В настоящее время для процессоров Intel нормальная рабочая температура находится в пределах до +70°С (в последнее время стали указывать более точно е значение +72°С). Для ЦП фирмы AMD это значение несколько выше: +80°С. Такое различие объясняется разной конструкцией ЦП, в частности их предохранительных крышек. Также следует понимать, что за эту величину принимается её среднее значение для всех ядер процессора.
Оптимальная
Классического или академического определения оптимальной температуры для ЦП не существует, поскольку его производительность фактически не зависит от неё (при том, что обратная зависимость – температуры от производительности, естественно, существует).
В разных источниках под этим термином понимают иногда совершенно разный смысл. Чаще всего оптимальной температурой работающего ЦП считается такая, при которой он работает с максимальной производительностью, однако, при этом система охлаждения работает таким образом, что не доставляет дискомфорта пользователю. Температура ЦП при этом, естественно, находится в пределах допустимых значений.
Современные системы охлаждения ЦП, преимущественно попадают в этот диапазон, чего нельзя сказать о системах охлаждения графических процессоров.
Типичными значениями оптимальной температуры для процессоров с TDP порядка 100-150 Вт является диапазон от +40°С до +65°С.
Критическая
Если же система охлаждения не справляется, то перегрев ЦП может выйти за пределы нормы, и попасть в диапазон критических значений. Температура ЦП считается критической, если она преодолевает «планку» в +70°С для продукции Интела (+100°С для последних поколений) или +80°С для продукции АМД.
Дальнейшая эксплуатация ЦП возможна, при этом даже не будет заметно существенных «просадок» системы по быстродействию, однако, уже сам подобный режим работы не является нормальным.
Несмотря на то, что подобные превышения температуры для процессора не критичны, они символизируют о том, что в системном блоке существуют серьёзные проблемы с циркуляцией воздуха и другие компоненты системы также могут быть подвержены перегреву.
Однако, дальнейший рост тепловыделения будет приводить уже к тому, что процессор начнёт самостоятельно «охлаждать» себя, не особо надеясь на систему охлаждения: при этом будет уменьшаться таковая частота и понижаться питающее его напряжение. Это уже будет заметно для пользователя, и если не будут предприняты меры по улучшению охлаждения процессора, то при достижении определённой температуры произойдёт отключение ПК.
Максимальная температура, при который выключается ПК зависит от конкретной модели ЦП и материнки. Обычно это значение составляет от 100 до 105°С. В принципе, какое значение принять за максимальное, пользователь может определить сам. Температура ЦП, при которой отключается ПК может быть изменена в настройках BIOS.
Как снизить температуру
Бытовая пыль — очень эффективный термоизолятор и неплохой проводник электрического тока. Воздушная система охлаждения работает по следующему принципу: воздух всасывается входными вентиляционными отверстиями, забирает часть тепла с радиатора и выводится через выходные вентиляционные отверстия. Вместе с воздухом всасываются микроскопические частицы пыли, которые оседают на деталях.

Пыль нужно периодически удалять. Для этого нужно или разобрать ноутбук и продуть его бытовым пылесосом, либо не разбирая воспользоваться компрессором, который создает более мощный поток воздуха. Без такого технического обслуживания все прочие методы борьбы с перегревом теряют эффективность.
При монтаже радиатора кулера на процессор применяется термопаста — специальный состав с теплопроводящими свойствами. Со временем физические свойства термопасты ухудшаются и она начинает хуже проводить тепло. Менять этот состав рекомендуется не реже одного раза в году. Для этого нужно разобрать ноутбук и демонтировать кулер процессора, удалить старый слой термопасты и нанести новый.
Если увеличить количество оборотов процессорного кулера, он сможет гонять больше воздуха внутри корпуса и тем самым увеличить качество охлаждения. Сделать это можно через настройки БИОС, для чего до загрузки операционной системы при включении устройства нажмите кнопку F2, Escape или Delete. Необходимые настройки находятся в разделе Power — пункт Hardware Monitor. Обороты кулера указываются в процентном соотношении от максимальной мощности. Если установить максимум, система охлаждения будет работать «На полную катушку». Если выбрать интеллектуальный режим, обороты будут подстраиваться под нагрев процессора. Чтобы новые настройки вступили в силу, нужно нажать кнопку F10 и перезагрузить компьютер.
Если встроенный кулер не справляется с охлаждением, можно воспользоваться специальной охлаждающей подставкой. Это платформа, оборудованная одним или несколькими мощными вентиляторами. Они улучшают циркуляцию воздуха внутри корпуса, благодаря чему «начинка» лэптопа охлаждается лучше. Питается такое устройство от USB порта и может быть оборудовано дополнительной подсветкой.
BIOS
Для определения температуры процессора можно ограничиться возможностями самого компьютера, например узнать ее через BIOS (или UEFI), то есть базовую систему ввода-вывода информации. В этом программном комплексе отображаются ключевые данные о работе системы. Чтобы войти в BIOS, необходимо перезапустить компьютер и во время загрузки нажать одну из клавиш: F2, F8, F10, Del или комбинации кнопок. Какой из вариантов выбрать, зависит от конкретной модели компьютерной техники и используемой материнской платы. Чтобы узнать подходящий вариант, как правило, достаточно в процессе загрузки взглянуть на нижнюю часть экрана, где отображается наименование клавиши для перехода в BIOS.
Следующий шаг – перейти в раздел, в котором отображается температура. Его название может отличаться в зависимости от версии системы (материнской платы):
- Main (главная страница, первый экран БИОСа).
- Hardware (H/W) Monitor, Monitor, HW Info (аппаратный монитор).
- Power (питание).
- PC Health Status, Status (статус, «здоровье» системы).
Заходить в другие разделы, более глубокие, нет необходимости. Данные о температуре процессора указываются в градусах по Цельсию и Фаренгейту в строке CPU Temperature или CPU Temp. Здесь же можно посмотреть, какая температура у других элементов системы. Если отыскать нужную информацию в перечисленных разделах не удается, листайте все подряд, пока не найдете. Но нужно отметить, что есть модели компьютеров, где подобные данные не указывается.
Явное преимущество этого способа определения температуры – простота. Не требуется никаких дополнительных программ (как встроенных, так и сторонних), для получения нужной информации достаточно правильно перегрузить компьютер. Но есть и серьезный недостаток проверки температуры через BIOS. Здесь вы можете получить только данные о процессоре в спокойном состоянии, то есть при полном отключении всех программ. А если учитывать, что даже в процессе загрузки компьютер может значительно нагреваться, что вызывает ухудшение его работы, пользы от информации из БИОСа мало.
Просмотр температуры процессора без программ
Первый из способов узнать температуру процессора без использования стороннего ПО — посмотреть её в BIOS (UEFI) вашего компьютера или ноутбука. Почти на любом устройстве такая информация там присутствует (за исключением некоторых ноутбуков).
Все что вам потребуется, это зайти в БИОС или UEFI, после чего найти нужную информацию (CPU Temperature, CPU Temp), которая может располагаться в следующих разделах, в зависимости от вашей материнской платы:
- PC Health Status (или просто Status)
- Hardware Monitor (H/W Monitor, просто Monitor)
- Power
- На многих материнских платах с UEFI и графическим интерфейсом информация о температуре процессора имеется прямо на первом экране настроек.
Недостаток такого способа — вы не можете получить информации о том, какая температура процессора при нагрузках и работе системы (так как пока вы в BIOS процессор простаивает), отображаемая информация говорит о температуре без нагрузки.
Примечание: существует также способ посмотреть сведения о температуре с помощью Windows PowerShell или командной строки, т.е. также без сторонних программ, будет рассмотрен в конце руководства (так как мало на каком оборудовании правильно работает).
Еще один способ — Core Temp, это простая бесплатная программа на русском языке для получения информации о температуре процессора, работает во всех последних версиях ОС, включая Windows 7 и Windows 10.
В программе отдельно отображаются температуры всех ядер процессора, также эта информация по умолчанию выводится на панели задач Windows (вы можете поставить программу в автозагрузку, чтобы эта информация всегда была в панели задач).
Помимо этого, Core Temp отображает базовую информацию о вашем процессоре и может использоваться как поставщик данных о температуре процессора для популярного гаджета рабочего стола All CPU Meter (будет упомянут далее в статье).
Есть и собственный гаджет рабочего стола Windows 7 Core Temp Gadget. Еще одно полезное дополнение к программе, доступное на официальном сайте — Core Temp Grapher, для отображения графиков загрузки и температуры процессора.
Диапазоны рабочих температур процессоров Intel
Самые дешевые процессоры от Интел изначально не потребляют большого количества энергии, соответственно, тепловыделение будет минимальным. Такие показатели бы дали хороший простор для разгона, но, к сожалению, особенность функционирования таких чипов не позволяет разогнать их до ощутимой разницы в производительности.

Если смотреть на самые бюджетные варианты (серии Pentium, Celeron, некоторые модели Atom), то их рабочий диапазон имеет следующие значения:
- Работа в режиме простоя. Нормальная температура в состоянии, когда ЦП не нагружают лишние процессы, не должна превышать 45 ºC;
- Режим средней нагрузки. Данный режим подразумевает повседневную работу обычного пользователя — открытый браузер, обработка изображений в редакторе и взаимодействие с документами. Значение температуры не должно подняться выше 60 градусов;
- Режим максимальной нагрузки. Больше всего процессор нагружают игры и тяжелые программы, заставляя работать его на полную мощность. Температура не должна превышать 85 ºC. Достижение пика приведет только к понижению частоты, на которой работает процессор, так он пытается самостоятельно избавиться от перегрева.

Средний сегмент процессоров Intel (Core i3, некоторые модели Core i5 и Atom) имеет схожие показатели с бюджетными вариантами, с той разницей, что данные модели намного производительнее. Их температурный диапазон не сильно отличается от рассмотренного выше, разве что в режиме простоя рекомендованное значение 40 градусов, поскольку с оптимизацией нагрузки у этих чипов все немного лучше.
Более дорогие и мощные процессоры Intel (некоторые модификации Core i5, Core i7, Xeon) оптимизированы на работу в режиме постоянной нагрузки, но границей нормального значения считается не более 80 градусов. Диапазон рабочих температур этих процессоров в режиме минимальной и средней нагрузки примерно равен моделям из более дешевых категорий.
Какая температура считается нормальной
У каждого процессора есть своя критическая температура. Критическая температура — это максимальная температура, допустимая на кристалле процессора. Ее превышение может привести к нестабильной работе или даже необратимым негативным последствиям.
У Intel ищите параметр T junctionУ Intel ищите параметр T junction
Максимальная температура процессоров может быть высокой, например, 95 градусов и более, а может быть и низкой — всего 61 градус. Именно такой показатель у легендарного AMD FX-8350. Обязательно смотрите спецификации своего процессора на официальном сайте. Тем не менее, если процессор работает при температуре близкой к максимальной, это тоже не норма. Наоборот, надо выяснять причину, но об этом мы поговорим далее.
Вычислить оптимальную температуру просто: отнимите 25-30% от максимальной и получите рекомендуемую температуру процессора под нагрузкой. В целом, оптимальными считаются температуры 60-70 градусов в нагрузке и 30-50 в простое, если это десктопный CPU.
Для ноутбучных процессоров, как правило, характерны более высокие максимальные и температуры. Так, у мобильного AMD Ryzen 9 5980HX этот показатель составляет 105 градусов. Также мобильным процессорам чаще приходится работать при более высоких температурах. При интенсивной нагрузке они могут доходить до 90-95 градусов и даже выше.
Обратите внимание, что в играх температуры могут быть ниже, чем в стресс-тестах, так как игровая нагрузка на железо ниже, чем синтетическая. У ноутбуков в играх может быть высокая температура, чем в стресс-тестах, из-за дополнительной нагрузки на видеокарту
Система охлаждения GPU и CPU там, как правило, комбинированная.





