Рабочие температуры и перегрев видеокарт
Содержание:
- Почему греется видеокарта
- Как посмотреть температуру ЦП в Windows 7/10
- Просмотр температуры процессора без программ
- Температура видеокарты
- SIW — получение сведений о температуре видеоадаптера
- Как узнать температуру видеокарты
- Температура видеокарты в играх
- Как бороться с высокой температурой процессора / видеокарты?
- Почему нагревается процессор?
- Нормальная температура видеокарты — рабочие температуры и перегрев
- Рабочие температуры видеокарты
- Как измерить с помощью специальных утилит в Windows 7
- Какая температура видеокарты считается нормальной
Почему греется видеокарта
На температуру видеокарты основное влияние оказывают 3 составляющие:
- Нагрузка на устройство. При открытии документов нагрузка будет маленькой. Если же запустить игру на максимальных графических настройках — нагрузка будет доходить до пиковых значений. При высоких нагрузках устройство будет греться сильнее.
- Комнатная температура. Если устройство находится в комнате с температурой более 30 градусов по Цельсию, то температура видеокарты ни при каких обстоятельствах не опустится ниже этого значения.
- Работа системы охлаждения. Большое значение на температуру оказывают состояние радиатора и кулера на видеокарте. Уже через 6 месяцев, даже у нового компьютера радиатор может забиться пылью, что приведет к ухудшению воздухообмена и перегреву.

Как посмотреть температуру ЦП в Windows 7/10
Теперь давайте выясним, как узнать температуру процессора. Поскольку Windows не обладает внятными средствами для вывода данных температурных датчиков, для этих целей следует использовать специальные утилиты. Программ, позволяющих осуществлять проверку температуры процессора, существует достаточно много. Из них мы выбрали пять самых популярных.
AIDA64
Пожалуй, самая известная программа для получения сведений об аппаратных компонентах компьютера и их тестирования. С помощью этой программы вы можете получить исчерпывающие сведения о жёстких дисках, мониторе, видеоадаптере, материнской плате, устройствах ввода, процессоре и установленном на ПК программном обеспечении. Поддерживается приложением и определение текущей температуры аппаратных компонентов.
Чтобы получить эти сведения, запустите программу, выберите в левой колонке Компьютер – Датчики и найдите блок ЦП. В этом блоке будет указана температура по Цельсию и Фаренгейту для каждого ядра процессора.
SpeedFan
Эта небольшая программка позиционируется как инструмент контроля скорости вентиляторов, но с таким же успехом она может использоваться для определения рабочей температуры процессора. Данные показываются в режиме реального времени в правой колонке на вкладке «Readings» (Показатели).
Как и AIDA64, SpeedFan способна определять температуру для каждого ядра процессора (показатели CPU и core). Также приложением поддерживается динамическое изменение скорости вращения кулеров, ведение статистики изменения параметров, анализ жёстких дисков по данным S.M.A.R.T. с использованием онлайновой базы.
Speccy
Проверить температуру CPU можно с помощью бесплатной программы Speccy, созданной разработчиками популярного чистильщика Ccleaner. Предназначается Speccy для получения подробной информации об аппаратном обеспечении. Приложение показывает основные технические характеристики процессора, жестких дисков и оптических приводов, материнской платы, видео- и аудиокарты, оперативной памяти, сетевого окружения и периферийных устройств, если таковые подключены. Также программа предоставляет детализированные сведения об операционной системе.
Что касается температуры процессора, посмотреть её можно в разделе «Общая информация». Если же нужно получить данные по каждому ядру, необходимо переключиться в раздел «Центральный процессор».
Core Temp
Компактная простая программа для проверки температуры процессоров Intel и AMD. Утилита показывает основные характеристики ЦП, позволяет наблюдать в режиме реального времени за температурными показателями, в том числе для каждого ядра, имеет функцию защиты от перегрева, поддерживает импорт данных в файл Excel, а также отправку уведомлений при достижении установленного температурного порога. Все данные отображаются в одном единственном окошке утилиты, в нижней его области.
CPUID HWMonitor
Ещё одна простая, бесплатная и удобная утилита для считывания различных показателей аппаратных компонентов компьютера. Помимо температуры, CPUID HWMonitor определяет скорость вращения кулеров, предоставляет сведения о нагрузке на ядра процессора, а также напряжении в основных контрольных точках. Интерфейс утилиты представлен древовидным списком компонентов: процессора, видеокарты и т.д.
Чтобы узнать текущую температуру CPU, необходимо раскрыть пункт с названием вашего процессора, а в нём развернуть элемент «Temperatures». При наличии в списке пункта CPU, можно будет посмотреть температуру сокета. Дополнительно утилитой поддерживается сохранение данных мониторинга в лог.
Просмотр температуры процессора без программ
Первый из способов узнать температуру процессора без использования стороннего ПО — посмотреть её в BIOS (UEFI) вашего компьютера или ноутбука. Почти на любом устройстве такая информация там присутствует (за исключением некоторых ноутбуков).
Все что вам потребуется, это зайти в БИОС или UEFI, после чего найти нужную информацию (CPU Temperature, CPU Temp), которая может располагаться в следующих разделах, в зависимости от вашей материнской платы:
- PC Health Status (или просто Status)
- Hardware Monitor (H/W Monitor, просто Monitor)
- Power
- На многих материнских платах с UEFI и графическим интерфейсом информация о температуре процессора имеется прямо на первом экране настроек.
Недостаток такого способа — вы не можете получить информации о том, какая температура процессора при нагрузках и работе системы (так как пока вы в BIOS процессор простаивает), отображаемая информация говорит о температуре без нагрузки.
Примечание: существует также способ посмотреть сведения о температуре с помощью Windows PowerShell или командной строки, т.е. также без сторонних программ, будет рассмотрен в конце руководства (так как мало на каком оборудовании правильно работает).
Еще один способ — Core Temp, это простая бесплатная программа на русском языке для получения информации о температуре процессора, работает во всех последних версиях ОС, включая Windows 7 и Windows 10.
В программе отдельно отображаются температуры всех ядер процессора, также эта информация по умолчанию выводится на панели задач Windows (вы можете поставить программу в автозагрузку, чтобы эта информация всегда была в панели задач).
Помимо этого, Core Temp отображает базовую информацию о вашем процессоре и может использоваться как поставщик данных о температуре процессора для популярного гаджета рабочего стола All CPU Meter (будет упомянут далее в статье).
Есть и собственный гаджет рабочего стола Windows 7 Core Temp Gadget. Еще одно полезное дополнение к программе, доступное на официальном сайте — Core Temp Grapher, для отображения графиков загрузки и температуры процессора.
Температура видеокарты
1. GPU-Z
У программы есть несколько неоспоримых преимуществ:
- Программа является мультиязычной, поэтому есть
возможность установить ее на русском языке. - В программе выводится огромное число показателей, в
которых можно запутаться. Для удобства пользователя созданы специальные
подсказки, ориентируясь на которые можно выводить только нужную и актуальную
информацию. - В нижней части экрана всегда выводятся основные
технологии, поддерживаемые вашей моделью видеокарты. - Если на компьютере установлено сразу несколько
видеокарт, то специальной кнопкой можно свободно переключаться между ними. - Существует специальный автоматический анализатор
потенциала разгона. - Существует отдельное окно Sensors, отвечающее за интеграцию с датчиками в системе,
информацию можно считывать и выводить на экран прямо с них. - Отображение скорости вращения кулера, а также
актуальной температуры процессора в реальном времени.
Есть и несколько очевидных недостатков:
- Уже в процессе эксплуатации многие пользователи
заметили некорректное отображение информации с датчиков при длительной работе с
персональным компьютером. - Одним из преимуществ считается возможность работать с
программой без предварительной установки. Мы намеренно не стали относить это в
раздел достоинств GPU-Z, т.к. возможности при таком способе существенно ограничен. - Несмотря на то, что перечень поддерживаемых устройств
достаточно велик, на современном рынке много и других моделей видеокарт,
которые не поддерживаются.
Все, что остается сделать – запустить программу и получить данные с названием вашей видеокарты и ее показателями.
3. Гаджеты
Найти специальные гаджеты для анализа состояния видеокарты немногим сложнее, чем для процессора. Одной из самых известных программ такого типа является NVIDIA GPU.
SIW — получение сведений о температуре видеоадаптера
SIW (System Information for Windows) — мощная программа для получения полных данных о системе: об аппаратном и программном обеспечении компьютера.
Вам также может быть интересно:
- Как узнать какая видеокарта стоит на компьютере — 10 способов
- Как узнать какой процессор стоит на компьютере — 12 способов
Пройдите последовательные шаги:
- В главном окне программы SIW, в левой колонке перейдите к разделу «Оборудование».
- Нажмите на пункт «Сенсоры».
- В списке устройств найдите графическую карту. В параметре «Температуры», в опции «GPU» показано текущее значение в градусах по Цельсию и Фаренгейту.

Как узнать температуру видеокарты
Для мониторинга температуры видеокарты я использую такие программы:
- MSI Afterburner — скачать с официального сайта;
- GPU-Z — скачать с официального сайта;
- Aida64 — скачать с официального сайта;
- Furmark — скачать с официального сайта;
MSI Afterburner полезная программа для разгона и оптимизации видеокарты и мониторинга за ее работой во время нагрузки.
Температура видеокарты в MSI Afterburner
- Нормальная температура видеокарты в простое — 30-45 градусов.
- Допустимая температура видеокарты под нагрузкой — от 55 до 80 градусов.
- Критическая температура видеокарты — от 90 градусов.
Ещё одна программа в которой можно посмотреть температуру видюхи GPU-Z. Откройте вкладку сенсоры и смотрите строку GPU Temperature.
Температура видеокарты в GPU-Z
Чтобы проверить видеокарту на перегрев, я запускаю стресс тест в Aida64, как показано на рисунке ниже.
Температура видеокарты в Aida64
В окне стресс теста оставляем одну галочку напротив Stress Gpu(s) и нажимаем Start.
Стресс тест видеокарты в Aida 64
Под нагрузкой температура видеокарты должна не превышать 80 градусов.
Также можно проверить перегрев видеокарты с помощью программы Furmark. Запустите программу на 5 минут, этого будет достаточно, чтобы определить есть ли перегрев или нет.
Стресс тест видеокарты на нагрев с помощью Furmark
А также Furmark может показать неисправность, если есть проблемы с видеокартой.
Как устранить перегрев видеокарты
Чтобы устранить перегрев видеокарты также, как и в случае устранения перегрева процессора, нужно:
- Почистить от пыли систему охлаждения видеокарты.
- Заменить на видеочипе термопасту.
Температура видеокарты в играх
Как легко определить, превышает ли температура допустимые значения? Перегрев сопровождается снижением эффективности. В играх FPS будет низким и вы заметите непривычные зависания. Иногда можно наблюдать полосы и мерцающие точки. При достижении критической температуры, компьютер выключится или перезагрузится.
Рассмотрим видеокарты производства AMD и Nvidia. Эти компании не производят графические карты самостоятельно, поручая это производителям-партнерам. Из-за этого видеокарты комплектуются разнообразными системами охлаждения.
Верхний предел температуры видеокарт Nvidia и AMD составляет 95 градусов по Цельсию. Карты от AMD могут нагреваться и сильнее, что связано с особенностями конструкции процессора. Рабочая температура видеокарты в играх не должна превышать 85 градусов по Цельсию. Повреждения появляются при температуре более 100 градусов Целься. Из-за разнообразия систем охлаждения, средняя температура видеокарты в играх всегда будет отличаться.
Все современные видеокарты оснащены адаптивной системой регулировки количества оборотов вентиляторов. Проще говоря, до достижения температуры 30 градусов по Цельсию, вентиляторы могут не вращаться, либо же вращаются на минимальных оборотах. Таким образом понижается энергопотребление и уровень шума.
Как бороться с высокой температурой процессора / видеокарты?
Утилиты CPU / GPU
Итак, вы испытываете высокие температуры в графическом процессоре или графическом процессоре, и вам нужно знать, как их снизить. Что ж, прежде чем мы узнаем, как снизить температуру графического процессора или уменьшить тепло от процессора, убедитесь, что вы знаете, что вызывает эти проблемы в первую очередь.
Ниже приведены наиболее частые причины стремительного роста температуры процессора / графического процессора:
Пыль
Одна из основных причин перегрева — скопление пыли. Если вы не чистили внутреннюю часть корпуса в течение нескольких месяцев, пыль будет накапливаться естественным образом. Пыль достигнет такого уровня, что начнет влиять на внутренний воздушный поток в корпусе, что, в свою очередь, приведет к менее эффективному внутреннему охлаждению.
Пыль может быть настоящей головной болью, так как она, как правило, попадает в самые неприятные места для уборки. Наш совет номер один для очистки вашего корпуса — это сжатый воздух. По большей части пылесос избавит ваш компьютер от пыли. При этом он не избавит полностью от пыли корпуса — вот где в уравнение входит сжатый воздух. Просто вынесите корпус на улицу (в надежное сухое место) и удалите пыль сжатым воздухом.
Плохая прокладка кабелей
Еще одна недооцененная область, которая в значительной степени способствует повышению температуры процессора / графического процессора, — это прокладка кабелей — или ее отсутствие.
Если вы заблокируете воздушный поток, который идет вокруг графического процессора, ваша система охлаждения под открытым небом не сможет работать на оптимальном уровне. Соедините это с летними температурами окружающей среды и отсутствием должным образом оптимизированных корпусных вентиляторов, и температура вашего оборудования скоро взлетит до небес.
Независимо от того, строите ли вы бюджетную сборку за 300 долларов или высококачественную игровую установку за 1000 долларов, всегда не забывайте позаботиться о прокладке кабелей. Это может серьезно повысить эффективность вашего оборудования.
Плохой воздушный поток / отсутствие вентиляторов
Один из самых простых способов повлиять на внутреннюю температуру вашего корпуса — это использовать больше / лучше вентиляторов корпуса. Вложение в вентиляторы с приличным корпусом может серьезно снизить внутреннюю температуру, особенно если они имеют высокий уровень CFM (кубических футов в минуту).
Убедитесь, что у вас есть хотя бы один всасывающий и один вытяжной вентилятор, чтобы обеспечить более естественный поток воздуха по всему корпусу. Вы можете пойти еще дальше и приобрести множество приточных / вытяжных вентиляторов, которые действительно улучшат ваше охлаждение. Мы рекомендуем делать это в сценариях, когда ваш компьютер находится в состоянии сильного стресса в течение продолжительных периодов времени.
Высокая температура окружающей среды
Одна из наиболее важных областей, которую следует учитывать при попытке снизить температуру процессора / графического процессора, — это температура окружающей среды. Если вы живете в тропической части мира или испытываете сильную жару в летние месяцы, это может стать серьезной проблемой для температуры вашего компьютера.
К сожалению, вы мало что можете с этим поделать, если у вас нет достаточно денег для инвестирования. Кондиционер — отличное украшение, но оно, вероятно, обойдется вам дороже, чем сам компьютер.
Если это так, возможно, пришло время инвестировать в какую-либо форму моноблока с водяным охлаждением. У нас есть несколько отличных рекомендаций, которые помогут вам в самые жаркие месяцы года.
Я также рекомендую, как минимум, установить более агрессивный профиль вентилятора с помощью одной из вышеперечисленных утилит.
Заменить термопасту
Если вы не удосужились заменить термопасту процессора и графического процессора в течение последних шести месяцев или около того, то, скорее всего, вам пора их заменить.
Прежде чем менять термопасту, узнайте, как правильно нанести термопасту на ЦП или ГП, чтобы избежать проблемных ситуаций.
Разгон
Разгон — один из самых быстрых и простых способов повысить внутреннюю температуру вашего оборудования. Вы физически доводите свои компоненты до предела, и, как мы уже объясняли, дополнительное напряжение напрямую превращается в тепло.
Однако вы можете не знать о профилях разгона, которые встроены в современное оборудование. Графические процессоры и процессоры могут поставляться с профилем OC, который физически нагружает компонент сильнее, чем вы ожидаете.
В жаркие месяцы года, возможно, стоит переключить ваш профиль OC на уровень запасов, особенно если у вас температура выше среднего.
Вы можете сделать это в служебной программе производителя или напрямую через BIOS.
Почему нагревается процессор?
Как мы уже говорили, число задач, возложенных на процессор и их трудоемкость напрямую влияет на нагрев этого блока. А увидеть уровень загрузки основного вычислительного модуля компьютера можно в «Диспетчере задач». Для его вызова необходимо в Windows нажать комбинацию клавиш Ctrl + Shift + Esc. В самой первой строке вкладке «Процессы» («Быстродействие» для старых версий Windows) будет показана общая загрузка процессора, а в последующих строках указано, какое именно приложение сколько ресурсов потребляет.
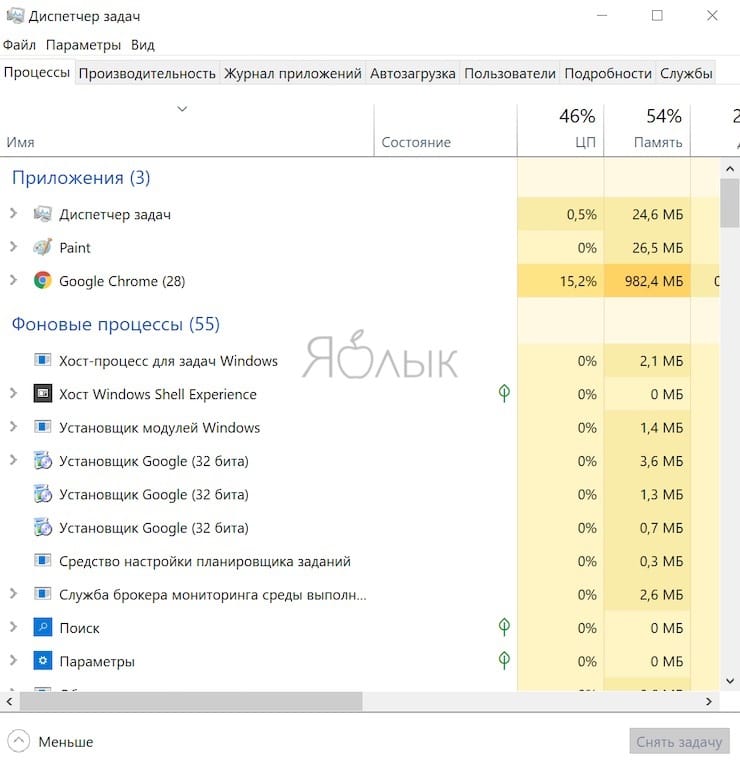
На графике (вкладка «Производительность») отображается хронология загрузки процессора за последнюю минуту. Если повышение температуры процессора сопряжено с нагрузкой на него, то это нормально.
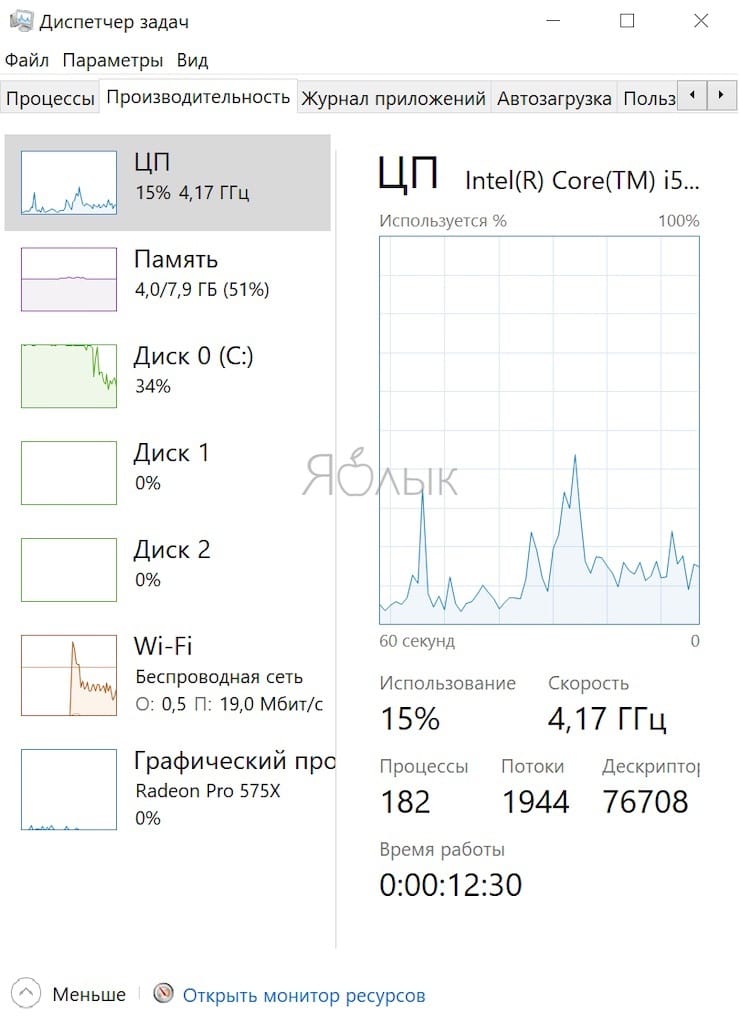
Один и тот же тип нагрузки может по-разному нагружать процессор. Топовые многоядерные представители семейств Core и Ryzen могут оказаться нагруженными на считанные проценты от задач, которые заберут у Celeron 30-50% ресурсов. Да и фоновые задачи, которыми процессор занимается в состоянии простоя, могут серьезно загрузить систему.
Кроме того, причинами перегрева процессора могут быть: установка вредоносного ПО, некорректная работа датчиков температуры, недостаточная частота вращения вентиляторов вследствие скопления пыли, а также высохшая термопаста.
Нормальная температура видеокарты — рабочие температуры и перегрев

Нормальная температура видеокарты — новейшие графические карты являются довольно сложным оборудованием в компьютере. Скорее всего такой модуль можно сравнить с мини ЭВМ. Графический адаптер обладает своим процессором имеет встроенную запоминающую систему, индивидуальное питание и устройство принудительного охлаждения. Как раз, система охлаждения играет важную роль в работе GPU.
Так как сам процессор и остальные сопутствующие компоненты расположены на печатной плате и естественно выделяют большое количество тепла. Если будет недостаточный отвод от этих деталей этого самого тепла, то будет образовываться перегрев. А это, в свою очередь может привести к выходу из строя графического модуля.
В это статье мы расскажем какая температура наиболее приемлема для работы видеокарты и как не допустить критического перегрева GPU. Тем самым вы сбережете оборудование от преждевременного ремонта, который стоит немалых затрат.
Актуальные температуры видеоадаптера
Температурная составляющая GPU непосредственно зависит от его мощности: чем больше значение тактовой частоты, тем выше показатель. К тому же, не все охлаждающие системы одинаково эффективно снимают тепловое выделение. Референсные карты, исходя из наблюдений, нагреваются больше, относительно видеоадаптеров имеющих нереференсный кулер, то есть кастомным.
Нормальная температура видеокарты должна быть в пределах 55C в режиме простоя и 85C под полной нагрузкой. В исключительных случаях верхняя граница температуры может быть превышена. Повышенные значения температурного режима допустимы для мощных GPU фирмы AMD премиум исполнения, таких как R9 290X. Эти графические карты способны работать при температурах до 95C.

У видеокарт от компании Nvidia температура как правило ниже на 15C, хотя это относится в основном к GPU последнего поколения и двух ранних серий 700 и 900. Что касается более ранних версий видеоадаптеров, то выделяемое ими тепло вполне может нагреть небольшое помещение в холодное время года.
Как показывают многочисленные мировые исследования и тесты, предельная температура для всех видеокарт от различных производителей в среднем определяется температурой 105C. Если GPU нагревается больше 105C, то совершенно очевидно, что идет перегрев, который существенно снижает производительность адаптера. Это особенно явно прослеживается в играх. Изображения конкретно тормозят, появляется эффект подрагивания картинки, создаются артефакты на экране, кроме этого происходят произвольные перезагрузки компьютера.

Как определить температуру видеоадаптера
Существует два варианта замера температуры GPU: использование программного обеспечения либо с помощью специализированного устройства для бесконтактного измерения температуры. Называется это устройство — пирометр.
Какие существуют причины для повышения температур
Причин чрезмерного нагрева графического процессора есть несколько:
1. Снижение эффективности теплового контакта между GPU и теплоотводом охлаждающей системы. Чтобы восстановить надлежащую теплопроводность, необходимо срочно заменить термопасту.
2. Некорректная работа вентиляторов на графической карте. Такую неисправность можно попробовать ликвидировать, путем замены в подшипнике смазки. Если и после этого нет желаемого эффекта, тогда придется менять вентилятор.
3. Скопившаяся пыль на радиаторе, именно она существенно препятствует рассеиванию тепла на теплоотводе, выделяемое графическим адаптером.
4. Недостаточная вентиляция корпуса ПК, возможно вентиляционные отверстия также забиты пылью.
Из всего выше сказанного следует: нормальная температура видеокарты — понимание относительно растяжимое. Есть только четкие ограничения, превышение которых приводит к перегреву. Контролировать температуру GPU необходимо постоянно, несмотря даже на то, что модуль был приобретен совсем недавно в магазине. Кроме этого нужно систематически следить за работой охлаждающей системы, в частности вентиляторов на предмет чрезмерного скопления там пыли.
Предыдущая запись Какая нормальная температура процессора
Следующая запись Усилитель Primare
Рабочие температуры видеокарты
На температуру GPU напрямую влияет его мощность: чем выше тактовые частоты, тем больше цифры. Также разные системы охлаждения по-разному отводят тепло. Референсные модели традиционно греются сильнее, чем видеокарты с нереференсными (кастомными) кулерами.

Нормальная рабочая температура графического адаптера не должна превышать 55 градусов в простое и 85 – под нагрузкой 100%. В некоторых случаях верхний порог может быть превышен, в частности это касается мощных видеокарт от AMD топового сегмента, например, R9 290X. У этих графических процессоров мы можем увидеть значение в 90 – 95 градусов.

У моделей от Nvidia нагрев в большинстве случаев ниже на 10 – 15 градусов, но это касается только GPU нынешнего поколения (10 серия) и двух предыдущих (700 и 900 серии). Более старые линейки также вполне могут отапливать помещение в зимний период.
Для видеокарт всех производителей максимальная температура на сегодняшний день составляет 105 градусов. Если цифры превышают приведенные выше значения, то налицо перегрев, который значительно ухудшает качество работы адаптера, что выражается в «подтормаживании» картинки в играх, подергиваниях и артефактах на мониторе, а также в неожиданных перезагрузках компьютера.

Как узнать температуру видеокарты
Есть два способа измерения температуры GPU: с помощью программ или используя специальное оборудование – пирометр.
Подробнее: Как проверить температуру видеокарты
Причины повышенных температур
Причин перегрева видеокарты несколько:
- Снижение теплопроводности термоинтерфейса (термопасты) между графическим процессором и подошвой радиатора системы охлаждения. Решением данной проблемы является замена термопасты.
Подробнее:Меняем термопасту на видеокартеВыбор термопасты для системы охлаждения видеокарты
- Неисправность вентиляторов на кулере видеокарты. В данном случае временно устранить неполадку можно, заменив смазку в подшипнике. Если же такой вариант не принес результата, то вентилятор придется заменить.
Подробнее: Неисправность вентилятора на видеокарте
- Пыль, осевшая на ребрах радиатора, которая значительно снижает его способность рассеивать тепло, передаваемое от графического процессора.
- Плохая продуваемость корпуса компьютера.
Подробнее: Устраняем перегрев видеокарты
Подводя итог, можно сказать следующее: «рабочая температура видеокарты» — понятие весьма условное, существуют только определенные пределы, выше которых наступает перегрев. За температурой графического процессора нужно следить всегда, даже если устройство было куплено новым в магазине, а также регулярно проверять, как работают вентиляторы, и не скопилась ли пыль в системе охлаждения.
Опишите, что у вас не получилось.
Наши специалисты постараются ответить максимально быстро.
Как измерить с помощью специальных утилит в Windows 7
Сторонний софт позволяет узнавать не только температуру центрального процессора, но и другие сводные данные по состоянию персонального компьютера. Многие утилиты поддерживают русский язык, что делает их достаточно простыми в использовании.
Speccy
Инструкция по работе с утилитой:
- Необходимо запустить приложение с расширенными правами доступа.
- В главном окне нужно открыть пункт CPU.
- Далее прокрутить список вниз и найти пункт «Average Temp».
- Показатель будет отображать температуру в режиме реального времени.
- Таким образом, можно осуществить мониторинг теплового показателя под нагрузкой и в простое.
Speccy
SpeedFan
Инструкция:
- Нужно запустить утилиту с расширенными правами доступа.
- В главном окне программы отыскать пункт «Temperatures».
- В столбце «Датчик» будет показано значение в режиме реального времени.
HWMonitor
Инструкция:
- В панели инструментов необходимо выбрать пункт с наименованием «Sensor».
- Далее найти пункт «Temperatures».
- В данном разделе будет указано значение для самого чипа и ядер.
Core Temp
Инструкция:
- Нужно скачать архив с исполняемым файлом и распаковать его на рабочий стол.
- Далее требуется открыть установочный компонент с расширенными правами.
- В главном окне утилиты необходимо отыскать пункт «Процессор/Температура».
- Показатель будет указан в градусах Цельсия.
CPU Thermometer
Утилита помогает пользователям определить состояние всей системы и показывает онлайн, реальную температуру графического ускорителя и ядер центрального процессора:
- Запустить приложение с расширенными правами доступа.
- В главном окне выбрать пункт «Temperature Unit».
- Появится информация о тактовой частоте, кэше 1, 2 и 3 уровня.
- Показатель тепла будет находиться в пункте «Load CPU Temperature».
HW Info
Программа для диагностики состояния компьютера. Показывает реальные данные о состоянии оборудования устройства.
Инструкция:
- Скачивание утилиты осуществляется только с проверенного источника.
- Запустить исполняемый файл и в диалоговом окне нажать кнопку «Run».
- На панели инструментов нужно выбрать вкладку «Sensor Status».
- Нагрев процессора будет отражен в пункте «CPU Thermal Temperature».
HW Info
Real Temp
Инструкция:
- Нужно скачать архив с проверенного ресурса.
- Распаковать исполняемые файлы на рабочий стол.
- Запустить программу с расширенными правами доступа.
- В главном окне щелкнуть по вкладке «Temperature CPU/GPU».
- На экране отобразятся показания в режиме реального времени.
GPU-Z
Инструкция:
- В главном окне утилиты необходимо выбрать раздел «Sensor Status».
- Через несколько секунд на экране появится информация о состоянии всех компонентов ПК.
- Нужно щелкнуть по параметру «Temperature CPU».
- В диалоговом окне нажать на кнопку «Show».
GPU Temp
Алгоритм:
- Требуется запустить утилиту с расширенными правами доступа.
- В главном окне на панели инструментов щелкнуть «Options».
- Перейти в пункт «Sensor Field».
- Появится информация о температуре и график ее изменения.
MSI Afterburner
Многие пользователи спрашивают, как проверить температуру процессора ноутбука на Windows 7? Проверка осуществляется с помощью утилиты MSI Afterburner. Данная программа была разработана для оверлокинга графического ускорителя MSI. Помимо увеличения тактовой частоты видеокарты, она показывает температуру ядер процессора:
- На панели инструментов нужно найти вкладку «Свойства MSI».
- Далее выбрать вкладку «Мониторинг».
- В разделе «График» требуется кликнуть по параметру «Temperature CPU».
- Рядом со строчкой «ЦП #1» будет показана информация о температуре чипа.
AIDA64
Инструкция по работе с программой Аида 64 на Виндовс:
- Запустить программу с расширенными правами доступа.
- На панели инструментов выбрать пункт «Computer».
- В окне параметров выбрать «Sensor».
- В разделе «Sensor Type AIDA» будет показана температура CPU, GPU, HDD.
AIDA64
Какая температура видеокарты считается нормальной
У разных видеоадаптеров показатели нормальной температуры отличаются
Но есть все же определенный порог, при превышении которого стоит обратить внимание на состояние GPU. Об этом — позже
А пока стоит разобраться, что влияет на температуру видеокарты.
Основные факторы, которые влияют на t° GPU:
Процессор, на базе которого создан девайс. Каждый GPU выделяет определенное количество тепла (показатель отображается в характеристиках как значение DPI).
Тип системы охлаждения — пассивный, в котором используется только радиатор и активный, который предусматривает наличие одного или нескольких кулеров.
Охлаждение непосредственно самого системного блока. Боксовый кулер, который поставляется в комплекте с процессором, не всегда способен обеспечить необходимый холод
Кроме того, важно количество «вертушек» (на вдув и выдув) и их диаметр.
Что же касается оптимальных температур, то диапазон в 30-60 градусов в режиме простоя считается приемлемым для большинства моделей. Критическая отметка также может отличаться. У одних моделей предел — 80 градусов, а у других — 90°. Под это выделен отдельный раздел.
Как узнать температуру видеокарты
Нормальная t° видеоадаптера обычно указывается в технических характеристиках или инструкции. Проверить, не превышает ли она норму, можно самому. Увы, интегрированных в операционную систему инструментов, которые помогут определить температуру отдельных компонентов компьютера, нет. Чтобы узнать, все ли в порядке, понадобится зайти в БИОС.
Важно: если пользователь не уверен в своих силах, лучше доверить проверку профессионалу
Стоит отметить, что проверка таким способом не поможет узнать температуру компонентов во время нагрузки. Кроме того, состояние графического процессора не всегда отображается в БИОСе, и в таком случае без стороннего софта не обойтись. Хорошие программы для мониторинга рассматриваются в соответствующем разделе ниже.
Причины повышенных температур
Почему вообще видеокарта может сильно греться? Самых распространенных причин перегрева не так уж много:
- Выход из строя системы охлаждения видеокарты или кулеров ПК.
- Неисправность в материнской плате: если она нагревается, то температура внутри корпуса тоже повышается.
- Запыленность корпуса.
- Неисправность или малая мощность блока питания.
- Высохла термопаста на GPU.





