Настройка температурного режима видеокарт в майнинге
Содержание:
- Speccy
- Какой должна быть температура карты
- Проверить температуру процессора Windows 10 через программу
- Узнаем температуру видеокарты при помощи встроенных средств Windows
- Как посмотреть температуру видеокарты с помощью ПО
- AIDA64
- Температура видеокарты
- Утилиты для контроля температуры видеокарты
- Speccy и CPUID HWMonitor для проверки
- Для чего нужен контроль температуры процессора
- Как посмотреть показатели температуры без программ
- Виджет температуры
- Немного общей и полезной информации
- Программы для проверки температуры процессора в Windows
- Какие должны быть показатели
- Как узнать температуру видеокарты в Windows 7?
- Почему греется видеокарта
Speccy
Скачайте и установите программу, используя эту ссылку: https://www.piriform.com/Speccy
После запуска приложения вы увидите основные характеристики вашего компьютера. В разделе «Graphics» или «Графические устройства» (в зависимости от выбранного языка интерфейса) будет отображаться текущая температура вашего видеоадаптера.

В меню слева расположены пункты, отвечающие за другие компоненты вашего компьютера. Выбрав соответствующий пункт, можно посмотреть более детальную информацию по отдельным комплектующим.
Недостатком этой программы является то, что она не всегда отображает температуру видеокарт, особенно встроенных.
Какой должна быть температура карты
Пользователи, увлекающиеся времяпровождением в компьютерных играх, обычно задаются вопросом: нормальная температура процессора и видеокарты в играх – это сколько? Чтобы дать правильный ответ на этот вопрос, необходимо знать наименование производителя устройства и модель видеокарты.
В любом случае, какая бы карты не стояла в вашем компьютере – Nvidia или AMD – любое значение свыше 80 градусов под нагрузкой и 55 градусов во время простоя должно стать поводом для беспокойства.
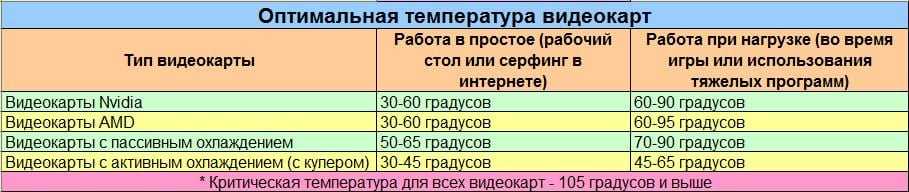
Если температура варьируется в пределах от 80 до 85 градусов по Цельсию или выше, необходимо предпринять действия для её снижения как минимум до отметки 70-75 градусов. Чем ниже, тем лучше.
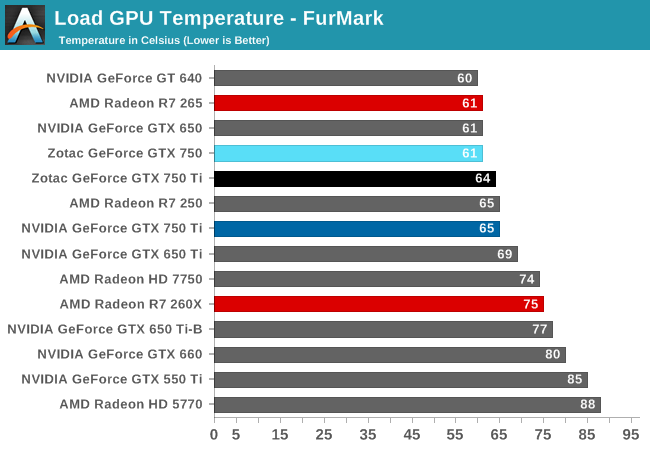
Чтобы в точности узнать нормальную температуру конкретного устройства при нагрузке, воспользуйтесь документацией к видеокарте или воспользуйтесь поисковыми системами. Если при работе с программами или с запуском игры компьютер начинает тормозить, зависать, ощущается снижение его производительности, необходимо выполнить замер показателя температуры и предпринять меры по нормализации условий работы карты.
Проверить температуру процессора Windows 10 через программу
Удобнее для проверки состояния CPU воспользоваться одной из утилит. Установить специальную программу для определения точной температуры процессора и видеокарты целесообразно и в случае, когда пользователь активно пользуется устройством, часто играет в игры или работает в режиме многозадачности. Обычно такие программы имеют интуитивно-понятный интерфейс, занимают мало места на жестком диске и позволяют контролировать состояние процессора в режиме реального времени.
CPU-Z
Бесплатное и максимально простое приложение, которое отображает сведения о видеокарте. Плюсом является отсутствие необходимости установки на ПК: на официальном сайте доступна портативная версия CPU-Z. После загрузки и запуска приложения нужно перейти во вкладку «Sensors», где указано значение параметра «GPU Temperature». Если кликнуть по стрелочке, расположенной справа от указанного параметра, то отобразится ниспадающее меню. В нем можно выбрать тип отображения данных. Например, опция «Show Average Reading» позволяет отследить средние температурные сведения за весь период эксплуатации устройства.
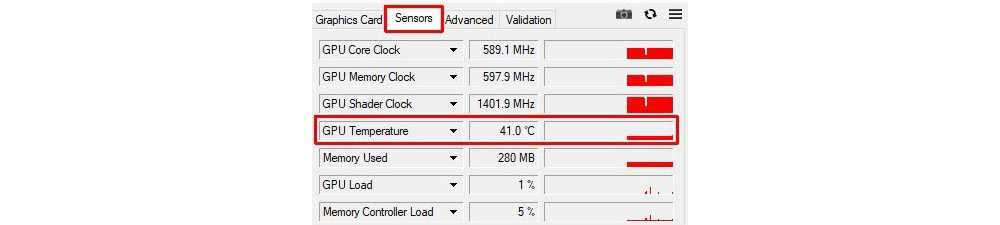
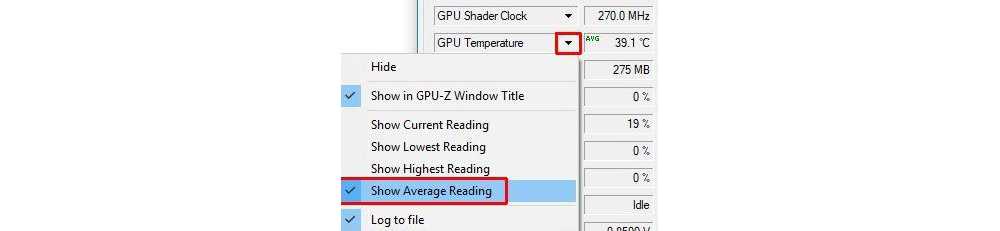
Скопировать программу можно с официального сайта производителя.
AIDA 64
Платная, но очень мощная утилита с интуитивно понятным интерфейсом на русском языке (пробная версия действует в течение 30 дней). Имеет много базовых функций, позволяющих получить исчерпывающую информацию обо всех системных компонентах. Для проверки параметра «CPU temperature» достаточно перейти во вкладку «Компьютер», расположенную в левом боковом меню AIDA, выбрать подраздел «Датчики»: нужный параметр отобразится в правой части активного диалогового окна. Приложение продолжит отображать показатель температуры даже в свернутом состоянии.
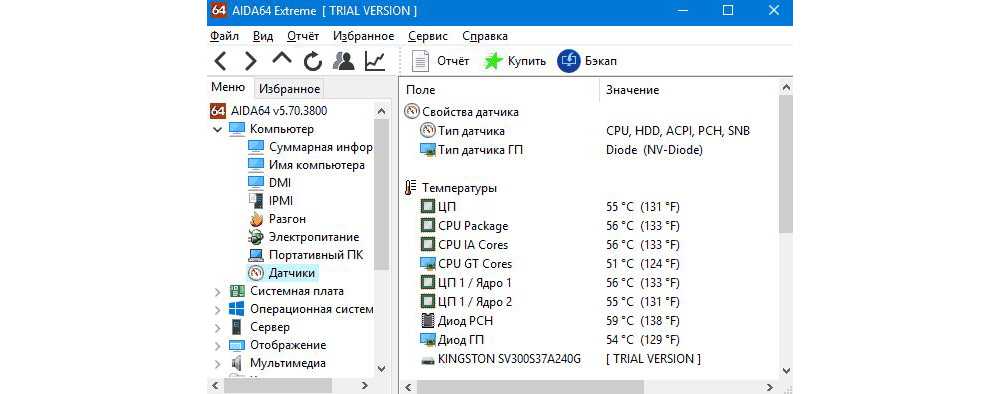
Программа платная, Trial версия доступна на странице производителя.
Speed Fan
После установки программы перейти во вкладку «Readings» из основного меню и отследить скорость вращения вентиляторов охлаждения ПК. Также в Speed Fan можно узнать степень перегрева всех ключевых компонентов системы. Фишкой программы является наличие графиков, а также возможность ускорения скорости вентилятора для снижения нагрева CPU.
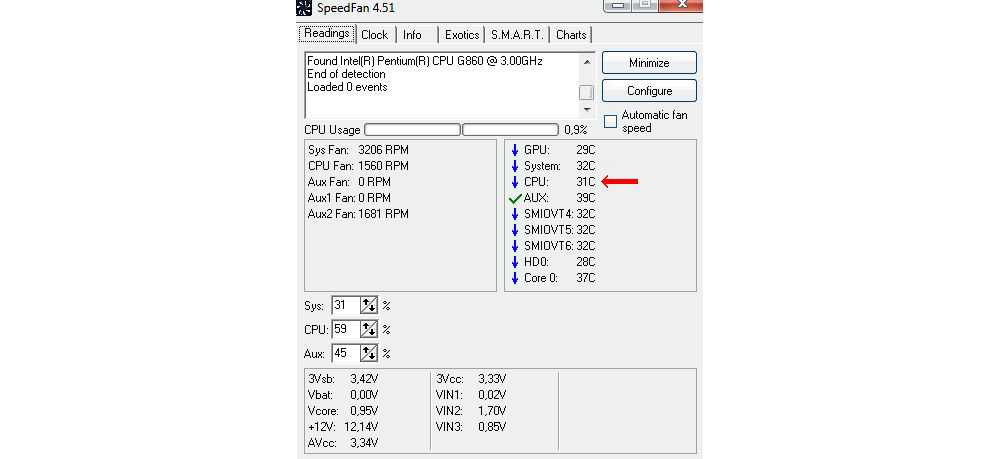
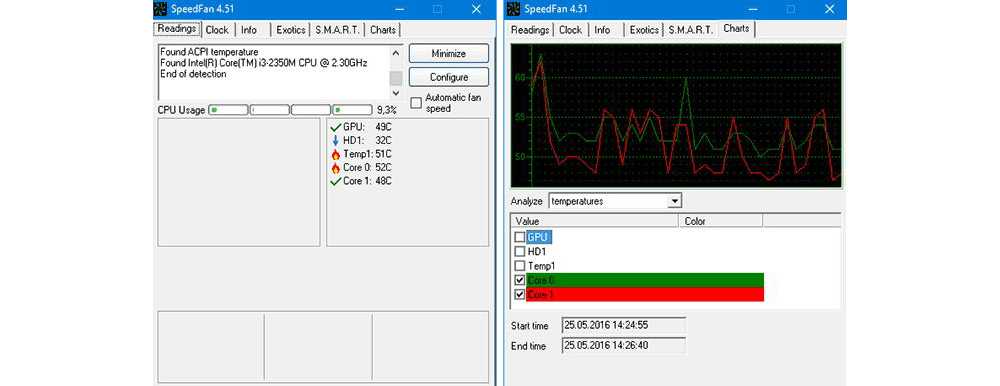
Скопировать программу можно с сайта производителя.
Piriform Speccy
Имеет удобный интерфейс и (наравне со Speed Fan) позволяет отследить нагревание CPU в режиме реального времени. Среди дополнительных полезных функций стоит выделить возможность просматривать данные об операционной системе, графических устройствах, оптических накопителях и другом установленном оборудовании.
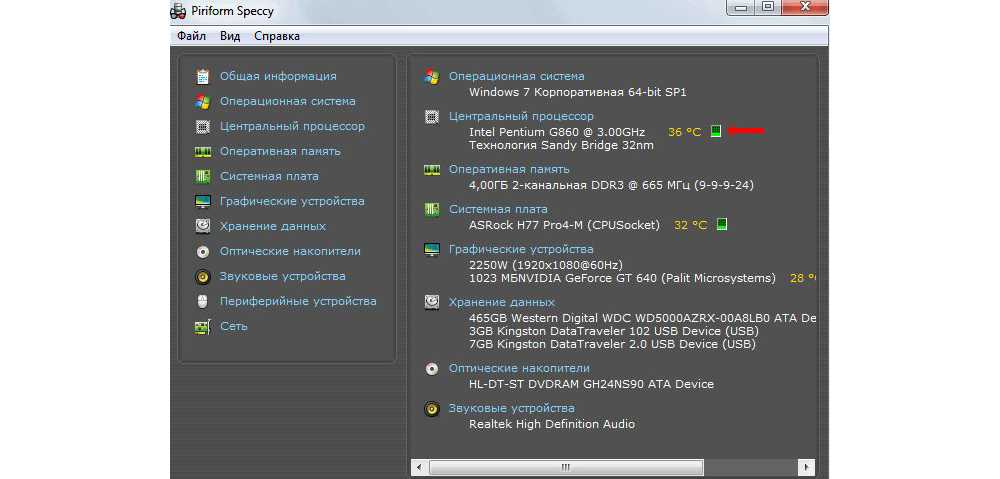
Программу можно скопировать с сайта производителя.
Core Temp
Удобное приложение с русификацией позволяет отследить температуру ядер CPU. Ее можно поставить в автозагрузку: информация будет доступна на панели задач. Core Temp можно также установить на рабочий стол благодаря специальным гаджетам All CPU Meter и Core Temp Gadget.
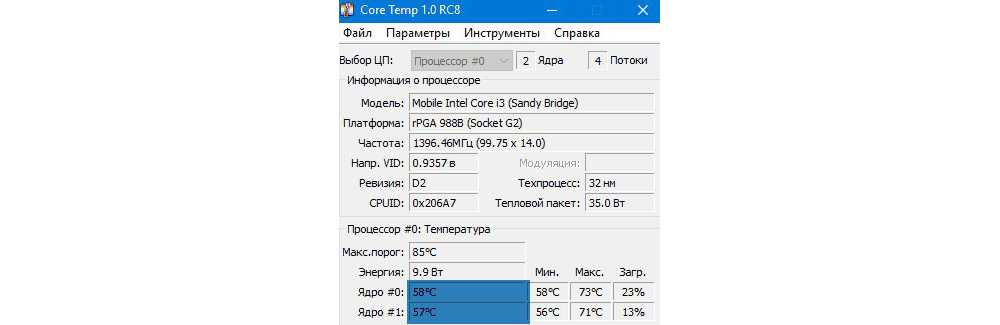
Программу можно скопировать с сайта производителя.
CUPID HW Monitor
Отличное бесплатное ПО для проверки статуса аппаратных элементов ПК. Для просмотра температурных данных процессора достаточно установить утилиту, запустить, зайти во вкладку «Temperatures», расположенную в основном меню программы, – раздел «Sensor». Сведения о степени нагрева CPU отображаются в градусах Цельсия – параметр «Package». Можно узнать минимальную и максимальную степень нагрева ПК или ноутбука в столбцах «Min» и «Max», а также узнать текущее состояние в колонке «Value».
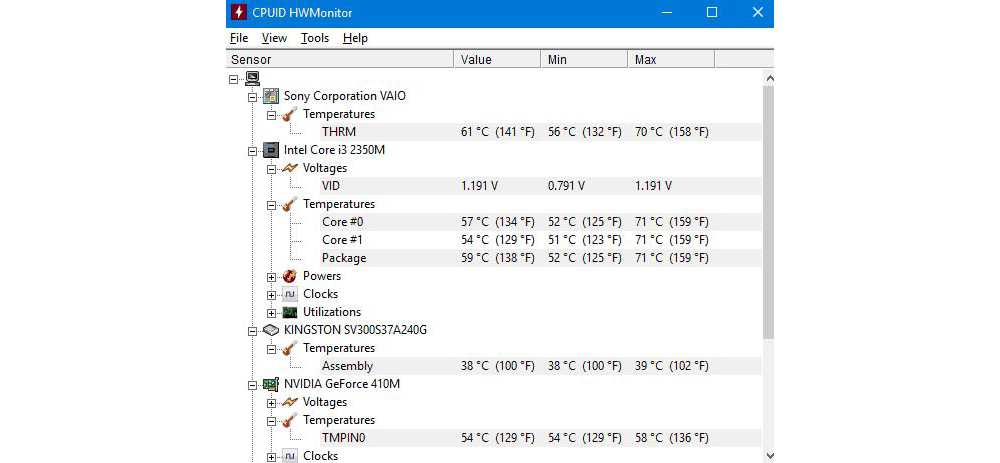
HW Info
Утилита предоставляет данные о базовых характеристиках ноутбука или компьютера, а также позволяет считать сведения с температурных датчиков видеочипа и процессора в подразделе «CPU» раздела «Sensor».
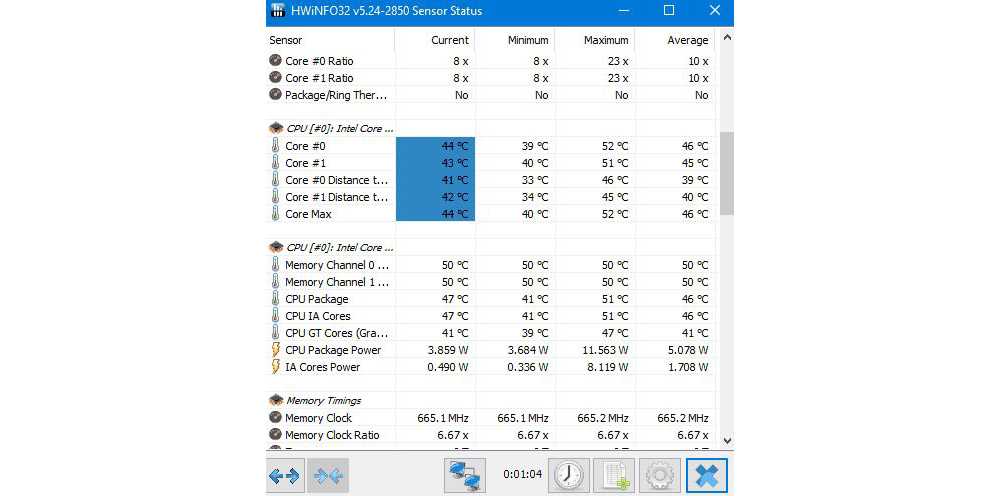
Узнаем температуру видеокарты при помощи встроенных средств Windows
Последние обновления операционной системы Windows 10 коснулись сервиса «Диспетчер задач». Представлены полезные функции, позволяющие пользователю следить за загруженностью процессора, оперативной памяти и логических дисков винчестера, состоянием графического процессора.
Алгоритм проверки температуры видеокарты:
- Нажимаем на клавиатуре комбинацию клавиш Ctrl+Alt+Delete.
- Выбираем из списка на экране «Диспетчер задач».
- Переходим во вкладку «Производительность».
- Из списка слева выбираем пункт «Графический процессор».
- В самом низу будет показана текущая температура видеокарты.
 Нажмите на картинку, чтобы увеличить ее
Нажмите на картинку, чтобы увеличить ее
Как посмотреть температуру видеокарты с помощью ПО
В вышеописанном методе есть и еще один существенный недостаток: начинающему пользователю найти какую-либо информацию в устаревшей версии БИОСа довольно проблематично. Куда проще воспользоваться программным обеспечением. Самой популярной является утилита под названием AIDA 32/64 (в зависимости от разрядности вашей операционной системы). После того как скачаете программу, установите и запустите ее. Перейдите в «Меню» и выбирайте пункт «Датчики». Здесь отображается исчерпывающая информация обо всех компонентах ноутбука или компьютера. Но есть и недостаток, который заключается в том, что утилита платная и требует активации после месяца использования. Тем не менее узнать все, что нужно, мы сможем, и нам не понадобится другая программа. Температуру видеокарты можно посмотреть и с помощью других утилит, несколько таких мы сейчас и рассмотрим.
AIDA64
Нас интересует температура видеокарты в играх и в спокойном рабочем состоянии. Проверка температуры выполняется таким образом:
- Открываем программу AIDA64.
- Идем в левую боковую колонку, находим «Компьютер» и выбираем вкладку «Датчики».
- Ищем строку «Диод ГП» (ГП – графический процессор).
Функционал программы AIDA64 содержит полезное дополнение для пользователя – возможность проверить стабильность системы. Для этого:
- Заходим в пункт меню «Сервис»
- Выбираем «Тест стабильности системы».
- В открытом окне находим перечень задач (в левой верхней части экрана),
- Снимаем галочки со всех пунктов, кроме «Stress GPU (s)»
- Нажимаем «Start».
- В любое время нажмите Stop, чтобы остановить тестирование видеокарты.
В ходе проверки программа нагружает видеокарту, в результате чего рабочий стол компьютера может немного «тормозить». Зато у пользователя есть возможность отслеживать работу видеокарты и отмечать изменения температур в ходе тестирования. Как правило, уже через 10-15 минут можно сделать выводы о работе системы охлаждения.
Температура видеокарты
1. GPU-Z
У программы есть несколько неоспоримых преимуществ:
- Программа является мультиязычной, поэтому есть
возможность установить ее на русском языке. - В программе выводится огромное число показателей, в
которых можно запутаться. Для удобства пользователя созданы специальные
подсказки, ориентируясь на которые можно выводить только нужную и актуальную
информацию. - В нижней части экрана всегда выводятся основные
технологии, поддерживаемые вашей моделью видеокарты. - Если на компьютере установлено сразу несколько
видеокарт, то специальной кнопкой можно свободно переключаться между ними. - Существует специальный автоматический анализатор
потенциала разгона. - Существует отдельное окно Sensors, отвечающее за интеграцию с датчиками в системе,
информацию можно считывать и выводить на экран прямо с них. - Отображение скорости вращения кулера, а также
актуальной температуры процессора в реальном времени.
Есть и несколько очевидных недостатков:
- Уже в процессе эксплуатации многие пользователи
заметили некорректное отображение информации с датчиков при длительной работе с
персональным компьютером. - Одним из преимуществ считается возможность работать с
программой без предварительной установки. Мы намеренно не стали относить это в
раздел достоинств GPU-Z, т.к. возможности при таком способе существенно ограничен. - Несмотря на то, что перечень поддерживаемых устройств
достаточно велик, на современном рынке много и других моделей видеокарт,
которые не поддерживаются.
Все, что остается сделать – запустить программу и получить данные с названием вашей видеокарты и ее показателями.
3. Гаджеты
Найти специальные гаджеты для анализа состояния видеокарты немногим сложнее, чем для процессора. Одной из самых известных программ такого типа является NVIDIA GPU.
Утилиты для контроля температуры видеокарты
Альтернативный способ, как узнать текущую температуру видеокарты в ОС Windows 10/8/7 – использование программ от сторонних производителей. Многие пользователи предпочитают именно его, несмотря на необходимость поиска, скачивания и инсталляции таких программ.
Преимущества здесь очевидны – перезагрузка компьютера не требуется, запоминание длинной команды – тоже. Просто запускаете утилиту и получаете искомое значение.
SpeedFan
Специализация этой утилиты – увеличение скорости вентилятора видеокарты. Пользуется большой популярностью у сисадминов и опытных геймеров. Позволяет наглядно увидеть рабочие характеристики видеокарты и другого железа, позволяет предотвратить перегрев или снизить уровень шума ПК.
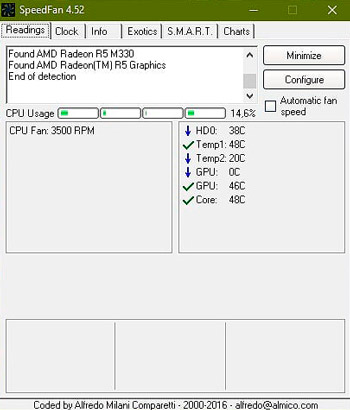
Программа бесплатная, главный её недостаток – отсутствие русскоязычного интерфейса. Позволяет наблюдать за температурными показателями в режиме реального времени, в виде временного графика. Текущее абсолютное значение температуры можно увидеть возле часов ОС Windows в языковой панели.
Open Hardware Monitor
Более специализированная программа, умеющая мониторить температуру всех критически важных компонентов компьютера, снабжённых температурными датчиками. Отображает текущие значения, но в отчёте утилиты можно наблюдать динамику и пиковые значения температуры.
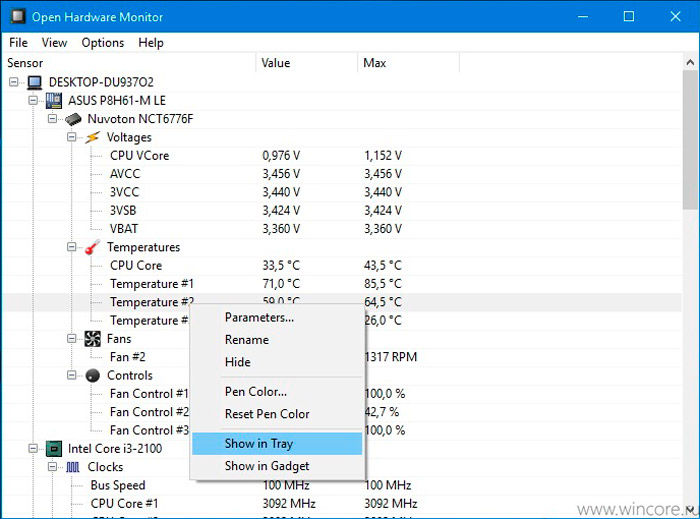
В настоящее время доступна бета-версия программы, но у большинства пользователей замечаний к работе Open Hardware Monitor немного. Она бесплатная, не требует инсталляции (не засоряет реестр), ведёт журнал и сообщает о критическом повышении температуры.
AIDA64 Extreme Edition
Известная диагностическая утилита умеет мониторить температурные показатели компонентов ПК, оснащённых соответствующими датчиками. Имеется режим стресс-тестирования, который уместно применять при покупке ноутбуков и настольных ПК.
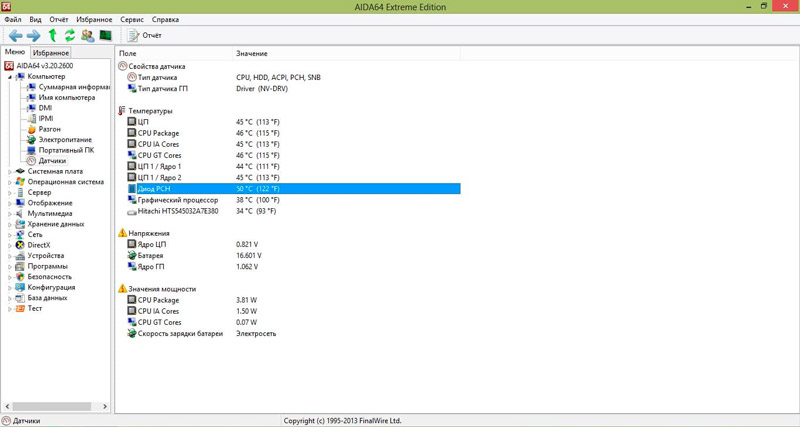
Предоставляет большой объём информации, касающейся состояния и текущих значений параметров видеокарты, а также других комплектующих. Имеется режим отображения характеристик в виде временного графика. Программа условно бесплатная с 30-дневным триальным периодом.
GPU-Z
Не менее популярная утилита, специализирующаяся на работе с видеокартами. Распознаёт подавляющее большинство моделей. Предоставляет как текущие значения характеристик (частота, напряжение, использование видеопамяти, уровень загрузки, температура), так и их временные диаграммы и графики.
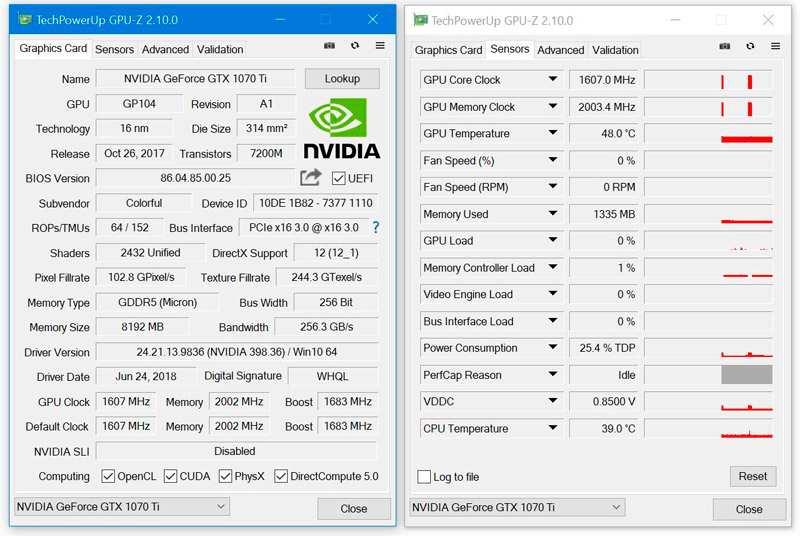
Не требует настроек, но требует минимальных знаний английского ввиду отсутствия русскоязычного интерфейса.
Speccy
Программа бесплатная, русифицирована, отображает основные характеристики аппаратной части компьютера. Проверить температуру видеокарты можно в блоке «Графические устройства».
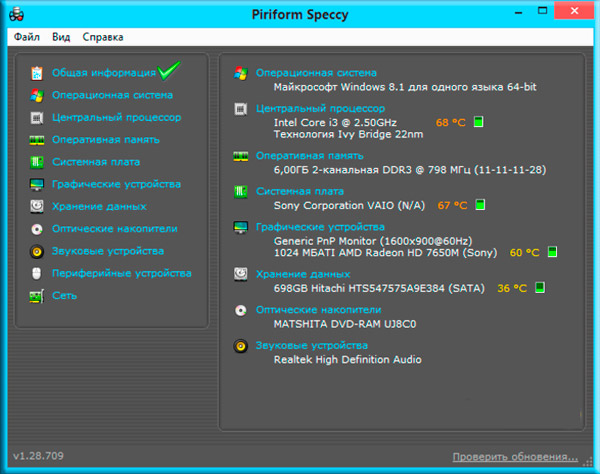
Другие параметры железа доступны в меню слева. Основной недостаток утилиты – не полный охват моделей графических акселераторов, особенно встроенных.
HWinfo
Универсальная утилита, способная мониторить состояние всех компонентов компьютера. Распространяется бесплатно, имеет портативную и обычную версию, а также варианты для 32- и 64-разрядных ОС.
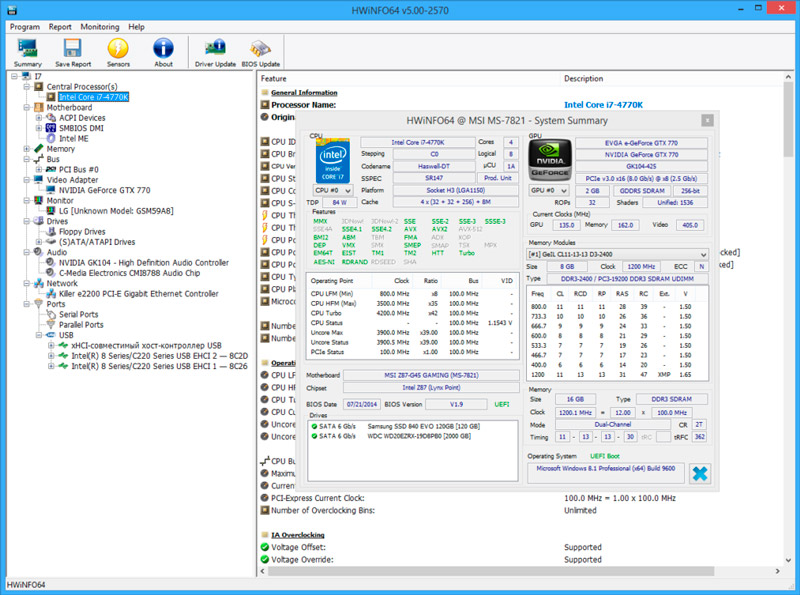
В разделе Sensors можно отследить температуру видеоадаптера, выбрав соответствующий пункт в перечне температурных датчиков, присутствующих в системе.
Speccy и CPUID HWMonitor для проверки
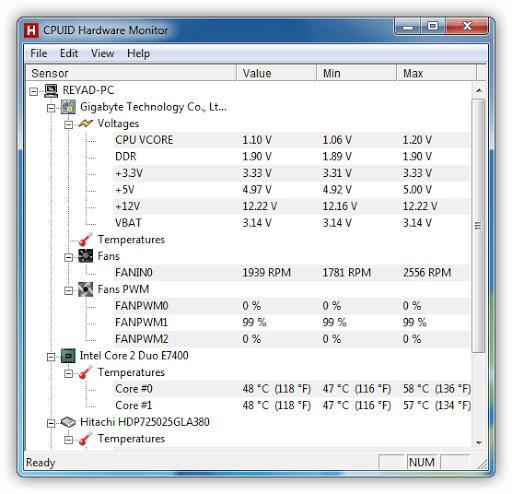
Первая утилита предназначена для мониторинга аппаратной части вашего ПК. При помощи Speccy вы сможете получить всю необходимую информацию об операционной системе, в том числе и температуре графического процессора (ГП). Для того чтобы получить необходимые данные, зайдите в раздел «графические устройства». Тут вы найдете свою видеокарту — как дискретную, так и интегрированную. Напротив будет отображена температура конкретного адаптера. Преимущество данной утилиты заключается в том, что она совершенно бесплатная.
А сейчас давайте поговорим о том, как посмотреть температуру видеокарты при помощи программы под названием CPUID HWMonitor. Основное преимущество утилиты заключается в том, что ее основное назначение – это мониторинг, то есть наблюдение за температурой, скоростью вращения вентиляторов и напряжением компонентов компьютера. Это, пожалуй, лучшее решение, если вас интересует только один или несколько параметров. Очень удобно запускать утилиту и отправлять ее в трей. Когда температура достигнет критической отметки, вы получите соответствующий звуковой сигнал.
Для чего нужен контроль температуры процессора
При выполнении ресурсоемких задач процессор предсказуемо начинает греться. Это происходит из-за того, что ЦП выполняет множество вычислительных действий, которыми его нагрузил пользователь. Для охлаждения процессора в компьютере предусмотрена система охлаждения.

Обычно она представлена в виде вентиляторов, старающихся остудить ЦП холодным воздухом. Однако это удается далеко не всегда, и нагретое «железо» становится следствием многих проблем:
- лаги при выполнении простейших задач;
- зависание Windows 10;
- случайная перезагрузка ПК.
Кроме того, перегрев нередко становится главной причиной выхода компьютера из строя. То есть, допустив сильный нагрев CPU, пользователь попросту рискует лишиться своего устройства, из-за чего придется либо менять процессор, либо покупать новый ПК. Чтобы не допустить подобных осложнений, рекомендуется постоянно следить за температурными показателями компьютера. Сделать это можно как встроенными средствами Windows 10, так и при помощи специальных программ.

На заметку. Оптимальной температурой процессора при выполнении ресурсоемких задач считается диапазон 60-70 °C. При этом допускается кратковременный нагрев до 90-105 °C. Если выйти за обозначенные рамки, то сократится срок службы ПК, или он сразу же выйдет из строя.
Как посмотреть показатели температуры без программ
Через Bios
Это очень удобно, не надо ничего устанавливать. Единственный минус в том, что придётся перезагрузить ноутбук, зайти в Bios и посмотреть температуру. На некоторых материнках есть фирменный софт. При загрузке ПК/ноута надо нажать F2. Либо F8 или Del (это зависит от материнской платы). В настройках Power или Monitor.
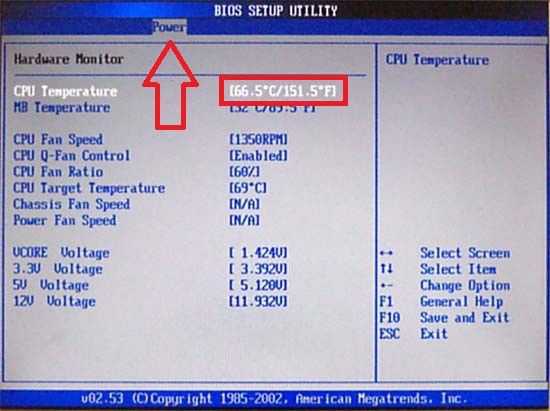
Это касается 7 Винды. А как узнать температуру видеокарты в Windows 10? Для этого надо зайти в аналог БИОС: UEFI. Через Пуск, далее Параметры, найти Обновление и безопасность — найти Восстановление —отыскать и нажать Перезагрузить сейчас.
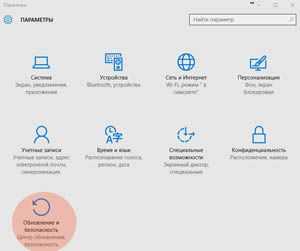
Далее потребуется Выбор действия —после чего Поиск и устранение неисправностей.


А также Дополнительные параметры — и Параметры встроенного ПО UEFI.

Перезагрузить.

Командная строка
Пуск – Все программы — Стандартные — Командная строка — ПКМ— Запуск от имени администратора — wmic /namespace:\\root\wmi PATH MSAcpi_ThermalZoneTemperature get CurrentTemperature — Enter.
Температура будет в Кельвинах, * 10. Надо взять число, /10 -273. Например, 3132/10-273=40, 2.
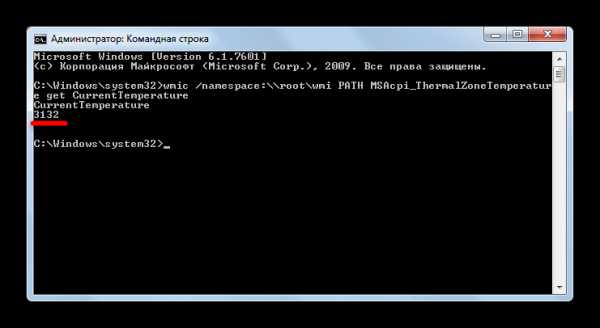
Виджет температуры
Рассматриваемая операционная система, как и более ранние версии, предусматривает возможность разместить на рабочем столе выджеты температуры и показатели других параметров. Они позволяют отслеживать изменения важных показателей устройства в реальном времени, без постоянного запуска программ. Быстро и просто установить гаджеты (виджеты) в Windows 10 можно, выполнив следующие инструкции.
Перегрев видеокарты может сказываться на работе компьютера: он начинает тормозить, вылетают игры. Повышенная температура может привести к поломке устройства или ноутбука в целом. Проследить за температурой видеоадаптера на Windows 10 можно с помощью сторонних программ или через биос.
Рассмотрим вариант с биосом, а также несколько простых и бесплатных приложений для мониторинга температуры видеокарты. В каждом заголовке оставим ссылку на скачивание проги с официального сайта.
Штатный способ проверить температуру адаптера – зайти в биос компьютера. Вариант простой, но очень неудобный: приходится постоянно зажимать клавиши F2, F8 или другие. Мониторинг во время работы на ПК невозможен. Да и не всегда температура адаптера отображается в интерфейсе BIOS. На разных ноутбуках настройки биоса индивидуальны.
Немного общей и полезной информации
Есть несколько способов того, как проверить температуру видеокарты
Но тут важно понимать, что необходимо следить за состоянием графического адаптера, и тогда, вполне возможно, температуру проверять не придется. Еще важно вовремя заметить, что ваша видеокарта перегревается
Сделать это достаточно просто. К примеру, современные компьютеры выключаются при достижении определенной температуры. Можно как установить порог вручную, так и воспользоваться заводскими настройками. Второй вариант более предпочтителен, ведь в этом случае температура процессора или видеокарты не может превысить допустимую норму. Даже если это случится, ПК отключится и включится только тогда, когда компонент немного остынет. Ну а сейчас давайте подробней поговорим о том, как проверить температуру видеокарты.
Программы для проверки температуры процессора в Windows
Core Temp
Core Temp является простой и русскоязычной, что для многих важно, программой. Она выводит основную информацию о процессоре, в том числе и его температуру
Работает Core Temp со всеми актуальными версиями Windows, в том числе с Windows 7/10.
Программа позволяет узнать температуру каждого ядра процессора и выводит эту информацию в панель задач Windows. Если Core Temp будет в автозагрузке системы, то нужная информация всегда будет присутствовать в панели задач. Может использоваться программа и в качестве поставщика данных для виджета рабочего стола All CPU Meter. Но есть у Core Temp и собственный виджет, предназначенный для Windows 7 – Core Temp Gadget. Другое интересное дополнение к этой программе – Core Temp Grapher, которое строит графики загрузки и температуры процессора. Оба плагина можно найти на странице дополнений официального сайта Core Temp.
CPUID HWMonitor
CPUID HWMonitor это бесплатное приложение, которое считается одним из самых популярных для просмотра статуса аппаратных составляющих компьютера или ноутбука. В HWMonitor показана в том числе и температура как процессора в целом, так и всех его ядер по отдельности. Более того, в зависимости от модели материнской платы можно будет узнать и температуру сокета. В столбцах Min и Max показаны средние значения, а в столбце Value – актуальная температура.
HWMonitor также может показать и такую полезную информацию, как:
- Температуру видеокарты, жестких дисков и материнской платы.
- Скорость вращения различных вентиляторов.
- Информацию о напряжении на компонентах и нагрузку на ядрах процессора.
Speccy
Эта простая программа отлично подойдет начинающим пользователям. Русскоязычное приложение дает информацию об основных устройствах компьютера и их характеристиках. Помимо множество интересной и полезной информации в Speccy можно увидеть и важные показания термодатчиков вашего компьютера или ноутбука. В разделе «Центральный процессор» будет показана текущая температура процессора. В других разделах вы можете узнать температуру видеокарты, материнской платы, SSD и HDD дисков, если они имеют соответствующие датчики.
SpeedFan
Обычно эта программа используется для наблюдения за скоростью вращения вентиляторов системы охлаждения ноутбука или компьютера. Но вместе с тем утилита может предоставить и информацию о температуре основных компонентов системы, начиная с процессора и его ядер и заканчивая видеокартой и жесткими дисками.
Программа постоянно обновляется, считывая данные со всех актуальных материнских плат. Она корректно работает как в Windows 7, так и в Windows 8/8.1/10. Но на устаревших системах SpeedFan может приводить к проблемам при попытках настроить скорость вращения кулера. Есть в программе и несколько дополнительных возможностей. Например, она умеет строить графики изменения температуры. Это может быть полезным, чтобы увидеть, до каких пределов нагревается процессор при выполнении ресурсоемких задач.
Какие должны быть показатели
Теперь, когда вы научились смотреть показатели, важно узнать, какие же они должны быть. Важно также различать, когда именно происходит измерение – в момент простоя или под максимальной нагрузкой, в эти моменты, разумеется, показатели будут разниться
Отличаются показатели и у различных производителей, разберем на примере двух самых популярных.
Температура карт nVidia
Карты nVidia более привередливы к температуре, поэтому с ними нужно быть осторожнее. Нужно ориентироваться на следующие параметры:
- Состояние покоя: 24-38 градусов;
- Нормальное рабочее состояние: 38-46 градусов;
- Работа под нагрузкой: 46 – 67 градусов;
- Пиковые значения: 92-98 градусов;
Пиковые значения зависит от конкретной модели, но редко превышают 98 градусов в случае со всеми картами nVidia.
Важно понимать, что если пиковая температура 98 градусов Цельсия будет достигнута, то видеокарта не обязательно сгорит или отключится, она может продолжить работать некоторое время. В последних сериях стоит специальная защита, которая способа снизить частоту карты, что позволит снизить мощность и нагрузку
В этом случае вы заметите проседание FPS в игре или вовсе вылетите из программы – если такое происходит прямо сейчас, то вероятно, что ваша видеокарта перегревается под такой нагрузкой
В последних сериях стоит специальная защита, которая способа снизить частоту карты, что позволит снизить мощность и нагрузку. В этом случае вы заметите проседание FPS в игре или вовсе вылетите из программы – если такое происходит прямо сейчас, то вероятно, что ваша видеокарта перегревается под такой нагрузкой.
Максимальная температура для карт ATI/Radeon
Внесём ясность, ATI и Radeon, это одна и также компания, которая производит карты в различное время. Поэтому, будь у вас одно или другое, показатели одинаковые. Держите покзатели карты Радеон в этих рамках:
- Состояние покоя: 22-41 градусов;
- Нормальное рабочее состояние: 41-52 градусов;
- Работа под нагрузкой: 53 – 69 градусов;
- Пиковые значения: 94-99 градусов;
Пиковые значения Радеонов выше, но это не значит, что они живут дольше или горят меньше. Эти карточки также подвержены проблемам, поэтому, не стоит забывать об их диагностике и об уходе об этих картах.
Нормальные показатели карты зависят от нагрузки. Если сейчас вы используете Фотошоп или играете во что-то, то показатели могут быть очень высокими – и это нормально, если они остаются в рамках показателей работы под нагрузкой. Не нужно стараться снизить показатели всеми правдами и неправдами, считая, что ваша карта вот вот сгорит. Для карт nVidia и Radeon установлены настолько высокие пороги, что при них вы даже не сможете дотронуться до аппарата рукой.
Всем, у кого остались вопросы, мы рекомендуем посмотреть следующее видео:
В нём подробно разобран вопрос и как посмотреть показатели, и какие они должны быть. На видео также видно по шагам, что и куда кликать. Поэтому, если у вас возникли какие-либо трудности в процессе, то этот материал вам точно поможет.
Как узнать температуру видеокарты в Windows 7?
Проверка температуры видеокарты осуществляется с помощью специальных программ. Их довольно много, поэтому ниже будут рассмотрены лишь некоторые из них – наиболее популярные. Использовать их все вовсе не обязательно: достаточно выбрать одну – какая больше приглянулась.
Бесплатная утилита GPU-Z
Начнем, пожалуй, с утилиты GPU-Z. Это довольно простая программа для проверки температуры видеокарты на русском. Основные ее преимущества:
- бесплатная;
- не требует установки;
- показывает много дополнительной полезной информации (частоту видеопамяти, скорость работы кулера и т.д.).
А самое главное: пользоваться ней проще простого. Загружаете эту программу с оф. сайта и запускаете. Переходите на вкладку «Sensors» и смотрите на пункт «GPU Temperature». Наведите на него курсором мышки, и Вы увидите подсказку (на русском языке), что он показывает.
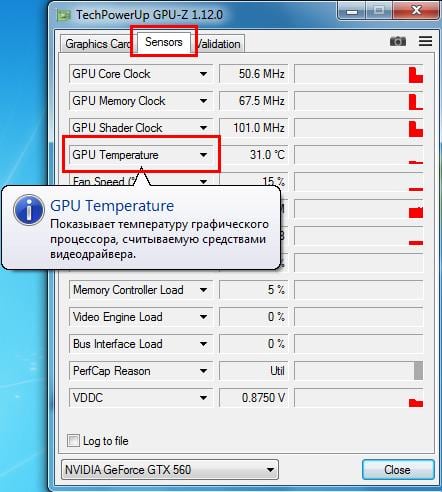
Как видите, в моем случае температура видеокарты составляет 28 градусов (в режиме простоя). Это замечательный показатель, доказывающий, что с ней все в порядке.

Кстати, с помощью этой утилиты можно просмотреть температуру видеокарты в момент пиковой нагрузки. Например, во время игры. Но перед ее запуском нажмите на значок треугольника и в выпадающем списке выберите третий пункт – «Show Highest Reading». Теперь утилита GPU-Z будет показывать максимальную температуру.
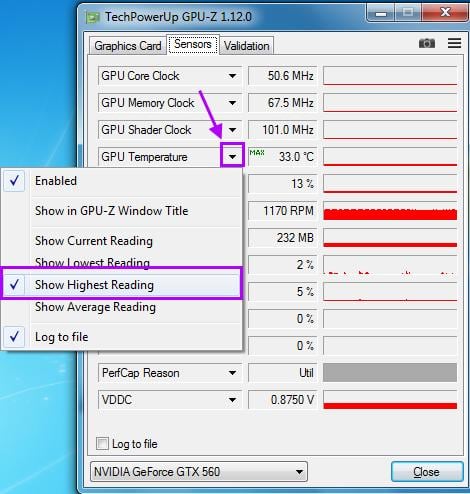
Запускаете игру, играете около 30 минут, после чего закрываете ее и смотрите, что показывает программа. Если максимальная температура не превышает 90 градусов – значит, все нормально. По крайней мере, перегрева точно нет.
Функциональная программа AIDA64
Программа платная (ссылка), но есть 30-дневный бесплатный период. Плюс она отличается мощным функционалом и показывает много полезной информации. Например, с ее помощью можно определить, какая стоит видеокарта на ноутбуке, посмотреть точное название оперативной памяти (чтобы понять, какую нужно докупить) и т.д. Кстати, она полностью на русском языке.
Также AIDA64 осуществляет мониторинг температуры видеокарты. Чтобы посмотреть ее, раскройте раздел «Компьютер» и выберите пункт «Датчики». Здесь в строке «Диод ГП» показана рабочая температура. На скриншоте ниже она составляет 28 градусов.
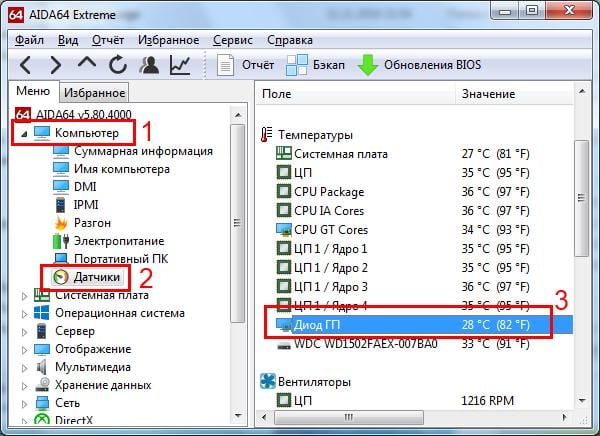
Удобная утилита GPUTemp
Еще одна программа для измерения температуры – GPUTemp. Она предназначена только для этого и не показывает никакой лишней информации. Поэтому, просто запускаете ее и смотрите на пункт «GPU Core».
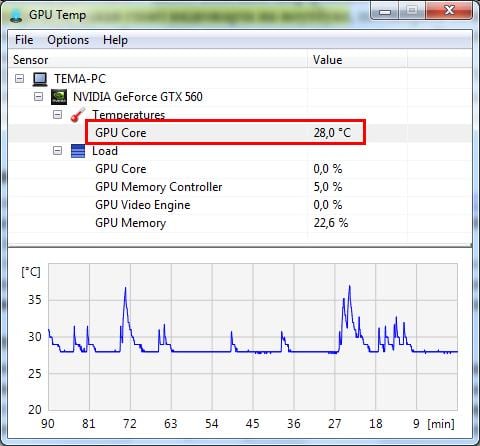
Кстати, у этой программы есть одна очень удобная фишка. Если скрыть ее, то она будет показывать температуру в трее (возле часов).
Согласитесь, это очень удобно. Ведь так вы сможете посмотреть температуру видеокарты, не открывая саму утилиту.
Бесплатная портативная Speccy
Speccy бесплатная, плюс даже есть portable версия (не требует установки).
Запустите программу, и в главном окне Вы сразу сможете узнать всё о своей видеокарты (а заодно – процессора, материнской платы и жесткого диска).
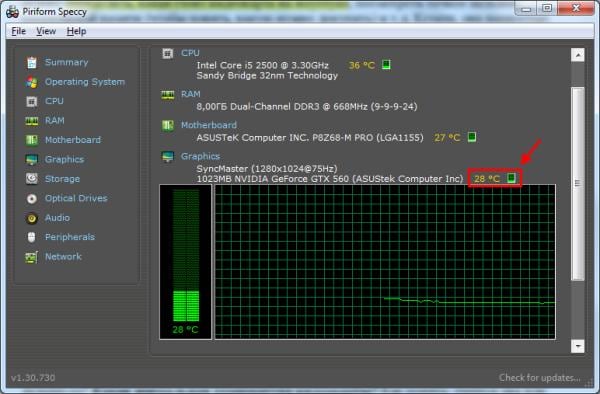
Почему греется видеокарта
Как мы уже отмечали, нагрев графического акселератора неизбежен, при этом процесс оказывают влияние три компоненты:
- уровень нагрузки на GPU. При работе с документами или просмотре веб-страниц видеокарта задействована слабо. Другое дело – современные игры, особенно на максимальных настройках графики – здесь видеопроцессору придётся трудиться в поте лица, достигая пороговых значений. Нагрев видеокарты будет соответственно высоким;
- комнатная температура. Летом, если в комнате, где установлен компьютер, отсутствует кондиционер, температура видеокарты уже при минимальных нагрузках стартует с порядка 30°С, то есть будет на 10-15 градусов выше, чем при такой же загрузке зимой;
- система охлаждения видеокарты. Кулер и радиатор имеют свойство собирать на себе пыль, что существенно ухудшает теплообмен и приводит к перегреву. Их необходимо чистить с периодичностью минимум каждые 6 месяцев.





